1008f
Содержание:
- Lazesoft Mac Data Recovery
- Exif Untrasher
- Восстановление удалённых заметок из резервной копии Time Machine
- Программы для восстановления данных
- Восстановление macOS (OS X) через Time Machine
- The difference between standard Recovery and Internet Recovery
- Вариант 2. Клонирование основного хранилища на внешний диск
- Как защитить бекап системного диска
- Дополнительные возможности приложения
- ReInstall OS X on a Mac Using Internet Recovery
- Попытка №2. Сброс PRAM и NVRAM
- Internet Recovery Mode requirements
- Как выйти из режима восстановления
- Установите macOS из загрузочного установщика
- Как загрузить Mac в режиме восстановления?
- Другие опции в macOS Recovery
- Создайте загрузочный установщик macOS на флешке
- Какие у утилиты Disk Drill есть альтернативы
- Если создать дополнительный раздел диска не удалось
- How to use Internet Recovery to reinstall macOS
- Как вернуть заводские настройки на Macbook, iMac, Mac mini, Mac Pro (как переустановить macOS)
- Requirements for installing macOS in Recovery Mode
Lazesoft Mac Data Recovery
Lazesoft Mac Data Recovery is a free file recovery software tool that enables you to recover an unlimited amount of data with no financial investment whatsoever.

Free Download
Overall Experience:
Even though Lazesoft Mac Data Recovery has been around for some time, most younger Mac users have never heard of it. That’s probably because it doesn’t officially support the latest version of Mac OS X. That said, we were able to get it to run on macOS Catalina just fine and use it to recover deleted images.
Besides images, Lazesoft Mac Data Recovery can also recover audio files, videos, documents, and many other file format families from HFS/HFS+, FAT, FAT32, NTFS, and exFAT file systems. You can either run a fast scan to quickly recover files from a working storage device or select the deep scan option to first recover a lost, deleted, or damaged partition.
Regardless of which of these two options you select, you can start looking for your files even when the scan is still being conducted, which makes the recovery process go a bit faster. Unfortunately, it seems that developers of Lazesoft Mac Data Recovery will never update this file recovery software to officially support the latest version of Mac OS X because the last update was released in 2014.
Advantages:
-
Designed specifically for Mac users
-
Features an easy-to-use interface
-
Runs on older versions of Mac OS X
Disadvantages:
Doesn’t officially support the latest version of Mac OS X
Price: Free
Exif Untrasher
Exif Untrasher is a free Mac file recovery software tool that was developed with a single purpose in mind: to recover JPEG images from physical storage devices and disk images.

Free Download
Overall Experience:
Developed by software developer Carsten Blüm, Exif Untrasher is the most straightforward free file recovery software that we wouldn’t hesitate to recommend to all Mac users. It’s designed to painlessly recover JPEG images from physical storage devices and disk images. Yes, this file recovery software doesn’t support any other image file formats, so you better look elsewhere if you need to recover documents or videos.
Because Exif Untrasher does just one thing, it can do it exceptionally well. To recover images with it, you simply select a physical storage device or disk image, specify the destination folder, and start the recovery process.
Exif Untrasher runs on Mac OS X 10.10 or higher and is localized in English, German, French, and Italian. You can download it directly from the developer’s website and install it just like you would any other third-party Mac application.
Advantages:
-
Freeware
-
Extremely easy to use
Disadvantages:
It can only recover JPEG files
Price: Free
Восстановление удалённых заметок из резервной копии Time Machine
Все пользователи компьютеров должны знать о важности регулярного резервного копирования вашего компьютера. Это один из самых фундаментальных методов защиты ваших ценных данных от опасностей катастрофической потери
Apple понимает это и встроила в свою операционную систему мощный инструмент резервного копирования. Он называется Time Machine, и вы должны использовать его или какие-либо альтернативные средства для резервного копирования и защиты ваших данных.
Столкнувшись со сценарием потери данных, например с удалёнными заметками, вы можете использовать Time Machine для восстановления файлов, если они были сохранены в предыдущей резервной копии вашей системы. Если вас беспокоит, что некоторые недавно созданные файлы могут быть перезаписаны при восстановлении, просто выберите заметки и экспортируйте их в PDF-файлы. Вы можете импортировать их после завершения восстановления.
Используя этот метод, вы перезапишете существующую базу данных Notes, которая хранится в ~/Library/Containers/com.apple.notes/Data/Library/Notes/. Здесь на вашем Mac хранятся заметки. Вы также можете найти свои файлы Notes ~/Library/Group Containersв папке group.com.apple.notes. В целях безопасности скопируйте файлы из обеих папок в новое место.
Шаги по восстановлению заметок из Time Machine
- Убедитесь, что вы скопировали текущую базу данных Notes, указанную выше.
- Подключите запоминающее устройство, содержащее резервные копии Time Machine,к своему компьютеру.
- Закройте Notesи отключите синхронизацию iCloud для приложения Notes.
- Щелкнитезначок Time Machine в строке меню, чтобы запустить программу.
- Выберите данные, которые вы хотите использовать для восстановления, и выберите папку, которую вы хотите восстановить.
- Поскольку вы уже сделали копию, вы можете заменить текущие папки теми, которые восстанавливаются из резервных копий.
Программы для восстановления данных
Универсальное средство для возвращения удаленных или поврежденных данных – специальные программы.
Программы для восстановления данных с жесткого диска Mac OS имеют несколько особенностей:
- если для удобства работы реализован графический интерфейс, то приложение является платным. Стоимость может изменяться от нескольких долларов до нескольких сотен;
- качество восстановления информации различается, так как используются разные алгоритмы и методы;
- успешно вернуть информацию получается в 90% случаев. Сложности возникают при работе с изображениями, но для них существуют отдельные приложения;
- с помощью демо-версии можно оценить удобство работы с приложением и качество восстановления данных. Необходимыми для многих станут функции восстановления данных после очистки корзины, а также создания резервной копии;
- для работы с объектами до 5 Мб, можно использовать бесплатные демо-версии.
Ассортимент программ достаточно велик. Среди них есть несколько наиболее универсальных и простых в использовании.
Восстановление macOS (OS X) через Time Machine
Если у вас имеется резервная копия macOS созданная при помощи утилиты Time Machine можно выполнить восстановление системы. Во время такого восстановления жесткий диск очищается и всё его содержимое заменяется данными свежей macOS и информацией с резервной копии Time Machine.
Для восстановления macOS через Time Machine выполните следующие действия:
Шаг 1 Произведите запуск macOS в режиме восстановления, для чего при включении или при перезагрузке компьютера удерживайте зажатыми клавиши Command (⌘) + R или Option (⎇) + Command (⌘) + R (если выполнить загрузку из раздела восстановления macOS не удастся, то благодаря этому сочетанию клавиш вы запустите восстановление macOS через Интернет) до тех пор, пока не появится логотип Apple на дисплее
Шаг 2 После завершения загрузки отобразится окно утилит (Служебные программы macOS / Улилиты OS X). Из окна утилит выберите пункт Восстановить из резервной копии Time Machine и нажмите кнопку Продолжить . Далее следуйте инструкции утилиты
Хотите получать больше полезной информации? Подписывайтесь на наши страницы в соц.сетях: , и , а также делитесь этой и другими статьями со своими друзьями
The difference between standard Recovery and Internet Recovery
Your Mac’s recovery partition contains an up-to-date copy of the macOS installer so booting in Recovery Mode lets you reinstall the most recent version of macOS.
However, Internet Recovery Mode allows you to reinstall the macOS version that was factory-preloaded on your Mac at the time of purchase. You should use Internet Recovery if your Mac’s internal disk is damaged or you’ve replaced it with a faster, more capacious model and you’ve forgotten to create a bootable version of El Capitan on USB media.
RELATED: How to start up your Mac in Recovery Mode
To sum up, in Recovery Mode you can install or reinstall the most recent version of macOS that was previously present on this computer. Internet Recovery, on the other hand, will download the version of macOS that originally came with your computer, which in most cases won’t be the most up-to-date macOS version available. In addition, Internet Recovery will automatically run a quick test of the Mac’s memory and disks to check for hardware issues.
Вариант 2. Клонирование основного хранилища на внешний диск
Трудно безопасно редактировать разделы Core Storage, даже если за вами стоит Терминал. Вы можете легко стереть весь ваш Mac, заставив восстановить все из резервной копии.
Есть решение, но оно требует использования Carbon Copy Cloner. Вам также понадобится другой запасной внешний диск с достаточным объемом памяти для клонирования системного диска вашего Mac. Если вы еще этого не сделали, установите Carbon Copy Cloner на свой Mac. Программное обеспечение предлагает бесплатную пробную версию, которую вы можете использовать для этого.
Клонировать системный диск вашего Mac
Подключите внешний диск и откройте Дисковую утилиту . Выберите внешний диск на боковой панели и нажмите « Стереть» . Назовите диск, установите формат Mac OS Extended (Journaled) и установите схему на GUID Partition Map .
Нажмите Стереть, чтобы стереть и переформатировать внешний диск.
Теперь откройте Carbon Copy Cloner и перейдите в File> New Task . Выберите системный диск вашего Mac в качестве источника и выберите внешний диск в качестве места назначения . Когда все будет готово, нажмите Clone, чтобы начать клонирование данных на внешний диск.
Это может занять некоторое время, в зависимости от размера вашей системы.
Загрузитесь на ваш внешний диск
По завершении перезагрузите Mac и удерживайте Option, пока он снова запускается. Вы должны получить возможность загружать свой Mac с внешнего диска. Выберите его с помощью клавиш со стрелками и нажмите Enter для загрузки.
Поскольку вы клонировали системный диск вашего Mac, все должно выглядеть так же, как обычно. Разница лишь в том, что вы сейчас используете macOS со своего внешнего диска.
Откройте Finder и перейдите в папку « Компьютер », а затем извлеките системный диск вашего Mac (обычно это Macintosh HD ).
Удалить раздел восстановления
Для следующего шага откройте Дисковую утилиту и выберите « Просмотр»> «Показать все устройства» . Выберите родительский диск для внутреннего хранилища вашего Mac — тот, который содержит раздел восстановления — и нажмите « Стереть» . Еще раз, назовите свой диск и установите формат Mac OS Extended (Journaled) со схемой карты разделов GUID .
После стирания системного диска вашего Mac и удаления раздела восстановления используйте Carbon Copy Cloner, чтобы вернуть на него все свои данные. На этот раз установите внешний диск в качестве источника, а недавно удаленный системный диск Mac в качестве пункта назначения .
Когда Carbon Copy Cloner спросит, хотите ли вы добавить раздел восстановления, выберите « Отмена» . Когда он закончит клонирование данных обратно на ваш Mac, у вас больше не будет раздела для восстановления.
Как защитить бекап системного диска
После первого создания бекапа системного диска на накопителе получаем нашу рабочую систему в открытом виде. Она никак не шифруется, что не очень то и безопасно.
Решения два: изначально при форматировании диска для бэкапов сделать зашифрованный APFS накопитель либо один раз загрузиться с резервного диска и на нем включить шифрование FileVault.
В первом случае придется помнить пароль для доступа к защищенному накопителю и вводить его при загрузке, а во втором резервное копирование продолжится с включенным встроенным шифрованием.
После этого я отключил накопитель от компьютера и подключил к сетевому медиаплееру на базе Raspberry Pi. После этого перенастроил правило резервного копирования в Carbon Copy Cloner и установил подходящую периодичность создания бэкапов.
Можно делать копии раз в 3-6 часов или бекпаить данные 1 раз в сутки. Здесь каждый настроит по своим потребностям. Удобно, что создание бэкапов можно ограничить, например, во время большой нагрузки на домашнюю сеть.
Есть возможность даже выводить компьютер из режима сна или включать его ночью для создания копии.
Если изменений с момента предыдущего бекапа было не так много, то обновление копии займет несколько минут. Нагрузка на систему будет минимальной, а сетевая активность сравнится с передачей аналогичного объема данных между домашними устройствами.
В итоге можно остановиться на создании 1-2 бэкапов в день. Делать это получится даже в рабочее время.
Чтобы “забэкапить бэкап”, я решил выгружать его в облако. Необходимый объем у меня оказался в прокачанном бесплатно Яндекс.Диске. Настроил выгрузку всего содержимого с подключенного накопителя на “малинке”.
Данный процесс можно улучшить и модифицировать, но пока я остановился на таком решении.
Дополнительные возможности приложения
Простой инструмент S.M.A.R.T. для контроля дисков
Состояние диска. В Disk Drill встроен так называемый «S.M.A.R.T. Мониторинг». Его можно включить в разделе S.M.A.R.T. «Настроек» утилиты. В строе меню Mac тут же появится значок для контроля конкретного диска.
Кроме прочего приложение следит за температурой встроенного в компьютер SSD. Когда писал данный материал, мой разогревался не больше +40°C. Для подобных накопителей нагрев до +60°C норма, поэтому не переживаю.
Инструмент очистки диска, который поможет избавиться от лишней информации
Очистка диска и поиск дубликатов. Чтобы запустить данный инструмент, откройте приложение и нажмите на кнопку «Чистка». После этого нужно определить конкретный диск, выбрать возможность «Сканировать» и дождаться окончания процесса.
Утилита покажет структуру каталогов с указанием объема памяти, который занимает конкретный контент. В моем случае больше всего места на диске требуют фотографии и документы.
Процесс поиска дубликатов на диске, который поможет еще более эффективно его очистить
Чтобы очистить место можно использовать инструмент «Дубликаты». Он дает возможность выбрать каталоги для сканирования наличия одинаковых файлов. После этого от них можно быстро избавиться с помощью кнопки «Удалить».
Первые шаги в создании загрузочного диска через Disk Drill
Загрузочный диск. Disk Drill даст возможность создать флешку, с которой получится запуститься для восстановления информации на SSD. Эта возможность полезна, если потеряны максимально важные данные, которые нужно вернуть.
Выбор диска для создания точно побайтовой копии нестабильного диска
Защита и резервное копирование данных. Утилита дает возможность создать точную побайтовую копию диска для его дальнейшего восстановления. Это фишка пригодится, если используемый диск кажется нестабильным.
Процесс извлечения данных из iPhone для их дальнейшей обработки
Восстановление данных на iPhone. Да, у вас также есть возможность работать с накопителями своих мобильных устройств. Утилита может сканировать память устройства напрямую или восстанавливать файлы из резервной копии гаджета.
ReInstall OS X on a Mac Using Internet Recovery
Internet Recovery requires internet access, that may be slightly obvious but it’s worth mentioning because if the Mac is unable to connect to a network then it will not be able to download the operating system. Whenever possible, you should back up the Mac with Time Machine before attempting this.
You can start the internet recovery reinstall process from either a shutdown Mac, or by rebooting the Mac. This process will be the same on any new Mac, be it an iMac, MacBook Pro, MacBook Air, etc:
- Immediately after hearing the Mac boot chime, hold down Command+Option+R – if you see the Apple logo you waited too long and need to reboot and try again*
- OPTIONAL: You may or may not see an option to join a wi-fi network, this depends on whether the Mac can access any saved networks from OS X or not
- When you see a spinning globe icon, Internet Recovery mode has been entered with a message saying it can take a while, a progress bar appears as the recovery functions are downloaded
When finished downloading, you’ll see the familiar “OS X Utilities” screen, choose “Reinstall OS X” to begin the re-installation process of the Mac operating system
Select the destination and complete the re-installation (or installation) of OS X as usual
You’ll notice the version of OS X that can be reinstalled this way is shown in the icon or listed under the “Reinstall OS X” option, and that version will match whatever version of OS X came preinstalled on the Mac. For example, if the Mac shipped with OS X Mavericks but is now running OS X Yosemite, then OS X Mavericks would be the version that reinstalls through the Internet Recovery reinstall process.
For Macs that do not currently have an operating system found or installed, the option will show as “Install OS X” rather than “Reinstall OS X”.
Installing and re-installing OS X through Internet Recovery is pretty easy, but do be aware that because everything is coming from Apple servers, it can take quite a while as the system restore features are downloaded locally, and then the version of OS X to install are also downloaded locally as well.
When OS X has finished installing on the Mac, it will boot into a fresh install of OS X system software.
Do note that if you are reinstalling OS X to try and repair some greatly messed up operating system install, you’d likely be better off performing a true clean install of the system software by formatting the drive and then installing OS X onto it (or another drive). If interested in going that route, you can learn about clean installing OS X Yosemite, or clean installing OS X Mavericks, both of which are best performed from a separate boot drive or bootable USB installer.
* You can also use Command+R to boot into Recovery mode, older Mac models that do not support Internet Recovery will need to do that. Note that newer Macs that have both options can choose either, or they can can skip the recovery drive and go directly into Internet Recovery by using the Command+Option+R boot shortcut.
Попытка №2. Сброс PRAM и NVRAM
Компьютеры Mac создавались высококлассными инженерами, поэтому правильная организация всей системы и наличие «скрытых аппаратных резервов» позволяет избежать ряда перебоев в ее работе. Одним из таких резервов являются разделы памяти PRAM и NVRAM. В ней хранятся данные настроек, которые не сбрасываются даже после отключения компьютера от питания. Чтобы оживить упавшую систему было принято решение сбросить настройки PRAM и NVRAM.
1. Включаем Mac.
2. После появления белого экрана быстро зажимаем комбинацию клавиш CMD + Option + P + R.
3. Удерживаем до повторной перезагрузки и звука приветствия Mac.
Сброс PRAM и NVRAM завершен.
Хотя говорят, что надежда умирает последней, она, бездыханная и еле живая продолжала таиться в моем сознании. Сброс PRAM и NVRAM на ошибку при загрузку системы не повлиял. MacBook продолжал испытывать мои нервы.
Internet Recovery Mode requirements
“Some Macs that came with OS X Snow Leopard can use Internet Recovery after installing OS X Lion or later and a firmware update,” notes Apple.
If your Mac is one of the models listed below, or older, you may upgrade it to use macOS Internet Recovery by downloading and installing an updated EFI Firmware ROM:
- MacBook Pro (13-inch, 15-inch, 17-inch, Early 2011)
- iMac (21.5-inch, Mid 2011)
- iMac (27-inch, Mid 2011)
- MacBook (13-inch, Mid 2010)
- MacBook Pro (13-inch, Mid 2010)
- Mac mini (Mid 2010)
- MacBook Pro (15-inch and 17-inch, Mid 2010)
- iMac (21.5-inch and 27-inch, Mid 2010)
- MacBook Air (11-inch and 13-inch, Late 2010)
Newer machines running at least OS X Lion support Internet Recovery out of the box.
Как выйти из режима восстановления
Прежде чем переходить к использованию одного из инструментов восстановления macOS, убедитесь, что вы имеете общее представление о каждом инструменте. Кроме того, необходимо создать резервную копию данных Mac, если вы продолжаете переустановку.
Если вы мало знаете об этих инструментах восстановления macOS и не хотите продолжать работу без резервного копирования данных, можно безопасно выйти.
- Нажмите на логотип Apple в верхнем левом углу.
- Выберите «Перезагрузка» или «Завершение работы», чтобы вернуться на рабочий стол или выключить его соответствующим образом.
Вы также можете выбрать другой вариант загрузочного диска, если хотите переключиться на другой диск из меню.
Установите macOS из загрузочного установщика
Теперь вы можете выполнить следующие шаги, чтобы использовать загрузочный установщик:
- Убедитесь, что загрузочный установщик (USB-накопитель) подключен к вашему Mac.
- Выключи свой Mac.
- Удерживайте Option / Alt и нажмите кнопку питания.
- Должно появиться окно со списком загрузочных устройств с желтым диском с надписью Install (название программного обеспечения) под ним.
- Выберите его и нажмите Return. Подождите, пока индикатор заполнения не заполнится.
- Выберите Дисковую утилиту.
- Выберите диск в разделе «Внутренний» (ваш основной жесткий диск).
- Нажмите Стереть.
- Дайте диск имя; «Macintosh HD» традиционен, но вы можете выбрать. Убедитесь, что этот формат — Mac OS Extended (в журнале), а схема — GUID Partition Map.
- Нажмите Стереть.
- Нажмите Готово.
- Выберите Дисковая утилита> Выход из Дисковой утилиты.
- Выберите «Установить macOS» и нажмите «Продолжить».
- Следуйте инструкциям установки macOS.
- Выберите Macintosh HD в качестве установочного диска, когда он появится, и нажмите «Установить».
MacOS теперь будет установлен на ваш жесткий диск из загрузочного установщика. Весь процесс может занять около получаса. После этого у вас будет новая установка macOS вместе с разделом восстановления.
Вы можете получить сообщение: «Эта копия приложения Install не может быть проверена. Возможно, она была повреждена или повреждена во время загрузки». Если это так, вам нужно настроить дату и время в macOS.
Как загрузить Mac в режиме восстановления?
- Перезагрузите ваш Mac.
- Нажмите и удерживайте Command + R.
- Отпустите клавиши, когда увидите логотип Apple, вращающийся глобус или другой экран запуска.
- Вам будет предложено ввести пароль Mac.
- После входа вы попадете на экран режима восстановления, который должен выглядеть так!
Если вам не удалось загрузить режим восстановления или логотип Apple не появился, убедитесь, что вы нажимаете и удерживаете клавиши вместе при перезагрузке Mac. Нажатие и отпускание клавиш должно быть правильным. Если по-прежнему, вы не можете его использовать, выключите Mac, включите его и повторите попытку, удерживая те же клавиши в момент пробуждения экрана.
Когда ваш Mac наконец загрузится, загрузится восстановление, на вашем экране появятся четыре основных инструмента.
Восстановить из резервной копии Time Machine: если у вас есть резервная копия Time Machine, вы можете восстановить свой Mac с помощью этой функции.
Переустановите macOS: это поможет вам загрузить и переустановить macOS в соответствии с используемой комбинацией клавиш.
Получение справки в Интернете: в этом режиме вы можете просматривать веб-страницы в Safari и получать справку в Интернете. Существуют встроенные ссылки службы поддержки Apple, к которым вы можете обратиться, чтобы устранить ошибку. Однако следует отметить, что вы не можете использовать плагины и расширения в режиме восстановления.
Дисковая утилита: этот параметр может помочь вам восстановить или полностью стереть данные с диска и другого совместимого запоминающего устройства.
Помимо этих основных инструментов, в строке меню доступны дополнительные параметры. В меню «Утилиты» вы можете использовать Утилиту безопасности при запуске, Сетевая утилита и Терминал.
Другие опции в macOS Recovery
Вы также можете получить доступ к следующим дополнительным функциям в MacOS Recovery:
Утилита для прошивки пароля (или Утилита безопасности при запуске)
Пароль встроенного ПО не позволяет пользователям, у которых нет пароля, запускаться с любого диска, кроме назначенного загрузочного диска. Не у каждого Mac есть такая опция. Нажмите Включить пароль для прошивки. Введите пароль и нажмите «Установить пароль». Затем выйдите и перейдите в Apple> Перезагрузка.
Сетевая утилита
Приложение Network Utility предоставляет вам доступ к инструментам и информации, которые могут помочь вам в решении проблем с сетевыми подключениями. Подробнее об устранении сетевых проблем читайте здесь. Нажмите на опцию Network Utility, если вы хотите протестировать ping на вашем Mac (у нас есть руководство по тестированию ping на Mac здесь).
Создайте загрузочный установщик macOS на флешке
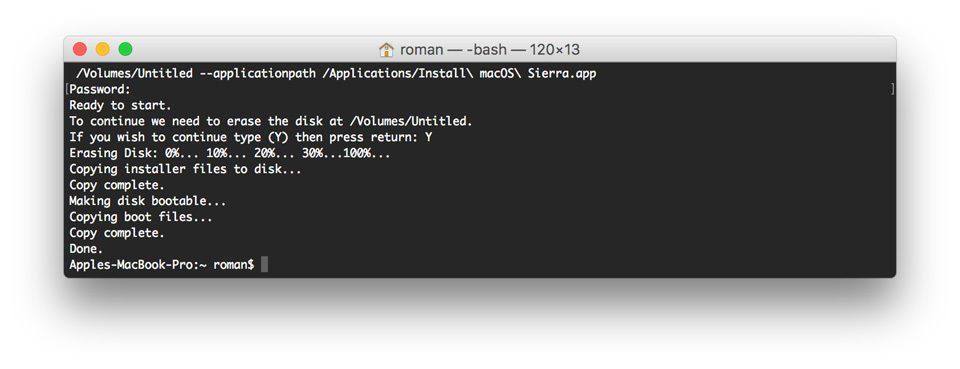
Если вы не можете получить доступ к Internet Recovery, у вас есть возможность создать загрузочный установщик с флэш-накопителя (размером не менее 12 ГБ)
Обратите внимание, что это полностью стирает USB-накопитель, поэтому будьте осторожны, чтобы сначала удалить с него все файлы. Здесь мы расскажем, как создать загрузочный установщик для macOS, но ниже мы рассмотрим метод
Самый простой способ создать USB-флеш-установщик это использовать Terminal:
Откройте папку «Приложения» и посмотрите, есть ли у вас установочные файлы для нужной вам версии macOS или Mac OS X. В случае Сьерры или Высокой Сьерры вы увидите: что-то вроде этого, например.
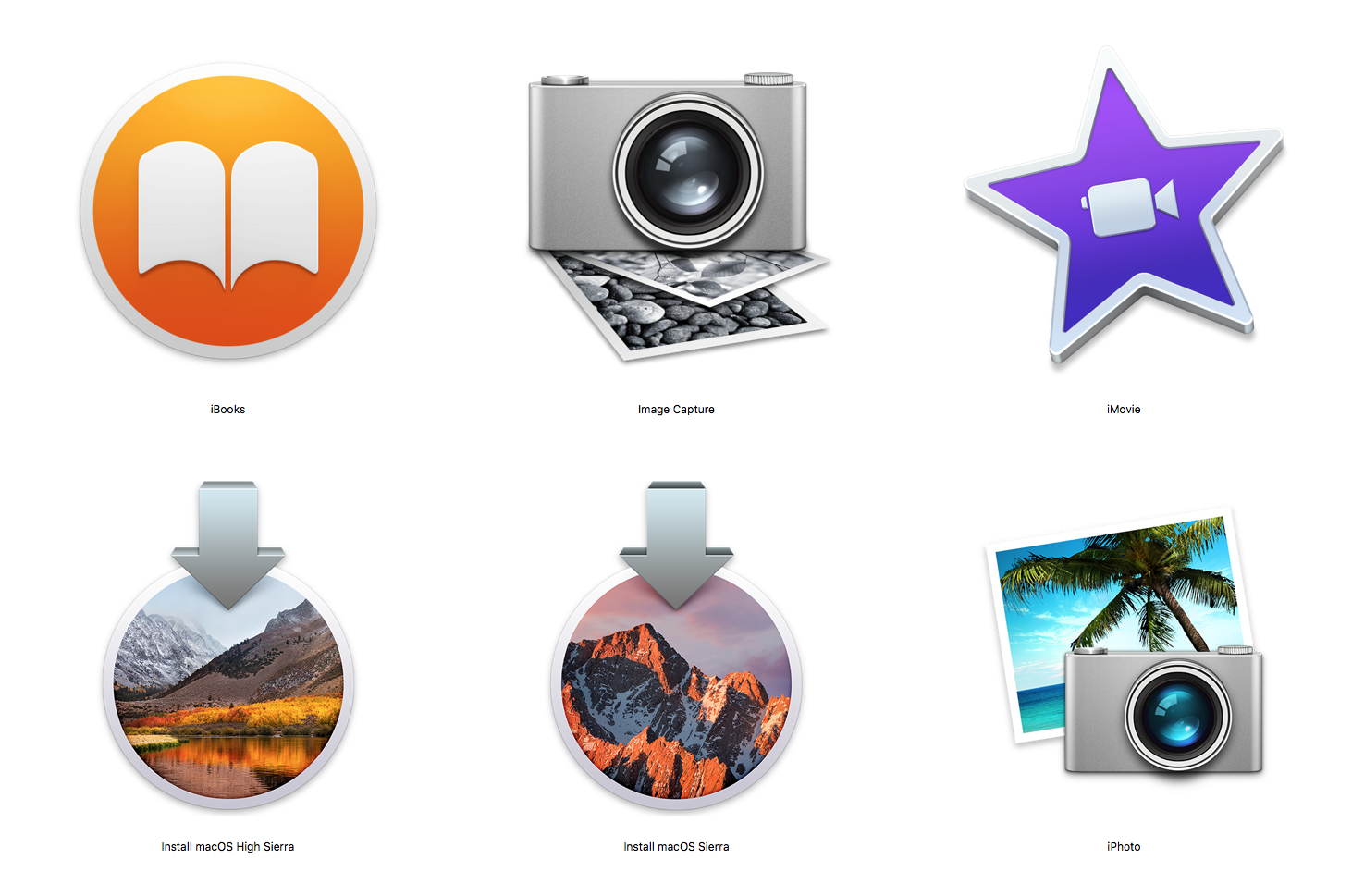
Если у вас нет файлов, вы можете получить их, открыв Mac App Store, перейдя на вкладку «Покупки» и нажав для загрузки установщика … Хотя, если вы используете Mojave, это не будет вариант, и если вы используете High Sierra, вы не найдете Sierra таким образом … Узнайте о том, как получить старые версии MacOS или Mac OS X здесь.
Когда вы получите установщик для нужной вам версии macOS, выполните следующие действия:
- Подключите флэш-накопитель USB к вашему Mac.
- Откройте Дисковую Утилиту.
- Выберите громкость (в разделе «Внешний») на боковой панели. Том — это верхняя часть, а не раздел (который находится внизу).
- Нажмите Стереть.
- Убедитесь, что в поле «Имя» написано «Без названия». Не меняй это. Нажмите Стереть.
- Откройте Терминал.
- Вырежьте и вставьте правильный текст createinstallmedia в терминал (код будет зависеть от версии macOS, поэтому мы предлагаем получить его из этой статьи: команды createinstallmedia для версий macOS. Это будет выглядеть примерно так, как показано на рисунке ниже).
- Затем вам нужно будет ввести свой пароль администратора. Затем введите «y» и нажмите Return. Сначала он очистит вашу флешку, а затем превратит ее в загрузочный установщик.
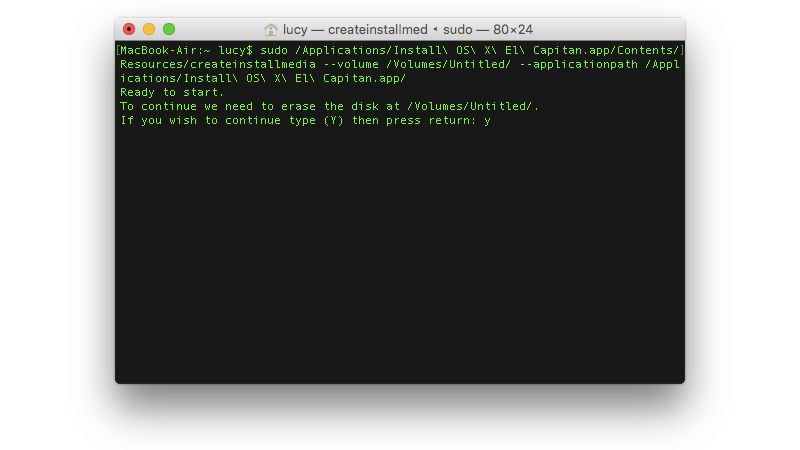
Ожидайте некоторое время, пока процесс завершится.
Какие у утилиты Disk Drill есть альтернативы
Окно конфигурации Time Machine из «Системных настроек» Mac
Time Machine. Да, нельзя не отметить, что у Apple есть встроенная система для бэкапов с возможностью создания моментальных резервных копий для восстановления случайно потерянных файлов.
Тем не менее, для ее работы обязательно нужен емкий внешний накопитель, который используют далеко не все. Более того, у данного инструмента далеко не самый очевидный принцип работы по восстановлению отдельных файлов, поэтому им пользуются немногие.
Интерфейс приложения Stellar Data Recovery, которое можно считать реальной альтернативой Disk Drill
Stellar Data Recovery. Это альтернатива Disk Drill. Судя по отзывам, данным решением пользуется меньшее число пользователей, но это не говорит про его качество. Работает оно не менее хорошо, и это проверено.
Я не остановился конкретно на данном решении по двум причинам: во-первых, мне не понравился его внешний вид; во-вторых, программа не переведена на русский язык.
Приложение PhotoRec реализовано в консольном интерфейса
PhotoRec. Бесплатная альтернатива для восстановления данных, которая выполняет свои задачи не хуже платных аналогов. Тем не менее, удобной ее использование назвать сложно.
Интерфейс программы реализован в консольном формате, в котором разберутся далеко не все. Мне кажется, что приложение создано компьютерными мастерами, которые специально не сделали понятный для простого пользователя интерфейс.
Если создать дополнительный раздел диска не удалось
Если по какой-либо причине вам не удалось создать дополнительный раздел диска для установки новой версии OS X, а сохранение оставшихся на битом разделе данных по-прежнему в приоритете, есть вариант установки OS X с помощью ранее созданной загрузочной флешки на внешний накопитель.
В дисковой утилите отформатируйте схему разделов в GUID Partition (Внимание! Все данные на внешнем винчестере будут стерты) и выберите тип форматирования Mac OS Extended (журнальный)
Установка системы на внешний накопитель в остальном полностью дублирует описанный выше способ. Загрузившись с внешнего винчестера вы получите доступ к оставшихся в старой системе данным.
iPhones.ru
Он отказался загружаться. CMD + R не помогает. Как быть? Начало рабочего дня не предвещало ничего плохого. Чашка кофе, хорошее настроение, клавиша Power и MacBook выводит следующую унылую картинку: В голове тут же промелькнула беспокойная мысль о сохранности данных, актуальной версии резервной копии TimeMachine (которой не оказалось под рукой) и возможной утере информации. Попытка №1….
How to use Internet Recovery to reinstall macOS

Here’s what to do if you haven’t got a recovery partition on your Mac and need to reinstall macOS (in fact, even if you don’t need to reinstall macOS you probably should, because a missing Recovery Partition is not a good sign).
The first approach is to use a feature called Internet Recovery. Newer Macs are able to boot directly from an internet connection, even with no Recovery partition available. Here is how to use MacOS Internet Recovery:
- Shut down your Mac.
- Hold down Command-Option/Alt-R and press the Power button. (On some Mac keyboards the Option key will be named Alt).
- Hold down those keys until you a spinning globe and the message «Starting Internet Recovery. This may take a while».
- The message will be replaced with a progress bar. Wait for it to fill. Expect it to take a while…
- Wait for the MacOS Utilities screen to appear.
- Click Reinstall macOS and follow the installation process.
There are issues with Internet Recovery. It only works with networks using WEP and WPA security. This is most home Wi-Fi networks, but if you’re on a proxy network or PPPoE then you will have problems. In these cases it’s usually best to find another network rather than create a USB Recovery Stick (our next step). If you have Internet Recovery, then make use of it to reinstall macOS if possible.
Как вернуть заводские настройки на Macbook, iMac, Mac mini, Mac Pro (как переустановить macOS)
Загрузка Mac в режиме восстановления
1. Убедитесь в наличии подключения к интернету (для последующей установки macOS), а также подключения к электросети в случае с MacBook.
Внимание! Дальнейшие действия приведут к полному удалению ВСЕХ данных на Mac – заранее сохраните нужную информацию на внешнем носителе или сделайте резервную при помощи Time Machine;
2. Перезагрузите компьютер (или включите, если он был выключен), воспользовавшись меню → Перезагрузить;
3. В процессе перезагрузки нажмите и удерживайте то сочетание клавиш, которое вам подходит больше всего:
⌘Cmd + R – установка той версии macOS, которая работала на компьютере до возникновения проблем. Т.е. ваш Mac установит ровно ту версию, что и раньше.
⌥Option (Alt) + ⌘Cmd + R – обновление до новейшей версии macOS, с которой совместим ваш Mac. Например, если «мак» работал на Mojave, а поломка (планируемая продажа) произошла уже после выхода финальной сборки macOS Big Sur, система загрузит из Сети и установит именно Big Sur.
⇧Shift + ⌥Option (Alt) + ⌘Cmd + R – установка той версии macOS, которая была установлена на компьютере изначально (или ближайшей к ней версии из доступных).
Примечание: требуется macOS Sierra 10.12.4 или более новая версия ОС.
4. Затем появится окно «Утилиты macOS» (на версиях ниже macOS High Sierra может называться «Служебные программы macOS»). Здесь нужно выбрать «Дисковая утилита» и кликнуть «Продолжить»;
Проверка и исправление ошибок загрузочного диска (рекомендуется)
1. Выберите в Дисковой утилите свой накопитель в меню слева (обычно это Macintosh HD, он находится в самом верху).
2. Кликните по надписи Первая помощь.
3. Нажмите Запустить. Приложение проверит загрузочный диск на «состояние здоровья», т.е. на работоспособность и исправит имеющиеся ошибки. Этот процесс может занять некоторое время.
4. После завершения проверки нажмите Готово.
Стирание загрузочного диска
1. В приложении Дисковая утилита, выберите проверенный загрузочный диск, перейдите в раздел «Стереть» (в верхней части экрана);
2. В меню «Формат» выберите APFS (для компьютеров с установленной macOS Sierra и более старой версией ОС выберите Mac OS Extended) и нажмите «Стереть»;
3. По завершении процесса форматирования диска нажмите «Завершить» для выхода из Дисковой утилиты.
Переустановка операционной системы macOS (сброс к заводским настройкам)
Переустановите macOS, воспользовавшись соответствующим пунктом (скриншот ниже) и следуйте инструкции.
Последняя версия macOS будет загружена из Интернета после чего начнется процесс переустановки macOS. В течение этого времени компьютер может несколько раз перезагружаться.
Примечание: при установке «с нуля» вам придется настраивать параметры вашего Mac и программ заново.
Requirements for installing macOS in Recovery Mode
After entering Internet Recovery Mode and choosing to install or reinstall macOS, your Mac will need to download the installer for the version of macOS that came preloaded on your Mac when you took it out of the box.
If OS X Recovery is used for reinstallation, your Mac must use DHCP on a Wi-Fi or Ethernet network and WPA/WPA2 as a security method on Wi-Fi.
You cannot reinstall macOS over a Wi-Fi or Ethernet network that uses the following authentication protocols:
- WEP
- WPA-Enterprise
- Certificate-based authentication / 802.1x
- Proxies (where specific proxy servers must be configured in network preferences)
- Captive Wi-Fi networks (where you click an “Agree” button to access the Internet)
- PPPoE (where there is no router handling the PPPoE connection)
The network requirements listed above also apply to the version of Safari that comes with macOS’ Internet Recovery and standard Recovery Mode.
If your Internet connection has requirements that are unsupported by macOS Recovery, change the settings to a supported configuration for the duration of the macOS installation.









