Stop 0x0000007b
Содержание:
- Как исправить проблему на Windows 8 или 10?
- Data recovery tools can prevent permanent file loss
- Включение AHCI
- Исправление ошибки 0x0000007B при загрузке системы
- Способ №1: подтверждаем права администратора
- Обновление драйверов от видеокарты
- Что делать, если ошибка возникает при установке Windows XP
- Можно ли исправить ошибку 0xc000007b на Windows 10 x64 и как определить причину ее появления
- Устранение ошибки
- Исправить ошибку 0xc000007b при запуске приложения в Windows 10
- Fix 8. Check system files for corruption
- Проверка жесткого диска на наличие ошибок
- Как исправить ошибку 0xc000007b при запуске игры
- 0xc000007b при запуске игры — как исправить ошибку?
- Ручной поиск
- Отключение антивируса во время установки программы
- Безопасный режим как способ диагностики
Как исправить проблему на Windows 8 или 10?
Данная ошибка встречается на системах Windows 8, 10 довольно редко, и наиболее вероятная причина опять же в драйверах устройств. Чтобы узнать, какой именно драйвер вызвал ошибку, можно воспользоваться программой BlueScreenView либо посмотреть журнал событий Windows. Для этого выполните следующие действия (также актуально для Windows 7):
- Нажмите сочетание клавиш «win+R» и в открывшемся окошке наберите команду «eventvwr», нажмите ОК.
- В окне «Просмотр событий» раскройте список «журналы Windows» и выберите пункт «Система».
- Отсортируйте данные по полю «дата и время» и просмотрите ошибки (отмечены красными значками) примерно совпадающие по времени с появлением синего экрана, в описании посмотрите имя сбойного модуля.
В зависимости от типа проблемного драйвера можно подобрать решение. Ниже приведен список файлов, которые бывают причиной ошибки 0x0000003b, и способы их «лечения»:
- atikmdag.sys – файл драйвера видеокарты AMD Radeon. Переустановите драйвер, скачав его с официального сайта производителя.
- netio.sys – файл драйвера подсистемы сетевого ввода-вывода. Обычно дает сбой при работе с некоторыми программами, связанными с сетью, интернетом. Проверьте, при работе каких программ появляется ошибка. Например, Adguard, Norton Antivirus (производитель: Symantec), некоторые версии uTorrent. Помогает удаление данных программ либо установка других версий. Проверьте компьютер на вирусы с помощью бесплатных сканнеров Malwarebytes Anti-malware, DrWeb Cureit.
-
ntoskrnl.exe – файл ядра операционной системы Windows. Причинами сбоев бывают различные проблемы. Для начала выполните общие рекомендации по устранению STOP-ошибок:
- Если ошибка появилась впервые, перезагрузить компьютер и продолжать работу. Если же ошибка появляется снова, значит есть проблема, и надо искать решение.
- Проверьте компьютер на вирусы, например с помощью программ MalwarebytesAnti-Malware или Dr.WebCureit!, и жесткий диск на наличие поврежденных секторов, например с помощью программы Victoria.
- Удалить недавно установленное оборудование, программы или обновления.
Поскольку файл глубоко зашит в системе (все версии ОС, начиная с 4.0 и до 10 содержат данный файл), возможна некорректная работа ОС и нужна ее переустановка. Скачайте актуальные для вашей системы драйвера на сайте производителя оборудования. Также проведите проверку обновлений, либо удостоверьтесь, что они актуальны:
- Нажмите сочетание клавиш «win+R».
- В открывшемся окошке наберите «control update» нажмите Ввод на клавиатуре.
- Откроется Центр обновления Windows. Слева выберите «Поиск обновлений». Если нужно, установите обновления.
Data recovery tools can prevent permanent file loss
Data recovery software is one of the options that could help you recover your files. Once you delete a file, it does not vanish into thin air – it remains on your system as long as no new data is written on top of it. Data Recovery Pro is recovery software that searchers for working copies of deleted files within your hard drive. By using the tool, you can prevent loss of valuable documents, school work, personal pictures, and other crucial files.
About the author

Linas Kiguolis
— IT professional
Linas Kiguolis is a qualified IT expert that loves sharing his excellent knowledge about problems in Windows and Mac operating systems. Linas’ insights often help other team members find quick solutions for visitors of UGetFix site.
Contact Linas Kiguolis
About the company Esolutions
References
- Bill Snyder. Windows 10 Anniversary Update is infested with bugs. CIO. Key insights on career development.
- Dong Ngo. Is your Windows 10 user account an Administrator? Here’s how to quickly find out. CNET. Information, tools and advice that will help you decide what to buy and how to get the most out of the tech.
- Anand Khanse. Microsoft Visual C++ Redistributable Package: FAQ and Download. The Windows Club. The site addresses and cover issues in relation to Microsoft and Windows operating system.
- Liam Tung. Windows 10 bugs: Microsoft reveals more on automatic removal of broken updates. ZDNet. Technology news, analysis, reviews.
Включение AHCI
Вызвать сбой может неправильно включенный AHCI. Несомненно, он обладает неплохими преимуществами и больше подходит для работы с SSD диском. Однако, недостаточно просто включить его в биосе, нужно еще подготовить Windows для работы с ним.
- Для начала открываем редактор. Щелкаем на клавиатуре «Win + R», пишем «regedit» и жмем «ОК».
- Перемещаемся по пути HKEY_LOCAL_MACHINE/SYSTEM/CurrentControlSet/services/msahci и в правой части ищем опцию «Start» и задаем ей значение «0».
- Проделываем те же самые действия пройдя по пути HKEY_LOCAL_MACHINE/SYSTEMCurrentControlSet/services/iaStorV.
- Закрываем редактор и перезагружаем компьютер.
- Заново заходим в биос и включаем «AHCI».
Теперь все должно работать.
Исправление ошибки 0x0000007B при загрузке системы
Как я упоминал ранее, что вызвать появления синего экрана могло очень много различных факторов. Сейчас я перечислю, что в моей практике мне помогало исправить ошибку 0x0000007B.
Давайте начнем с самого простого. В начале запуска компьютера нажимаем несколько раз на кнопку «F8», что вызовет меню загрузки системы. Далее, в появившемся списках всех возможных функций переходим на строку со следующим содержанием: «Последняя удачная конфигурация». Выбрав эту строку подтверждаем выбор клавишей «Enter». Начнется запуск Windows с последней конфигурацией, с которой он работал нормально. Если на экране опять появится на синем фоне код 0x0000007B, тогда читаем далее.
Также, очень популярной причинной появления этой проблемы, является повреждение жесткого диска или файловой системы. В таком случае, нам понадобится любой записанный диск с Windows. Вставив его в привод, перезагружаем компьютер и загружаемся с диска, где входим в консоль восстановления системы. И уже там с помощью команды «chkdsk /p /r» исправляем и восстанавливаем повреждённые файлы. Иногда вместо «P» используется ключ «F», где команда будет выглядеть следующим образом «chkdsk /f/r». С более подробным описанием работы с восстановочной консолью вы можете прочитать в статье, где мы исправляли ошибку 0x000000ED.
Ещё одной проблемой из-за которой на мониторе вы можете увидит синий экран, являются вирусы. Как бы это банально не звучало, но вирусы не только скрывают файлы или тормозят компьютер, а иногда вызывают более серьёзные неисправности в компьютере, например, как эта. Для проверки вирусом мы можем попробовать воспользоваться безопасным режимом. Для этого заходим в меню загрузки клавишей «F8» и пробуем запустить «Безлопастные режим».
Далее, с помощью любой антивирусной программы, полностью проверяем систему на вирусы. Главное, что бы у проверяемой программы была установлена последняя актуальная вирусная база. Лично я, для проверки на вирусы использую Dr. Сureit, что и вам советую.
Если вы пред появлением синего экрана подключали к в вашему компьютер дополнительные жесткие диски, то рекомендую перед исправлением его демонтировать. Потому как, именно он может вызвать эту ошибку. То же самое касается флешек. Иногда, при работе с различными флеш-накопителями в момент загрузки системы появляется просто черный экран с курсором, но в некоторых случаях это проявляется в виде синего экрана с кодом 0x0000007B. Поэтому, что бы исключит этот вариант, обязательно удалите все внешние и ранее добавленные внутренние накопители.
Ну, и на конец, сто процентный способ, который поможет справится с ошибкой: является полная переустановка Windows XP. Но, если вам нужно сохранить информацию на диске «С:/», то рекомендую этим вариантом воспользоваться в последнюю очередь.
Способ №1: подтверждаем права администратора
- Войдите в Windows как администратор.
- Запустите «Панель управления», где выберите «Система и безопасность», дальше зайдите в «Администрирование».
Откроется новое окно
- В новом окне откройте «Локальная политика безопасности» и выберете «Конфигурации компьютера».
- В конфигурациях компьютера откройте «Параметры Windows», а затем откройте «Параметры безопасности».
- Теперь откройте «Локальную политику» и щелкните на «Назначение прав пользователя».
- Щелкните правой кнопкой мыши, на право вход в качестве администратора, а затем выберите пункт «Свойства».
- Теперь нажмите на кнопку «Добавить пользователей или группы», выберите пользователя, которого вы хотите добавить к политике и нажмите кнопку ОК.
- Закройте окно с настройками «Политики локальной безопасности».
Обновление драйверов от видеокарты
Пожалуй, самое популярное решение – обновить драйвер для видеокарты. В старых версиях отсутствуют файлы, которые есть в последующих выпусках, в них реализовано меньше графических функций. В то же время дополнения к драйверам часто выходят одновременно с появлением в магазинах очередной популярной игры.
Так что в первую очередь обновите драйвера. Взять их можно на официальном сайте производителя видеокарты – чаще всего это NVidia GeForce или AMD Radeon. Обновления драйверов показываются в стандартном Центре обновления Windows, поэтому можете сначала заглянуть туда (меню Пуск – Все программы – Центр обновления).
Что делать, если ошибка возникает при установке Windows XP
Основной и самой вероятной причиной появления ошибки 0x0000007b при установке Windows XP на новый ПК являются несовместимые настройки BIOS. Дело в том, что на новых компьютерах для подключённых к SATA дисков используется стандарт ACHI, который в момент выхода Windows XP ещё не использовался. Вы пробуете установить систему, но она не может найти подходящий драйвер и выбрасывает вас в BSOD. Что делать? Попробуйте сменить режим работы SATA дисков с AHCI на IDE.
Зайдите в BIOS, в разделе Advanced найдите настройку IDE Configuration, в ней отыщите параметр SATA Configuration и задайте ему значение Compatible вместо Enhanced. В других версиях БИОС обозначенная настройка может располагаться в разделе Integrated Peripherals и называться OnChip SATA Type или SATA RAID/AHCI MODE. Значение её нужно установить IDE или Native IDE.
Если в вашем BIOS ест раздел Main, поищите в нём SATA Mode и установите его в режим IDE Mode.
Подгрузка драйверов в процессе установки XP
Следующий способ устранения ошибки заключается в инсталляции недостающих драйверов SCSI или ACHI в процессе установки Windows XP, но для этого у вас уже должна быть подготовлена дискета с драйверами, соответствующими конфигурации вашего ПК. В самом начале установки XP нужно нажать F6, чтобы установить особый драйвер SCSI или RAID.
Но поскольку этот метод безнадёжно устарел, утилиты для записи драйверов на диске с Windows XP может не быть, как и флоппи-дисковода в вашем компьютере. Как вариант, можно воспользоваться USB Floppy Drive, только вот приобретение этого устройства ради установки устаревшей системы представляется нецелесообразным.
Интеграция драйверов SATA AHCI в образ Windows XP
Если вы считаете себя опытным пользователем, можете интегрировать драйвера SATA AHCI непосредственно в установочный образ Windows XP. Для этих целей вам понадобится утилита nLite, оригинальные драйвера SATA с поддержкой AHCI для текстового режима (скачиваются с сайта производителя вашей материнской платы) и сам образ Windows XP.
Алгоритм действий следующий. Распакуйте архивы с драйверами и ISO-образ XP в отдельные папки.
Далее запустите утилиту nLite, укажите путь к папке с распакованным образом Windows XP, нажмите «Драйвера» и «Загрузочный образ».
В следующем окне нажмите «Добавить» и укажите путь к папке с драйверами.
Затем активируйте радиокнопку «Драйвер текстового режима», отметьте нужные вам драйвера и нажмите «OK», после чего загрузочный образ будет пересоздан.
Если ошибка 0x0000007b при установке системы была связана с несовместимостью драйверов, на этот раз она не возникнет.
Способ рабочий, но зачем морочить себе голову, если гораздо проще найти в интернете образ Windows XP с уже интегрированными AHCI-драйверами, благо таких сборок энтузиастами создано более чем достаточно!
Можно ли исправить ошибку 0xc000007b на Windows 10 x64 и как определить причину ее появления
При возникновении ошибки 0xc000007b, появляется системное окно, в котором сообщается о невозможности запуска данной программы. И здесь не обходится без позитива, поскольку данная ошибка всегда носит системный характер, что исключает необходимость физического исследования внутреннего устройства оборудования. Тем не менее, проблема требует решения, которое неизменно начинается с краткого теоретического экскурса.
Что означает код 0xc000007b
Как правило, он возникает при запуске какого-либо программного обеспечения или игры, поэтому причина может исходить именно со стороны этого ПО, а не от Windows. Например, приложение несовместимо с данной версией ОС, либо перестало запускаться после обновления, поэтому первым делом стоит проверить такой вариант.
Для этого просто вбейте в поисковик название ошибки и приложение, при запуске которого она возникла, ведь не исключено, что ранее кто-то другой уже успел с ней столкнуться, предлагая свои способы устранения бага.
Поставленную задачу усложняет тот факт, что при появлении ошибки с кодом 0xc000007b не сообщается какой-либо дополнительной информации, то есть почему она возникла и как её можно устранить. Поэтому определить истинную причину для рядового пользователя будет не так уж просто.
Интересен тот факт, что окно с этим кодом может появится даже при запуске приложения от Windows, а не только от сторонних разработчиков. Сама ошибка свидетельствует о проблеме с программным обеспечением, к примеру, если файлы запускаемой программы повреждены, либо не соблюдены другие условия, обязательные для запуска и корректной работы ПО.
Однако для того, чтобы исправить сложившуюся ситуацию, необходимо выявить причину, которая вызывает появление системного окна с сообщением об ошибке.
Ошибка 0xc000007b — довольно распространенное явление, которое носит исключительно системный характер
Почему при запуске выдает ошибку — причины
Широкое распространение ошибки 0xc000007b в Windows при открытии любого софта уже говорит о том, что у неё может быть далеко не одна причина появления.
Перечислим основные из них:
- Несоответствие разрядности и других факторов, влияющих на совместимость приложения и ПК.
- Некоторые приложение могут запускаться только с правами администратора, выдавая при обычном открытии ошибку.
- Антивирус или защитник Windows блокирует программу, не давая ей нормально запускаться. Возникает это зачастую в случае обнаружения антивирусом попытки запуска пиратского ПО.
- Программа изначально была установлена неправильно, что привело к нарушению целостности её файлов, это может происходить в результате некорректного прерывания установки или неверной разархивации.
- На компьютере повреждены файловые библиотеки, либо вовсе отсутствуют. Средством запуска большинства приложений являются именно библиотеки DirectX, net.Framework, Visual C++, поэтому неисправность во время открытия программы может свидетельствовать о том, что нужные файлы отсутствуют на данном ПК, либо они повреждены или устарели.
- Сбой в нормальной работе драйверов. Наиболее это распространено в случае с драйверами видеокарты, так как часто обнаруживается, что причина ошибки 0xc000007b связана именно с ними.
В противном случае они могут тормозить установку и мешать исправной работе приложений.
- Конфликт программного обеспечения. Нередки случаи, когда наличие на ПК одной программы, блокирует нормальную работу другой. К примеру, это может проявляться при запуске Skype.
Устранение ошибки
Сразу отметим, что ошибка не является фатальной при запуске игры. Как исправить проблему, которая создает неудобства для пользователей, зависит от места появления сообщения:
- Ошибка при запуске windows не дает загрузить ОС.
- Ошибка при запуске приложения не дает запустить игру.
Имейте в виду, процесс восстановления достаточно долгий, а прерывать его не рекомендуется. Поэтому проводить его нужно, когда имеется свободное время.
Проблемы при запуске ОС
В первом случае придется работать с меню загрузки Виндовс. В нестандартных ситуациях: сбоях питания или ошибках при запуске, оно появляется самостоятельно. Но в любом случае его можно вызвать, нажав F8 после инициализации БИОС до появления логотипа ОС.
Совет:
Для вызова меню загрузки Windows после включения компьютера и старта БИОС нажимайте постоянно F8, чтобы не пропустить момент вызова рабочего экрана.
В нужном списке обязательно будут присутствовать пункты вариантов загрузки: обычная загрузка, безопасный режим. А также другие способы, которые зависят от разных причин, например, версии ОС.
Здесь запустите последнюю удачную конфигурацию. Возможно, операционная система успела сохранить работоспособное состояние и сможет на него откатиться. Хочется отметить, что в фатальных падениях Win7 способ помогает крайне редко.
Если не помог откат на рабочие параметры, попробуйте восстановить систему через пункт меню загрузки «Устранение неполадок компьютера». В этом инструменте, возможно, поможет «Устранения проблем запуска». По сути, система проверит свою целостность и при необходимости заменит поврежденные файлы.
В случае если и это не решает ситуацию, проведите восстановление контрольной точки. Из этого же инструмента устранения проблем. Конечно, это возможно, если резервные данные есть на компьютере. Как создать контрольную точку восстановления и как включить автоматический режим — читайте на нашем сайте.
Если имеется образ системы, загрузить его можно из этого же меню. Как способ восстановления, развертывание образа — самое надежное средство. Но для его работы резервную копию нужно создать заранее в ручном режиме. Сама операционная система этого не сделает.
Проблемы при запуске игры или приложения
Как уже говорилось, эта ошибка может возникнуть при заражении компьютера или ноутбука вирусами. Начать исправления с проверки на вредоносные программы или тестом закончить — решайте сами. Сканирование достаточно долгое, время зависит от производительности системы и объемов информации.
Для обнаружения болезней скачайте, установите и запустите бесплатный антивирус «Dr.web Cureit» с официального сайта. Работа с программой не требует специальных навыков, интерфейс понятен и прост.
А также прежде чем начинать лечить систему в целом, попробуйте переустановить игру или программу, при запуске которой появляется ошибка. В случае с сомнительной версией софта, читай пиратской, скачайте релиз от другого взломщика. Помните, установка нелицензионного ПО — это нарушение закона РФ. А если вас это не останавливает, то знайте, что почти все пиратские сборки несут на борту вирусы, различной степени зловредности.
Исправить ошибку 0xc000007b при запуске приложения в Windows 10
Давайте разберем, как исправить ошибку 0xc000007b при запуске игр и приложений в Windows 10. Для этого нужно установить дополнительные компоненты, как DirectX, NET Framework и Microsoft Visual C++. Также проверим и восстановим системные файлы Windows.
1. Установить приложение с правами администратора
Перезагрузите свой ПК с Windows 10, а затем установите приложение с правами администратора.
Щелкните правой кнопкой мыши по приложению, а затем выберите «Запуск от имени администратора» и установите его. В большинстве случаев это исправляет ошибку 0xc000007b.
2. Установить дополнительные обновления
Для многих приложений и игр требуется наличие драйверов и поддержка программного обеспечения для правильной работы. При установке обычно они устанавливаются и обновляются автоматически, но не всегда. Это касается особенно пиратский версий скаченных с торрентов. Ниже рассмотрим шаги, что нужно установить, чтобы исправить ошибку 0xc000007b при запуске приложения или игры в Windows 10/7.
Шаг 1. Установите квалифицированные драйверы
Некоторые высоко-громоздкие приложения и игры должны иметь правильные и действительные драйверы для работы. Они не будут работать с общими драйверами. У Microsoft есть тестирование Лаборатории качества оборудования Windows (WHQL Testing). Это гарантирует, что драйверы отвечают правильной работе и проходят надлежащее тестирование перед сертификацией. Поэтому, когда вы устанавливаете драйверы, убедитесь, что они являются квалифицированными драйверами для этой Windows.
Проверить драйверы в диспетчере устройств и обновить их через центр обновления Windows 10.
Шаг 2. Обновить или установить DirectX
Microsoft DirectX — это набор технологий, разработанных Microsoft для обеспечения аппаратного ускорения для тяжелых мультимедийных приложений, таких как 3D-игры и HD-видео.
- Microsoft DirectX Runtime обеспечивает обновление до версии 9.0c и предыдущих версий DirectX. <- загрузите её сразу.
- Пользователи на форуме MSDN сообщают, что нужно установить DirectX End-User Runtimes (March 2009).
- Если выше не помогли пакеты, то установите DirectX End-User Runtimes (June 2010).
Шаг 3. Установить или обновить платформу .NET Framework
Эта структура используется приложением и играми во время разработки. Это означает, что без дополнительных файлов выполнения, установленных на вашем ПК под управлением Windows 10, приложение не запустится. В Windows 10 Microsot NET Framework уже установлен в систему по умолчанию, но бывают случаи, когда их удаляют или часть файлов повреждены. Также стоит отметить, что более старые версии в системе, как 3.5 и ниже, не присутствуют.
Шаг 4. Установка Microsoft Visual C++
Visual установит все необходимые DLL файлы и исправит ошибку 0xc000007b запуска приложений
Важное примечание! Перед установкой компонентов Visual, вы должны удалить старые, если они имеются. Перейдите в удаление программ и проверьте
- Microsoft Visual C++ 2010 SP1
- Visual C++ для Visual Studio 2012
- Visual C++ для Visual Studio 2013
- Visual Studio 2015, 2017 и 2019
3. Включение NET Framework 3.5
Ошибка 0xc000007b появляется в Windows 10 по причине того, что NET Framework 3.5 отключен по умолчанию и старые игры или программы, которые используют компоненты NET Framework 3.5 не будут правильно работать.
- Нажмите Win+R и введите optionalfeatures, чтобы быстро открыть компоненты системы.
- Найдите все NET Framework и установите на них галочку, чтобы включить.
- Дождитесь окончания установки компонентов и перезагрузите ПК.
4. Проверка и восстановление поврежденных файлов
Иногда поврежденные системные файлы, могут выдавать ошибку 0xc000007b при запуске приложения. Запустим сканирование и восстановим системные файлы, если они имеются.
Запустите командную строку от имени администратора и введите команду sfc /scannow.
Смотрите еще:
- Ошибка при запуске приложения (0xc0000005) в Windows 10
- Ошибка при запуске приложения 0xc0000142 в Windows 10
- Скачать xinput1_3.dll или d3dx9_43.dll для Windows 10/8/7
- Отсутствует файл api-ms-win-core-libraryloader-l1-1-1.dll
- Как скачать, установить и обновить DirectX на ПК
Загрузка комментариев
Канал
Чат
Fix 8. Check system files for corruption
Fix it now!
Fix it now!
To repair damaged system, you have to purchase the licensed version of Reimage Reimage.
Windows has great built-in system file repair capabilities, although they can only be used via Command Prompt. Initially, it might seem like it is difficult to operate as it does not have regular UI features (like buttons or icons) that most users are so accustomed to. Instead, you will have to write a few commands – here’s how:
- Type in cmd in Windows search
- Right-click on Command Prompt and pick Run as administrator
- In the new window, type in the following command line and press Enter after:
- Now wait till the scan is finished – Windows will report its findings. Reboot the PC after.
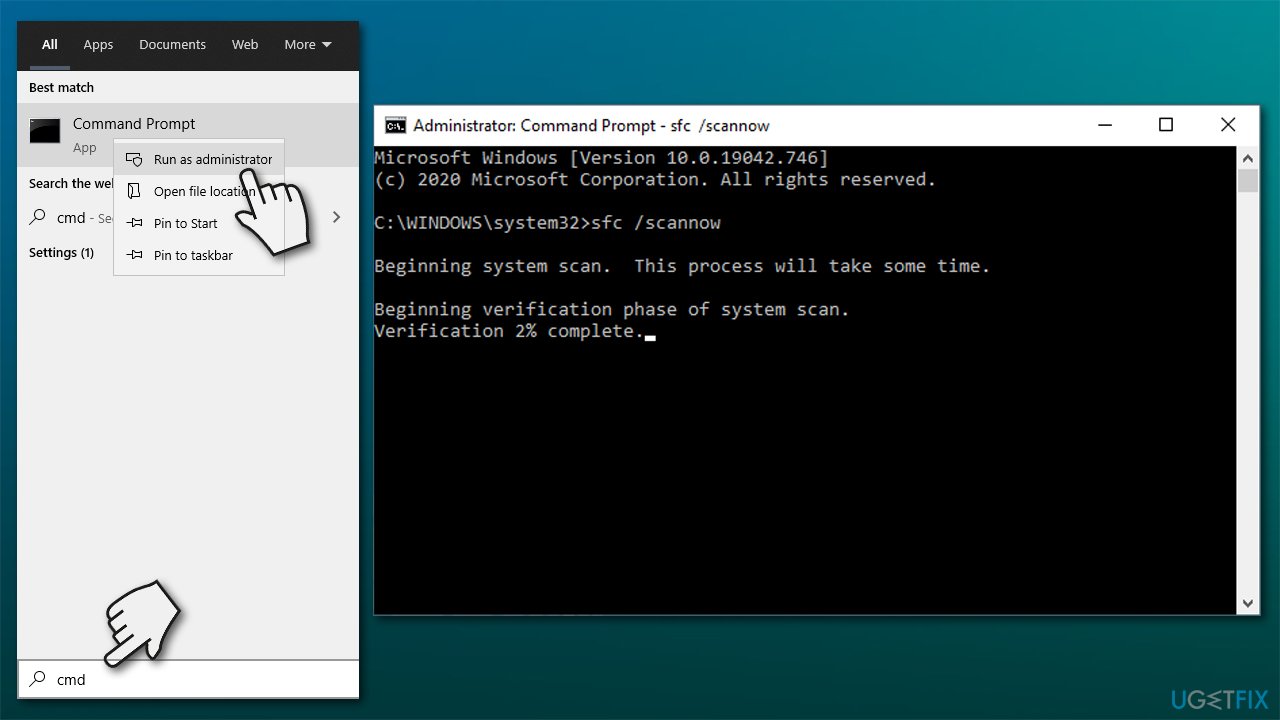
If that did not help, you can also initiate DISM checkup to fix Windows image files:
- Open Command Prompt as administrator once again
- Type in the following commands, pressing Enter after each:
Проверка жесткого диска на наличие ошибок
Дополнительно к описанной выше процедуре можно провести проверку жесткого диска.
Аналогичным образом запускаем PowerShell в режиме повышенных привилегий. Вводим команду «chkdsk /r /f». Дополнительные аргументы предназначены для автоматического исправления обнаруженных на диске ошибок и восстановления информации в поврежденных секторах. Система предупредит, что не может работать с системным томом и предложит выполнить проверку при перезагрузке. Соглашаемся, нажимая на клавишу «Y».

При выполнении перезагрузки под логотипом Windows будет выведено сообщение о сканирования и восстановления системного тома.
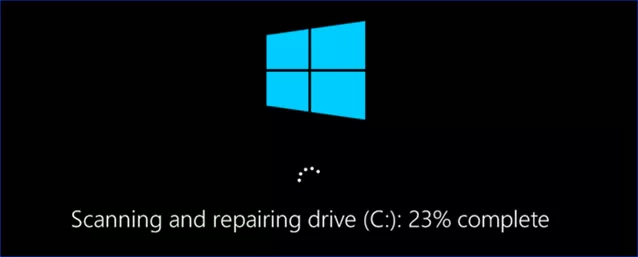
Как исправить ошибку 0xc000007b при запуске игры
Решение неполадок 0xc000007b прямо зависит от причин ее возникновения, поэтому для актуального устранения неисправностей, следует внимательно рассмотреть возможные нарушения.
Способов борьбы с ошибками существует несколько, но самыми актуальными среди них называют такие варианты:
Права администратора
Любому игровому ПО можно предоставить права администратора, но если вы неуверены в качестве своей игрушки, не рискуйте своим компьютером.
Если, все же, возможные риски вас не пугают, наведите курсор на игру и нажмите правую клавишу, выберите пункт, который позволяет запустить элемент от имени администратора.
Скачивание с официального источника
Такой вариант станет оптимальным решением и избавит от многих рисков, ведь нарушения при запуске пиратской продукции – это наименьшее, что может произойти при работе с таким низкопробным товаром.
Лицензированная продукция имеет такие преимущества:
- Она легко совмещается с любыми версиями ОС;
- Не блокируется антивирусом;
- Не содержит вирусов и битых файлов;
- Не выводит из строя систему.
Восстановление системы
Такая методика позволяет исправить поврежденные файлы, выполняется она через меню программ и компонентов, где есть пунктик «восстановить». Проверка ПК на вирусы
Если вы не знаете, как побороть ошибку 0xc000007b при запуске игры, можно попробовать запустить проверку системы антивирусом, может быть, что файлы были повреждены вследствие воздействия вредоносного ПО.
Но здесь необходимо учесть тот факт, что если вы используете пиратскую версию игрового материала, вирус может находиться именно в составе установочных элементов.
Обновление драйверов видеокарты
Для обновления драйверов нужно подключиться к интернету, зайти в настройки видеокарты, найти пункт «обновить драйвер» и подтвердить действие, после чего процедура будет проведена автоматически.
Допускается также удаление старых драйверов, в актуальности которых вы сомневаетесь. Для этого необходимо зайти на сайт производителя видеокарты, найти, скачать и установить необходимые драйверы, перезагрузить компьютер и после этого опять запустить игровое ПО.
Скопировать системные файлы
Если причина ошибки не в самой игре, возможно неисправно работает ОС. В таком случае рекомендуется скопировать системные файлы диска С на диск D, это позволит сберечь данные при дальнейших манипуляциях.
После проведения операции копирования можно попробовать сделать откат ПО к моменту его актуального функционирования.
Переустановить Windows
Такое решение считается самой кардинальной мерой для устранения ошибки с запуском игрового ПО. Используют метод только в случае, если другие способы не принесли результата.
0xc000007b при запуске игры — как исправить ошибку?
Согласитесь, досадно качать игру GTA 5 на компьютер несколько часов, столько же прождать наблюдая за ее установкой на компьютер и в итоге столкнуться с ошибкой 0xc000007b
Поэтому нам просто жизненно важно разобраться что это за ошибка и каким образом ее исправить
Всем торопыгам, которым лень читать, пишу в самом начале заметки — да, ошибка 0xc000007b может проявляться из-за кривого репака игры скачанного с торрентов. В большинстве случаев виноваты антивирусные программы, которые рубят на корню активаторы для игр — переходите на легальный контент или проверяйте карантин и настраивайте исключения в вашей защите компьютера.
Я изучил данный вопрос и подготовил 8 рекомендаций о том, как исправить ошибку 0xc000007b при запуске игры. Список может быть не полным и не включает в себя аппаратные причины неисправности ввиду сложности диагностирования простым пользователям.
Ручной поиск
Она помогает найти именно те файлы, которые необходимы конкретно для данной игры. Для начала, чтобы облегчить поиск, нажмите на пункт меню View и кликните на «Full Paths».
После этого нажмите на сочетание клавиш Ctrl+O и укажите exe-файл игры. Сразу после этого приложение зависнет на некоторое время, поскольку будет происходить поиск нужных библиотек.
Как только завершится сканирование, вы увидите следующее.
Вариантов ошибок всего два:
- файл не найден;
- разрядность не соответствует системе.
В данном случае примера мы видим, что большая часть dll файлов не найдена. После этого нужно будет самостоятельно найти нужные компоненты в интернете. Также возможен вариант, что вы скачали неисправный инсталлятор игры, в котором отсутствуют необходимые файлы.
Отключение антивируса во время установки программы
Как еще исправить ошибку 0xc000007b? Конечно же, с помощью отключения антивируса. Это особенно актуально при установке программы с ключом (взломанная версия). На примере Защитника в Windows 10 покажу, как временно отключить защиту системы.
- Нажимаем на значок поиска, расположенный на панели задач.
- Вводим фразу «Защитник Windows».
- Выбираем из результата пункт «Параметры Защитника Windows».
- В открывшемся окошке справа нажимаем по пункту «Открыть службу “Безопасность Windows”».
- Слева щелкаем по разделу «Защита от вирусов и угроз».
- В подразделе «Параметры защиты от вирусов и других угроз» нажимаем ссылку «Управление настройками».
- Отключаем все синие опции.
Со своим антивирусом вам придется разобраться самостоятельно. После того, как вы его отключите, попробуйте заново установить проблемную программу с кодом 0xc000007b и запустить.
Безопасный режим как способ диагностики
Используя данный режим, вы можете выявить причину сбоя. Если удастся загрузить Windows в безопасном режиме, то это будет говорить о проблеме на стороне программного обеспечения второстепенных устройств, системных ошибок или вирусов.
И так, как его запустить:
- При запуске компьютера сразу же начните нажимать кнопку «F8». В Windows XP чаще всего используется клавиша «F3» или «F4». Нажимайте ее до тех пор, пока не появится черный экран с разделом восстановления.
- Стрелками выберите пункт безопасного режима «safe mode» и нажмите «Enter».
- Дождитесь завершения загрузки и выполните проверку на вирусы.
Для этого желательно иметь специальный загрузочный диск или флешку с антивирусной программой. Наиболее популярные из них являются LiveDisk от Dr.Web и Resсue Disс от Kaspersky.
Также можно использовать бесплатные антивирусные сканеры от этих же разработчиков.
Как выполнить проверку важных файлов читайте здесь.









