10 способов исправить ошибку 0xc000007b в windows 10 x64
Содержание:
- Блокировка файлов антивирусом
- Устранение неполадки утилитой Dependecy Walker
- Как исправить ошибку 0xc000007b при запуске игры
- Переустановите все пакеты времени выполнения Microsoft Visual C ++
- Причины возникновения
- Как исправить ошибку 0xc000007b при запуске игры
- Обновление драйверов видеокарты
- Установка или исправление последней версии .NET Framework
- Fix 8: Switch to ChromeOS
- Исправление ошибки с помощью Microsoft Visual C ++
- Как исправить ошибку 0xe06d7363 при запуске приложения
- Метод 12. используйте все в одном времени выполнения для исправления ошибки 0xc000007b
- Что такое Esrv.exe? Как я могу исправить эти ошибки?
- Другие причины возникновения ошибки 0x0000007b
- Переустановка приложения, которое вы пытаетесь запустить
- Best & Easy Solution to Fix Error 0xc00007b or 0xc000007b In Windows OS
- Переустановка приложения
- Как исправить ошибку 0xc000007b в Windows 10
Блокировка файлов антивирусом
Антивирусные средства в компьютере могут быть полезными и причинять вред одновременно. Нередко они блокируют вполне безопасные файлы. Ко всему антивирусы ещё и значительно «тормозят» систему. Но без них тоже не обойтись. Попробуйте отключить антивирус, чтобы определить, причастен ли он к ошибке. В каждой подобной программе есть такая функция.
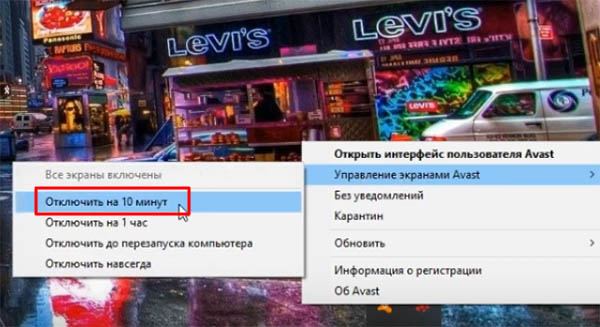 Отключение на время антивируса Avast
Отключение на время антивируса Avast
Обязательно определите, есть ли в вашем компьютере вирусы. В этом помогут дополнительные программы, которые не требуют установки. Также требуется проверить обновления Windows. В «десятке» это можно сделать так:
- Нажмите одновременно Win + I;
-
Выберите блок Обновление и безопасность;
-
Теперь в окне справа нажмите на кнопку Проверить обновления.
Если служба найдёт подходящие обновления, установите их и проверьте появление сбоя. Не пропускайте этапов для решения этой проблемы
Если вам важно справиться с ней
Устранение неполадки утилитой Dependecy Walker
Распаковка и установка программы стандартная. Утилита англоязычная, поэтому нужно следовать указаниям:
в главном меню утилиты можно нажать кнопку «View Full Paths», что укажет пути ко всем файлам;
далее пройти по «File\Open» к нужному файлу .exe находящемуся в папке с приложением/игрой и открыть его;
в самом нижнем окне будут указаны файлы, используемые приложением/игрой;
если некоторые файлы будут подсвечиваться красным цветов в колонке «СРU», то это именно в них и заключается ошибка;
Всё что останется – найти такую же библиотеку файлов, но только с нужной разрядностью, под тип ОС (нужно скопировать имя библиотеки и найти нужную в сети Интернет). Также требуется запомнить расположение повреждённых файлов, чтобы скопировать новые библиотеки в нужную папку.
Ещё, исправить ошибку 0xc000007b можно с помощью проверки целостности файлов, которую следует выполнить, используя системные утилиты ОС. В конце процесса сканирования, система сама попробует восстановить нарушения.
23.04.2018
Как исправить ошибку 0xc000007b при запуске игры
Как мы уже выяснили, при появлении системного уведомления об ошибке, информация о том, что её вызвало, не предоставляется, тогда как возможных причин для ее появления может быть действительно много. Поэтому не существует универсального способа решения рассматриваемой проблемы, и остается лишь пробовать разные варианты в надежде на то, что какой-то из них даст результат именно в вашем случае.
Избавляемся от проблем с совместимостью
Одним из наиболее эффективных способов избавиться от ошибки является решение проблем с совместимостью ПК и запускаемого игрового процесса или ПО (к примеру, игра может корректно запускаться только на Windows 7, а вы установили её на 10-ку).
Для этого:
- Кликните правой кнопкой мыши по значку игры.
- Откройте «Свойства», далее во вкладке «Совместимость» выберите свою версию ОС.
- Нажмите «Запустить программу в режиме совместимости с…».
Запуск с правами администратора
Иногда при открытии программного обеспечения появление окна с ошибкой 0xc000007b может говорить о том, что у вас недостаточно прав для выполнения данного действия. В таком случае кликните по нужному файлу, и в появившемся контекстном меню выберите «Запуск от имени администратора». Если необходимо, подтвердите данное действие, после чего следует проверить, запускается ли приложение или игра, и насколько корректно протекает этот запуск.
Нередко появление уведомления об ошибке 0xc000007b говорит о том, что у пользователя нет прав для совершения определенных действий
Отключение антивируса
Одним из решений может стать временное отключение антивируса, либо добавление приложения в исключения, после чего стоит попробовать вновь запустить игру. И если она запустится без ошибки, то впору констатировать, что именно антивирус стал причиной сбоя, что, конечно же, не является поводом для его полного отключения. Вместо этого активируйте вновь защитное ПО после закрытия конфликтующего с ним приложения.
Переустановка ПО
При некорректном прерывании установочного процесса или неправильной распаковке файлов, система может выдавать ошибку при дальнейших попытках открыть приложение
Также обратите внимание на то, что в таком случае помимо сообщения с кодом 0xc000007 может появляться уведомление о неправильной установке
Если последняя прошла успешно и без сбоев, попробуйте запустить игру, но если исправить проблему таким образом не получилось, видимо она заключалась отнюдь не в установочных файлах. Также можно попробовать скачать нужный файл с другого сайта (лучше всего с официального), который может гарантировать стабильную работу предлагаемого софта.
Проверка целостности файловых библиотек
На каждом ПК на Виндовс должны быть установлены актуальные библиотеки файлов, ведь именно они отвечают за запуск и правильную работу приложений и игр.
Проверить состояние библиотек можно следующим образом:
- Перейдите в системе устройства в «Панель управления».
- Выберите раздел «Программы и компоненты», где будут представлены полные перечни Microsoft Visual C++, net.Framework, DirectX.
- Далее нужно убедиться в их актуальности и в случае необходимости обновить до новых версий.
- После этого в перечне должны присутствовать все пакеты Microsoft Visual C++ разных годов, ведь если вам требуется запустить игру 2008 года, а соответствующий пакет отсутствует, есть вероятность того, что она так и не запустится, вновь выдав всю ту же ошибку.
Скачать любую версию библиотек можно на офсайте Microsoft. Это же касается и DirectX, который нужен для корректного воспроизведения медиафайлов и игр. Актуальную для вашей системы версию можно скачать на все том же сайте Microsoft с приведенными здесь же подробными инструкциями по инсталляции и дальнейшей эксплуатации.
Обновление драйверов видеокарты
Часто проблема с ошибкой 0xc000007 возникает именно из-за устаревших драйверов видеокарты, особенно, когда случаются проблемы с моделями Nvidia.
Чтобы проверить наличие новых драйверов и обновить их:
- Перейдите в «Мой компьютер».
- Далее выберите «Свойства».
- Во вкладке «Видеоадаптеры» перейдите в свойства устройства и нажмите «Проверить обновление драйвера».
В этом случае перейдите на сайт производителя своего устройства и найдите актуальный драйвер именно для своей версии.
Практика показывает, что довольно часто системные сбои возникают из-за устаревших драйверов. Следовательно, решение проблемы лежит в их обновлении
Dependency Walker
Скачать утилиту можно с сайта разработчика, после чего запускаем её и переходим в View – Full paths. Далее открываем .exe игры с запуском которой возникли проблемы, и выбираем Module, где можно будет увидеть светящиеся красным цветом файлы, требующие удаления для корректного запуска игрового процесса.
Переустановите все пакеты времени выполнения Microsoft Visual C ++
Комплект Microsoft Visual при недостатке обновленных данных и отсутствии важных пакетов файлов будет останавливать работу ОС под различными кодами ошибок. Обычная проверка на актуальность помогает не всегда. Выручит полная переустановка, но перед ней необходимо создать резервную копию Виндовс.
Пакеты Microsoft Visual в списке программ
При слабых навыках работы с системным ПО стоит использовать специальные сервисы для создания точек восстановления, например Eassos Restore.
Переустановка требует выполнения порядка действий:
- В меню управления с полным перечнем установленных программ удалить пакеты данных Microsoft Visual.
- Перезагрузить компьютер и перейти на сайт Microsoft.
- Загрузить актуальные Visual сервисы и поочередно установить их на ПК.
Периодические просьбы системы о перезапуске лучше выполнять – настройка и обработка требует времени и ресурсов. После актуализации пакетов среды выполнения совершить пробу на ошибку.
Причины возникновения
Сказать наверняка, что послужило триггером для возникновения неисправности, сложно. Существует множество возможных вариантов и, соответственно, универсального решения проблемы не существует. Мы рекомендуем поочередно попробовать все ниже перечисленные способы, чтобы наверняка избавиться от надоедливой ошибки:
- Настройка запуска приложения в режиме совместимости.
- Запуск с повышенными правами доступа.
- Переустановка системных библиотек.
- Переустановка приложения, а впоследствии и операционной системы.
- Антивирусное сканирование.
- Переустановка и/или обновление драйверов видеокарты.
Далее мы разберем каждый пункт подробно и у вас, наверняка, не останется вопроса «как убрать ошибку 0xc0000007b на Windows 10». Если ни один из способов не поможет, рекомендуем обратиться в службу технической Microsoft, поскольку проблема связана именно с операционной системой, а не с софтом.
Как исправить ошибку 0xc000007b при запуске игры
Итак, как исправить ошибку 0xc000007b при запуске игры? Для этого понадобится:
- Включить полные права администратора на компьютере.
- Скачать игру или приложение с официального сайта разработчика. Стараться не использовать пиратское программное обеспечение.
- Установить надежную антивирусную программу, выполнить тщательную проверку персонального компьютера на наличие вирусов и вредоносных программ.
- Проверить состояние реестра. Рекомендуется использовать специальные утилиты для решения этой задачи.
- Выполнить восстановление системы до того состояния, пока не стал возникать сбой в работе приложений.
- Обновить драйвера графических адаптеров.
- Переустановить библиотеки DirectX, Microsoft.Net Framework, Microsoft Visual C++.
- Скачать архив системных файлов dll. Они понадобятся, если предстоит замена поврежденных системных компонентов на новые.
- Переустановить операционную систему. В некоторых случаях, ошибка 0xc000007b при запуске игры windows 7,8,10 не подлежит устранению вышеописанными способами, и только переустановка ОС решит проблему.
Выполнение каждой вышеназванной операции имеет определенный алгоритм и нюансы, о них пойдет речь в следующем разделе материала.
Обновление драйверов видеокарты
Какой танкист не знает, что скорость танка напрямую зависит от производительности видеокарты? В погоне за качеством и быстродействием фанаты World of Tanks и сервиса Origin экспериментируют с различными версиями драйверов, что часто приводит к падению системы. Что, впрочем, не мешает и другим игрокам увидеть ошибку 0xc000007b.
Для устранения ошибки необходимо удалить и заново установить драйвера видеокарты. Для начала загрузите инсталлятор с официального сайта производителя. Как определить модель видеокарты и как скачать для нее драйвера — читайте в статье на нашем сайте.
Для тех, кто ищет более простые пути, рекомендуем воспользоваться после удаления драйверов сервисом DriverPack Solution, который легко найдет любая поисковая система интернета.
Для устранения ошибки сделайте следующее:
- Удалите видеодрайвера: Пуск, правой мышью по «Компьютер», «Свойства», «Диспетчер устройств». Разверните пункт «Видеоадаптер». По названию установленного оборудования кликнете правой кнопкой, выберете «Удалить», отметьте пункт об удалении программ и компонентов. Нажмите «Ок».
- Запустите установочный пакет, скачанных заранее драйверов, или воспользуйтесь рекомендованным выше сервисом. Последний установит все недостающие драйвера автоматически. Советуем выбрать режим эксперта и убрать лишние загрузки программного обеспечения. Без сомнения, DrvPack не предлагает сомнительных установок, но для решения нашей проблемы они бесполезны.
После этих действий вы установите в системе последнюю рабочую версию видеодрайвера.
Установка или исправление последней версии .NET Framework
Этот компонент системного обеспечения срывает работу большинства процессов при недостатке обновлений. Обновить (или убедиться в наличии свежего комплекта) софт предстоит через утилиту-чистильщик или системные каталоги. При способе №2 нужно выполнить алгоритм:
- В меню Пуск перейти к списку программ через Панель управления.
- После выбора изменения функций ОС выбрать Программы и компоненты (или Свойства Windows).
- Внутри найти искомое приложение и нажать на согласие для обновления.
Важно! Ресурсы для обновления доступны на портале Microsoft и в иных официальных источниках. Не обязательно выискивать окно управления платформой
Framework в списке программ
После проверки и установки дополнений понадобится перезагрузка. Если причиной была некорректность Framework, проблемная программа заработает.
Fix 8: Switch to ChromeOS
Windows is a very old technology. Sure, Windows 10 is relatively new, but it’s still just the latest iteration of a decades-old operating system, designed for a bygone era (pre-internet).
Now that we have the internet, fast connection speeds, free cloud storage, and endless web apps (like Gmail, Google Docs, Slack, Facebook, Dropbox and Spotify), the entire Windows way of doing things – with locally installed programs and local file storage – is totally outdated.
Why is that a problem? Because when you’re constantly installing uncontrolled third-party programs, you’re constantly opening the door to viruses and other malware. (And Windows’ insecure permission system compounds this problem.)
Plus the way Windows manages installed software and hardware has always been a problem. If your computer shuts down unexpectedly, or a program installs, uninstalls or updates incorrectly, you can get ‘registry’ corruptions. That’s why Windows PCs always slow down and become unstable over time.
Also because everything’s installed and saved locally, it doesn’t take long before you run out of disk space, and your disk gets fragmented, which makes everything even slower and more unstable.
For most people, the simplest way to solve Windows problems is to ditch Windows altogether, and switch to a faster, more reliable, more secure, easier to use and cheaper operating system…
That means you don’t have virus and malware problems, and your computer doesn’t slow down over time, or become unstable.
And that’s just the start of the benefits…
To learn more about the benefits of ChromeOS, and to see comparison videos and demos, visit GoChromeOS.com.
Windows
Исправление ошибки с помощью Microsoft Visual C ++
Есть большая вероятность того, что повреждены файлы указанного пакета. Также, они могут быть неправильно установлены. Чтобы начать исправление ошибки 0xc000007b, следует скачать Microsoft Visual C ++ для своей ОС, согласно типу системы (как правило это последняя 2017 года, но если, проблема не будет решена тогда продолжайте устанавливать все остальные, в порядке уменьшения):
Microsoft Visual C++ 2010 – версия для 32- битных систем ;
Microsoft Visual C++ 2010 – для 64 разрядной ;
Microsoft Visual C++ 2013 – для 64 и 32 битных версий, вовремя скачивания потребуется выбрать разрядность ;
Microsoft Visual C++ 2015 – также обе версии ;
Microsoft Visual C++ 2017 (последние на данный момент) – адрес для обеих версий в конце понадобится выбрать требуемую .
Когда вы окажитесь на странице для 2017 года нужно опуститься почти в самый низ окна до раздела «Другие инструменты и платформы» (возможно понадобится кликнуть по названию пункта чтобы раскрылся список). Там вы найдёте пункт называемый «Распространяемый компонент Microsoft Visual C++ для Visual Studio 2017» а справа понадобится выбрать требуемую разрядность.
После загрузки файла, следует произвести установку. Она проводится без сложностей на русском или другом языке. Затем надо перезапустить компьютер и попробовать открыть приложение. Если ошибка снова появляется, то приступить ко второму способу её устранения.
Как исправить ошибку 0xe06d7363 при запуске приложения
Пытаясь запустить какую-либо программу (чаще всего игровую) пользователь может столкнуться с сообщением о прекращении работы приложения и ошибке 0xe06d7363. Последняя может быть вызвана целым комплексом причин, от сбоев в работе игрового клиента до специфических нарушений в архитектонике конкретной программы. В этой статье я расскажу, какие причины ошибки 0xe06d7363 и как избавиться от ошибки 0xe06d7363 при запуске приложения.
Текст сообщения об ошибке 0xe06d7363
Причины ошибки 0xe06d7363 при запуске приложения
Данная ошибка фиксируется после запуска какой-либо программы, причём до появления указанной проблемы рассматриваемая программа могла уже долгое время работать без сбоев. Вначале пользователь получает системное сообщение о том, что возникшая проблема привела к прекращению работы программы, а потом и предложение закрыть программу. После нажатия на «Ок» пользователь сталкивается с сообщением об ошибке при запуске приложения 0xe06d7363, и приложение закрывается, оставляя пользователя в недоумении, как же исправить ошибку 0xe06d7363.
Я бы выделил несколько основных причин появления ошибки 0xe06d7363:
- Программа запускается не от имени администратора;
- Нарушение целостности программы (случайный сбой, случайное или преднамеренное удаление нужных файлов пользователем) и её записей в реестре;
- Злонамеренная деятельность вирусных программ (вследствие которых была повреждена структура конкретной программы, операционной системы, нарушена надёжность работы с сетью, повреждён реестр ОС и т.д.);
- Устарели, нестабильно работают или повреждены вспомогательные инструменты DirectX и Visual C++;
- Повреждена не сама игровая программа, а игровой клиент, осуществляющий запуск необходимого приложения;
- Устаревшие драйвера для видеокарты компьютера, способные вызывать ошибку 0xe06d7363 при запуске приложения;
- Блокировка работы сетевого подключения программы брандмауэром и антивирусом;
- Не корректная конфигурация системы или часть системных файлов повреждена.
Как избавиться от проблемы 0xe06d7363 при запуске программы
Для избавления от ошибки 0xe06d7363 следует предпринять ряд шагов, которые я изложу чуть ниже. Но для начала хочу порекомендовать просто перезагрузить ваш компьютер. Весьма часто обычный перезапуск системы является весьма эффективным инструментом в исправлении различных сбоев в работе наших ПК.
Итак, чтобы исправить проблему 0xe06d7363 при запуске приложения нужно сделать следующее:
- Запустите программу от имени администратора (через свойства ярлыка и вкладку совместимости);Запуск от имени администратора
- Если вы используете пиратскую версию – смените взлом к игре на альтернативный;
- Переустановите проблемную программу, часто именно полная переустановка приложения оказывалась наиболее эффективной в борьбе с ошибкой 0xe06d7363 при запуске приложения;
- Переустановите игровой клиент, если вы запускаете программу с его помощью (при удалении можно использовать специальные инструменты уровня CCleaner, позволяющие удалять программы, что называется, «без следа»);
- Установите свежие версии DirectX и Visual C++;Visual C++
- Отключите на время запуска игры ваш брандмауэр и антивирус;
- Проверьте ваш компьютер на наличие вредоносного ПО (помогут «испытанные бойцы виртуального фронта» Web CureIt!, Trojan Remover, Kaspersky Removal Tool и другие);
- Проверьте структурную целостность ОС Windows (для этого пригодится системная утилита sfc, которую нужно запустить в командной строке от имени администратора командой sfc /scannow). Чтобы произвести запуск от имени администратора нужно нажать на кнопку Пуск, набрать в строке поиска «Командная строка» (без кавычек), вверху появится программа с таким именем. Наведите на неё курсор, нажмите правую клавишу мыши, а затем выберите в появившемся меню «Запуск от имени администратора»;
Используем утилиту sfc
- Установите самые свежие драйвера к вашей видеокарте;
- Установите все доступные обновления к операционной системе;
- Произведите откат системы на предыдущую точку восстановления, при которой проблемная программа работала корректно (нажимаем на клавишу «Пуск», пишем в строке поиска «Восстановление системы», и кликаем на появившуюся программу с идентичным названием вверху), затем выбираем нужную точку восстановления;Используем точку восстановления системы
- Если ничего не помогло, тогда стоит обратиться в центр поддержки пользователей (при наличии такового) с вопросом как избежать ошибки 0xe06d7363 при запуске приложения.
Метод 12. используйте все в одном времени выполнения для исправления ошибки 0xc000007b
Чаще всего данная ошибка появляется из-за отсутствия некоторых компонентов вашей системы или эе временных файлов. Сама же ошибка 0xc000007b – это обозначение (код), которое информирует вас о том что не представляется возможным запуск этой программы на Windows.
Прежде всего, если вы не являетесь опытным компьютерным техником, мы рекомендуем использовать инструмент AIO Runtimes. Он поможем вам загрузить необходимые компоненты сразу без каких-либо хлопот. Как правило, этот метод известен для устранения различных проблем, связанных с играми.
Это важно. Загрузка осуществляется третьей стороной. Мы настоятельно рекомендуем вам отказаться от любого дополнительного программного обеспечения, предложенного для загрузки вместе с AiO210
- Загрузите программное обеспечение AiO 210 онлайн. Его без труда можно найти в Google.
- Откройте папку с загрузкой, как показано на рисунке.
- Найдите aio210.zip-файл, щелкните его правой кнопкой мыши и выберите извлечь в aio210.
- Подождите, пока архив не будет извлечен в указанную папку.
- Откройте папку, затем откройте папку svcpack. Здесь вы найдете исполняемый файл программного обеспечения, называемый AIO-runtimes.exe. Дважды щелкните на нем. Возможно, вам придется немного подождать, пока AIO unstaller распакует вещи. Согласитесь с изменениями, нажав кнопку Да.
- Выберите все предлагаемые пакеты и нажмите кнопку Installieren (программное обеспечение является немецким).
- После установки всех из них проверьте, сохраняется ли ошибка 0xc000007b.
Мы надеемся, что вам удалось запустить ваши предпочтительные приложения и, наконец, пройти мимо того, что приложение не смогло правильно запустить ошибку 0xc000007b.
Что такое Esrv.exe? Как я могу исправить эти ошибки?

Как правило, ошибки esrv.exe возникают в результате повреждения, заражения или отсутствия исполняемого файла и обычно наблюдаются во время запуска Third-Party Application.
Как правило, решить проблему позволяет получение новой копии файла EXE, которая не содержит вирусов. Более того, поддержание чистоты реестра и его оптимизация позволит предотвратить указание неверного пути к файлу (например esrv.exe) и ссылок на расширения файлов.
По этой причине мы рекомендуем регулярно выполнять очистку сканирования реестра.
Исполнимые файлы, которые относятся к формату Windows Executable File обычно содержат суффикс файла EXE. В таблице ниже представлен список доступных для загрузки файлов esrv.exe, подходящих для большинства версий Windows (включая %%os%%).
В настоящее время в нашей безе отсутствуют некоторые файлы esrv.exe, однако вы можете получить их по запросу, нажав на кнопку Request (Запрос) рядом с соответствующей версией файла.
Если вы не можете найти нужную версию файла в нашей базе данных, вы также можете обратиться за дополнительной помощью к Windows Software Developer.
Поместите новый файл esrv.exe на место предыдущего (перезаписав предыдущий). Проблема больше не должна возникать, однако, чтобы убедиться в этом окончательно, следует выполнить проверку. Чтобы убедиться в том, что удалось решить проблему, попробуйте запустить Third-Party Application, и посмотреть выведется ли ошибка.
| Расширение файла: | EXE |
| Тип приложения: | |
| Новейшие программы: | Third-Party Application |
| ID: | 1.0 |
| Программист: | Windows Software Developer |
| Имя файла: | esrv.exe |
| Размер: | 471464 |
| SHA-1: | d20c376561cad3cc98ef7a240a1de356609504f3 |
| MD5: | 0b5947baeeb307d8524fc0ea233a9166 |
| CRC32: |
Продукт Solvusoft
ЗагрузкаWinThruster 2021 – Сканировать ваш компьютер на наличие ошибок реестра в esrv.exe
Установить необязательные продукты – WinThruster (Solvusoft) | Лицензия | Политика защиты личных сведений | Условия | Удаление
2
Program
Third-Party Application
| + esrv.exe | 0b5947baeeb307d8524fc0ea233a9166 | 460.41 KB | |||||||||||||||||
|
Усложнения Third-Party Application с esrv.exe состоят из:
- «Ошибка Esrv.exe. «
- «Ошибка программного обеспечения Win32: Esrv.exe»
- «Извините, Esrv.exe столкнулся с проблемой. «
- «Не удается найти esrv.exe»
- “Esrv.exe не найден.”
- «Ошибка запуска в приложении: esrv.exe. «
- «Не удается запустить Esrv.exe. «
- «Esrv.exe остановлен. «
- «Ошибка пути программного обеспечения: esrv.exe. «
Эти сообщения об ошибках EXE могут появляться во время установки программы, в то время как программа, связанная с esrv.exe (например, Third-Party Application) работает, во время запуска или завершения работы Windows, или даже во время установки операционной системы Windows
Отслеживание того, когда и где возникает ошибка esrv.exe, является важной информацией при устранении проблемы
Проблемы Esrv.exe могут быть отнесены к поврежденным или отсутствующим файлам, содержащим ошибки записям реестра, связанным с Esrv.exe, или к вирусам / вредоносному ПО.
В основном, осложнения esrv.exe связаны с:
- Недопустимая или поврежденная запись esrv.exe.
- Файл esrv.exe поврежден от вирусной инфекции.
- esrv.exe злонамеренно удален (или ошибочно) другим изгоем или действительной программой.
- Другое программное обеспечение, конфликтующее с Third-Party Application, esrv.exe или общими ссылками.
- Third-Party Application (esrv.exe) поврежден во время загрузки или установки.
Другие причины возникновения ошибки 0x0000007b
Приведённые ниже причины ошибки 0x0000007b, а также способы её исправления равно применимы как для Windows 7, так и для Windows XP. Если до этого система загружалась нормально, но после обновления или установки какого-нибудь драйвера во время очередной загрузки Windows выдала ошибку 0x0000007b, вероятно, причина в неправильной работе драйвера. Для начала попробуйте загрузиться с последней удачной конфигурацией, для чего сразу после включения ПК зажмите F8 и выберите соответствующую опцию.
Также можно попробовать загрузиться в безопасном режиме и удалить установленное ПО. Если это не поможет, следует выполнить откат к предыдущей точке восстановления, если загрузка в безопасном режиме будет доступна. В Windows 7 всё проще, в этой системе вы можете откатиться к контрольной точке восстановления или полной резервной копии, загрузившись с установочного диска с дистрибутивом.
Ошибки на диске
Ошибки файловой системы, сбойные сектора также могут вызывать ошибку 0x0000007b. Тут на помощь может прийти встроенная утилита chkdsk. Загрузите ПК с установочного диска (того же XP), нажатием R войдите в среду восстановления и выполните команду chkdsk /r.
В Windows 7 используется та же команда, но с ключом /f.
Если диск старый и с ним и раньше были проблемы, рекомендуется проверить его программой Victoria, подключив предварительно к рабочему компьютеру.
Вирусы в загрузочном секторе
Не помешает также и проверка диска на предмет заражения буткитами – вирусами, заражающими загрузочный сектор и запись MBR. Естественно, такая проверка должна производиться с помощью загрузочных спасательных дисков вроде Dr.Web Сureit. Еще один вариант – снять диск, подключить его к рабочему ПК и выполнить проверку уже с него.
Аппаратные неполадки
Появление синего экрана с ошибкой 0x0000007b вполне может быть вызвано аппаратными неполадками. Если дело и впрямь в «железе», то в первую очередь нужно проверить жёсткий диск. Также ревизии подлежат шлейфы (хорошо ли подключены) и блок питания. Обязательно протестируйте оперативную память, так как отмечались случаи, когда ошибка 0x0000007b возникала при повреждении модулей ОЗУ.
В качестве дополнительных мер можно порекомендовать отключить от ПК все периферийные устройства (исключить конфликт их драйверов), пересоздать основную загрузочную запись MBR, обновить драйвера контроллера жёстких дисков, выполнить очистку CMOS, а также заменить из-под загрузочного диска файлы драйверов atapi.sys, intelide.sys, pciide.sys, pciidex.sys из каталога System32/Drivers файлами драйверов с рабочей системы той же версии. Если вы сомневаетесь в результатах собственных действий, разумнее будет отнести компьютер в центр диагностики, где устранением неполадки займутся специалисты.
Переустановка приложения, которое вы пытаетесь запустить
Удаление и повторная загрузка программы поможет определить, связана ли ошибка именно с ней.
Важно! Полное удаление предполагает уничтожение связанных записей реестра, профилей и иной «принесенной» сервисом информацией. Этот способ займет время, но ОС сделает все действия сама
Пользователь должен:
Этот способ займет время, но ОС сделает все действия сама. Пользователь должен:
- Очистить компьютер от программы.
- Выполнить перезагрузку.
- Проверить хранилища данных антивирусом.
- Отключить защитные программы при необходимости.
- Запустить установку приложения и дождаться ее окончания.
Если открыть сервис снова не удастся – либо загрузочный файл поврежден, либо устранять проблему пора на стороне ОС.
Best & Easy Solution to Fix Error 0xc00007b or 0xc000007b In Windows OS
Manual methods are time-consuming and quite risky, if you are not having technical knowledge of computer then you may find difficulty in performing the above-given solutions.
So, in this case, you can run the trusted PC Repair Tool, to fix the error “the application was unable to start correctly” 0xc00007b in Windows 7/8/8.1 & 10
This is an advanced tool, that just by scanning once, detect and fix all sort of computer errors and issues. With this, you can various errors like DLL errors, Registry corruption, Application errors, remove malware/virus, protect you from file loss, BSOD errors and many others.
This tool is specially designed to deal with all types of errors and refresh the registry of your computer to improve the Windows PC performance.
Переустановка приложения
Для начала попробуйте заново установить интересующую игру. При этом рекомендуется временно отключить антивирус. Возможно, вы устанавливаете какой-нибудь Repack, а внесенные изменения могут не понравиться системе безопасности.
Более того, желательно папку с игрой добавить в список исключений для сканирования. Рассмотрим поэтапно, как это сделать на примере Eset Smart Security.
- Первым делом откройте эту программу.
- Нажмите на F5. В открывшемся окне раскройте меню «Защита от вирусов» и нажмите на «Изменить».
- Нажмите на кнопку «Добавить». Укажите нужный путь и сохраните нажатием на «OK».
После этого можете спокойно приступать к переустановке игры.
Как исправить ошибку 0xc000007b в Windows 10
Так как все описанные ниже операции подразумевают изменение системных файлов, то настоятельно Вам рекомендуем создать точку восстановления системы. Чтобы можно было в случае непредвиденных ситуаций безболезненно и быстро вернуть все обратно.
Сперва наперво необходимо разобраться какая всё таки разрядность вашей операционной системы. Для этого нажимаем сочетание клавиш
Pause
Тип системы
В большинстве случаев причина заключается в Распространяемом пакете Microsoft Visual C ++, когда он установлен не надлежащим образом, или же его файлы повреждены или отсутствуют (например из-за вирусов), так что, первое, что необходимо сделать это скачать Распространяемый пакет Microsoft Visual C ++ (x64) или Microsoft Visual C ++ (x32) в зависимости от разрядности Вашей операционной системы.
После загрузки файла, стандартным двойным щелчком мыши установите приложение.
Теперь перезагрузите компьютер и попытайтесь запустить вашу игру или программу, если ошибка всё же не исчезла, то вы все таки, что-то напутали с разрядностью ОС. В этом случае воспользуйтесь ниже приведенными вариантами по актуализации системных библиотек:
Способ первый (простой и быстрый)
- Загрузите этот архив (ссылка на скачивание) в нем содержаться необходимые версии библиотек для x64 и для x32 типа операционных систем
- Распакуйте содержимое архива в любую папку на любом диске. Главное не в корень диска. Будут распакованы две папки с файлами.
- Теперь необходимо загрузиться в безопасном режиме. Для этого нажимаем сочетание кнопок WIN + R
- В появившееся окошко вводим msconfig и нажимаем Enter
- Переходим к вкладке Загрузка. Выбираем здесь Безопасный режим и тайм аут в 999 сек
- Нажимаем Применить и Перезагрузка
- Теперь загрузившись в безопасном режиме надо скопировать эти распакованные ранее папки и вставить их в C:Windows с заменой.
- Перезагрузите компьютер и попробуйте запустить снова.
Второй способ (продвинутый универсальный)
Есть на просторах Интернета замечательная утилита Dependecy Walker, которая сканирует приложения (в нашем случае игры) на используемые библиотеки, отображая полные пути к ним и самое главное их разрядность x32(x86) или x64.
- Всё что нужно, это скачать нужную версию программы под разрядность Вашего компьютера (как это сделать писалось выше).Скачать Dependecy Walker для x32(x86)Скачать Dependecy Walker для x64
- Распаковываем и запускаем программу Dependecy Walker
- В меню выбираем ViewsFull Paths или просто нажимаем F9 для того, чтобы видеть полные пути к файлам
- Выбираем FileOpen…, чтобы открыть файл игры. Переходим в папку с неработающей игрой и выбираем запускаемый файл
- Если появилось окно об ошибке игнорируем его и закрываем
- В окне Модулями (снизу) отображены все библиотеки, которые использует наша игра при запуске. И ближе к концу таблицы есть нужная нам колонка CPU (на рисунке ниже обведена красной рамкой).
- Теперь всё что вам остается сделать это скопировать имя библиотеки (dll файла) найти в Интернете нужную вам версию с разрядностью, скачать её и скопировать в папку с игрой, а еще лучше по тому пути, по которому она прописана в Dependecy Walker Если планируется файлы копировать в папку Windows, то рекомендуем Вам сделать точную восстановления системы (описано выше)
Третий способ (глобальный)
Если первый способ не сработал, то пробуем следующее: загрузите All In One Runtimes и установите его на компьютере. Это приложение содержит все актуальные версии необходимых компонентов и библиотек для Windows 10, 8 , 7. Оно автоматически исправит все ошибки.
- https://lumpics.ru/how-to-fix-error-0xc000007b-in-windows-10-x64/
- https://howwindows.ru/errors/kak-reshit-oshibku-0xc000007b-v-windows-10-poshagovoe-ruk/
- http://allerrorcodes.ru/oshibka-pri-zapuske-prilozheniya-0xc000007b-v-windows-10-78/









