Ошибка с кодом 0xc000012f: почему появляется и как её исправить
Содержание:
- Что за ошибка и почему возникает
- Восстановить систему
- Причины и способы исправления ошибки 0xc00d36c4
- Причины и решение проблемы: Ошибка 0xc000012f
- Восстановить систему
- Как исправить проблему 0xc000021a
- Деинсталлировать и заново установить проблемную утилиту
- Руководство по решению ошибки 0xc000012f
- Способы решить проблему Bad Image 0xc000012f и 0xc0000020 при запуске программ и игр
- Instructions on How to Fix 0xc000012f Error on Windows?
- Состояние ошибки 0xc000012f Windows 10 как исправить? — О компьютерах просто
- Как исправить Bad Image 0xc000012f и 0xc0000020 в Windows 10
- Переустановка .NET Framework
Что за ошибка и почему возникает
Если возникает такая ошибка, то это говорит о том, что программа или приложение не может работать в данной ОС. На это имеется несколько причин, а именно конфликт системы, повреждение файла, неисправленные ошибки. Чаще всего такое окно всплывает, когда файл поврежден. Особенно это касается тех приложений, которые имеют расширение .dll или .exe.
Наиболее часто данное окно с ошибкой появляется в таких случаях:
- операционная система Виндовс в очередной раз обновилась;
- пользователь установил игру или ПО на РС;
- юзером были установлен или обновлен набор драйверов.
Ошибка после обновлений Windows
В данном случае можно справиться с ошибкой самостоятельно и не относить компьютер в сервисный центр. Стоит рассмотреть самые популярные и эффективные способы для возвращения своего ПК в рабочее состояние.
Восстановить систему
- Отыскав кнопку «Пуск» и введя в поисковой строке фразу «Восстановление», пользователь увидит всплывающую подсказку. Данный раздел в панели управления нужно открыть, после чего отыскать функцию «Запуск восстановления системы». Нажимаем на «Пуск» и вводим в поисковой строке фразу «Восстановление», кликаем на выпавшей строке «Запуск восстановления системы»
- Другой способ подразумевает выбор раздела «Обновления и безопасность». Он находится в параметрах Виндовс, попасть в которые можно по вышеизложенным инструкциям. Открываем раздел «Обновления и безопасность»
- С левой стороны имеется кнопка «Восстановление». Необходимо кликнуть на нее, откроется «Вернуть компьютер в исходное состояние». Пользователь должен отыскать кнопку «Начать» и нажать на нее. Нажимаем на кнопку «Начать»
- В данном случае произойдет сброс до исходного состояния, однако юзер может также выбрать функцию «Выполнить откатить к более ранней сборке». В данном случае запустится само восстановление.
Весь процесс система выполнит сама, после чего пользователю потребуется перезагрузить свой ПК.
Данная ошибка может возникнуть как на стационарных компьютерах, так и на ноутбуках. Она не зависит от разрядности системы или ее типа. Специалисты рекомендуют устанавливать только проверенные приложения, вовремя удалять мусорные файлы из системы и регулярно обновлять драйверы.
Видео — 0xc000012f Windows 10 как исправить
0xc000012f – весьма распространённая для Windows 10 ошибка, проявляющаяся при попытке запуска или инсталляции какого-либо ПО. Окно с оповещением о данной ошибке обязательно будет содержать путь к проблемному элементу ОС и может сопровождаться фразой «Bad Image». Разберёмся подробнее, какими методами можно исправить сбой 0xc000012f и в какой последовательности необходимо их применять.
Причины и способы исправления ошибки 0xc00d36c4
y http-equiv=»Content-Type» content=»text/html;charset=utf-8″>le=»text-align: justify;»>У ошибки 0xc00d36c4 в приложении «Кино и ТВ» (и не только в нем) в Windows 10 есть совершенно определенное обозначение: MF_E_UNSUPPORTED_BYTESTREAM_TYPE или неподдерживаемый формат потока.
Чаще всего это имеет отношение к неподдерживаемым проигрывателем кодекам, при этом учитывайте: файлы с одним расширением могут быть закодированы совершенно разными кодеками, к примеру разные файлы MP4 могут иметь «внутри» с десяток разных форматов видео, какие-то будут поддерживаться на определенных устройствах, какие-то — нет. Возможны и иные варианты, такие как повреждения файлов видео или невозможность их воспроизведения в потоке, например, если файл воспроизводится напрямую из облачного хранилища.
Возможные действия при появлении рассматриваемой ошибки:
- Попробуйте другой плеер, я бы рекомендовал бесплатный VLC как один из наиболее всеядных. На скриншоте ниже — видео, которое вызывает ошибку 0xc00d36c4 в «Кино и ТВ», но проигрывается в VLC. Подробнее о плеере, его функциях и где скачать: VLC — больше, чем просто видео проигрыватель. Но для начала можно попробовать и встроенный проигрыватель Windows Media Player, который до сих пор сохранился в Windows 10 (используйте правый клик по файлы видео — «Открыть с помощью» или поиск в панели задач, чтобы открыть этот плеер).
- Если ошибка 0xc00d36c4 появляется при попытке воспроизвести файл видео с подключенного по USB или другим способом телефона, камеры, а также из сетевого хранилища, попробуйте скопировать этот файл на локальный диск компьютера, а затем повторить попытку воспроизведения.
- Если файл уже скачан с какого-то устройства, попробуйте выполнить копирование заново. Иногда в процессе копирования, скачивания или переноса возникают сбои, что и приводит к ошибке. Часто можно заметить по отличиям размеров исходного и скопированного файлов видео.
- При открытии файлов видео в приложении «Кино и ТВ» в случае, если в самом приложении нет кодеков для него, но они есть в Магазине приложений, вам автоматически будет предложено установить их, но только если подключен Интернет. Также кодеки для этого приложения можно скачать из магазина вручную (находятся по запросу codec в Windows Store, пример ниже на скриншоте). Для каких-то уникальных форматов видео вы можете также скачать сторонний набор кодеков, из популярных — K-lite Codec Pack.
- Если файлы видео получены в результате восстановления данных, очень вероятно, что они оказались повреждены и именно это вызывает ошибку «0xc00d36c4 Не удается воспроизвести».
- Иногда приходится сталкиваться с тем, что пользователь просто переименовывает файл видео, меняя его расширение (например, 3gp в MP4, AVI в MP4), а потом удивляется, что файл все так же не воспроизводится (хотя в некоторых плеерах может и воспроизвестись после таких действий, но это не значит, что они верные). Правильный путь изменения формата файла видео — его конвертация, что делается с помощью специальных конвертеров видео. Я бы рекомендовал использовать HandBrake и формат MP4 с кодеком H.264 как наиболее поддерживаемый на большинстве устройств, включая встроенный плеер «Кино и ТВ» в Windows
Как правило, что-то из указанного позволяет разобраться с проблемой и выяснить в чем дело. Но не всегда. Далее — наименее вероятные, но все же возможные варианты:
- Повреждение системных файлов Windows 10, попробуйте выполнить проверку целостности системных файлов.
- Если помимо ошибки 0xc00d36c4 вы то и дело сталкиваетесь с синими экранами Windows 10, есть вероятность, что имеют место ошибки оперативной памяти, здесь может оказаться полезным материал Как проверить оперативную память на ошибки.
- Воспроизведению мешает какое-то стороннее ПО, изменяющее данные в памяти. Это могут быть как вредоносные программы, так, к примеру, и антивирус. Можно попробовать выполнить чистую загрузку Windows 10 и проверить, будет ли воспроизводиться видео без ошибок в этом случае.
Причины и решение проблемы: Ошибка 0xc000012f
Порой при установке или запуске софта, драйверов или после обновления операционной системы пользователи получают сообщение об ошибке 0xc000012f, также известной как Bad Image. Чаще всего с этой проблемой сталкиваются владельцы компьютеров с ОС Windows, начиная с седьмой версии. В сообщении чаще всего фигурируют файлы библиотек (dll) и исполняемые файлы (exe).
Программа «C:\WINDOWS\SYSTEM32\ESENT.dll» не предназначена для выполнения в Windows или содержит ошибку. Попробуйте установить программу еще раз с исходного установочного носителя либо обратитесь к системному администратору или поставщику программного обеспечения за поддержкой. Состояние ошибки 0x000012f.
Причины неполадки могут быть разными: повреждение реестра или какого-нибудь файла устанавливаемой программы, засорение винчестера ненужными файлами и тому подобное. Поскольку в каждом конкретном случае источник проблемы неизвестен точно, придется попробовать несколько способов исправить ошибку:
Переустановка ПО
Когда возникает ошибка 0xc000012f, система советует переустановить софт. Желательно инсталлировать новейшую версию программы и драйверов. Этот вариант годится, когда речь идет о программах, занимающих мало места. Если же проблема связана с игрой на несколько десятков гигабайт, лучше попробуйте другое решение проблемы.
Обновление Visual C++
Если в сообщении упоминается файл библиотек, разумно обновить Visual C++, скачав его с официального сайта Майкрософт
Прокрутив вниз, найдите раздел “Другие инструменты и платформы”. Далее — Распространяемый компонент Microsoft Visual C++ для Visual Studio. Предлагается скачать файл, соответствующий разрядности вашей системы. Загрузите оба варианта, вне зависимости от параметров вашей оси. После скачивания установите оба пакета.
Очистка винчестера
Если состояние ошибки сохранилось, перейдите к очистке дискового пространства. На винчестере скапливаются ненужные временные файлы, появляются битые. Нередко это вызывает проблемы в функционировании системы. Чтобы удалить мусор, выполните следующие шаги:
- используйте сочетание Windows + R либо в меню Пуск найдите пункт Выполнить;
- в поле введите cleanmgr и кликните OK;
- выберите директорию, которую желаете очистить — например, системный диск. Подождите, пока закончится анализ;
- убедитесь, что в новом окне пункт Файлы журналов обновлений не отмечен галочкой. Кликните “очистить системные файлы”.
После завершения процедуры откройте приложение, которое давало сбой. Если не удалось устранить ошибку Bad Image, попробуйте следующий способ.
Сканирование при помощи SFC
В Windows есть встроенная утилита SFC, задача которой — сканировать систему, находить и исправлять поврежденные файлы. Для начала вызовите командную строку: найдите ее в меню Пуск или вбейте в строку поиска cmd и нажмите Enter.
Введите sfc /scannow и запустите процесс нажатием Enter. Когда утилита завершит работу, перезапустите компьютер, затем попытайтесь вновь открыть проблемное приложение. Если опять не удалось исправить ошибку 0xc000012f, перейдите к следующему пункту.
Откат обновления
Существует мнение, что рассматриваемую проблему вызывает обновление KB2879017. Воспользуйтесь одним из двух способов.
Способ №1
Вам понадобится Центр обновления Windows. Как его найти? Забейте его в поисковую строку, что находится в меню Пуск. Также Центр обновления можно найти в Панели управления — смотрите раздел Система и безопасность (актуально для семерки). В Windows10 путь к нему выглядит так: Пуск > Параметры > Обновления и безопасность.
Далее откройте Журнал обновлений, кликните Удаление обновлений. В списке обновлений найдите уже упомянутое KB2879017 и удалите его. Не забудьте перезагрузить компьютер.
Можно избежать многочисленных кликов при работе с графическим интерфейсом. Жмите Windows + R и вводите wusa.exe /uninstall /kb:2879017. Жмите Enter и по окончании действия перезапускайте систему. Откройте программу, чтобы проверить, решилась ли проблема.
Восстановить систему
- Отыскав кнопку «Пуск» и введя в поисковой строке фразу «Восстановление», пользователь увидит всплывающую подсказку. Данный раздел в панели управления нужно открыть, после чего отыскать функцию «Запуск восстановления системы».Нажимаем на «Пуск» и вводим в поисковой строке фразу «Восстановление», кликаем на выпавшей строке «Запуск восстановления системы»
- Другой способ подразумевает выбор раздела «Обновления и безопасность». Он находится в параметрах Виндовс, попасть в которые можно по вышеизложенным инструкциям.Открываем раздел «Обновления и безопасность»
- С левой стороны имеется кнопка «Восстановление». Необходимо кликнуть на нее, откроется «Вернуть компьютер в исходное состояние». Пользователь должен отыскать кнопку «Начать» и нажать на нее.Нажимаем на кнопку «Начать»
- В данном случае произойдет сброс до исходного состояния, однако юзер может также выбрать функцию «Выполнить откатить к более ранней сборке». В данном случае запустится само восстановление.
Весь процесс система выполнит сама, после чего пользователю потребуется перезагрузить свой ПК.
Данная ошибка может возникнуть как на стационарных компьютерах, так и на ноутбуках. Она не зависит от разрядности системы или ее типа. Специалисты рекомендуют устанавливать только проверенные приложения, вовремя удалять мусорные файлы из системы и регулярно обновлять драйверы.
Как исправить проблему 0xc000021a
Когда вы узнали эту проблему в вашем случае поломки, несомненно вы будете искать пути решения сбоя. К сожалению, существует множество причин, из-за которых происходит конфликт. Именно поэтому пошаговых инструкций не существует, каждый случай считается по своему уникальным. Ниже предлагаются варианты решения по общим рекомендациям к неполадке.
Делаем откат системы
Сделать откат системы по точкам восстановления, когда аппарат работал стабильно. Чтобы провести данную операцию необходимы следующие действия: правой кнопкой мыши нажимаем на кнопку Пуск, затем переходим на Панель управления и следующем окне выбираем Восстановление, в котором выбираем точку в Запуске восстановления системы, где следуем инструкции.
Для выполнения этого варианта, можно еще перейти в Параметры, далее выбрать Обновление и безопасность, Восстановление и откатить систему до приемлемого состояния, либо откатить до более ранней сборки.
Использование командной строки
Не торопиться переустанавливать Windows или отключать необходимую вам программу или утилиту. Система предполагает наличие специального кода, по которому можно обнаружить системную ошибку и излечить ее. Ключевое в работе данной схемы является работа с системными файлами, поэтому ваши сторонние программы будут не затронуты.
- sfc /ENABLE– это прописывается для активной защиты файлов.
- sfc /scanonce– данная словесная комбинация запускает незамедлительную проверку защищенных файлов, когда запустите в следующий раз систему.
- sfc / PURGECACHE– прописав это в строку происходит анализ файлов и очистка файлового кэша.
- sfc /CAHESIZE=x– файловый кэш имеет свой размер, который можно установить через код.
- sfc /scanboot– во время загрузки проверяются зачищенные файлы системы.
- sfc /REVERT– параметры выставляются по умолчанию.
Установка обновления
Один из самых простых вариантов – найти обновление KB3004365 и удалить его. Поскольку эта проблема безопасности без вмешательства может негативно повлиять на системные файлы и систему в целом.
Отключение автозагрузки
Загрузить Windows чистой. Для выполнения зажимается комбинация клавиш Win+R, после в появившемся окне вводится msconfig. В свою очередь – это запускает конфигурацию системы. Перед нами открывается окно, где находим вкладку «Общие» и нажимаем на выбор «Диагностический запуск» и «ОК».
Следующий шаг – переход на «Службы». Где написано «Не отображать службы Microsoft» жмем на кнопку «Отключить все».
После проделанных операций перезапускаете ваш ПК. Если не возникнет проблем с загрузкой системы – значит вы обнаружили местонахождение неполадок в программе или службе.
Проверяем память на ошибки
Оперативную память и память жесткого диска необходимо проверить на ошибки, возможно где-то в поврежденном участке данных происходит сбой.
Ищем вирусы
Проверка антивирусными средствами, сервисами и программами системных дисков, оперативной памяти и жестких дисков на вирусы. При обнаружении – удаляем его и корневого хранилища и чистим кэш, после проверяем повторной проверкой на наличие вирусов. Если они не найдены – перезапускаем систему. Если запуск успешен – значит проблема была в вирусе, который не давал нормально функционировать Windows 10, либо уже переходил к ее файловым источникам.
Отключение ненужных драйверов
Отключение драйверов в безопасном режиме может помочь. Удерживайте клавишу Shift во время запуска компьютера и ожидайте появления окна. Не получили желаемого результата – поможет флешка с загруженной операционкой.
Когда высветится окно – в нем есть кнопка «Установить» и «Восстановление системы». Выбираем второй вариант и следуем по разделам Диагностика – Дополнительные параметры и Параметры загрузки. Перезагружаем и появится особенное окно загрузки, где выбираете 7 пункт «Отключить обязательную проверку подписи драйверов» путем нажатия F7.
Делаем проверку диска
Если winlogon.exe и csrss.exe были повреждены – это свидетельствует о проблеме жесткого диска. Исправить ситуацию может утилита Windows – CHKDSK, она проверяет диск. Ввод синтаксиса можно увидеть на фото ниже и в данной записи «chkdsk /F /R»
Ключи /F и /R исправляют ошибки диска и проводят полноценную проверку целостности файлов.
Последний вариант – это переустановка системы, при условии, что все ранее описанные варианты решения неполадок были использованы. Чтобы сохранить важные данные можно запуститься через безопасный режим и закинуть на флеш-память или другой носитель памяти необходимые файлы.
И также, не стоит отменять такой вариант, как отнести компьютер или ноутбук в сервисный центр, где на нем все тщательно проверят и сделают, с возможным сохранением файловой и операционной системы.
Деинсталлировать и заново установить проблемную утилиту
Под воздействием вредоносного ПО и других факторов любая программа выйдет из строя, если будет случайно или намеренно удален хотя бы один ее файл. Поэтому нельзя списывать все проблемы на неисправную операционку.
Когда ошибка появляется при запуске программы, нужно действовать по следующей инструкции:
- Загрузить дистрибутив с официального сайта разработчика, убедившись в совместимости ПК и софта.
- Установить программу, отметив все галочки в меню инсталляции.
Только в случае правильной установки ПО можно рассчитывать на то, что приложение будет работать безошибочно. Но даже в ситуации, если переустановка не решит проблему, могут помочь другие варианты устранения неполадок.
Руководство по решению ошибки 0xc000012f
Решение №1 Запуск утилиты по очистке диска
За появлением ошибки 0xc000012f может стоять забитость вашего диска всевозможных «хламом» в виде различных файлов, которые, как правило, уже не нужны вашей операционной системе или могут даже принести ей вред. Вам нужно очистить диск от файлов подобного происхождения, что можно осуществить с помощью предназначенной для этого утилиты – Очистка диска.
Нажмите на клавиатуре комбинацию клавиш Windows+R, чтобы вызвать утилиту «Выполнить». Далее впишите в строчку выполнения команду cleanmgr и нажмите Enter, дабы запустить в работу средство по очистке диска. Вам понадобится выбрать нужный раздел на диске, который нуждается в очистке, а затем нажать на кнопки «ОК→Очистить системные файлы».
Используйте данное средство, чтобы очистить все разделы на вашем диске, а затем повторите попытку по запуску приложение, которое ранее было заблокировано ошибкой 0xc000012f. Вероятно, что на диске находился какой-то файл, вызывавший в системе конфликт во время запуска нужного приложения.
Решение №2 Восстановление системных файлов
Ошибка 0xc000012f, возможно, могла возникнуть в результате повреждения системных файлов, которые играли эссенциальную роль для запуска и корректной работы приложения. Вам нужно попробовать просканировать свой компьютер на наличие повреждений среди системных файлов, после чего попытаться восстановить их.
На выручку в этой задаче вам идет системное приложение под названием System File Checker, доступ к которому каждый пользователь может получить с помощью ввода определенных команд в Командную строку. Нажмите Windows+X, а затем кликните на пункт «Командная строка (администратор)». Как только перед вами появится черное окно, впишите в него команду sfc /scannow и нажмите Enter.
Дождитесь окончания работы программы System File Checker, а затем перезагрузите свой компьютер. Как только снова войдете в систему, попробуйте запустить нужное вам приложение. Возможно, у вас действительно был случай поврежденных системных файлов, вследствие чего ошибка 0xc000012f была ликвидирована.
Решение №3 Переустановка приложения
Давайте послушаемся совета сообщения ошибки 0xc000012f и попробуем с вами выполнить переустановку запускаемого приложения. Возможно, во время установки приложения что-то пошло не так и некоторые из ее файлов не были до конца установлены. Также приложение могло повредиться уже после установки. Так или иначе попробуйте выполнить переустановку, а затем проверьте наличие ошибки 0xc000012f. Если ваше приложение невероятно огромно, например, это видеоигра размером в 40-60 гигабайт, то мы рекомендуем вам выполнить этот шаг в последнюю очередь, чтобы не тратить свое время впустую.
Решение №4 Удаление обновления KB2879017
В сети есть информация, что ошибка 0xc000012f способна появляться в системах пользователей на базе операционной системы Windows 7/8/10 из-за обновления под номером KB2879017. Удаление этого обновления как раз и способно разрешить проблему при запуске приложений. Чтобы удалить определенное обновление из системы, вы можете воспользоваться графическим интерфейсом системы, но мы предлагаем вам пойти путем быстрого удалением обновления с помощью особой команды в утилите «Выполнить».
Нажмите Windows+R, чтобы открыть утилиту «Выполнить». Впишите в ее пустую строку команду wusa.exe /uninstall /kb:2879017 и нажмите Enter. Как только данное обновление будет удалено из вашей системы, снова попытайтесь запустить нужное приложение. Возможно, это обновление действительно было корнем проблемы, вследствие чего ошибка 0xc000012f была исправлена.
Решение №5 Восстановление системы
Порой, ошибка 0xc000012f может никак не решаться, чтобы вы ни делали. В таком случае, мы рекомендуем вам воспользоваться точкой восстановления, которая вернет вашу систему в то время, на которое ошибки 0xc000012f все еще не существовало.
Выполнить восстановление с помощью точки довольно просто – сделайте следующее: Windows+S→Восстановление→Запуск восстановления системы. Далее вам потребуется только выбрать точку восстановления, после чего наблюдать за процессом. Вам ПК вероятно будет перезагружаться в процессе, но это вполне нормально.
Как только снова войдете в систему, проверьте наличие ошибки 0xc000012f. В большинстве случаев, после применения восстановления системы, данная проблема будет ликвидирована. Мы надеемся, что данный материал помог вам избавиться от ошибки 0xc000012f.
Источник
Способы решить проблему Bad Image 0xc000012f и 0xc0000020 при запуске программ и игр
В большинстве случаев причиной ошибок «Программа не предназначена для выполнения в Windows или содержит ошибку» с состоянием ошибки 0xc000012f и 0xc0000020 является повреждение или неверная версия библиотеки DLL, указанной в тесте ошибки. Такое может случаться в результате сбоев или установки или удаления других (не связанных с проблемной) программ, а иногда — как результат скачивания файлов DLL со сторонних сайтов для исправления других ошибок. Имя файла DLL, указанное в сообщении об ошибке Bad Image может нам помочь, разобраться в чем дело, например:
- Если фигурируют файлы с именами, начинающимися с msvcr, msvcp и некоторые другие, например — ucrtbase.dll, то проблема, по всей видимости, в библиотеках компонентов Microsoft Visual C++ Redistributable. Решение: исправить установку компонентов в «Программы и компоненты» (выбираем компонент, нажимаем «Изменить», затем — Исправить или Repair), либо удалить имеющиеся распространяемые компоненты Microsoft Visual C++, а затем заново скачать и установить библиотеки Microsoft Visual C++ Redistributable. Конкретный год С++ можно определить по имени файла и устанавливать только компоненты нужного года, желательно — и x86 и x64 (даже в Windows 10 x64 бывают нужны 32-бит библиотеки x86). Это, например, одна из частых причин такой ошибки при запуске Origin.
- Если библиотека, вызывающая ошибку, находится в папке DriverStore, то виной, вероятнее всего, драйвер какого-то устройства. По имени файла с помощью поиска можно найти, к какому драйверу относится эта DLL, после чего удалить драйвер и установить его вручную (скачав с официального сайта) заново. Чаще всего речь идет о драйвере видеокарты, особенно если ошибка возникает при запуске игр. Здесь может пригодиться: Как удалить драйвер видеокарты полностью.
То есть логика действий в общем случае такова:
- Определяем, частью чего является DLL, указанная в сообщении об ошибке. Для этого обычно достаточно использовать поиск в Интернете.
- Переустанавливаем этот компонент системы и проверяем, была ли решена проблема.
Есть одно распространенное исключение: если сообщение об ошибке содержит какую-то библиотеку, которая является частью игры или программы, а она в свою очередь не очень лицензионная, то причиной может оказаться ваш антивирус или встроенный защитник Windows 10.
В этом случае решением может стать следующий порядок действий: удаляем программу или игру, отключаем антивирус, заново устанавливаем программу с ошибкой, проверяем, работает ли она, если да — добавляем папку с игрой или программой в исключения антивируса или защитника Windows (как добавить программу в исключения Защитника Windows 10). В этом же сценарии, если ошибка не исчезает, иногда имеет смысл поискать другой источник загрузки этого же приложения — возможно, там, где вы его скачивали, файл содержит ошибки.
Instructions on How to Fix 0xc000012f Error on Windows?
Fix it now!
Fix it now!
To repair damaged system, you have to purchase the licensed version of Reimage Reimage.
If your operating system started delivering an error with the code 0xc000012f, it either requires full optimization or full restore. Or both.
We have already suggested downloading and scanning your PC with ReimageMac Washing Machine X9. If you destined to do so, click on the given linke and follow the on-screen instructions. Then set the tool to run a full system scan and see what it detects. Finally, remove all findings and reboot your PC.
Alternatively, there are several methods that you can try to fix 0xc000012f bug manually.
Состояние ошибки 0xc000012f Windows 10 как исправить? — О компьютерах просто
BadImage, код ошибки 0xc000012f –, сбой, который проявляется при запуске или установке какого-либо ПО, как встроенного в систему, так и от сторонних издателей.
Мучаются с этим в основном пользователи ОС от Микрософт семейства Windows последнего поколения, особенно после установки обновлений.
В окне об вы увидите что-то похожее на «Программа не предназначена для выполнения или содержит ошибку».
-
- Как исправить ошибку 0xc000012f на Windows 7, 8, 10: пошаговая инструкция
- Способ первый. Переустановка.
- Способ второй. Очистка
- Способ третий. Удаление KB2879017
- Способ четвертый. SFC
- Способ пятый. Откат системы
- Результат
Как исправить ошибку 0xc000012f на Windows 7, 8, 10: пошаговая инструкция
Разумеется, BadImage с кодом 0xc000012f не возникает из ниоткуда, так как у каждого системного события есть причина.
Каковы причины для 0xc000012f? Как ни прискорбно, но она не из тех, чье возникновение можно объяснить.
Это может быть все что угодно начиная с некорректных настроек Виндовс и проблем системного реестра, и заканчивая сбоями при старте самой программы или происков вирусов. Поэтому придется постараться и повозиться.
Способ третий. Удаление KB2879017
Причина, по которой в процессе очистки ОС мы не удаляли журналы обновлений –, этот способ. Обновление KB2879017 –, не просто обновление, а «кумулятивное», то есть набор обновлений. Зачастую именно после его установки у приложений начинались сбои с кодом 0xc000012f. Действуем следующим образом:
- Нажмите сочетание клавиш Win+R или зайдите в Пуск и выберите «Выполнить».
- Пропишите в поле ввода wusa.exe /uninstall /kb:2879017.
- Дождитесь завершения удаления.
- Запустите сбоящее приложение.
Если это не помогает, и проблема с BadImage кроется не в «кривом» KB2879017 –, мы будем целиком проверять Виндовс на предмет сбоев и неполадок.
Как исправить Bad Image 0xc000012f и 0xc0000020 в Windows 10
Проверка и восстановление системных файлов
Запустите командную строку от имени администратора и введите две команды по очереди:
sfc /scannow
DISM /ONLINE /CLEANUP-IMAGE /RESTOREHEALTH
Microsoft Visual C++ Redistributable
Если в сообщении об ошибке присутствует названия файлов как msvcr или msvcp, то проблема в Visual C++ Redistributable. В данном случае, у вас он просто не установлен, установлен не правильно или перепутана разрядность. К примеру, у меня ошибка указала на файл msvcr110.dll и он отсутствовал в системе. Если посмотреть свойства этого файла на другом ПК, то можно обнаружить, что он является компонентом Visual C++ Redistributable 2012, который нужно скачать и установить.
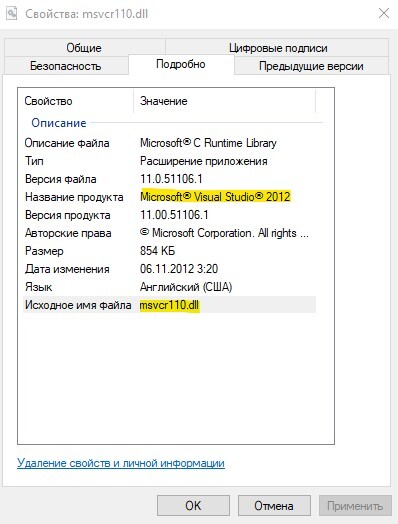
Для начало откройте «удаление программ» нажав Win+R и введя appwiz.cpl или зайдите через панель управления. Посмотрите свои версии Visual C++ Redistributable, которые должны быть установлены по две разрядности (x86) и (x64). Также, выделите нажатием мыши Visual C++ Redistributable и нажмите сверху «Изменить«, после чего в новом окне нажать на Repair (Исправить), чтобы восстановить компонент по умолчанию и исправить ошибки установщика. Если не знаете какой, то проделайте исправление со всеми.
Примечание: Если ошибка указывает на другую программу как Office, то попробуйте восстановить через установщик. Изменить > Repair (Исправить).
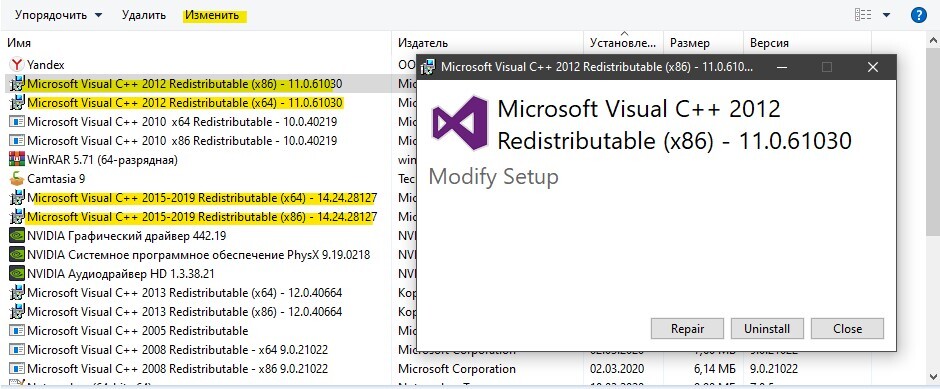
Если они в принципе отсутствуют или не хватает какой-либо разрядности, то их нужно скачать с официального сайта microsoft. Перед установкой новой версии, удалите старые, если они имеются.
- Скачать Visual C++ 2015
- Скачать Visual C++ 2012
- Скачать Visual C++ 2010
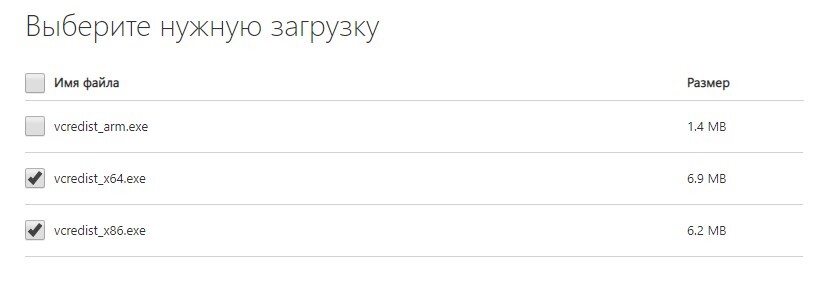
Удалить патч обновления Windows 10
В частности ошибка Bad Image с кодом 0xc000012f известна из-за проблемы накопительного обновления безопасности для IE 10 систем Windows 8 x64 (KB2936068). В других случаях, если вы столкнулись с ошибкой после обновления Windows 10, то нужно удалить этот патч.
Откройте «Параметры» > «Обновления и безопасность» > справа «Центр обновления Windows» > «Просмотре журнала обновлений» > «Удалить обновления«. В новом окне определите по дате патч, после какого начало показываться ошибка, и удалите его.
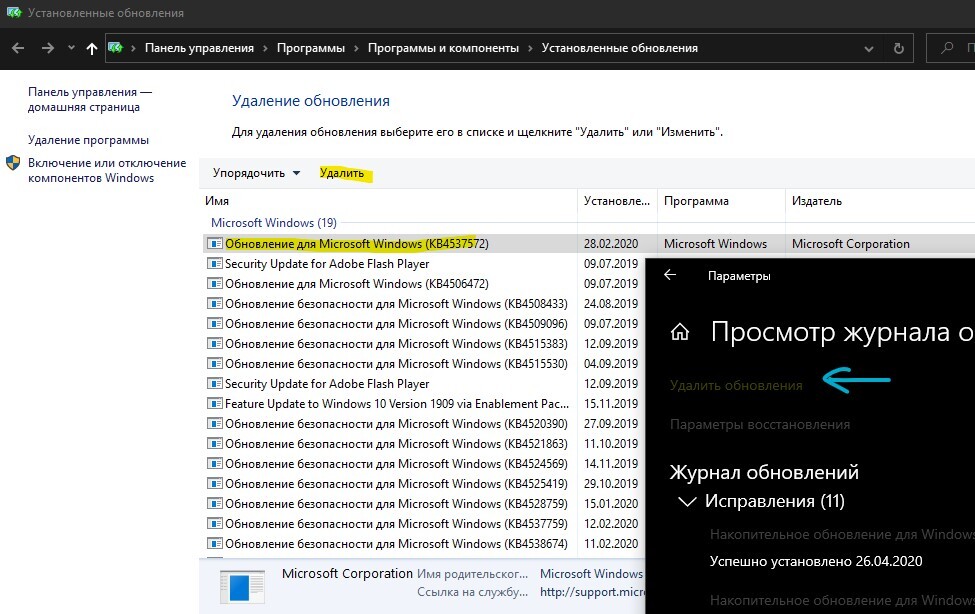
Драйвер видеокарты
Если в сообщение об ошибке указаны файлы atiglpxx.dll и atiuxpag.dll, то это связано с драйверами видеокарты. Нужно полностью и правильно удалить их и скачать заново. Обратитесь ниже к руководству для правильного удаления видео драйвера.
Очистка ненужных файлов
Windows может забиваться ненужными и остаточными файлами, которые могут мешать работе системе, играм и программам. Нажмите Win+R и введите cleanmgr, чтобы запустить очистку диска. Ниже полное руководству по очистке диска от ненужных файлов:
NET Framework
Если в сообщение указано .NET Framework, то нужно скачать этот компонент с официального сайта Microsoft и установить его. Перед этим удалите старый, если он имеется в «удалении программ». Если вы запускаете очень старую игру или программу в Windows 10, то нужно включить в самой системе .NET Framework версии 2.0 и 3.5.
Переустановка .NET Framework
В большинстве случаев помогает обновление или переустановка пакета .NET Framework. Перед установкой требуется закрыть все работающие программы, а после — перезагрузить компьютер.
Для Windows Vista SP2, Windows 7 SP1, Windows 8, Windows 8.1, Windows Server 2008 SP2, Windows Server 2008 R2 SP1, Windows Server 2012 и Windows Server 2012 R2 нужно установить следующую версию Microsoft .NET Framework 4.6 (автономный установщик) https://www.microsoft.com/ru-RU/download/details.aspx?id=48137
Для Windows 10 скачивать этот пакет не нужно, так как эта версия ОС комплектуется последним пакетом .NET Framework.
Для более ранних программ и игр дополнительно может потребоваться пакет .NET Framework 3.5. Установите его крайнюю версию: Microsoft .NET Framework 3.5 SP1 (атономный установщик) https://www.microsoft.com/ru-RU/download/details.aspx?id=25150
- Каджито Каматоцци
- Гайды
- 05.09.2020









