25+ лучших курсов системного администратора: бесплатное и платное обучение
Содержание:
- ВВЕДЕНИЕ
- 2.3 Системный монитор
- Архитектура развертывания роли доменных служб Active Directory и управления ею
- Модуль 7 (10). Резервное копирование и восстановление
- Вход в меню управления компьютером
- Модуль 5 (8). Управление сервисами
- Общие слова о профессии
- Рабочая ОС системного администратора
- Корзина в центре администрирования Active Directory
- Программы удаленного доступа
- Структура специализации
- Запуск диспетчера серверов
- Интеграция диспетчера сервера и доменных служб Active Directory
- Требования к сотруднику
- Узнайте, какую пользу приносит Windows Admin Center клиентам
- Мониторинг ресурсов и производительности узла Hyper-V
- Основные инструменты администрирования Windows
- Заработная плата и перспективы
- Управление дисками компьютера
- Модуль 8 (11). Анализ производительности и оптимизация системы
- Вот как исправить сбои RSAT
- Модуль 1 (4). Выбор дистрибутива, установка и анализ системы
- Модуль 2 (5). Настройка и тестирование сети
- Средство просмотра журнала Windows PowerShell в центре администрирования Active Directory
ВВЕДЕНИЕ
В настоящее время в мире очень активно развиваются информационные технологии, которые применяются во всех сферах жизни. Практически повсеместное использование компьютеров всё больше обязывает пользователей владеть навыками работы с компьютером на уровне выше новичка.
Актуальность данной работы заключается в том, что пользователям необходимо поддерживать знания пользователей по работе с операционной системой, используемой на компьютере.
Предметом исследования данной работы являются администраторские утилиты и компоненты операционной системы Windows.
Объектом исследования данной работы является работа операционной системы по планированию процессов.
2.3 Системный монитор
Очень полезная утилита, особенно пользователям, своими руками производящим ремонт и усовершенствование механической части своего компьютера. Это совокупность датчиков, демонстрирующих характеристики всех узлов вашего компьютера в реальном времени. Здесь есть возможность выносить на экран или убирать определенные метрономы, чтобы проанализировать работу всего устройства. Для начала анализа текущей производительности вашего компьютера, нажмите на «Системный монитор» в разделе «Средства наблюдения» на главной панели программы. Если вы хотите увидеть производительность вашего компьютера при использовании определенного набора программ, запустите их и следите за изменениями графика. По умолчанию этот график измеряет время, которое затрачивает процессор на обработку программы (процессорное время отображается в процентах). Это основной показатель загруженности процессора.

Архитектура развертывания роли доменных служб Active Directory и управления ею
Функциональные возможности диспетчера сервера и модуля Windows PowerShell ADDSDeployment, связанные с развертыванием роли доменных служб Active Directory и управлением ею, обеспечиваются следующими основными сборками:
- Microsoft.ADroles.Aspects.dll
- Microsoft.ADroles.Instrumentation.dll
- Microsoft.ADRoles.ServerManager.Common.dll
- Microsoft.ADRoles.UI.Common.dll
- Microsoft.DirectoryServices.Deployment.Types.dll
- Microsoft.DirectoryServices.ServerManager.dll
- Addsdeployment.psm1
- Addsdeployment.psd1
Оба компонента используют среду Windows PowerShell и ее механизм удаленного вызова команд для удаленной установки и настройки роли.
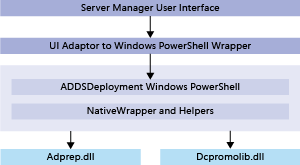
В Windows Server 2012 также перестроен ряд операций повышения роли, которые ранее обеспечивались программой LSASS.EXE и входили в состав следующих компонентов:
- служба сервера с ролью доменных служб (DsRoleSvc);
- библиотека DSRoleSvc.dll (загружаемая службой DsRoleSvc).
Эта служба должна быть установлена и запущена для повышения и понижения роли, а также клонирования виртуальных контроллеров домена. При установке роли доменных служб Active Directory эта служба добавляется по умолчанию и для нее устанавливается тип запуска «Вручную». Не отключайте эту службу.
Модуль 7 (10). Резервное копирование и восстановление
Лабораторные работы
7.2 Создание архива на удаленной системе
Задание: предоставить пользователю userX возможность архивного копирования каталога /etc/ на backup сервер по протоколу ssh
-
Пакет sudo
-
Команда tar
7.3 Периодическое выполнение задач архивирования
Задание для преподавателя: написать сценарий для периодического копирования каталога /etc/ на backup сервер по протоколу ssh
-
Команда tar
-
Планирование выполнения заданий в FreeBSD
-
Планирование выполнения заданий в Linux
-
Сервис atrun
- Что обозначают ключи “c”, “t”, “x”, “z”, “f” в команде tar
- Что нужно для использования ssh подключений в сценариях выполняемых периодически?
- Как лучше оформить сценарии, выполняющиеся раз в минуту, час, день, неделю, месяц?
- Как запрограммировать одноразовый запуск сценария в определенное время?
Вход в меню управления компьютером
Для запуска основных инструментов администрирования следует открыть вкладку управления. Это можно сделать двумя способами:
- Войти в меню «Пуск» и, кликнув правой кнопкой на пункте «Компьютер», выбрать «управление»;
- Нажав на клавиши «Win» и «R», открыв окно выполнения команд и введя compmgmtlauncher. После первого запуска команда сохранится, и её можно уже не набирать каждый раз, а выбирать из выпадающего списка.
Запуск панели управления компьютером
После этого открывается окно управления системой, где представлены все основные инструменты, которые позволят полностью настроить её для своих нужд. Эти же программы и службы можно запускать и отдельно (для чего существуют специальные команды) или через пункт «Администрирование».
Модуль 5 (8). Управление сервисами
5.1 Управление запуском сервисов
Задание:
- с помощью сигналов отключить пользователя userX
- включить/выключить сервис clamav из автозагрузки
- добавить в автозагрузку свой собственный сервис
Сигналы
Аутентификация с использованием ключей ssh
# ssh-keygen # ssh-copy-id userX@gate.isp.un
Linux FreeBSD Система загрузки rc.local
-
Linux
-
Linux
-
Linux
Linux Универсальный скрипт service
FreeBSD Система загрузки rc.NG
5.2 Регистрация действий сервисов
Задание:
- выяснить, куда пишутся журнальные сообщения от сервисов
- научиться отправлять журнальные сообщения из командной строки
-
Локализация временной зоны
-
Установка даты и времени
-
Регистрация событий в FreeBSD
-
Регистрация событий в Linux
# cat /etc/ssh/sshd_config ... LogLevel... ...
- Почему вместо rc.local стали применять системы инициализации/загрузки?
- Что делает команда init n ?
- Какие команды используются для вывода списков управляемых сервисов в системах инициализации SystemV, OpenRC, Systemd, rcNG?
- Как включить/отключить автоматический запуск сервиса?
- Какова причина наличия типа сообщения в системах syslog?
- Что нужно сделать, что бы получать больше отладочной информации о работе сервиса?
Общие слова о профессии
Системный администратор (он же Системный инженер), это технический специалист, с высоким уровнем знаний в нескольких смежных сферах ( и более глубокой специализацией в 1-2), способный построить и обслуживать сложные информационные системы, обеспечивать их производительную, отказоустойчивую и безопасную работу, тем самым давая бизнесу надежный фундамент для работы и развития (ведь сейчас невозможно представить бизнес, в работе которого не участвовали бы информационные системы).
Для начала, я предлагаю Вам посмотреть вот это видео от Яндекса. Для мотивации и расширения кругозора так сказать.
Рабочая ОС системного администратора
Начнем с операционной системы системного администратора. Лично я работал и работаю только на ОС Windows. Раньше это была Windows 7, сейчас Windows 10. Ниже напишу свое мнение на счет этих ОС. А пока просто объясню, почему именно Windows.
Конечно, я имел опыт работы на различных linux дистрибутивах. Я легко работаю с этой системой, но для пользователя не вижу никаких плюсов, по сравнению с windows. На эту тему можно спорить бесконечно, я лишь отмечу то, чем windows лучше linux по моему мнению:
- Лучшая поддержка ПО и драйверов. У вас почти никогда не будет проблем с тем, что какого-то драйвера или программы нет под вашу систему.
- Стабильная и надежная работа. В основном этот плюс относится к Windows 7, про десятку такого не скажу. А вот семерка у меня без проблем работала и работает месяцами без перезагрузки.
- Простая интеграция в другие информационные системы. Легко подключить сетевую папку, принтер в новом офисе, подключиться к vpn. Я часто перемещаюсь между офисами, для меня это актуально.
Windows — операционная система для тех, кто просто хочет сесть и начать работать, а не настраивать систему, искать драйвера для тачпада, видеокарты корректной работы hibernation и т.д.
Больше ничего в голову не пришло 🙂 Конечно, решающее значение имеет именно первый пункт. Например, для управления XenServer существует приложение Citrix XenCenter только под Windows. Конечно, при наличии виртуальных машин этот вопрос немного сглаживается, но тем не менее, я предпочитаю, когда все рабочие инструменты на одной системе. Под Windows существует огромное количество ПО на любой вкус. Ниже я как раз и расскажу, какие программы под windows я использую для системного администрирования.
Пару лет назад я перешел с Windows 7 на Windows 10. Мотивов для этого перехода было совсем немного:
- Мне нравился новый диспетчер задач.
- Мне хотелось в cmd пользоваться ctrl+c и ctrl+v.
- Просто любопытно было посмотреть на новую систему.
Переход никаких особых удобств мне не принес. Первые два пункта понравились, но все остальное меня постоянно напрягает. Минусов этой системы огромное количество. Попробую собраться с мыслями и перечислить все плохое, с чем столкнулся сам:
- Назойливая система обновлений. Сколько я с ней промучался, но так ее и не победил. Смирился и регулярно обновляюсь. Хорошо, хоть ошибок пока нет.
- Перепутаны все настройки. Часть в Панели управления осталась, часть переехала в Настройки. Мало того, что так неудобно, так в самих Настройках от обновления к обновлению меняется расположение настроек. Подключиться к VPN, посмотреть статус сетевого подключения, разрешить отображение значков в трее стало очень неудобно. Хорошо, что еще осталась панель управления старая. Что будет, если ее уберут — не знаю.
- Система периодически что-то делает в фоне, нагружает процессор и сжирает ресурс батареи на ноутбуке. Для меня это очень актуально, так как имею Thinkpad x220 с очень емкой батареей. Могу работать от нее несколько часов, но не тогда, когда windows 10 решает что-то посчитать в фоне. Причем работает системный процесс и ты не можешь понять, что конкретно делает система. Я и так и сяк подходил к этой проблеме, но так и не понял, что конкретно надо сделать, чтобы система перестала вести непонятную деятельность. Даже полное отключение обновление не помогало. Иногда система все равно что-то делала. Я сразу замечал это, так как вентиляторы на ноуте начинают громче гудеть. Иногда помогала перезагрузка компьютера, иногда нет.
- Глючит буфер обмена. Иногда он тормозит. Иногда из него выходят знаки вопросов. Иногда он добавляет очень много пробелов между строк. Это настоящее бедствие, так как очень мешает работе. Помогает перезагрузка, но в середине рабочего дня, во время активной работы перезагружаться не вариант.
Минусов гораздо больше, не хочу сейчас на этом делать акцент, так как статья о другом. Но конкретно эти вещи меня очень напрягают и в целом мне не нравится эта система. Она не удобна для работы. Не перехожу обратно на Windows 7, так как ее меньше чем через 2 года снимут поддержки, а я не люблю переустанавливать системы. Очень много времени на это тратится. Вот и приходится терпеть недостатки. Возможно, переустановка системы на LTSB версию решит проблемы, но пока никак не соберусь на перестановку.
Насчет операционной системы все. Вот пример рабочего стола системного администратора, то есть меня 🙂
Корзина в центре администрирования Active Directory
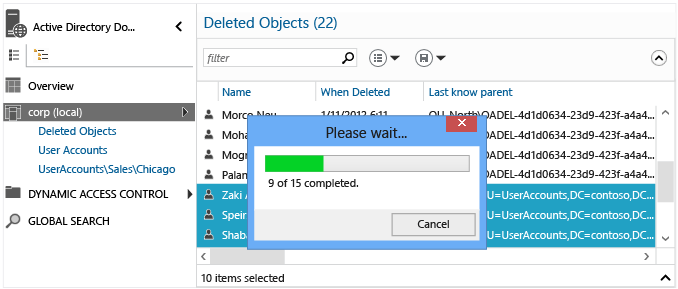
В Windows Server 2008 R2 впервые появилась корзина Active Directory, которая позволяет восстанавливать удаленные объекты Active Directory без восстановления из резервной копии, перезапуска доменных служб Active Directory или перезагрузки контроллеров домена.
В Windows Server 2012 существующие возможности восстановления на основе Windows PowerShell улучшены благодаря новому графическому интерфейсу в центре администрирования Active Directory. Это позволяет администраторам включить корзину и затем найти или восстановить удаленные объекты в контексте доменов леса, и все это без непосредственного использования командлетов Windows PowerShell. Центр администрирования Active Directory и корзина Active Directory по-прежнему используют среду Windows PowerShell, поэтому предыдущие сценарии и процедуры можно с успехом применять.
Информацию о корзине Active Directory см. в пошаговом руководстве по работе с корзиной Active Directory (Windows Server 2008 R2).
Программы удаленного доступа
Системным администраторам часто приходится подключаться к удаленным рабочим местам. Для реализации этого функционала существует много программ. Самая популярная и у всех на слуху — teamviewer. Но она платная, а в бесплатной версии существуют ограничения, которые зачастую не позволяют ее использовать. Приходится искать компромиссы.
Есть неплохой аналог — LiteManager. В бесплатной версии существует ограничение на 30 рабочих мест. Если у вас их меньше или вы используете программу для доступа к каким-то техническим машинам, там где не подходит rdp по какой-то причине (сервер СКУД, клиент видеонаблюдения и т.д.), то возможно вам будет достаточно этой программы.
Если у вас больше 30-ти рабочих мест и нужен удаленный доступ ко всем машинам, то выход — vnc сервер. Я предпочитаю TightVNC. Решение подходит только для локальной сети, либо для канала хотя бы в 30-50 мегабит. У vnc очень медленный протокол и пользоваться им при низкой скорости канала просто невозможно.
Если нужен удаленный доступ по vnc в локальную сеть, то можно использовать vpn, либо более просто вариант — подключаться куда-то в локалку по rdp, а потом уже по vnc. С современными скоростями интернета получается вполне рабочий вариант. Я использую в некоторых ситуациях. Для безопасности просто ограничиваю доступ по rdp на уровне ip. У меня есть возможность подключаться с нескольких статичных ip адресов.
Структура специализации
Но решив стать сисадмином, рекомендуется сразу определиться, в каком направлении хочется развиваться. Можно сосредоточиться на различных сетях, таких как Wide Area Network (WAN), Local Area Network (LAN), а также на нескольких типах серверов (почтовые, файловые и т. д.).
Нет жестких требований к системным администраторам, но в целом специалист должен:
- Уметь устанавливать и поддерживать все версии ОС Windows/Linux/Mac.
- Уметь устанавливать и поддерживать серверное ПО.
- Знать распространенные программы (Microsoft Office, 1С и т.д.).
- Знать принципы работы сетевых протоколов, принципы построения компьютерных сетей.
- Знать аппаратную часть компьютеров и уметь диагностировать и устранять неполадки.
- Знать английский язык на уровне чтения технической документации.
- Уметь работать с удаленными пользователями.
Постоянно обучаясь и развиваясь, можно пройти следующий карьерный путь:
- Стажер.
- Младший системный архитектор или администратор БД.
- Сисадмин.
- Старший сисадмин.
- Руководитель IT-отдела.
- IT-директор.
Запуск диспетчера серверов
Инструменты, включенные в пакет RSAT, не могут использоваться для управления локальным компьютером. В диспетчере серверов должен быть указан удаленный сервер. Большинство инструментов RSAT интегрированы в диспетчер серверов, поэтому рекомендуется сначала добавить в него пулы серверов перед развертыванием этих инструментов. Чтобы запустить диспетчер серверов:
Откройте меню «Пуск», и кликните по элементу «Диспетчер серверов». Или кликните по полю поиска Cortana в панели задач и начните вводить «Диспетчер серверов». Вы должны увидеть соответствующую строку в Cortana. Нажмите на эту строку, чтобы запустить «Диспетчер серверов»:


- В ней можно добавлять удаленные серверы и назначать роли для них;
- Если ПК является частью домена, можно выполнить поиск серверов в Active Directory вашей организации, или ввести IP-адрес по своему выбору. Также можно импортировать адреса серверов из файла;
- В меню «Инструменты» перечислены все инструменты RSAT, доступные для удаленного администрирования сети.
Интеграция диспетчера сервера и доменных служб Active Directory
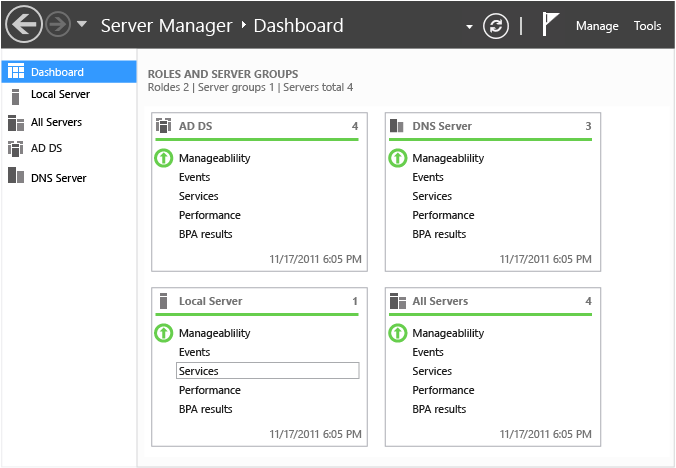
Диспетчер сервера выступает в качестве единой консоли для выполнения задач управления сервером. На его информационной панели периодически обновляются представления с установленными ролями и группами удаленных серверов. Диспетчер сервера обеспечивает централизованное управление локальными и удаленными серверами без необходимости доступа к локальной консоли.
Домен Active Directory Services — одна из этих ролей концентратора; запустив диспетчер сервера на контроллере домена или средства удаленного администрирования сервера на Windows 8, вы увидите важные проблемы на контроллерах домена в лесу.
Эти представления включают в себя:
- доступность сервера;
- монитор производительности с предупреждениями о высокой загрузке процессора и памяти;
- состояние служб Windows, относящихся к доменным службам Active Directory;
- последние предупреждения, связанные со службами каталогов, и записи ошибок в журнале событий;
- анализ выполнения рекомендаций для контроллера домена, проводимый на основе набора правил Майкрософт.
Требования к сотруднику
Чтобы откликнуться на вакансию и претендовать на должность сисадмина, специалист должен соответствовать многим требованиям. Кроме высшего технического образования он должен обладать следующими навыками и знаниями:
- уметь точно и быстро формулировать запросы при использовании поисковых систем;
- знать интерфейс операционных систем;
- уметь устанавливать и настраивать программное обеспечение;
- иметь навыки работы с командной строкой;
- уметь работать с периферийным оборудованием;
- уметь ремонтировать и обслуживать компьютеры и прилагающуюся к нему технику;
- владеть СУБД;
- знать английский язык;
- обладать навыками администрирования операционной системы Windows, Unix и других ОС;
- владеть навыками работы с серверами IP-телефонии и CRM-системами;
- уметь работать с офисным программным обеспечением и приложениями;
- владеть языками программирования;
- знать и понимать сетевую модель OSI и основные протоколы;
- уметь настраивать и обслуживать компьютерные сети;
- уметь находить и устранять программные баги и технические неполадки;
- знать, как документировать проделанную работу и формировать отчеты;
- владеть языками кодирования на базовом уровне;
- знать системы контроля и отслеживания;
- знать, как проводить анализ сетевого трафика;
- уметь анализировать защищенность IT-инфраструктуры;
- владеть инструментами тестировщика безопасности;
- уметь работать с веб-площадками: делать резервное копирование веб-платформы, перенести на другой хостинг, настроить веб-сервер, зарегистрировать или продлить домен, поставить SSL-сертификат;
- знать, как взаимодействовать с удаленными пользователями;
- уметь работать с системами управления и хранения баз данных;
- обладать способностью запоминать большие объемы данных;
- уметь концентрироваться на одной проблеме долгое время;
- быть способным общаться с людьми по телефону, по электронной почте и лично;
- укладываться в сроки.
Кроме этого, специалисту необходимо соответствовать и по части личностных характеристик. Он должен быть:
- терпеливым;
- ответственным;
- дисциплинированным;
- инициативным;
- иметь логическое мышление и технический склад ума;
- обладать хорошей памятью;
- коммуникативным;
- усидчивым;
- стрессоустойчивым;
- способным к многозадачности;
- тактичным;
- внимательным;
- легкообучаемым;
- самоорганизованным;
- настойчивым.
Если системный администратор хочет продвигаться по карьерной лестнице и улучшать свои навыки, ему необходимо постоянно развиваться и следить за новостями из мира IT.
Узнайте, какую пользу приносит Windows Admin Center клиентам
«Windows Admin Center сократил время и усилия, которые мы затрачиваем на работу с системой управления, более чем на 75 %».(Рэнд Моримото (Rand Morimoto), президент, Convergent Computing)
«Благодаря Windows Admin Center мы можем управлять оборудованием наших клиентов удаленно с помощью портала на HTML5 без каких-либо проблем, а полная интеграция с Azure Active Directory позволяет повысить безопасность благодаря многофакторной идентификации».(Сильвио ди Бенедетто (Silvio Di Benedetto), основатель и старший консультант, Inside Technologies)
«Мы смогли развертывать SKU более эффективным путем, повысив эффективность работы с ресурсами, безопасность и автоматизацию, при этом мы по-прежнему обеспечиваем хорошую производительность и снижаем число ошибок, которые могут возникнуть при использовании только сценариев». (Гильельмо Менгора (Guglielmo Mengora), основатель и генеральный директор, VaiSulWeb)
«Благодаря наши клиенты, особенно на рынке SMB, теперь имеют удобные средства для управления своей внутренней инфраструктурой. Это минимизирует административную работу и экономит много времени. А самое лучшее вот что: Windows Admin Center не требует дополнительных лицензионных выплат!» (Гельмут Отто (Helmut Otto), управляющий директор, SecureGUARD)
Мониторинг ресурсов и производительности узла Hyper-V

- В левой части панели навигации щелкните средство виртуальные машины .
- В верхней части средства » виртуальные машины » находятся две вкладки: вкладка Сводка и Инвентаризация . Вкладка Сводка обеспечивает целостное представление ресурсов узла Hyper-V и производительность для текущего сервера или всего кластера, включая следующие:
- Число виртуальных машин, сгруппированных по состояниям: работает, отключено, приостановлено и сохранено.
- недавние оповещения о работоспособности или события журнала событий Hyper-V (оповещения доступны только для кластеров с поддержкой Hyper-Windows Server 2016 или более поздней версии)
- загрузка ЦП и использование памяти с разбивкой на узлы и гостевые системы для сравнения;
- Основные виртуальные машины, использующие наибольшие ресурсы ЦП и памяти
- линейные диаграммы данных в реальном времени и пропускной способности ввода-вывода (служба хранилища графиков производительности доступны только для кластеров с поддержкой hyper-in под управлением Windows Server 2016 и более поздних версий. исторические данные доступны только для кластеров с поддержкой hyper-in Windows Server 2019).
Основные инструменты администрирования Windows
Пользователю современной операционной системы от Microsoft для управления своим ПК может понадобиться узнать, как осуществить администрирование Windows.
Для этого в ОС предусмотрено немало различных инструментов, обеспечивающих управление компьютером как с помощью клавиатуры и мыши, так и путём удалённого доступа.
Большинству обычных пользователей, включающих компьютер для запуска игры или входа в Интернет, нет необходимости разбираться в особенностях администрирования.
Но, если пользоваться этими, уже встроенными в систему, функциями, можно заметно облегчить себе жизнь при выполнении на ПК любой задачи.
Заработная плата и перспективы
Представители среднего и малого бизнеса, не связанного с IT-сферой, часто в целях экономии не нанимают профессионального системного администратора. Руководители либо отдают обязанности сисадмина сотруднику, который немного разбирается в техническом оборудовании и компьютерных программах, либо нанимают эникея.
Эникей – это работник начального уровня, который владеет только базовыми знаниями, выполняет несложные задачи по обслуживанию технического оборудования и установке программного обеспечения.
Конечно, при таком подходе просто нельзя ожидать, что IT-инфраструктура будет стабильно и эффективно функционировать, а также развиваться со временем. Поэтому для сисадминов-новичков такие компании могут стать стартом в их карьере, где они наберутся опыта, а потом найдут работу в более перспективном месте. И лишь в примерно 10 % случаев руководство понимает, что надо создавать полноценную IT-инфраструктуру. Тогда эникей может профессионально развиваться и в этой компании.
В крупных корпорациях или в IT-компаниях не встретишь эникея на должности системного администратора. Они могут быть только стажерами, помощниками или в редких случаях младшими специалистами.
Средняя заработная плата специалиста зависит от региона трудоустройства, опыта и конкретного направления работы. Если опустить типы системных администраторов, то по Москве зарплаты следующие:
- стажер зарабатывает от 20 до 30 тыс. руб.;
- младший специалист получает 30–50 тыс. руб.;
- сотрудник среднего звена в среднем имеет доход в 50 000–80 000 руб.;
- старший сисадмин зарабатывает от 80 000 до 100 000 руб.;
- ведущий специалист получает свыше 100 тыс. руб.
В регионах зарплата несколько ниже. Там специалист среднего уровня получает около 35–60 тыс. руб.
Перспективы для дальнейшего развития у системного администратора неплохие. Он может стать DevOps-инженером, т. е. специалистом, который выполняет обязанности frontend- и backend-разработчика, сисадмина, тестировщика, специалиста по кибербезопасности.
Либо бывший сисадмин может переквалифицироваться в специалиста по информационной безопасности, который нужен практически в любой сфере деятельности. А опытные и грамотные работники могут подняться и до руководящих постов, например, до начальника IT-отдела, IT-директора или главы IT-службы.
Или вовсе открыть собственный бизнес. В этом случае можно либо предоставлять услуги администрирования, либо открыть онлайн-школу и преподавать в ней. При должном уровне английского не стоит сбрасывать со счетов и иностранные IT-компании.
Управление дисками компьютера
Управлять дисками компьютера может понадобиться не только опытному пользователю.
Иногда некоторые из дисков (особенно при использовании на компьютере нескольких винчестеров или устаревших файловых систем типа FAT32) после переустановки системы становятся невидимыми.
И для их поиска придётся зайти в это меню управления.
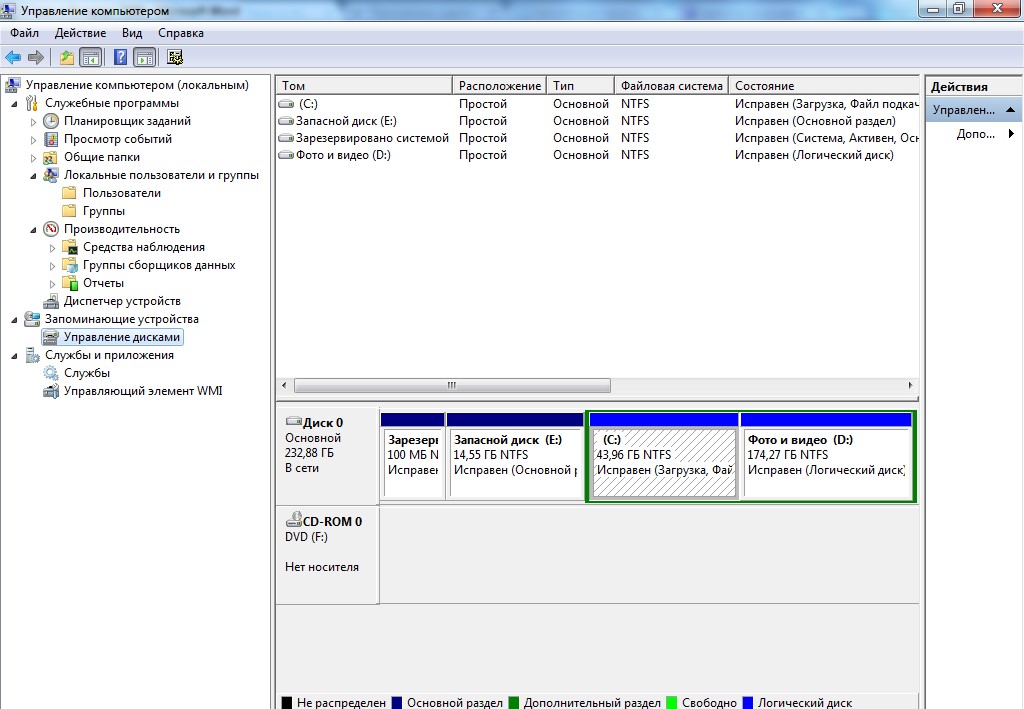
Управление логическими дисками
С помощью утилиты управления дисками можно включать и отключать различные разделы на подключенных к ПК винчестерах, менять их названия и буквы.
А ещё можно решить здесь проблему с неоткрывающейся флешкой, не пользуясь сторонними программами.
Модуль 8 (11). Анализ производительности и оптимизация системы
Лабораторные работы
8.2 Стресс тестирование и выявление нагрузки на CPU
-
Утилита john
-
Утилита ps
$ stress -c 6 -t 60s $ top $ ps ax -o pcpu,pid,user,command --sort pcpu $ uptime linux$ cat /proc/loadavg
8.4 Стресс тестирование и выявление нагрузки на HDD
$ stress -d 2 --hdd-bytes 2GB $ while true; do head -c 1G </dev/urandom >myfile;done $ while true; do grep -r `openssl rand -base64 12` /usr /var; done linux# iotop linux# iostat freebsd$ top -m io -o total
8.6 Оптимизация производительности или ее тестирование на реальной задаче
-
Управление ядром и модулями в Linux
-
Управление ядром и модулями в FreeBSD
- Перечислите основные ресурсы системы.
- Перечислите команды, позволяющие найти критический ресурс.
Вот как исправить сбои RSAT
1. Убедитесь, что клиент-сервер совместим
Во-первых, пользователи должны учитывать, что инструменты RSAT не работают при всех обновлениях (специфика операционной системы), поскольку существуют разные версии для разных обновлений операционной системы.
Для правильной работы компонентов RSAT в Windows 10 требуется обновление операционной системы Windows Server. Компьютер с операционной системой Windows 10, скорее всего, будет поддерживать самую последнюю версию программного обеспечения RSAT.
В большинстве случаев системный администратор может обнаружить, что установлена последняя версия средств удаленного администрирования сервера, несовместимая со сборкой Windows 10. Если это так, и всякий раз, когда запуск RSAT приводит к сбою, вам, возможно, придется выполнить следующий шаг.
Удалите предыдущую версию rsat и установите совместимую версию
rsat Отображение установленных обновлений
В некоторых случаях полное удаление предыдущей версии и установка новой совместимой версии решает проблемы сбоев.
Следует отметить, что пакет RSAT доступен на клиентских компьютерах Windows 10 build 1607 (SKU для учебных заведений, Professional и Enterprise) и некоторых других сборках.
Пользователи могут узнать, какая сборка Windows 10 имеет поддерживаемую версию пакета RSAT.
Чтобы удалить существующую версию программного обеспечения RSAT, установленную на вашем компьютере, выполните следующие действия:
- Нажмите WinKey + R , чтобы открыть диалоговое окно «Выполнить» , затем введите « панель управления » и нажмите ОК .
- Нажмите Удалить программу в меню Программы .
- Нажмите на Просмотр установленных обновлений
- Нажмите «Обновление для Microsoft Windows (KB2693643)» один раз и выберите «Удалить программу», чтобы удалить программное обеспечение и его функции.
- Нажмите Да , чтобы подтвердить действие, и существующая версия RSAT на компьютере с Windows 10 должна быть полностью удалена.
2.Как загрузить последнее обновление RSAT
Чтобы загрузить и установить новейшие средства удаленного администрирования сервера, доступные для вашего компьютера с Windows 10, нажмите здесь и следуйте этим инструкциям:
- Выберите установщик, который соответствует вашей предпочтительной архитектуре, отметив либо 32-разрядный (x86), либо 64-разрядный флажок.
- Нажмите Далее , чтобы подтвердить выбор и начать загрузку.
- Дважды щелкните полностью загруженный файл установщика, чтобы начать установку
- Установите флажок лицензионного соглашения и нажмите Далее , чтобы завершить установку пакета.
Рекомендуется: Microsoft меняет журнал обновления Windows 10 с текстового файла на двоичный файл
3. Советы по выбору языка для обновления RSAT
Примечание . Перед запуском файла установщика RSAT необходимо установить английский язык США в качестве языка и установить его в качестве основного языка на компьютере с Windows 10.
Если язык не установлен, процесс установки определенно завершится неудачей. После завершения установки инструментов удаленного администрирования сервера языковые настройки можно изменить на прежние.
В предыдущих версиях Windows инструменты администрирования, включенные в пакет RSAT, были включены вручную, но в Win 10 эти инструменты легко включаются после установки.
Чтобы подтвердить состояние инструментов администрирования, выполните следующие действия:
-
Нажмите WinKey + R , чтобы открыть диалоговое окно Windows Выполнить , затем введите « панель управления » и нажмите ОК чтобы подтвердить.
- Нажмите Удалить программу в меню Программы .
- Нажмите на Просмотр установленных обновлений
- Нажмите Включить или выключить функции Windows
Инструменты RSAT должны быть проверены автоматически. Если нет, отметьте все три набора инструментов администрирования и нажмите ОК , чтобы сохранить сделанный выбор.
После полной деинсталляции предыдущей версии пакета средств удаленного администрирования сервера и установки новой версии для Windows 10 будет возможно обеспечить бесперебойную работу при использовании программного обеспечения RSAT.
Модуль 1 (4). Выбор дистрибутива, установка и анализ системы
Теория
Выбор дистрибутива
Какой дистрибутив Linux самый лучший?
DistroWatch — обзор дистрибутивов Linux
Gentoo Linux — Википедия
FreeBSD — Википедия
1.2 Установка системы
Задание:
- установить систему, не менять значения по умолчанию в процессе инсталляции
- добавить пользователя student/password
- в linux установить sshd
-
Инсталляция системы Linux
-
Инсталляция системы FreeBSD
Задание для преподавателя:
- установить CentOS
- установить Ubuntu18 (netplan)
Задание на дом:
Видео урок: Корпоративный WebVPN на основе прокси-сервера Squid
1.3 Анализ оборудования системы
Задание: найти информацию о процессоре, памяти, дисках и сетевых платах
-
Анализ оборудования в Linux
-
Анализ оборудования в FreeBSD
1.4 Анализ ядра, модулей и дистрибутива
Задания:
- выяснить версию ядра
- выяснить, какие модули ядра загружены (например, для оборудования)
- выяснить дистрибутив (для linux)
-
Управление ядром и модулями в Linux
-
Управление ядром и модулями в FreeBSD
-
Выбор дистрибутива Linux
Задание: выяснить, запущен ли сервис sshd
-
Команда
1.6 Управление загрузчиком системы
Задание для преподавателя:
- восстановить забытый пароль (альтернативно можно показать исправление fstab в модуле про ФС, или, загрузка в однпользовательском режиме для переноса /var на другой диск)
-
Использование загрузчика GRUB
-
Использование загрузчика LOADER
- Что общего и в чем разница между Linux и UNIX?
- Что такое Source-based, Binary based, Rolling release, LTS дистрибутивы?
- Назовите этапы загрузки системы
- Какие команды позволят определить аппаратные ресурсы системы?
- Какие команды помогут определить версию ядра и дистрибутив системы?
- Для чего нужны модули ядра?
- Для чего служат переменные ядра?
Модуль 2 (5). Настройка и тестирование сети
Лабораторные работы
См. /*
C:\>route -p add 172.16.1.0 mask 255.255.255.0 10.N.M.252
*/ примечание, если не в комплексе Радио
2.1 Команды для настройки сети
Задание:
- выяснить состояние сетевых интерфейсов в системе, назначить им ip/mask/gate
- выяснить состояние переменных ядра отвечающих за forwarding ip пакетов и базовое значение ttl
- сети в Linux
- сети в FreeBSD
2.2 Команды для диагностики сети
Задание: используя настроенную сетевую подсистему ядра проверить ее функционирование и подключиться к системе по протоколу ssh
- сети в Linux
- сети в FreeBSD
2.3 Файлы конфигурации сети
Задание: отредактировать файлы конфигурации сети используя любой тестовый редактор, перезагрузить систему проверить работу сети после перезагрузки системы.
-
Текстовый редактор nano
- сети в Linux
- сети в FreeBSD
2.4 Дополнительные утилиты для тестирования сети
Задание: посмотреть какой порт “слушает” сервис ssh
Команды для диагностики сетевой подсистемы в Linux
Задание: посмотреть содержимое трафика ssh командой tcpdump
Утилиты для тестирования сети
Задание: проверить работу клиента DNS
Утилиты тестирования DNS
- Какие команды используются для управления/диагностики сетевых параметров системы?
- Какие команды используются для тестирования настроек DNS?
- Какие команды используются для анализа открытых сетевых портов системы?
- Что общего между файлами /etc/resolv.conf и /etc/hosts?
- Какие варианты управления файлом /etc/resolv.conf могут быть?
Средство просмотра журнала Windows PowerShell в центре администрирования Active Directory
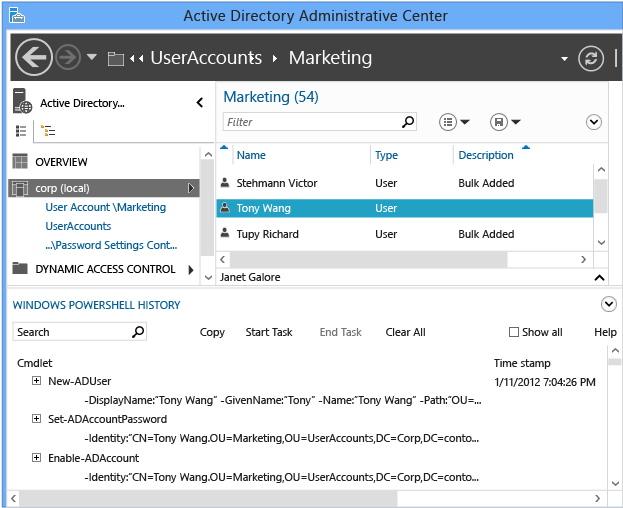
В Windows Server 2008 R2 появился центр администрирования Active Directory, который заменил известную администраторам еще со времен Windows 2000 оснастку «Пользователи и компьютеры Active Directory». Центр администрирования Active Directory предоставляет графический интерфейс для модуля Active Directory для Windows PowerShell.
Так как модуль Active Directory содержит более ста командлетов, в них можно легко запутаться. Сейчас среда Windows PowerShell тесно интегрирована в стратегию администрирования ОС Windows, и центр администрирования Active Directory теперь включает в себя средство просмотра, которое позволяет наблюдать за выполнением командлетов в графическом интерфейсе. Вы можете осуществлять поиск и копирование, очищать историю и добавлять заметки в простом интерфейсе. Это позволяет администратору использовать графический интерфейс для создания и изменения объектов, а затем просматривать их с помощью средства просмотра журнала, чтобы узнавать больше о возможностях сценариев PowerShell на примерах.









