Bios: шаг за шагом
Содержание:
- Что можно настроить с помощью БИОС?
- Загрузка
- Как зайти в BIOS?
- Настройки биоса на компьютере по умолчанию
- Включить аппаратную виртуализацию
- Шаг 1а. Загрузите настройки BIOS на компьютере, отличном от UEFI
- Шаг 1б. Загрузитесь в настройках BIOS на компьютере UEFI
- Шаг 2. Включите аппаратную виртуализацию Intel VT-x в прошивке BIOS / UEFI
- Шаг 3а. Убедитесь, что виртуализация оборудования включена в Windows
- Шаг 3б. Убедитесь, что виртуализация оборудования включена в Ubuntu
- Почему BIOS не загружается с флешки/диска
- Что такое виртуализация и ее предназначение
- Применение
- Fastboot Mode на планшете и ПК
- Как в БИОСе включить виртуализацию?
- Основные разделы меню настроек
- Материнская плата ASUS
- Нет вкладки boot и advanced в биосе, что делать?
- Launch CSM в биосе что это?
- Как поменять AHCI на IDE в BIOS
- UEFI with CSM что это в биосе?
- Открываем UEFI
- Fastboot Mode, что это такое на Андроид
- Полезная информация об отключении технологии виртуализации
- Помогите включить виртуализацию amd-v.
- Заключение
Что можно настроить с помощью БИОС?
В системе очень много настроек. Для доступа к ним нужно открыть БИОС на ноутбуке.
1. Настройка календарной даты и времени системных часов.
2. Возможность установить режим периферии, который не предназначен для работы в опции plug and play.
3. Настройка даты календаря и времени системных часов.
4. Настройка периферии, которая не предназначена для работы в режиме plug and play.
5. Можно открыть БИОС и ускорить режим работы ноутбука.
6. Возможность включить или отключить различные встроенные оборудования в материнскую плату. К ним относятся: видеоадаптер или звуковая настройка, а также многое другое.
7. Возможность вызвать БИОС дает пользователю преимущества в запуске системы под щадящим или форсированным режимом или сбросить все настройки до заводских.
8. Способность создавать очереди из носителей, которые загружают систему ноутбука.
9. Присутствует возможность включить различные обходные ветви, которые скроют все видимые ошибки в БИОС-системе.
Загрузка
На вкладке Загрузка Boot можно выбрать с чего и как будет загружаться ваша операционная система
Bootup NumLock State — позволяет задать состояние клавиши Num Lock. То есть включена или выключена будет цифровая клавиатура когда компьютер включится.
Full Screen Logo — если опция включена то вам будет показываться логотип производителя материнской платы или компьютера, пока идет проверка устройств POST (Power-On Self-Test). По умолчанию опция включена. Если хотите видеть все что происходит в момент проверки отключайте эту опцию.
Wait For «F1» If Error — если функция включена, то при обнаружении сбоя или ошибки во время теста POST на экране выйдет предупреждение с просьбой нажать F1 для дальнейшей загрузки или устранения неисправности.
Setup Mode — позволяет выбрать режим когда вы заходите в BIOS. По умолчанию стоит EZ Mode. Если вам нужно сразу оказаться в расширенном режиме останавливайте соответствующую опцию.
Далее можно выбрать приоритет загрузки. С чего будет грузиться компьютер. Можно выбрать загрузку с жесткого диска с флешки или с оптического привода.
Всегда выбираю Boot Option #1 — свой жесткий диск на котором установлена операционная система. Это, как мне кажется, уменьшает время загрузки компьютера. Если же необходимо загрузиться с другого накопителя, то на помощь приходит Меню Загрузки вызываемое клавишей F8 при включении компьютера.
В разделе Hard Drive BBS Priorities — можно выбрать какой жесткий диск будет первым. Именно его можно будет поставить в приоритете загрузки.
Например у вас два жесткого диска с Windows 7 и Windows 8. Если вы поставите в приоритете жесткий диск с Windows 8 и с него же поставите загрузку в опции Boot Options #1 то загрузится Windows 8. Для загрузки Windows 7 необходимо будет поменять приоритет жестких дисков в Hard Drive BBS Priorities.
Floppy Drive BBS Priorities — можно выбрать приоритет флешки. Допустим у вас две флешки. Вы выставляете в Boot Option #1 загрузку с флешки. И что бы загрузиться с нужной флешки необходимо ее выбрать первой в Floppy Drive BBS Priorities.
Меня это тоже путает, поэтому пользуюсь загрузочным меню по F8.
Как зайти в BIOS?
Чтобы зайти в BIOS необходимо нажать на клавиатуре определенную клавишу, или сочетание клавиш, это зависит от производителя компьютера. BIOS, это микросхема (чип), которая находится на материнской платы компьютера.
Каждая материнская плата или компьютер используют разные BIOS, и чтобы попасть в настройки самого BIOS, у каждого происходит по разному.
К примеру, чтобы зайти в BIOS на ноутбуке 2013 года *ASUS X550LC, нужно нажать на клавишу Del, а чтобы не заходя в основной БИОС, попасть в Boot Menu (меню загрузки), нажимаем клавишу Esc.
*Для моделей X, вход в Boot Menu осуществляется клавишей Esc, для моделей ноутбуков Asus, название которых начинается с K, например k601 нужно нажимать клавишу F8. Но бывает и у них путаница, так что пробуйте по всякому, Esc или F8.
Настройки биоса на компьютере по умолчанию
После подключения к сети вашего персонального друга (компьютера) начинается загрузка основной ОС, затем подключается винчестер, с которого загружается «Виндоус» или другая ОС. Настройки биоса не включаются автоматически на персональном устройстве.
Для входа в этот режим настроек необходимо после включения компьютера подождать одиночный звуковой сигнал или начало надписи о загрузке, а затем несколько раз нажать кнопку «F2» или «DEL (Delete)» (зависит от «материнки»). Правильный вариант высвечивается внизу экрана.
После этого включаются настройки биоса на компьютере по умолчанию. Количество и названия основных пунктов меню, расположенных вверху таблицы настроек bios, могут отличаться. Мы рассмотрим основные разделы и подразделы одного из вариантов такого меню, которое состоит из пунктов:
- Main — выбор даты, времени, жестких дисков и подключенных накопителей.
- Advanced — выбор этого пункта позволит выбрать и поменять режимы:
- процессора (например, разогнать его);
- памяти;
- портов (входов-выходов) компьютера.
- Power — изменение конфигурации питания.
- Boot — изменение загрузочных параметров.
- Boot Setting Configuration (Boot) — выбор параметров, влияющих на быстроту загрузки ОС и на определение мыши и клавиатуры.
- Tools — специализированные настройки. Например, обновление с «флешки».
- Exit — Выход. Можно записать изменения и выйти из bios или оставить все как было (по умолчанию).
Включить аппаратную виртуализацию
Если виртуализация оборудования не включена в вашем UEFI или BIOS, вы можете увидеть одну или несколько из следующих ошибок:
- На этом компьютере не включен VT-x / AMD-V
- Аппаратное ускорение VT-x / AMD-V недоступно в вашей системе
Если вы столкнулись с этой проблемой, читайте дальше, чтобы включить аппаратное ускорение в BIOS или UEFI.
Шаг 1а. Загрузите настройки BIOS на компьютере, отличном от UEFI
Во-первых, если у вас есть прошивка BIOS, вы увидите параметры загрузки в BIOS, отображаемые во время загрузки. Обычно это отображается в течение первых нескольких секунд загрузки. Esc, Del, F2, F11 и т.д. – некоторые из типичных клавиш, которые перенесут вас в настройки BIOS. Фактический ключ зависит от вашей материнской платы. Если это относится к вам, то вы можете получить настройки BIOS гораздо проще, чем если бы у вас была прошивка UEFI. Загрузите настройки BIOS и перейдите к шагу 2, чтобы включить Intel VT-x для виртуализации. Если это не относится к вам (у вас есть компьютер UEFI), попробуйте вместо этого шаг 1b.
Шаг 1б. Загрузитесь в настройках BIOS на компьютере UEFI
Большинство современных компьютеров с Windows (Windows 8 и 10) поставляются с UEFI, который имеет несколько расширенных функций. Но он загружает ваш компьютер так быстро, и нет никаких вариантов, чтобы вмешаться и заставить ваш компьютер загружаться в BIOS. Но не бойтесь, процесс все еще прост.
Сначала удерживайте клавишу Shift и нажмите перезагрузку из меню, как показано на рисунке ниже.
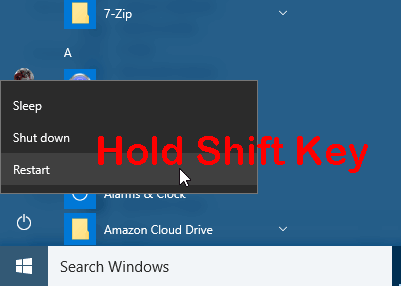
Клавиша Shift + перезагрузка – загрузка Windows с настройками UEFI
Во время перезагрузки вы увидите несколько параметров загрузки, как показано на скриншоте ниже. Выберите «Устранение неполадок».

Устранение неполадок в Windows UEFI
На следующем экране выберите «Дополнительные параметры», как показано ниже.

Расширенные настройки Windows UEFI
В списке «Дополнительные параметры» найдите и выберите «Настройки прошивки UEFI», как показано на рисунке ниже.

Настройки прошивки UEFI
При появлении запроса нажмите кнопку перезагрузки, чтобы перейти к настройкам прошивки UEFI.

Перезапустите в настройках UEFI Fimware
Теперь вы должны увидеть параметры загрузки BIOS, как показано ниже. В этом руководстве нажатие клавиши F10 приведет меня к настройке BIOS.

Войдите в BIOS Setup на компьютере UEFI
Шаг 2. Включите аппаратную виртуализацию Intel VT-x в прошивке BIOS / UEFI
Местоположение, в котором можно включить опции VT-x / AMD-v, будет зависеть от марки материнской платы. Просмотрите все, чтобы найти варианты виртуализации. В моем случае это было в разделе «Конфигурация системы». Найдя, выберите и включите аппаратную виртуализацию, как показано ниже.

Найти и включить аппаратную виртуализацию VT-x / AMD-V в BIOS
Наконец, сохраните и выйдите из настроек BIOS / UEFI, как показано ниже.

Сохранить настройки BIOS UEFI и перезагрузить
Шаг 3а. Убедитесь, что виртуализация оборудования включена в Windows
Если все идет хорошо, ваш VirtualBox или Docker Engine должен запуститься без ошибок. Вы также можете вручную проверить, включено ли аппаратное ускорение на ПК с Windows, как описано ниже. Нажмите «Ctrl + Alt + Del» и выберите «Диспетчер задач». В диспетчере задач найдите и выберите вкладку «Производительность», чтобы узнать состояние виртуализации.
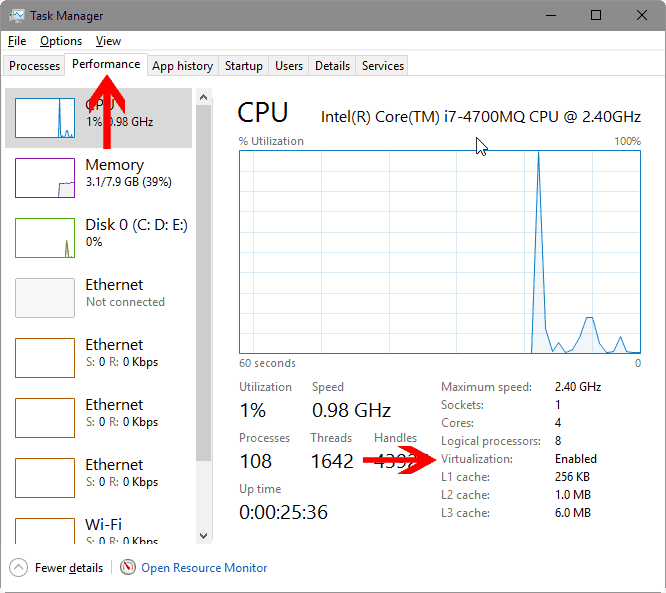
Проверьте, включена ли аппаратная виртуализация
Обратите внимание, что в моем случае виртуализация установлена на Включено на рисунке выше
Шаг 3б. Убедитесь, что виртуализация оборудования включена в Ubuntu
В Ubuntu вы можете проверить, включен ли Intel VT-x с помощью пакета. Сначала установите его с помощью следующих команд:
Затем проверьте состояние аппаратного ускорения в Ubuntu с помощью следующей команды:
Если аппаратная виртуализация включена, вы должны увидеть такой вывод:
Почему BIOS не загружается с флешки/диска
В помощь! Сразу же порекомендую одну свою статью: почему BIOS не видит установочную флешку — https:///bios-ne-vidit-zagr-usb-fleshku.html
1) Отключён контроллер USB в BIOS
Практически во всех версиях BIOS есть опция по отключению USB-портов. Разумеется, если они выключены — то вы не сможете загрузиться с USB-носителя. Проверьте включены ли они (либо сбросьте настройки в дефолтные) — чуть выше в статье, я приводил, как это делается.
2) Неправильно записана загрузочная флешка
Часто она может быть записана неверно из-за неправильных настроек программы (в которой вы ее записывали), либо «битого» ISO-образа с системой. Рекомендую ознакомиться с этой статьей: https:///sozdat-zagruz-fleshku-v-rufus.html
3) После перезагрузки компьютера, установка начинается сначала
Довольно часто бывает следующая ситуация. Вы вставили флешку, с нее компьютер загрузился и началась установка, потом он перезагрузился, и установка началась вновь. И так по кругу…
В этом случае просто выньте флешку и перезагрузите компьютер. Он загрузиться с жесткого диска (куда уже были скопированы установочные файлы с флешки) — и установка продолжиться (а не начнется заново).
4) USB 3.0 и USB 2.0
Сейчас на современных ПК/ноутбуках есть несколько видов USB-портов: USB 3.0 (USB 3.1) и USB 2.0 (USB 3.0 — помечаются голубым цветом). «Старые» ОС Windows не поддерживают USB 3.0, поэтому в случаях «невидимости» флешки, рекомендую попробовать установить ОС с порта USB 2.0.
Показательный пример: USB 2.0 и USB3.0
5) USB-HDD, USB-FDD и др.
В BIOS при настройке очередности загрузки, обычно, нужно выбирать USB-HDD, но в некоторых случаях BIOS не видит флешку. Попробуйте в таком случае поменять USB-HDD на USB-FDD.
6) Ошибка «Reboot and Select proper Boot device or Insert Boot Media in selected Boot device and press a key»
Возникает часто, если у вас подключен, например, диск (дискета) к компьютеру, на котором нет загрузочных записей. Просто выньте и отключите все носители, кроме того, с которого предполагается установка (например, USB-флешки).
Инструкция! Решение ошибки «reboot and select proper…» — https:///reboot-and-select.html
7) Отключить от компьютера все доп. оборудование
Так же рекомендуется отключить от компьютера второй монитор, принтеры, сканеры и т.д. Дело в том, что при установке Windows — это может создать дополнительные проблемы. Например, у меня был случай, что Windows неправильно определила монитор по умолчанию и «отправляла» изображение на другой монитор, который был выключен (а я наблюдал «черный» экран…).
8) Включите режим Legacy
В разделе Boot нужно изменить режим загрузки с EFI (UEFI) на Legacy (если есть). По этому поводу давал рекомендацию выше. Дело в том, что не все ОС Windows поддерживают «новую» фишку (к тому же нужно правильно записать флешку для данного режима установки).
9) Выключите Secure Boot
В BIOS в разделе Boot (обычно) есть опция Secure Boot — так же отключите ее, переведите в Disable/Выключено (если она есть).
Что такое виртуализация и ее предназначение
Перед тем, как приступить к включению виртуализации через BIOS, необходимо понять, для чего предназначена эта функция и что она из себя представляет.
Виртуализация необходима для запуска и использования в операционных системах виртуальных машин. Они предназначены для эмуляции внутри компьютера другого устройства со всеми возможными комплектующими и программным обеспечением. Другими словами, в установленной на ПК операционной системе можно запустить виртуальный компьютер, выбрать для него центральный процессор, назначить ОЗУ, подобрать аудиокарту и графический адаптер, сетевую плату, винчестер, дисковод и т.д. На эмулируемое устройство можно установить дополнительную операционную систему, в результате виртуальное устройство будет абсолютно такое же, как и настоящий компьютер.
Применение
Игра F-Zero, работающая в режиме 7
Рендеринг наподобие режима 7 довольно часто использовался на системах, обладавших значительными мощностями работы с , и не имевших специальной поддержки трёхмерной графики. Среди классических игр на игровых приставках, использующих преимущества режима 7: F-Zero, Teenage Mutant Ninja Turtles: Turtles in Time, Super Castlevania IV, Secret of Mana, Secret of Evermore, Final Fantasy IV, Final Fantasy V, Final Fantasy VI, Super Mario RPG: Legend of the Seven Stars, Super Mario Kart, Super Mario World, Super Star Wars, Chrono Trigger, ActRaiser, Kirby Super Star, Axelay и The Legend of Zelda: A Link to the Past. Многие из этих игр были позднее портированы на Game Boy Advance с использованием схожего графического приёма. Также с использованием режимов, аналогичных режиму 7, было создано множество эксклюзивных для GBA игр.
Fastboot Mode на планшете и ПК
Fastboot Mode — это программа, использующая технологию быстрой загрузки системы. Данная технология, позволяет уменьшить время запуска системы (х86) от секунд до миллисекунд путем обхода BIOS.
Эту технологию разработали совместно компании QNX и Intel. Общими словами — управление ПК подается сразу на модуль первичной загрузки (QNX IPL) не используя биос. Благодаря этому — критические задачи запускаются с минимум задержек.
Очень часто такая технология встречается на нетбуках и ноутбуках определенных марок (Lenovo, Asus, Aser) — при запуске ноутбука, почти сразу начинается загрузка операционной системы.
Как в БИОСе включить виртуализацию?
Для включения и выключения данной опции в БИОСе имеется специальная функция, которая так и называется – Virtualization Technology. Как правило, эта опция находится в разделах, связанных с центральным процессором или чипсетом.
Итак, как в БИОСе включить виртуализацию? Очень просто. Обычно установка значения Enabled дает возможность задействовать технологию, а значение Disabled – отключить. Необходимо иметь в виду, что активация настройки оказывает влияние только на производительность виртуальных компьютеров, которые работают в рамках гипервизора. На производительность всех программ операционной системы никакого влияния не оказывается.
Разные производители используют свои настройки, но все равно нетрудно включить виртуализацию в БИОСе (Asus, Lenovo и другие имеют схожие настройки).
Основные разделы меню настроек
Есть несколько вариантов меню, обладающих определёнными отличиями, заключающимися в порядке расположения основных и дополнительных пунктов.
Уделим внимание наиболее распространённой версии Ami, состоящей из следующих ключевых разделов:
- Main – определяет временные параметры применительно к накопителям с дисками;
- Advanced – изменяет режимы портов, памяти и помогает разогнать процессор;
- Power – регулирует питание;
- Boot – влияет на параметры загрузки;
- Tools – специальные настройки.
После завершения работы или ознакомления с меню Bios Setup Utility, надо нажать на горящую клавишу Exit, автоматически сохраняющую произведённые изменения.
Материнская плата ASUS
Читай также: Основные горячие клавиши в Windows 10: все необходимые комбинации для полноценной работы, а также как отключить и настроить.
Для удобства работы на некоторых моделях предусмотрено наличие русского языка, делающего интерфейс UEFI BIOS Utility понятным и доступным.
Также имеется возможность использовать компьютерную мышь для проведения настроек.
Вид UEFI BIOS Utility
Чтобы отключить функцию Secure Boot необходимо удерживать кнопку F2 или Delete в момент загрузки компьютера.
Это позволит открыть окно «UEFI BIOS», находясь в котором следует нажать клавишу F7.
Открыв окно настроек вам понадобится перейти в пункт меню «Загрузка» и выбрать в нем параметр «Безопасная загрузка».
В строке «Тип ОС» выбираете «Other OS» (другая ОС) вместо установленной по умолчанию «Windows UEFI mode».
После этого необходимо вернуться в начальное окно раздела «Загрузка» и выбрать пункт CSM (Compatibility Support Module).
Выделив данный пункт и нажав клавишу Enter, вы попадете в окно его настроек, в котором выбираете «Запуск CSM».
Необходимо включить эту функцию, установив для нее параметр «Enabled».
Далее выбираете пункт «Параметры загрузочных устройств» и устанавливаете ему свойство «UEFI и Legacy OpROM» либо «Только Legacy OpROM».
Перейдите в пункт «Загрузка с устройств хранения» и установите один из двух вариантов — «Both, Legacy OpROM first» либо «Сначала Legacy OpROM».
Затем нажмите клавишу F10, чтобы сохранить все произведенные изменения.
6 вариантов отключения Secure Boot на разных системах и моделях ноутбуков
9.4 Total Score
Полезная инструкция
Актуальность информации
9.5
Доступность применения
9.5
Раскрытие темы
8.5
Достоверность информации
10
Плюсы
Отключить можно самостоятельно
Минусы
Большинство версий UEFI имеют русский интерфейс
|
Нет вкладки boot и advanced в биосе, что делать?
Нет вкладки boot и advanced в биосе что делать? P.S Не могу поставить приоритет на загрузку(
Обычно выставлять что за чем следует во вкладке — Advanced Bios Features Либо Bios Features Setup.
напиши какие вкладки у тебя вообще есть! быть такого не может чтобы нельзя было выставить что сначала диск или жесткий грузить))) есть еще вариант F12 жмешь и выбираешь откуда грузиться(не в биосе)
Очень странная ситуация. Вкладки advanced и boot есть во всех версиях биоса. Вот к примеру так выглядит Award Bios: На второй строчке мы видим раздел advanced. А вот AMI Bios, в нём раздел boot расположен уже в другом месте, сверху: Или же вот менее распространённая нежели две предыдущие версии Phoenix-Award BIOS: В ней раздел advanced тоже расположен сверху. Вполне возможно, что вы просто не заметили нужные надписи из-за непривычного интерфейса вашего биоса.
В биосе всегда существуют вкладки,они не могут отсутствовать, это не предусмотрено настройками, а может они скрыты или вы вкладки принимаете за другую функцию, тогда заново перезапуск надо сделать, и начать снова, или уже тогда обратиться к специалистам в сервисный центр.
Искать получше, как правило эти вкладки должны быть. Есть устройства которые настроены под «скрытые вкладки» это делается с инициативы производителя, ну что-бы не лазили. Попробуйте еще раз перезапустить устройство и воспользоваться клавишей F 12. должно получится.
Подобная проблема встречается не только у вас. Посмотрите здесь или здесь, возможно, найдете для себя дельный совет или подсказку. Возможно, подобные проблемы у вас из-за урезанной версии биоса. Если ничего не получится, отнесите в сервисный центр по ремонту и установке ПО. Там все-таки профессионалы сидят.
это невозможно , они обязаны быть , поскольку они существуют по умолчанию, поскольку тогда вся суть их пропадает .Попробуйте всю процедуру начать сначала , перезагрузите , и скиньте сюда скрин , того что у вас отображается .
В любом случае у вас должны быть эти самые вкладки. Не бывает такого, чтобы в биосе не было вкладок. Посмотрите хорошенько, возможно вы не там ищите. Может у вас есть они только не все и возможно что половина скрыто вкладок.
Некоторые производители делают со скрытыми вкладками ,или эти вкладки выглядят немного по другому- но эти пункты всегда есть .Если вы настраивали -то возможно что-то не учли .Жмите F12 и следуйте всем пунктам.
Зачастую в некоторых версиях Bios отсутствует какая то возможность-например по разгону. Но данные вкладки в bios должны быть в любом случае т.к они основополагающие.Без этой возможности bios не был бы самим собой.Возможно вам следует получше поискать
Возможно, у Вас AWARD (Phoenix) BIOS, там немного по другому выглядят вкладки. Нужно выбирать вариант «Advanced bios Features» и там установить нужный приоритет для загрузки системы. First Boot Device — что будет грузится первым, Second Boot Device — что вторым. Выглядит это так: Дальше нажимаем «ескейп» и F10 (чтобы сохранить новые настройки и выйти).
Что значит нету вкладки? Она же по идее во всех биосах должна быть по умолчанию, Что у вас за устройство, может вы что-то не так сделали, т.к. в самом начале загрузки жмёшь на F12 и так контекстное меню с соответствющими пунктами.
Launch CSM в биосе что это?
Всем приветук Эй, вы что изучаете биос? Похвально, похвально! Вот только если не знаете, то ничего не трогайте там просто так! Ибо в биосе много СЕРЬЕЗНОЧАЙШИХ настроек. Там можно даже влиять на работу вашего железа, можно повышать напряжение, частоту.. Это называется разгон. Ну это я вам так написал, на заметочку так бы сказать А сегодня у нас пойдет речь о Launch CSM, я расскажу что это за пункт в биосе. Итак, я все узнал. Launch CSM расшифровывается как Launch Compatibility Support Module и отвечает за активацию режима совместимости. Иногда из-за того что этот режим не включен, то люди не могут поставить Windows 7, вот блин. Кстати как я понял, то этот режим по умолчанию отключен
Итак, вот я нашел картинку, это пункт Launch CSM в обычном биосе (уже можно сказать что в устаревшем):
Ну а вот пункт Launch CSM уже в новой версии биоса (идет почти на всех новых материнских платах):
Кстати вроде как после включения Launch CSM у вас появятся дополнительные пункты. Если вы в них не разбираетесь, то оставьте значения по умолчанию
Так ребята, вот некая инфушка еще. Узнал, что для установки Windows 7 на ноут с UEFI нужно еще отключить Secure Boot. То есть включить режим Launch CSM и отключить Secure Boot. Еще узнал что вроде как Launch CSM может и по-другому называться, например CMS Boot, UEFI and Legacy OS, CMS OS, и это все может быть в разделе Advanced > BOOT MODE / OS Mode Selection
Надеюсь вам эта инфа помогла чучуть хоть. Удачи вам и позитивчика
Как поменять AHCI на IDE в BIOS
Достаточно часто меня спрашивают о том, как поменять параметр AHCI на IDE в BIOS ноутбука (компьютера). Чаще всего с этим сталкиваются, когда хотят:
— проверить жесткий диск компьютера программой Victoria (или аналогичной). Кстати, такие вопросы были в одной из моих статей: https://pcpro100.info/proverka-zhestkogo-diska/;
— установить «старую» Windows XP на относительно новый ноутбук (если параметр не переключить, то ноутбук просто не увидит ваш установочный дистрибутив).
Итак, в этой статье хочу более подробно разобрать этот вопрос…
Разница между AHCI и IDE, выбор режима
Некоторый термины и понятия далее в статье будут упращены для более простого объяснения :).
IDE – это устаревший 40-пиновый разъем, который раньше применялся для подключения жестких дисков, дисководов и прочих устройств. На сегодняшний день, в современных компьютерах и ноутбуках данный разъем не используется. А значит и популярность его падает и зайдествовать этот режим необходимо только в редких определенных случаях (например, если вы решили установить старую ОС Windows XP).
На смену разъему IDE пришел SATA , который превосходит IDE благодаря увеличенной скорости работы. AHCI – это режим работы для SATA-устройств (например, дисков), обеспечивающий их нормальное функционирование.
Лучше выбирать AHCI (если у вас есть такая опция. На современных ПК — она везде…). Выбирать IDE нужно только в специфических случаях, например, если в вашу ОС Windows не «добавлены» драйвера на SATA.
А выбирая режим IDE, вы как бы «заставляете» современный компьютер эмулировать его работу, а это к приросту производителньости точно не приводит. Тем более, если речь идет о современном SSD диске при использовании которого, выигрышь в скорости работы вы получите только на AHCI и только на SATA II/III . В остальных случаях можно не заморачиваться с его установкой…
Про то, как узнать в каком режиме работает ваш диск — можете почитать в этой статье: https://pcpro100.info/v-kakom-rezhime-rabotaet-zhestkiy-disk-ssd-hdd/
Как переключить AHCI на IDE (на примере ноутбука TOSHIBA)
Для примера возьму боле-менее современный ноутбук марки TOSHIBA L745 ( кстати, во многих других ноутбуках настройка BIOS будет аналогичной! ).
Чтобы включить в нем IDE режим, необходимо проделать следующее:
1) Зайти в BIOS ноутбука (о том как это делается рассказано в моей предыдущей статье: https://pcpro100.info/kak-voyti-v-bios-klavishi-vhoda/).
2) Далее нужно найти вкладку Security и поменять опцию Secure Boot в Disabled (т.е. выключить).
3) Затем во вкладке Advanced зайти в меню System Configuration (скриншот ниже).
4) Во вкладке Sata Controller Mode поменяйте параметр AHCI на Compatibility (скрин ниже). Кстати, возможно придется в этом же разделе переключить UEFI Boot в режим CSM Boot (для того, чтобы появилась вкладка Sata Controller Mode ).
Собственно, именно режим Compatibility аналогичен режиму IDE на ноутбуках Toshiba (и некоторых других марок). Строки IDE можете не искать — его вы не найдете!
Важно! На некоторых ноутбуках (например, HP, Sony и др.) режим IDE нельзя включить совсем, так как производители сильно урезали функционал BIOS устройства. В этом случае, вы не сможете установите на ноутбук старую Windows (впрочем, я не совсем понимаю зачем это делать — ведь все равно производитель не выпускает драйвера на старые ОС…)
Если брать ноутбук «постарше» (например, какой-нибудь Acer) — то как правило переключение еще проще: достаточно зайти во вкладку Main и вы увидите Sata Mode в котором и будут два режима: IDE и AHCI (просто выбираете нужный, сохраняете настройки BIOS и перезагружаете компьютер).
На этом статью завершаю, надеюсь что вы легко переключите один параметр на другой. Удачной работы!
UEFI with CSM что это в биосе?
Всем привет. Ребята, нам нужно разобраться с такой штукой как UEFI with CSM, вот такая сегодня у нас задача. Начал искать в интернете, наткнулся на иностранный форум, там чел пишет что UEFI with CSM это какой-то смешанный режим, в котором доступно как UEFI так и CSM (BIOS). Понимаете? UEFI это новый вид биоса, такой красочный, намного удобнее. А вот старый биос, ну я думаю он всем знакомый, то там все куда примитивнее. Мне показалось что чел в комментарии имеет ввиду что UEFI with CSM это режим типа гибридный — есть функции и UEFI и CSM (обычный биос). Вот такие ребята мои мысли =) Вот еще на форуме читаю, чел пишет что он вынужден был поставить режим UEFI with CSM, ибо в чистом UEFI не работала загрузка с USB-DVD.
Кстати, когда перевел UEFI with CSM на русский, ну просто для интереса, то вот какой результат:
То есть так и написано — UEFI с CSM =)
Так, постараюсь еще инфы накопать.
Еще нашел такую инфу, гляньте:
Короч я немного понял. Смотрите, опция UEFI with CSM позволяет включить функции современного биоса и старого.. но вот какие именно функции? Я думаю что имеется ввиду как раз загрузочные функции. Ну я уже писал выше — чел не мог загрузиться с USB-DVD, поставил режим UEFI with CSM — и все нормалек. Я точно не знаю — но что-то типа мол современный биос может не поддерживать загрузку некоторых устройств, а вот старый — поддерживать может. И вот режим UEFI with CSM это как раз поддержка функций старого биоса и нового. Вот так я думаю ребята.
Вот еще один чел написал про UEFI with CSM, смотрите:
А вот вам картинка по поводу отличия UEFI биоса от обычного:
Ну это просто вам на заметку.
Еще я вот заметил, что если есть какие-то траблы с установкой винды — то стоит попробовать включить режим UEFI with CSM, может помочь.
Ну а вот этот пункт в биосе, как видите он идет в разделе Boot mode select (но в другом биосе может быть иначе):
Короче ребята.. почитал еще.. почитал.. и понял — UEFI with CSM не совсем понятно что это. Уверен только в одном, что этот режим совмещает функции в себе из современного биоса и старого. Какие функции? Как я писал.. вроде загрузочные. Если выставить просто UEFI — то какое-то устройство может не определиться на этапе загрузки.. или например если винда была поставлена в режиме UEFI with CSM, а вы потом выставите режим UEFI — то винда может не загрузиться.. Вы уж извините, но честно сложно понять =( В общем если все работает четко — трогать этот пункт не советую =)
На этом все друзья, извините если что не так — удачи вам и будьте счастливы, договорились?!
Источник
Открываем UEFI
Вне зависимости от модели вашего компьютера и материнской платы, для отключения упомянутого параметра сначала необходимо попасть в UEFI. Сделать это можно двумя путями.
Первый способ
Имеете дело с Виндой 8 или 8.1? Тогда эта инструкция для вас:
- На панели справа откройте «Параметры»;
- Следуйте такому маршруту: Изменение параметров — Обновление и восстановление — Восстановление.
- Когда дойдете до финиша, отыщите раздел с особыми вариантами загрузки и нажмите в нем кнопку «Перезагрузить».
Выберите «Настройки ПО» и вы попадете, куда следует.
Второй способ
Альтернативный метод предельно прост: если у вас стационарный комп, при его включении нажмите клавишу Delete. Если ноут — F2 или Fn + F2. Могут быть и другие варианты, но это самые распространенные.
Fastboot Mode, что это такое на Андроид
Речь пойдёт именно про ОС Android, в которой эта функция не только помогает, но и вводит в ступор некоторых пользователей. Fastboot Mode предназначен для того, чтобы вы получили полный доступ к гаджету при использовании компьютера без ограничений по правам. Таким образом можно установить приложения, прошить смартфон/планшет, настроить системные параметры или открыть root-доступ .
Fastboot используется для разработки приложений под устройства и входит в состав среды Android SDK. Без данной программы или по крайней мере её элемента Fastboot, вы не сможете на ПК полноценно взаимодействовать с гаджетом.
Бывают случаи, когда автоматически устанавливается такой вид запуска смартфона, таким образом даже перезапуск гаджета не помогает. Причин бывает несколько, но не разобравшись с режимом вы не получите доступ к смартфону.
Полезная информация об отключении технологии виртуализации
Таким образом, включение виртуализации через БИОС выполнить очень просто. Если же пользователю потребуется отключить эту функцию, ему нужно учитывать несколько важных нюансов.
Если пользователь задействует виртуальные машины типа Virtual PC, VirtualBox, WMware Virtual Machine, а также оригинальную программу Microsoft, называющуюся Hyper-V, функция виртуализации должна быть в обязательном порядке активирована, даже если в параметрах системы задействована поддержка компонентов Windows. Такое правило актуально для ОС Windows в новейших версиях, начиная от Windows 7 и заканчивая «десяткой».
Для ОС Windows XP или Vista это правило не является важным условием, которого необходимо придерживаться. При этом нужно учитывать, что если устаревшие версии операционной системы устанавливаются на новейших компьютерах с современными комплектующими, включение виртуализации тоже может понадобиться.
Это происходит очень редко, потому что установка устаревшей операционной системы на современное «железо» не позволит раскрыть максимальные возможности устройства. Именно поэтому рекомендуется использовать современные компьютерные комплектующие только вместе с актуальными версиями операционных систем, а также в сочетании с системами диагностики и управления UEFI, заменившими известный и использовавшийся в течение продолжительного срока BIOS.
Помогите включить виртуализацию amd-v.
Первый пост на пикабу и сразу с просьбой о помощи, но пишу после того как долго курил форумы и обращался к официалам в поддержку, которая мне не помогла.(Пруфы есть)
Столкнулся с необходимостью работы с виртуальной машиной, после установки виртуальных машин VMWare/VirtualBox/Hyper-V и их установки и настройки, возникла проблема запуска машины — все проги ругаются на отключенную виртуализацию amd-v.
Путем теста железа выяснилось — процессор поддерживает виртуализацию amd-v, но она отключена! Лезем в Биос insyde2HO v 1.11 (последняя версия биоса для моего ноута — так говорит официал), в котором ограниченное меню, только выбор боота и пароли, и отсутствует пункт включения виртуализации (во всех вариациях).
То есть виртуализация есть — а включить ее ни как. Похоже на защиту от дурака в биосе.
Ноутбук Acer Aspire E5-722G.
Поддержка отвечает никак:
Благодарим вас за обращение в техническую поддержку Acer.
Серия Aspire предназначена для домашнего использования и настроек виртуализации в БИОСе, к сожалению, не предусмотрено.
С уважением техническая поддeржка Acer.
Это мы и так поняли, спасибо за аргументированный ответ!! Спрашивал прошивку Биоса у них подходящую на мое железо с расшаренной функцией включения виртуализации. Вот что ответили(выше).
Шлем лучи добра за супер возможность технологии виртуализации amd-v в процессорах AMD и чудесно реализовавших данную технологию в своих ноутбуках Acer .
Нашел инфу о возможности входа в расширенные настройки Биоса и их изменения, но сам видимо не потяну это реализовать — мои познания в ассемблере ни какие. Возможно кто-то знает способ попадания в эти настройки?
Также нашел тему и человечка на acerfans который вроде понимает, но не могу там зарегаться!
Схема вроде простая — скопировать прошивку биоса, разобрать, найти ключ на виртуализацию, активировать и вшить назад. Как я понял есть ньюансы прошивок и они индивидуальны, выяснить бы как делать со своей!
Если есть у кого возможность доступа на асерфанс — буду рад в помощи по размещению вопроса там.
Подскажите может мануалчик какой? Возможно кто-то по удаленке мне решит этот вопрос, за $ или печеньки. Нахожусь мск.
Заключение
Вот в принципе и все настройки биоса материнской платы ASUS P8H67-V. После внесенных вами изменений их необходимо сохранить. Нажимаете клавишу F10 или на кнопку Exit вверху справа, подтверждаете сохранение настроек. Теперь компьютер перезагрузится с новыми настройками и если все хорошо загрузится операционная система.
Общие принципы работы с биосом компьютера. (которыми на данный момент руководствуюсь).
- Можно без опасения изменять какой-либо параметр (исключая напряжения). Если компьютер при этом не будет грузиться все можно вернуть по умолчанию сбросив BIOS
- Изменять параметры лучше по одному за раз. Так проще отследить и устранить возможное нестабильное поведение компьютера
- Все параметры которые не известны оставляем по умолчанию
Вот это позволяем мне достаточно безопасно настраивать биос компьютера.









