Виды биоса (bios, uefi, award, ami, phoenix)
Содержание:
- Power
- Как убрать появляющуюся надпись American Megatrends при включении компьютера
- Tools
- Phoenix Award
- 2 Ускорить работу компьютера
- What Is A BIOS?
- Power Management Setup
- Как провести обновление
- Общие понятия о входе в БИОС
- Оптимизация работы видеокарты AGP
- Почему появляется надпись American Megatrends при включении ПК
- Расшифровка сигналов неисправности
- Оптимизация работы оперативной памяти
- Почему это важно
- Как убрать появляющуюся надпись American Megatrends при включении компьютера
- Support
- Как зайти в BIOS
Power
Здесь доступны настройки БИОС, которые предусматривают установку параметров питающего напряжения для различных элементов устройства. 
При посещении Hardware Monitor можно получить различные сведения. Они касаются текущей температуры ЦА, а также количестве оборотов вентилятора охлаждения. Имеется возможность ознакомиться с показателями иных датчиков. Предусматривается задание новых значений питания, но делать это нужно крайне аккуратно. Далее представлен скриншот экрана с основными параметрами компьютера.

В указанном разделе предусматривается установка особенностей осуществления загрузки устройства.

Появляется возможность задать последовательность выполнения указанных мероприятий.
Boot Setting Configuration
Среди всех доступных разделов, наибольшего внимания заслуживает именно этот. Имеются широкие возможности по ускорению процесса загрузки ОС. Здесь допускается производить корректировку следующих параметров:
- Quick Boot. Если выполнить активацию, то при загрузке ОС будет осуществляться тестирование оперативной памяти. Подобные мероприятия позволяют сказать о достижении некоторого ускорения.
- Full Screen Logo. Позволяет выдать картинку со сведениями о характеристиках устройства. Она станет появляться в ходе каждой загрузки.
- Add On ROM Display Mode. Выдаёт сведения, касающиеся других подсоединённых устройств, для которых доступен свой БИОС.
- Bootup Num-Lock. Задаёт то состояние, в котором будет находиться одноименная клавиша при запуске устройства.
- Security Setting. Здесь устанавливаются параметры безопасности.
- Supervisor Password. Позволяет внести изменения в процесс введения кода доступа администратора для входа в BIOS.
Перечислены основные параметры, а полный их список является несколько боле крупным.
Как убрать появляющуюся надпись American Megatrends при включении компьютера
Как я писал выше, конкретный совет по решению проблемы напрямую зависит от типа ошибки, которая описана в соответствующем рядке внизу экрана. Если же говорить в целом, тогда я бы рекомендовал выполнить следующее:
- Нажмите на клавишу F1, это позволит операционной системе загрузиться в стандартное режиме, применив настройки по умолчанию. Данный совет наиболее актуален в случае, когда сбой имел случайный характер;
- Загрузите заводские настройки БИОС. Зайдите в БИОС (при включении ПК быстро нажимайте на клавиши Del, F2, F10 или др.), загрузите установки по умолчанию (варианты – «Load optimized Defaults», «Load Optimized Settings»), сохраните данные установки нажав на «Save», а потом и на «Exit»;
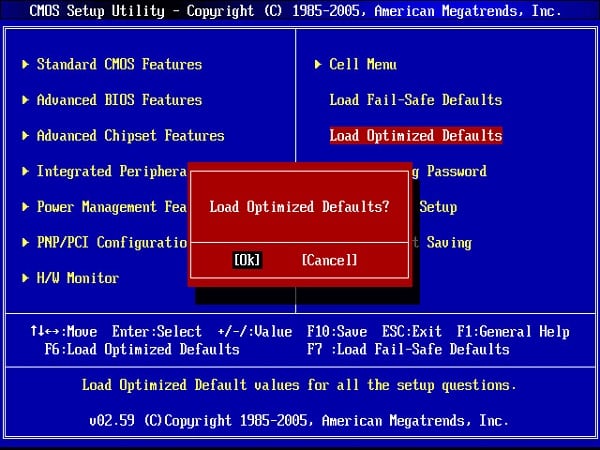
Если в описании ошибки вы видите «Cpu Fan Error» — тогда, вполне возможно, вышел из строя кулер центрального процессора, которому может понадобиться замена. Сняв крышку ПК, попробуйте отключить кулер от материнской платы, а потом подключить его вновь, это может стать ответом на вопрос «American Megatrends». Если это не помогло, и кулер не крутится при включении компьютера, попробуйте его заменить;
Зайдите в БИОС, и установите правильную очерёдность загрузки с подключенных к ПК устройств (обычно первым идёт жёсткий диск (hard drive) с установленной на нём системой). Нажмите на «Save» и перезагрузите компьютер;
Устанавливаем верную очерёдность загрузки Windows
Если вам удалось загрузиться, тогда стоит проверить систему на вируса, есть небольшая вероятность, что в описываемой дисфункции виноват именно зловред. В поиске последнего помогут Dr. Web CureIt!, Trojan Remover, Malwarebytes Anti-Malware и ряд других аналогов;
Отключите все подключенные ранее к ПК устройства ЮСБ, а затем попробуйте нажать на F1 и загрузить операционную систему. Также попробуйте выключить компьютер, открыть его корпус (если это стационарный ПК), затем отключите видеокарту, память, винчестер и другие устройства от материнской платы, и, последовательно подключая их к материнке, постарайтесь найти виновника проблемы;
Если ничего не помогает – тогда обратитесь с вашим компьютером в ближайший сервисный центр, вполне возможно, что проблема имеет сложную аппаратную природу, исправить которую обычному пользователю будет не под силу.
Tools
В указанном разделе доступно задание двух опций, а сам его внешний вид представлен на скриншоте.

- ASUS EZ Flash. Позволяет применять БИОС с внешних накопителей.
- AI NET. Выдаёт сведения о кабеле, подсоединённому к сетевому контроллеру.
Здесь имеется несколько пунктов, определяющих порядок выхода из BIOS.

- Exit & Save Changes. Произойдёт выход, а корректировки сохраняются.
- Exit & Discard Changes. Произойдёт выход, а корректировки сбрасываются.
- Discard Changes. Корректировки сбрасываются.
- Load Setup Defaults. Происходит сброс параметров к состоянию, установленному производителем.
В данном руководстве вы сможете найти описание разных настроек BIOS в картинках, ведь именно сложность или просто страх перед этой микропрограммой не даёт многим установить Windows самостоятельно.
Примером послужит настройка BIOS ASUS материнской платы P5QL SE.
Первое загрузочное окно BIOS материнской платы ASUS P5QL SE
Phoenix Award
- MB Intelligent Tweaker – вкладка для разгона комплектующих.
- Standard и Advanced Features — базовые и продвинутые параметры.
- Integrated Peripherals – встроенные на плату устройства.
- Power Management Setup — установки напряжения.
- PC Health Status -показатели температуры, напряжения и кулеров.
- Fail- Safe и Optimized Defaults — загрузка базовой конфигурации или адаптированных параметров.
- Далее идет установка двух типов пароля — на открытие BIOSи включение ПК.
- Два последних пункта — это выход из меню с сохранением изменений или без него.
MB Intelligent Tweaker
Раздел для разгона системы, где можно изменить скорость процессора, памяти и параметры напряжения. Вот подробная инструкция со скриншотами по разгону процессоров Intel.
Standard CMOS Features
Стандартные настройки, где устанавливается время и дата, а также:
- Channel Master — Настройка последовательности подключенных дисков.
- Drive A — управление дисководом флоппи.
- Halton — параметры загрузки при возникновении ошибок.
Advanced BIOS Features
Продвинутые настройки, главными из которых являются:
- Hard Disk Boot Priority— последовательность загрузки ПК.
- Password Check-выбор режима пароля – на доступ к БИОСу.
Power Management Setup
Настройки питания
ACPI Suspend Туре — этот параметр предлагает несколько типов режимов сна системы.
- by RingOn — по сигналу от модема.
- by Alarm — по указанному времени.
- By Mouse — включение системы по клику мыши.
- By Keyboard — включение по нажатии кнопок на клавиатуре.
- КВ Power ON Password — установка пароля в случае активации системы с использованием клавиатуры. Инструкция со скриншотами как установить пароль на Windows 10 читайте Здесь!
- AC Back Function— здесь задаются параметры поведения ПК при перебоях с напряжением.
PC Health Status
Статус работоспособности ПК.
- Reset Case Open Status — сброс датчика вскрытия компьютера.
- Case Opened — показывает был ли системный блок открыт.
Далее идет информация о напряжении, температуре и скорости кулеров.
- LoadFail- SafeDefaults -установка стандартных безопасных настроек — наиболее подходящих для стабильного функционирования, но с низкой скоростью работы.
- LoadOptimizedDefaults— установка базовых настроек с оптимизацией под установленные комплектующие.
- SetUser и SupervisorPassword— тут можно задать два варианта пароля- для доступа ко всем параметрам устанавливаетсяSupervisorPassword», а к базовым — UserPassword».
Последние два пункта — это выход с сохранением или без сохранения внесённых поправок.
2 Ускорить работу компьютера
«Main» или «Standard CMOS Setup» — Данная категория отвечает за настройку даты и времени (иногда изменение в обратную сторону помогает запустить компьютер, заражённый вирусами).
Также вы там можете увидеть сведения о жестком диске и количестве оперативной памяти, установленной в компьютере.
Совет – в данной категории присутствует возможность настройки Floppy дисковода ( дискет ).
Он уже давно не актуален для установки Windows, поэтому, если он у вас в компьютере не установлен, можете смело выставлять значение ”None” . Это прибавит скорости к начальной инициализации устройств.
«Advanced BIOS Features» – общие настройки можно найти в этом разделе.
What Is A BIOS?
American Megatrends BIOS, or AMIBIOS as it is commonly known, is one of the most popular BIOS’ in the world.
BIOS stands for Basic Input Output System. It is a small piece of software that sits on a chip inside your computer on its motherboard.
You often hear the BIOS be called: Firmware, System BIOS, CMOS, Flash BIOS, ROM BIOS and RAM BIOS.
Modern computer systems come with a new type of BIOS called the Unified Extensible Firmware Upgrade (UEFI). See the UEFI Firmware article for more details.
American Megatrends BIOSAMI BIOS Motherboard Chip
The BIOS checks that all the parts inside your computer, e.g. keyboard ports, memory, graphics etc., are in working order before your operating system loads.
The initial check that takes place is called the Power On Self Test (POST). When you first switch your computer on, the POST is taking place when you see this screen (or similar):-
AMIBIOS POST Screen
Power Management Setup
ACPI Suspend Type – варианты S1 (POS) и S3 (STR), опция позволяет настроить какой из режимов энергосбережения использовать. Выбираем S3 (STR) – он экономичнее.
Soft-Off by PWR-BTTN – варианты Instant – Off и Delay 4 Sec., опция настройки кнопки питания на передней панели ПК. Первый вариант (Instant – Off) – моментальное выключение, второй вариант (Delay 4 Sec.) – необходимо кнопку POWER удерживать 4 секунды, выбирать Вам.
PME Event Wake Up – отключаем опцию.
Power On by Ring – отключаем опцию.
Resume by Alarm – режим «будильника»:) Можете установить время, когда у Вас будет включаться ПК – лучше отключить.
Power On By Mouse – включение ПК с помощью щелчка мыши, отключаем.
Power On By Keyboard – включение ПК с помощью нажатия клавиши.
AC Back Function – определяет, должен ли компьютер автоматически загружаться после сбоя напряжения в электросети. Устанавливаем Soft-Off , для домашнего компьютера это не к чему.
Как провести обновление
Когда все подготовительные действия завершены, необходимо провести загрузку. Один из способов поиска обновлений представлен выше. Можно найти нужные файлы на сайте производителя материнской платы. Самый удобный подход заключается в скачивании специализированных программ. В данном случае, это Live Update 5 или более поздняя версия (если на момент прочтения Вами статьи она выпущена. Программа используется для изделий MSI и не предназначается для моноблоков или ноутбуков. В любом случае, найти аналог не составит труда.
1. Запускаем сканирование с целью обнаружить обновление AMI BIOS.

2. Будет выдан перечень результатов. Среди предложенного списка требуется найти пункт, содержащий в своём названии слово «BIOS».

3. Указываем, куда именно должен быть сохранён скачиваемый файл. Теперь, когда всё готово, можно приступать к непосредственному выполнению поставленной задачи.
4. Требуется запустить исполняемый файл и просто нажимать «Next» на выдаваемых окнах. Это наглядно продемонстрировано на скриншотах.



5. Далее можно выполнить обновление БИОС АМИ непосредственно из Windows или выполнить запись на внешний носитель (флешку). Будем рассматривать первый вариант действий. Выдаётся предложение о закрытии всех работающих приложений.

6. Появится окно, в котором будет прописываться текущий ход установки. Когда она завершится, поступит предложение нажать любую кнопку. После этого осуществляется перезагрузка операционной системы.
Таким образом, процесс обновления является достаточно простым. Появляется окно с предложением нажать F1 для выполнения настройки BIOS или F2 для использования оптимальных параметров. Если у Вас нет соответствующих познаний, выбирайте второй вариант.
 Несмотря на большое количество выпускаемых материнских плат, поставщиков чипов BIOS для них существует немного. Один из самых популярных – компания American Megatrends Incorporated, более известная под аббревиатурой AMI. Сегодня мы хотим рассказать, как следует обновлять БИОС такого типа.
Несмотря на большое количество выпускаемых материнских плат, поставщиков чипов BIOS для них существует немного. Один из самых популярных – компания American Megatrends Incorporated, более известная под аббревиатурой AMI. Сегодня мы хотим рассказать, как следует обновлять БИОС такого типа.
Общие понятия о входе в БИОС
Я собрал тут несколько различных видеозаписей з разных машин, и если просмотрев их, у вас будут отличия, не расстраивайтесь. Ведь полученная информация поможет вам осуществить вход в БИОС. Существует три вида БИОСа: AMI (American Megatrends), Award (Phoenix-Award) и UEFI. AMI – как правило с интерфейсом серо-голубого цвета, Award – имеет интерфейс с синими окнами, , а UEFI – отличается более привлекательным пользовательским интерфейсом.
Для входа в БИОС, достаточно одной кнопки, или же сочетание клавиш при запуске компьютера. Главное понять когда и что нажимать. При включении компьютера, на экране выводиться информация о вашем компьютере, и в нижней части экрана или же посредине предоставляется несколько кнопок. И вот как раз одна из этих кнопок и есть вход в BIOS.
Входом в AMI – является кнопки F2 либо F10, для Award – кнопочка Delete (Del). При старте ПК в самом низу экрана будет надпись «Press Del tо enter Setup». Setup – является тем же, что и BIOS. Для ноутбуков Hewlett Packard встречаются такие кнопки как: F1, F3, F10, F12, Esc, могут встречаться и сочетание клавиш: «Ctrl+Alt+Esc», «Ctrl+Alt+Ins».
Для ноутбуков IBM Lenovо Thinkpad нужно нажать и удержать клавишу синего цвета «ThikVantage» пока на экране не высветится меню. А для некоторых ноутбуков Toshiba – «Esc», а потом «F1».
Нужно быстро и не один раз (для уверенности) нажимать, потому что загрузка компьютера пойдет дальше и не войдет в Setup. Может произойти так, что вы не успеете нажать клавишу, тогда нужно просто перезагрузить компьютер, используя кнопки «Reset» на ваше системном блоке, или же вызвать диспетчер задач, нажав на клавиатуре комбинацию «Ctrl+Alt+Del». Если вы не успеваете ознакомится с информацией, жмите на паузу «Pause».
Если при загрузке компьютера у вас появляется экранная заставка, и нечего не видно – нажмите кнопку «ESC» чтоб убрать заставку и прочесть как вам зайти в БИОС. Так же эту информацию можно найти в инструкции к материнской плате компьютера или ноутбука. Может быть такое, что компьютер не хочет включаться и издает писк, в этом случае, следуйте указанным инструкциям.
Оптимизация работы видеокарты AGP
Видеокарта, как правило, оказывает самое большое влияние на производительность в играх, поэтому оптимизация настроек видеокарты может неплохо сказаться на общей скорости работы системы.
Особенно это актуально для счастливых обладателей старых видеокарт с интерфейсом AGP. Рассмотрим основные параметры.
Display Cache Window size – параметр определяет размер кешируемой памяти для нужд видеосистемы. Если в вашем компьютере менее 256 Мб оперативной памяти, выставите значение данного параметра 32 MB. Иначе поставьте значение 64 MB.
AGP Capability – параметр определяет режим работы видеокарты. Основная характеристика производительности работы AGP-видеокарт. Выберите самый быстрый режим – 8Х.
Однако не все видеокарты поддерживают данный режим. Если после перезагрузки компьютера операционная система не загружается или изображение ухудшилось, уменьшите значение данного параметра.
AGP Master 1WS Read / 1 WS Write – параметр устанавливает количество тактов одного цикла чтения либо записи. Как и с настройками оперативной памяти, параметр тайминга существенно увеличивает производительность процесса, однако возможна нестабильность операций чтения и записи.
При включении данного параметра чтение/запись будет происходить за один такт – производительность максимальна. При выключении параметра – система работает стабильно, но медленно.
VGA 128 Range Attribute – включает буфер обмена данными между центральным процессором и видеоадаптером. Производительность увеличивается.
Также советую отключить параметр AGP Spread Spectrum и обязательно включить AGP Fast Write Capability.
Почему появляется надпись American Megatrends при включении ПК
В большинстве случаев надпись «American Megatrends» не задерживается на экране монитора, так как система проходит быстрый блиц-тест своего оборудования, и начинает загрузку операционной системы. Если же данная надпись (логотип) задержалась на экране вашего ПК, тогда это означает, что с аппаратной (реже программной) начинкой вашего компьютера что-то не так.
Обычно причина дисфункции ПК отображается в самом низу, на последних нижних строчках (причём на английском языке). Для знающих язык Шекспира узнать о сути ошибки не составляет труда, для других же пользователей остаётся переписать последние строчки на бумажку (или снять экран монитора на камеру мобильного устройства), и поинтересоваться у компетентных специалистов о сути возникшей проблемы.
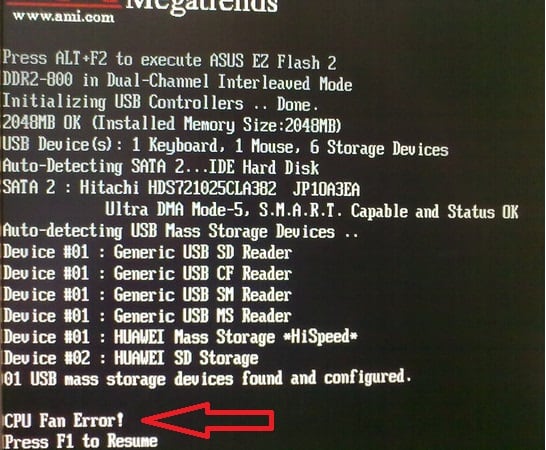
В частности, причины появления «Американ Мегатрендс» могут быть следующими:
- Случайный сбой ПК;
- Исчерпание ресурса батарейки материнской платы (обычно CR2032), ответственной за хранение настроек БИОСа;
- Выход из строя системного кулера, занятого охлаждением центрального процессора (Cpu Fan Error);
- Поломка какого-либо из устройств USB, подключённого к ПК;
- Неверно указанные значения последовательности загружаемых дисков в БИОС (к примеру, вместо жёсткого диска первым на загрузку указан флеш-накопитель, на котором отсутствует операционная система);
- Пользователь установил в материнскую плату новый процессор (или другое системное устройство);
- Проблемы в работе CMOS памяти;
- Жёсткий диск с операционной системой не подключён к ПК и прочее.
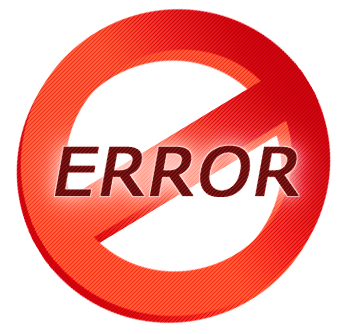
Ошибка при включении ПК
Расшифровка сигналов неисправности
Независимо от версии БИОС, который установлен на вашей материнской плате, при включении ПК самым желанным сигналом будет один короткий. Он означает, что «железо» в порядке и сейчас начнется загрузка Windows. Но не всегда все проходит так гладко. Случается, что БИОС пищит, как ненормальный, а компьютер либо совсем не запускается, либо загрузка завершается на черном экране загрузчика БИОС. Чтобы понять причины, отчего же компьютер пищит при включении, мы должны разобраться, о чем гам сигнализирует BIOS. Ведь это пищание позволяет узнать, какой компонент в ПК вышел из строя.
Для начала нам потребуется выяснить, какой БИОС установлен на компьютере. Есть три известных разработчика, БИОС которых чаще всего интегрируются в материнские платы. Это компании Award Software (BIOS Awards), American Megatrends (BIOS AMI) и Phoenix Technologies (PhoenixBIOS). Значение сигналов этих разных систем отличаются, поэтому для их расшифровки нужно знать, какой тип базовой системы ввода-вывода у вас в материнке. Только после этого будет возможность разобраться с расшифровкой звуковых сигналов.
Расшифровка звуковых сигналов BIOS AMI
| 1 короткий | Все в порядке. Все исправно. Начинается загрузка ОС |
| 2 коротких | Проблемы с модулями памяти. Следует выключить компьютер и, открыв системный блок, вынуть ОЗУ и потом поставить обратно в слоты. Часто это решает проблему. Если переустановка не помогла, то, возможно потребуется другая оперативная память |
| 3 коротких | Ошибка оперативной памяти. Действовать аналогично предыдущему случаю. |
| 4 коротких | Проблемы системного таймера. Нужно сбросить настройки БИОС на заводские. Если не помогло – поменяйте батарейку (стоит недорого) |
| 5 коротких | Сигнал о проблемах в процессоре. Попробуйте перегрузиться. Не поможет — магазин за новым |
| 6 коротких | Ошибка подключения клавиатуры. Устранение – вынуть и повторно подключить штекер. Не помогло? Возможно, неисправна клавиатура, либо гнездо ее подключения на материнской плате |
| 7 коротких | Неисправность материнской платы |
| 8 коротких | Приказала долго жить видеокарта |
| 9 коротких | Требуется перепрошивка или обновление БИОС |
| 10 коротких | Ошибка CMOS. Замена элемента питания или поход в сервисный центр |
| 11 коротких | Ошибка ОЗУ |
| 1 длинный и 1 короткий | Проблемы с блоком питания |
| 1 длинный и 4 коротких | Не подключена видеокарта |
| 1 длинный и 8 коротких | Ошибка (отсутствие) видеокарты или подключения к монитору |
| 3 длинных | Ошибка в работе ОЗУ. Переустановка или замена новыми. |
| 5 коротких и 1 длинный | Пустые слоты оперативной памяти |
| Непрерывный | Неисправность БП либо перегрев ПК |
| Нет сигнала | Неисправность процессора |
Расшифровка звуковых сигналов Award BIOS (UEFI BIOS)
| 1 короткий | Ошибок нет. Компьютер исправен. |
| 2 коротких | Мелкие ошибки коммуникации с подключенными девайсами или настройкой БИОС |
| 3 длинных | Ошибки подключения клавиатуры |
| 1 короткий и 1 длинный | Ошибки ОЗУ |
| 1 длинный и 2 коротких | Неисправность видеокарты |
| 1 длинный и 3 коротких | Отсутствует видеокарта |
| 1 длинный и 9 коротких | Проблема чтения ПЗУ |
| Постоянно повторяющийся короткий сигнал | Ошибки ОЗУ или проблемы с БП |
| Постоянно повторяющийся длинный сигнал | Проблемы с ОЗУ |
| Звуковые сигналы разного тона в чередовании | Проблемы с процессором |
| Непрерывный | Неисправность БП |
Расшифровка звуковых сигналов PhoenixBIOS
Сигнальные коды этого БИОС представляют собой 3-хзначную последовательность звуковых сигналов с паузами между ними. Почти все сигналы короткие. В таблице количество сигналов отображены цифрами, а паузы – знаками тире.
| 1-1-2, 4-2-4, 4-4-3 | Ошибки ЦПУ |
| 1-1-3 | Ошибка записи в CMOS-памяти |
| 1-3-2 | Ошибка запуска теста оперативной памяти |
| 1-3-3, 1-3-4 | Повреждена оперативная память |
| 1-4-2, 4-3-1 | Ошибка инициализации оперативной памяти |
| 1-4-1 | Ошибка материнской платы |
| от 2-1-1 до 2-4-4 | Ошибки чтения/записи оперативной памяти |
| 3-3-1 | Разражена батарейка BIOS |
| 3-3-4, 3-4-1 | Неправильная работа видеоадаптера, невозможно вывести изображение на монитор |
| 4-2-3 | Ошибка подключения клавиатуры |
| Непрекращающиеся длинные сигналы | Неисправность материнской платы |
| Непрерывный сигнал | Не работает кулер ЦПУ |
| Звук сирены | Неисправность видеокарты (вздутие конденсаторов) |
Оптимизация работы оперативной памяти
С настройкой процессора закончили, перейдем к настройке оперативной памяти. Эти настройки находятся либо в разделе “Chipset Features Setup”, либо здесь “Advanced”.
DRAM Frequency – параметр определяет скорость работы RAM. Если вы точно знаете этот параметр (обычно указывается на упаковке к модулю памяти), то выставите его вручную, если сомневаетесь, то выберите значение Auto.
SDRAM Cycle Length – параметр определяет число тактов, требуемых для выдачи данных на шину после поступления сигнала CAS. Один из самых важных параметров, влияющих на производительность. Если память позволяет, нужно выставлять значение 2.
RAS-to-CAS Delay — Число тактов, необходимых для поступления строки данных в усилитель. Тоже оказывает влияние на производительность. Значение 2 предпочтительнее и подходит в большинстве случаев.
SDRAM RAS Precharge Time — время перезарядки ячеек памяти. Обычно используется значение 2.
FSB/SDRAM/PCI Freq – определяет частоту шины FSB, памяти SDRAM и PCI.
Memory Hole At 15-16M – параметр отвечает за выделение части адресного пространства для памяти устройств ISA. Обязательно включите данный параметр, если в компьютере установлены старые платы расширения для шины ISA, например, соответствующая звуковая карта.
Optimization Method – параметр определяет общую скорость обмена данных с оперативной памятью. Определяется опытным путем, начиная с наибольшего значения.
Есть и другие параметры, настройки которых позволят значительно ускорить процесс обмена данными с оперативной памятью.
Чем ниже значение временных задержек или тайминга (этот сленг IT-инженеров и системных администраторов), тем производительность выше, но возможно все это приведет к нестабильной работе.
Экспериментируйте на здоровье, не забывайте, что можно сделать сброс настроек и загрузить заводские установки.
Почему это важно
В отличие от операционной системы, он располагается не на жестком диске или SSD, а на предназначенном для этого чипе, встроенном в материнскую плату. Подобно системе, он может быть обновлен. При необходимости вы сможете установить более старую версию БИОСа, если новая негативно сказалась на стабильности работы компьютера.
Об этом важном программном компоненте редко вспоминают. И еще реже занимаются его обновлением, оставляя ту версию, которая была предустановлена при покупке компьютера
Тем не менее, свежая версия БИОСа во многих случаях позволит избежать целого ряда проблем, в том числе и несовместимости компонентов «железа».
Как убрать появляющуюся надпись American Megatrends при включении компьютера
Как я писал выше, конкретный совет по решению проблемы напрямую зависит от типа ошибки, которая описана в соответствующем рядке внизу экрана. Если же говорить в целом, тогда я бы рекомендовал выполнить следующее:
- Нажмите на клавишу F1, это позволит операционной системе загрузиться в стандартное режиме, применив настройки по умолчанию. Данный совет наиболее актуален в случае, когда сбой имел случайный характер;
- Загрузите заводские настройки БИОС. Зайдите в БИОС (при включении ПК быстро нажимайте на клавиши Del, F2, F10 или др.), загрузите установки по умолчанию (варианты – «Load optimized Defaults», «Load Optimized Settings»), сохраните данные установки нажав на «Save», а потом и на «Exit»;
Загрузите заводские настройки БИОС
- Замените батарейку на материнской плате, ответственную за хранение настроек БИОС (обычно это элемент CR2032), замена батарейки также требуется при возникновении ошибки Cmos checksum error defaults loaded. Откройте крышку вашего ПК, найдите данный элемент на материнской плате, изымите его, и установите вместо него новый элемент. После установки нового элемента обычно может потребоваться загрузка заводских настроек БИОС и их сохранение как было описано выше;
- Если в описании ошибки вы видите «Cpu Fan Error» — тогда, вполне возможно, вышел из строя кулер центрального процессора, которому может понадобиться замена. Сняв крышку ПК, попробуйте отключить кулер от материнской платы, а потом подключить его вновь, это может стать ответом на вопрос «American Megatrends». Если это не помогло, и кулер не крутится при включении компьютера, попробуйте его заменить;
- Зайдите в БИОС, и установите правильную очерёдность загрузки с подключенных к ПК устройств (обычно первым идёт жёсткий диск (hard drive) с установленной на нём системой). Нажмите на «Save» и перезагрузите компьютер;
- Если вам удалось загрузиться, тогда стоит проверить систему на вируса, есть небольшая вероятность, что в описываемой дисфункции виноват именно зловред. В поиске последнего помогут Dr. Web CureIt!, Trojan Remover, Malwarebytes Anti-Malware и ряд других аналогов;
- Отключите все подключенные ранее к ПК устройства ЮСБ, а затем попробуйте нажать на F1 и загрузить операционную систему. Также попробуйте выключить компьютер, открыть его корпус (если это стационарный ПК), затем отключите видеокарту, память, винчестер и другие устройства от материнской платы, и, последовательно подключая их к материнке, постарайтесь найти виновника проблемы;
- Если ничего не помогает – тогда обратитесь с вашим компьютером в ближайший сервисный центр, вполне возможно, что проблема имеет сложную аппаратную природу, исправить которую обычному пользователю будет не под силу.
Support
Since 1985, AMI has been known for its class-leading support services for both Developer Partners and End Users of AMI’s BIOS, remote management, Android and data storage products.
End Users of AMI products seeking Technical Support are encouraged to use the Technical Support Contact form below. If possible, please include some details of the request / issue in the «Message» box.
For Developer Customers and Partners, AMI offers a mix of support options that are dependent on the terms of your specific sales agreement. Please contact your AMI Sales Representative at 1-800-828-9264 to review your sales agreement. You may also fill out the form below or call our main Technical Support hotline at (770) 246-8645 during our normal business hours — from 9 AM to 6 PM Eastern Time, Monday through Friday.
5555 Oakbrook Parkway Building 200 Norcross, Ga 30093-2286
Sales: (800) 828-9264 Main: (770) 246-8600 Fax: (770) 246-8790 Support: (770) 246-8645
Как зайти в BIOS
У Вас есть загрузочный CD-DVD диск и Вы хотите установить на компьютер операционную систему, для того чтобы это сделать нужно будет настроить соответствующим образом BIOS и загрузиться с диска. Так же можем воспользоваться выбором устройств в загрузочном меню, но такая функция присутствует не всегда, напр. на старых материнских платах. Так же нет и какой либо универсальной кнопки для входа в BIOS или загрузочное меню. У многих производителей материнских плат для этой цели назначаются разные клавиши.
Самый верный способ определить такие клавиши — это прочитать документацию к этому ноутбуку или компьютеру, но какая бы клавиша ни была, нажимать её нужно всегда в самом начале загрузки ПК. Как только Вы включили свой компьютер, в нём автоматически запускается, находящаяся в BIOS программа BOOT-ROUTINE, которая в свою очередь вызывает подпрограмму POST (англ. Power-On Self Test), она проверяет процессор, оперативную память (RAM), жёсткий диск(HDD), элементы материнской платы и другую основную периферию. Один короткий сигнал говорит о том, что такая самопроверка выполнена успешно. Примерно так может выглядеть проход POST:
Самая распространённая клавиша для входа в BIOS — DEL, другие варианты мы приведём ниже. На экране Вы видите такое приглашение: «Press DEL to run Setup», т.е. нажмите клавишу DEL чтобы выполнить вход в BIOS. Так же во время прохождения POST может отбражаться графическая заставка, на которой указано имя производителя компьютера или материнской платы.









