Расстояние между городами
Содержание:
- Работа с картами 1С 4 в 1: Яндекс, Google , 2ГИС, OpenStreetMap(OpenLayers) Промо
- Отправка Push-уведомлений через сервис Firebase Cloud Messaging по протоколу FCM HTTP v1 API
- Карта Яндекс
- 2ГИС — поможет проложить путь пешком без интернета
- Как проложить маршрут в Яндекс Картах
- Как в Яндекс навигаторе построить маршрут
- Как замерить расстояние на карте Яндекс между обьектами
- Онлайн-навигатор от Яндекса
- Как в Яндекс.Картах измерить расстояние между точками (населенными пунктами)
- Дополнительный функционал
- Панорамы из прошлого
- Инструкция по использованию Яндекс.Навигатора
- Как пользоваться расчетом расстояний?
- Карты Google — удобный сервис для планирования прогулок
Работа с картами 1С 4 в 1: Яндекс, Google , 2ГИС, OpenStreetMap(OpenLayers) Промо
С каждым годом становится все очевидно, что использование онлайн-сервисов намного упрощает жизнь. К сожалению по картографическим сервисам условия пока жестковаты. Но, ориентируясь на будущее, я решил показать возможности API выше указанных сервисов:
Инициализация карты
Поиск адреса на карте с текстовым представлением
Геокодинг
Обратная поиск адреса по ее координатами
Взаимодействие с картами — прием координат установленного на карте метки
Построение маршрутов по указанным точками
Кластеризация меток на карте при увеличении масштаба
Теперь также поддержка тонкого и веб-клиента
1 стартмани
Отправка Push-уведомлений через сервис Firebase Cloud Messaging по протоколу FCM HTTP v1 API
При разработке нативного приложения Android для ТСД, в котором присутствует функционал отображения задач кладовщикам, созданных в 1С, возникла необходимость отправлять push-уведомления о появлении новых задач.
Для отправки таких уведомлений было решено использовать сервис Firebase Cloud Messaging (FCM). Так как для 1С, в отличии от других языков программирования, не существует готовых библиотек, что вполне логично, то очевидным способом отправки является использование протокола HTTP. Однако, существующая информация в интернете в части 1С содержит только сведений об отправке push-уведомлений через этот сервис с использованием устаревшего протокола HTTP Firebase Cloud Messaging. Сам Google не рекомендует использовать данный протокол и настоятельно склоняет к переходу на новый протокол FCM HTTP v1 API. Что ж, пришлось разбираться самостоятельно.
1 стартмани
Карта Яндекс
Данный сервис — это обширный источник информации, представленный в схематическом виде и при помощи спутниковых фотографий. Кроме поиска конкретного адреса и нахождения оптимального маршрута, тут имеется возможность осуществлять передвижение по улицам от первого лица и вычислять расстояние.
Яндекс.Карты — обзор сервиса
Отправляясь в путешествие на автомобиле или попав в другой город, зачастую трудно найти нужное место, но при помощи Яндекс карт отыскать дорогу проще.
Кроме этого, можно проложить нужный маршрут и распечатать его, чтобы в последствии использовать в местах без интернета.
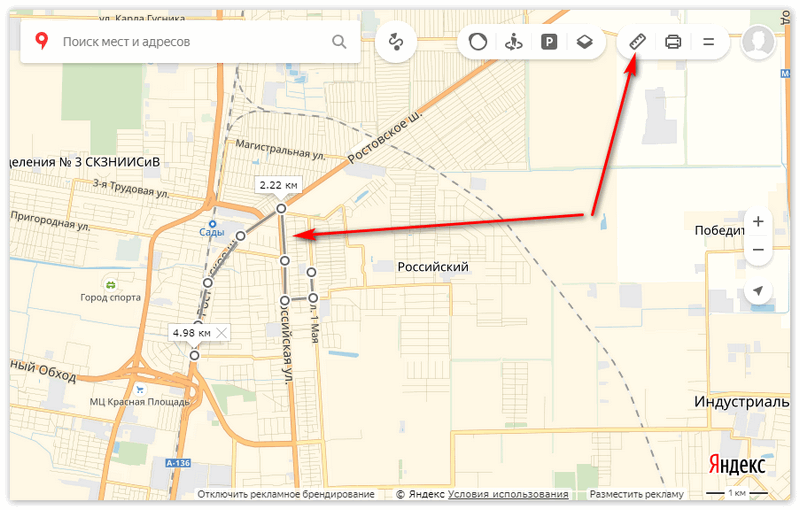
2ГИС — поможет проложить путь пешком без интернета
Если вы ищете навигатор, просмотр улиц и подробный справочник в одном наборе, обратите внимание на приложение 2 ГИС. Его можно скачать для телефонов с IOS и Android
Приложение может быть использовано в местах без Интернета. Подробная и понятная карта доступна для создания маршрута. В приложении легко можно найти все известные компании, их телефоны, время работы публичных заведений (ресторанов, кафе), узнать о маршруте автобусов, расположение ближайшего метро.
И самое для нас главное — можно быстро построить маршрут для прохода пешком при помощи навигатора онлайн 2 ГИС. Из приложения можно искать товары и создавать маршруты к магазинам, где их приобретают.
Преимущества этого приложения:
- 2 ГИС — это большой справочник, где можно найти адреса, здания, номера подъездов, организации, отделения почты и многое другое;
-
Приложение работает без подключения к глобальной сети. При очередном выходе в Интернет оно получает все необходимые обновления и данные со своих серверов;
- Встроена точная карта, на которой помечены названия улиц, районы, названия станций метро, муниципальные здания, АЗС и другое;
- При подключении к сети у пользователя появляется возможность просмотреть обстоятельства на дорогах в режиме реального времени. А также отображается информация о камерах наблюдения инспекции и точках ДТП;
-
Маршруты пешком — приложение покажет дорогу там, где это возможность, работает в 91 крупных городах РФ. Есть версии для других стран, выбирается в момент запуска.
Кроме этого приложению отлично знакомы все места практически в любом городе, где пешеход может остановиться и перекусить.
Как проложить маршрут в Яндекс Картах
Функционал при прокладке маршрута в Яндекс Картах несколько скуднее, чем в Google Maps. Например, здесь меньше вариантов передвижения. Перейдём непосредственно к использованию сервиса:
Для начала вам необходимо открыть сами Яндекс Карты. Сделать это можно введя наименование нужного сервиса в поисковой строке. Также переход совершается с главной страницы Яндекса
В таком случае просто обратите внимание на область над поисковой строкой. Там нужно воспользоваться пунктом «Карты»
Теперь в верхней части окна обратите внимание на кнопку «Маршруты». По аналогии с Google Maps кнопка находится в поисковой строке
После её нажатия сервис предложит вам указать точки А и Б на карте с помощью интерактивного значка, который можно перемещать. Вы также можете вбить требуемый адрес в поля вручную.
В верхней части окна с настройками маршрута выберите вариант передвижения, наиболее удобный для вас. Это может быть перемещение пешком, с помощью автомобиля, общественного транспорта, такси и т.д. Если рассматривается вариант с перемещением между городами, то будет доступен ещё вариант использования авиалиний.
После проделанных манипуляций на карте отобразится маршрут, а в левой части будет написано, какое расстояние вам нужно преодолеть и сколько примерно времени это может занять. При необходимости вы можете переключаться между видами транспорта, чтобы получить другие варианты маршрута. Если таковые предполагают использование услуг общественного транспорта, такси, то к информации о маршруте будет дополнительно добавлена примерная стоимость проезда. Она высчитывается, исходя из данных по конкретному городу.
В Яндекс Картах вы можете создавать сложные маршруты из нескольких точек:
- Проделав действия из предыдущей инструкции, воспользуйтесь кнопкой «Добавить точку».
Появится ещё одно поле. Вы можете заполнить его вручную или выбрать нужную точку на карте.
Как в Яндекс навигаторе построить маршрут
В этой статье, я покажу различные варианты построения маршрута, в Яндекс навигаторе.
Как в Яндекс навигаторе построить маршрут
Стандартный маршрут
Стандартное построение маршрута, выглядит следующим образом. Пользователь запускает Яндекс навигатор на своём устройстве, навигатор автоматически определяет место нахождения, от этой точки будет прокладываться маршрут.
1. Нажать на кнопку «Поиск».
2. В строке поиска ввести Адрес конечной точки, после нажать кнопку найти.
3. Дождаться пока навигатор найдёт адрес на карте, далее нажать на кнопку «Поехали».
4. После построения маршрута навигатором, выбрать оптимальный вариант и ещё раз нажать на кнопку «Поехали».
5. Если у места куда вы собираетесь ехать, нет конкретного адреса, и вы не знаете его координаты (какой-то участок дороги). Найдите эту точку на карте и нажмите на неё, удерживая несколько секунд, до появления меню, в меню выберите пункт «Сюда».
Через несколько точек
В предыдущем разделе, мы прокладывали стандартный маршрут из точки A в точку B, где навигатор предложил нам кратчайший путь.
В этом разделе, мы построим маршрут через несколько точек, двумя способами.
1. Прокладываем обычный маршрут, от начальной до конечной точки, к примеру из Москвы в Санкт-Петербург.
2. Устанавливаем на карте, дополнительную точку, через которую будет пролегать маршрут, я выбрал город Псков. Нажимаем на эту точку и удерживаем некоторое время, в открывшемся меню, жмём на кнопку «Через». Карту можно увеличить, чтобы детально указать нужное место.
3. Наш маршрут перестроился, через указанную промежуточную точку, если он устраивает вас, жмите кнопку «Поехали». При необходимости, можете указать ещё несколько промежуточных точек. Повторюсь, что карту можно увеличить, для более детального просмотра.
1. Прокладываем маршрут от начальной, до конечной точки
Обращаем внимание на значок «Плюс», расположенный в середине маршрута
2. Зажимаем значок «Плюс», и перетаскиваем его в промежуточную точку.
3. Маршрут перестроился через указанную точку, и поделился на два отрезка. Посередине каждого, имеется ещё по значку «Плюс», которые тоже можно перенести. Таким образом, можно проложить свой маршрут.
Не из точки нахождения а от точки до точки
1. Запускаем навигатор, далее ищем на карте точку, от которой нужно проложить маршрут.
2. Нажимаем на эту точку и удерживаем несколько секунд, в открывшемся меню, выбираем пункт «Отсюда».
3. Теперь, когда начальная точка указана, необходимо найти на карте конечную точку, зажать её до появления меню, после выбрать пункт «Сюда».
4. Перед нами отобразился маршрут, не из точки нахождения.
Как в Яндекс навигаторе построить маршрут пешком
Этот вопрос довольно часто задают пользователи, однако на момент написания статьи, такой возможности в Яндекс навигаторе, не предусмотрено.
Для того чтобы прокладывать пешие маршруты, воспользуйтесь приложением Яндекс карты, которое можно бесплатно скачать в Плей Маркете.
После загрузки и установки Яндекс карт, прокладываем обычный маршрут, после выбираем режим «Пешехода».
По координатам
Помимо стандартного построения маршрута по адресу, или через точку на карте. В Яндекс навигаторе, имеется возможность прокладки маршрута по координатам. Как это сделать:
1. Нажимаем на кнопку «Поиск».
2. В строке поиска вводим координаты (широты и долготы) через запятую, без пробела, не более семи знаков после точки. Далее, жмём кнопку найти.
По умолчанию в Яндекс навигаторе используется (Северная широта, Восточная долгота). Если вы хотите использовать другие значения, изучите инструкцию на сайте разработчика.
3. После того как Яндекс навигатор нашёл нужную точку, жмём на синий значок, чтобы открыть карточку данного объекта.
4. В открывшейся карточке, мы можем нажать кнопку «Поехали», после чего будет проложен маршрут, от вашего места нахождения, до этой точки.
Либо кнопку «Отсюда», данная точка станет началом маршрута. Далее, таким-же способом вводим координаты конечной точки, жмём «Поехали».
Как замерить расстояние на карте Яндекс между обьектами
Яндекс.Карты – популярный онлайн-сервис, позволяющий получать информацию о дорогах, объектах и местах. Здесь можно уточнить ситуацию с пробками, найти конкретный адрес, проложить маршрут, передать его на другое устройство и т. д. Измерить расстояние на карте Яндекс достаточно просто. Такая необходимость может возникнуть для оптимального планирования своего времени.
Что собой представляет сервис Яндекс.Карты
Карты Яндекс – источник данных, выраженных в виде схем или с помощью фотографий со спутника. Используют его преимущественно в онлайн-режиме. Но можно предварительно загрузить сведения на устройство для получения офлайн-доступа.
- просматривать карты населенных пунктов, снимки со спутников;
- искать места и узнавать информацию о них;
- отбирать места по категориям, фильтрам и отзывам;
- строить маршрут (пешеходный, велосипедный, на общественном транспорте или автомобиле);
- смотреть маршрутный лист;
- распечатать схему;
- уточнить ситуацию с пробками на дороге;
- управлять изображением (изменить масштаб, замерить расстояние на карте).
Карты от Яндекс доступны с компьютера, планшета и смартфона.
Зачем нужен замер расстояния между точками на карте
С помощью функции замера можно узнавать интервалы между :
- населенными пунктами;
- странами и континентами;
- ближайшими улицами и домами.
Также по расстоянию между двумя точками можно узнать ширину рек, озер, проливов и т. д.
Вся эта информация может понадобиться как для общеобразовательных целей, так и для углубленного изучения. Не нужно приобретать бумажные карты и атласы и вручную высчитывать расстояние с помощью линейки и с учетом масштаба. Все действия выполняются за несколько кликов.
В практических целях расчет расстояния может использоваться для вычисления :
- времени движения;
- скорости;
- расхода бензина.
В изменениях могут быть неточности, старайтесь как можно точнее установить точки на карте.
Замер расстояния на Яндекс.Карте
Чтобы померить расстояние на карте Яндекс, нужно :
- Зайти на официальную страницу Яндекс и выбрать раздел «Карты» над поисковой строкой.
- Настроить интерфейс (приблизить, отдалить, найти место, интервал от которого планируется измерить).
- Выбрать инструмент «Линейка» в правом верхнем углу.
- Поставить начальную точку.
- Поставить конечную точку и посмотреть результат.
- Для продления маршрута по ломаной линии добавляется еще метка. Для этого нужно нажать на необходимое место на карте. Меток можно добавлять столько, сколько требуется.
- Для продления пути по прямой линии следует кликнуть по конечной метке и переместить ее в нужное пространство.
- Для удаления места – кликнуть 2 раза по выбранной точке.
- Для удаления маршрута – кликнуть по крестику рядом с меткой.
- Подтвердить удаление.
С помощью линейки можно измерять длину и ширину зданий .
Особенности замера показателей
Подсчет с помощью электронного варианта в отличие от бумажного способа является более точным, поскольку при прокладке отрезков учитывается форма земли. И если в бумажном варианте измеряется расстояние по ровной линии, то в электронном – по слегка изогнутому лекалу.
Померить расстояние на Яндекс карте довольно просто. При возникновении трудностей рекомендуется связаться со службой технической поддержки клиентов:
- Нажать на знак «=» в правом верхнем углу.
- Выбрать строку «Сообщить об ошибке».
- Далее следует выбрать проблему.
Яндекс.Карты позволяют сохранять данные о маршрутах и местах. Для этого необходимо быть авторизованным пользователем. Также доступна передача сведений с одного устройства на другое (например, с компьютера на телефон), что делает сервис еще более удобным.
Онлайн-навигатор от Яндекса
Второй навигатор онлайн, о котором мы хотим рассказать – это Яндекс.Карты. Этот сервис был основан ещё в 2004 году, и ныне только российская аудитория ресурса достигает около 25 миллионов человек. Сервис предоставляет доступ к 4 видам карт, имеется подсветка нужных географических локаций. Доступно измерений расстояния, прокладка маршрутов и просмотр панорамы улиц.

Яндекс.Карты — популярный отечественный картографический сервис
Для прокладки пути пешком с помощью Яндекс-навигатора выполните следующее:
- Откройте Яндекс.Карты;
-
Слева вверху находится строка поиска. Справа от неё будет значок в виде змейки (Маршруты), кликните на ней;
Нажмите на кнопку «Маршруты» сверху
- Кликните на изображение пешехода для переключения отображения на соответствующий режим;
- Задайте начальную и конечную точку маршрута;
-
Яндекс проложит несколько маршрутов. Выберите наиболее оптимальный из них;
Просмотри проложенные сервисом маршруты
-
Если вы уверены, что какой-то из маршрутов неправильный, вы можете нажать на «Исправить» и предложить исправленный вариант.
При необходимости исправьте неверный маршрут
Исправленный маршрут будет отправлен на модерацию, и, возможно, вскоре вы увидите на карте исправленный вариант.
Как в Яндекс.Картах измерить расстояние между точками (населенными пунктами)
В сервисе Яндекс. Карты расстояние между точками измерять умеют не все пользователи. На сегодняшний день, сервис является популярным, ведь при его помощи можно узнать расположение ресторанов, кафе, развлекательных центров, остановок и многого другого. Серферы могут не только узнавать местоположение нужного объекта, но прокладывать маршрут от одной точки в другую, а также измерять дистанцию, которую придется пройти.
Способы измерения длительности маршрута
Чтобы узнать, какой километраж нужно проехать, разрешается:
- использовать мобильное приложение;
- открыть Яндекс.Карты на компьютере.
Если пользователь находится дома, лучше воспользоваться ПК, так как в полной версии инструментов гораздо больше.
В мобильном приложении узнать дальние маршруты не получится, здесь разрешается измерить только короткие дистанции.
Запустите программу, нажмите на подходящее место на улицах города. В нижней части экрана высветится, сколько метров человеку предстоит преодолеть, а также примерное время, которое понадобится на передвижение. Километраж до выбранного объекта рассчитывается от текущего местоположения человека.
Также пользователю разрешается выбирать способ передвижения, что повлияет на затраченное время.
Прокладывание маршрута позволит установить длительность переезда. Нажмите на змейку, расположенную в нижней части приложения.
Откроется страница, пропишите адреса точек отправки и прибытия. После введения данных высветится информация, показывающая расстояние и время, затраченное на поездку.
Яндекс.Карты расстояние между точками: измерение на ПК
На компьютере имеется удобный инструмент линейка, при помощи которого можно без особого труда узнать как небольшие, так значительные дистанции.
Чтобы приступить к работе, перейдите на главную страницу, нажмите на «Карты».
На панели слева выберите змейку, чтобы проложить путь между пунктами.
Введите адреса пунктов отправления и назначения, после чего в нижней части панели высветится, какое расстояние предстоит преодолеть человеку и часы, которые уйдут на его преодоление.
Обратите внимание на количество результатов. Сервис прокладывает несколько маршрутов, отличающихся затраченным на поездку временем и километражем
Если пользователю необходимо узнать прямую дистанцию, стоит воспользоваться линейкой. Активировать ее можно в правой верхней части карты. После нажатия выберите необходимый маршрут, и инструмент покажет, сколько километров предстоит преодолеть.
Серфер может отметить на карте нескончаемое количество мест, сервис рассчитает общий километраж от начального местоположения до последнего пункта.
В сервисе Яндекс.Карты расстояние между точками лучше рассчитывать на компьютере, так как полная версия сайта позволяет использовать удобный инструмент под названием линейка. В мобильном приложении такой функции нет, единственное, что смогут сделать серферы – проложить маршрут, используя только два пункта.
Уважаемые читатели нашего блога, не забывайте оценивать публикацию и задавать вопросы. Также мы будем рады вашему мнению по поводу измерений.
Дополнительный функционал
На этом основные функции Яндекс.Карт заканчиваются. Вкратце пробежимся по дополнительных, который не менее интересны. Их перечень откроется после клика по иконке в виде знака «равно».
Поделиться
Функция отправит ссылку с координатами отображаемого объекта в выбранные социальные сети в виде поста и сгенерирует URL для вставки на интернет-ресурс. В окне предварительного просмотра выбирается центр участка местности и осуществляется масштабирование картинки. При этом сохраняются все сделанные изменения: проложенные маршруты, измеренные линейкой расстояния.
Сообщение об ошибке
Любой пользователь сервисом волен внести небольшой вклад в его развитие и совершенствование. Оповещения о недоработке или неточности разделяются на несколько категорий:
- проблемы с работой сервиса;
- отзыв об оформлении;
- отсутствует организация;
- на карту не нанесен какой-либо объект;
- обнаруживаются неточности, касающиеся места расположения и информации об организации или месте.
При возможности, сообщайте разработчикам о недостатках сервиса.
Добавление организации
Если не обнаруживаете сведений о какой-либо организации, предприятии или ином интересном заведении, их можно добавить самостоятельно соответствующей кнопкой даже без авторизации на ресурсе.
После клика по кнопке для добавления организации откроется окно для указания более подробных сведений об ней:
- название;
- график работы;
- сфера деятельности;
- краткое описание;
- контакты.
После отправки уведомления оно будет рассмотрено на протяжении 5-ти рабочих дней. Функция позволяет сделать рекламу своему бизнесу или делу близких людей.
Народная карта
Информационная карта, куда любой желающий после авторизации в сервисе может добавить полезную информацию или внести коррективы. Все они проходят тщательную модерацию как опытными пользователями, так и ответственными за это сотрудниками Яндекс.
После перехода в режим откроется новое окно с картой, на которой нанесено гораздо больше объектов, чем на оригинальной. Её можно редактировать и наносить ряд дополнительных слоев:
- дороги и тропинки;
- различные здания и сооружения;
- интересные места с их адресами;
- рельеф местности;
- преобладающий вид растительности;
- структура дороги;
- места расположения водоёмов;
- объекты железнодорожного (станции, остановки), водного (пристани) и воздушного транспорта;
- заборы и прочие ограждения.
Схема метро
Клик по одноимённому пункту выпадающего меню откроет сервис Яндекс.Метро со схемами метрополитена в крупнейших городах Украины и России.
Выбираем город с метрополитеном, указываем начальную и конечную станции, а приложение рассчитает схему передвижения с учётом пересадок.
Мои карты
Это конструктор карт, позволяющий добавлять собственные метки на местности: линии, многоугольники, пробки на любом из слоёв. Эти метки имеют собственные названия и поля для введения комментариев. Такие карты часто используются на сторонних ресурсах, например, для отображения схемы проезда или места расположения объекта, отсутствующего на иных схемах. Они могут быть интерактивными (с возможностью пролистывания для просмотра местности) и статичными.
Карту можно сохранить на Яндекс.Диск, загрузить в виде картинки или распечатать с заданными размерами и качеством. Для использования нанесённых объектов на навигаторе, они экспортируются в поддерживаемый им формат: kml, xlsx, gps, csv и прочие.
Этот режим наиболее интересен для активных пользователей и достоин большего внимания со стороны разработчика.
Мы ознакомились с основными и дополнительными возможностями сервиса Яндекс.Карты и узнали, как ими пользоваться в общем случае. Для работы с сервисом на компьютере не нужно ничего устанавливать, в отличие от мобильных платформ. Для них разработаны приложения с аналогичным набором функций.
Панорамы из прошлого
Слой карт «Панорамы» позволяет буквально перенестись в любое доступное место, чтобы осмотреться и проверить наличие каких-то визуальных ориентиров. Его интересной особенностью является возможность просмотра изображений многолетней давности, что позволяет узнать, как место выглядело 5, а то и 10 лет назад.


Для этого нужно перейти к слою «Панорамы», указать точку на карте и после открытия снимка в левом верхнем углу выбрать другой доступный год. Такой путешествие в прошлое доступно не для всех участков карты, поскольку охват «Яндекс.Панорам» не всегда был настолько широк, как сейчас.
Инструкция по использованию Яндекс.Навигатора
Первый запуск приложения требует изучения рабочего интерфейса. На нижней панели указано текущее положение пользователя, общая загруженность улиц города, а также вероятные дорожные происшествия на дороге. Расположенная в правом нижнем углу стрелка позволяет мгновенно переместиться к точке, где находится пользователь.
Перед тем как в Яндекс навигаторе построить маршрут, следует изучить степень загруженности улиц: зеленый цвет – дорожное полотно свободно; желтый – движение затруднено; красный – наблюдаются пробки. В утилите автоматически обозначается степень загруженности, используя десятибалльную систему.
Каждое дорожное происшествие будет обозначено соответствующим значком: камера, пост ГИБДД, ремонт дорожного покрытия. Верхняя часть функционального меню навигатора указывает на место ближайшего поворота, съезда, разворота.
Инструкция по использованию:
- Установить эмулятор, позволяющий запустить приложение на стационарный компьютер;
- Ознакомиться с лицензионным соглашением, а после кликнуть «Далее»;
- Дать согласие на доступ к местоположению устройства;
- Разрешить доступ утилиты к записыванию аудио.
Перед применением приложения потребуется изменить вид карты (схема, спутник). Можно воспользоваться опцией скачивания карты в память устройства, что позволит применять утилиту в режиме офлайн.
Следующая инструкция посвящена особенностям построения маршрута:
- Воспользоваться функцией поиска, указав улицу или город;
- Когда место будет найдено, потребуется кликнуть «Поехали»;
- Предлагается возможность внести промежуточную точку, выбрав опцию «Заехать»;
- Чтобы установить точку при помощи карты, необходимо кликнуть по карте, а после подтвердить конечную точку.
Предлагается опция голосового управления. Необходимо использовать команду «Слушай, Алиса», а после указать адрес прибытия или же город конечной точки. Перед формированием маршрута обязательно выбрать один из предложенных адаптаций.
Чтобы понять, как сохранить маршрут в Яндекс навигаторе, необходимо изучить инструкцию:
- Перейти в меню «Мои поездки»;
- Кликнуть по «Сохранять».
Действие позволит сохранить маршрут.
Среди дополнительных функций необходимо выделить доступность изменения голоса озвучки. В загруженных голосах можно изменить пол диктора, а также загрузить дополнительные голоса.
Как пользоваться расчетом расстояний?
Для того чтобы рассчитать маршрут между городами,
начните вводить в поле «Откуда» название начального пункта маршрута.
Из выпадающей контекстной подсказки выберите нужный город.
По аналогии заполните поле «Куда» и нажмите кнопку «рассчитать».
На открывшейся странице на карте будет проложен маршрут, красными маркерами будут обозначены начальный и конечный
населенные пункты, а красной линией будет показан путь по автодороге.
Над картой будут указаны суммарная длина маршрута, продолжительность пути и расход топлива.
Под этой информацией будет размещена сводная таблица с подробными данными о маршруте и об участках пути: тип дороги,
расчетная длина и продолжительность каждого фрагмента маршрута.
Полученный маршрут можно распечатать или, изменив некоторые параметры, повторить расчет.
В дополнительных настройках можно задать транзитные населенные пункты, а также скорректировать расчетную скорость
движения по дорогам каждого типа.
Ниже дополнительных настроек расположены поля ввода данных топливного калькулятора.
Внесите в них актуальный расход горючего вашей машины и среднюю цену 1 литра топлива.
При повторном расчете эти данные будут использованы для подсчета необходимого количества топлива и его стоимости.
Карты Google — удобный сервис для планирования прогулок
Первым из навигаторов онлайн, который позволит нам сформировать пеший маршрут онлайн, являются Гугл Карты. Этот картографический сервис создан ещё в 2005 году, и ныне обладает огромными возможностями, связанными с отображением карт, прокладкой маршрутов, режимом просмотра улиц и многим другим. Google Maps являются мировым лидером среди картографических сервисов, и качество их функционала всегда на высоте.

Карты Гугл — популярный картографический сервис
Для того чтобы создать пешеходный маршрут на навигаторе Гугл, выполните следующее:
- Перейдите на Google Карты;
-
Нажмите на кнопку со стрелочкой справа от поисковой строки («Как добраться»);
Нажмите на кнопку «Как добраться» справа от поисковой строки
-
Нажмите вверху на пиктограмму с изображением пешехода;
Нажмите на изображение пешехода
- Укажите начальный пункт отправления;
- Чуть ниже укажите конечный пункт отправления;
-
Будет проложены оптимальные пешеходные маршруты по выбранным вами точкам. Будет отражена длина таких маршрутов, и время пешехода в пути;
Просмотрите построенные сервисом маршруты и выберите оптимальный
-
При необходимости вы можете добавить ещё один пункт назначения кликнув под данными о маршруте слева на плюсик, и добавив ещё одну путевую точку.
При необходимости добавьте ещё один пункт назначения
Если вы захотите отправить ваш маршрут близкому человеку, нажмите на кнопку с тремя горизонтальными линиями слева, и в появившемся меню выберите «Ссылка/код». Откроется поле со ссылкой, которую будет необходимо скопировать и отправить нужному человеку.

Нажмите на указанную опцию для отправки ссылки на карту другому человеку









