Как в яндекс навигаторе указать несколько точек для маршрута
Содержание:
- Как в Яндекс навигаторе построить маршрут
- Как построить маршрут движения в Яндекс навигаторе?
- Яндекс Карты оффлайн. Как это работает.
- Как в Яндекс навигаторе сохранить Проложенный маршрут?
- Как в Яндекс навигаторе сохранить пройденный маршрут?
- Как в Яндекс навигаторе построить маршрут с несколькими точками?
- Как сделать чтобы навигатор запомнил маршрут?
- Как добавить несколько точек в Яндекс навигаторе?
- Как сохранить маршрут в навигаторе Навител?
- Как скачать маршрут в навигаторе?
- Как добавить организацию в Яндекс навигаторе?
- Как составить свой маршрут на карте?
- Как построить маршрут в Яндекс навигаторе без интернета?
- Как сохранить маршрут в Гугл картах IOS?
- Как в 2гис сохранить маршрут?
- Как сделать так чтобы навигатор говорил?
- Добавление промежуточных точек
- Конфигурация Яндекс Навигатора
- Особенности использования
- Выбор приложения для навигации
- Мои поездки
- Как построить маршрут на карте в «Яндекс.Навигаторе»
- Техпомощь на дороге
- Мои поездки
- Прокладываем пешеходный маршрут через Яндекс Карты
- Заключение
Как в Яндекс навигаторе построить маршрут
В этой статье, я покажу различные варианты построения маршрута, в Яндекс навигаторе.
Как в Яндекс навигаторе построить маршрут
Стандартный маршрут
Стандартное построение маршрута, выглядит следующим образом. Пользователь запускает Яндекс навигатор на своём устройстве, навигатор автоматически определяет место нахождения, от этой точки будет прокладываться маршрут.
1. Нажать на кнопку “Поиск”.
2. В строке поиска ввести Адрес конечной точки, после нажать кнопку найти.
3. Дождаться пока навигатор найдёт адрес на карте, далее нажать на кнопку “Поехали”.
4. После построения маршрута навигатором, выбрать оптимальный вариант и ещё раз нажать на кнопку “Поехали”.
5. Если у места куда вы собираетесь ехать, нет конкретного адреса, и вы не знаете его координаты (какой-то участок дороги). Найдите эту точку на карте и нажмите на неё, удерживая несколько секунд, до появления меню, в меню выберите пункт “Сюда”.
Через несколько точек
В предыдущем разделе, мы прокладывали стандартный маршрут из точки A в точку B, где навигатор предложил нам кратчайший путь.
В этом разделе, мы построим маршрут через несколько точек, двумя способами.
1. Прокладываем обычный маршрут, от начальной до конечной точки, к примеру из Москвы в Санкт-Петербург.
2. Устанавливаем на карте, дополнительную точку, через которую будет пролегать маршрут, я выбрал город Псков. Нажимаем на эту точку и удерживаем некоторое время, в открывшемся меню, жмём на кнопку “Через”. Карту можно увеличить, чтобы детально указать нужное место.
3. Наш маршрут перестроился, через указанную промежуточную точку, если он устраивает вас, жмите кнопку “Поехали”. При необходимости, можете указать ещё несколько промежуточных точек. Повторюсь, что карту можно увеличить, для более детального просмотра.
1. Прокладываем маршрут от начальной, до конечной точки
Обращаем внимание на значок “Плюс”, расположенный в середине маршрута
2. Зажимаем значок “Плюс”, и перетаскиваем его в промежуточную точку.
3. Маршрут перестроился через указанную точку, и поделился на два отрезка. Посередине каждого, имеется ещё по значку “Плюс”, которые тоже можно перенести. Таким образом, можно проложить свой маршрут.
Не из точки нахождения а от точки до точки
1. Запускаем навигатор, далее ищем на карте точку, от которой нужно проложить маршрут.
2. Нажимаем на эту точку и удерживаем несколько секунд, в открывшемся меню, выбираем пункт “Отсюда”.
3. Теперь, когда начальная точка указана, необходимо найти на карте конечную точку, зажать её до появления меню, после выбрать пункт “Сюда”.
4. Перед нами отобразился маршрут, не из точки нахождения.
Как в Яндекс навигаторе построить маршрут пешком
Этот вопрос довольно часто задают пользователи, однако на момент написания статьи, такой возможности в Яндекс навигаторе, не предусмотрено.
Для того чтобы прокладывать пешие маршруты, воспользуйтесь приложением Яндекс карты, которое можно бесплатно скачать в Плей Маркете.
После загрузки и установки Яндекс карт, прокладываем обычный маршрут, после выбираем режим “Пешехода”.
По координатам
Помимо стандартного построения маршрута по адресу, или через точку на карте. В Яндекс навигаторе, имеется возможность прокладки маршрута по координатам. Как это сделать:
1. Нажимаем на кнопку “Поиск”.
2. В строке поиска вводим координаты (широты и долготы) через запятую, без пробела, не более семи знаков после точки. Далее, жмём кнопку найти.
По умолчанию в Яндекс навигаторе используется (Северная широта, Восточная долгота). Если вы хотите использовать другие значения, изучите инструкцию на сайте разработчика.
3. После того как Яндекс навигатор нашёл нужную точку, жмём на синий значок, чтобы открыть карточку данного объекта.
4. В открывшейся карточке, мы можем нажать кнопку “Поехали”, после чего будет проложен маршрут, от вашего места нахождения, до этой точки.
Либо кнопку “Отсюда”, данная точка станет началом маршрута. Далее, таким-же способом вводим координаты конечной точки, жмём “Поехали”.
Как построить маршрут движения в Яндекс навигаторе?
- Начать построение маршрута нужно с нажатия надписи «Поиск».
- В открывшемся окне выбирайте место, к которому надо проложить дорогу. Для этого нужно напечатать необходимый адрес или выбрать его в записанной истории перемещений или другой предложенной категории.
Программа начнет поиск нужного места или заданного адреса. Когда этот процесс завершится, вам будет предложено 2 — 3 кратчайших маршрута. Вы увидите информационное табло с рассчитанным расстоянием для каждого из них. Выбирайте маршрут, который понравится больше, и нажимайте надпись «Поехали».
После этого навигатор переключится в режим поездки. Сверху вы увидите скорость движения, расстояние до ближайшего поворота и оставшееся время пути.
Следуйте указаниям диктора, продолжая движение.
Яндекс Навигатор проинформирует о заполненности дорог, чтобы вы не простаивали в пробке. Включить эту функцию можно, кликнув на значок светофора, расположенный сверху в правой части экрана. Вы увидите, что городские дороги окрасились в разные цвета. Оттенки магистралей свидетельствуют об уровне загруженности дорог. Зеленый означает свободную трассу, красный – долгосрочную пробку. Промежуточные цвета: желтый и оранжевый значат, что движение на дороге замедлилось.
Создатели Яндекс Навигатора позаботились об удобстве водителей, позволив добавлять комментарии к дорожным событиям. Каждый участник дорожного движения, неравнодушный к случившемуся, может высказать свое мнение.
Если нужно добавить новое событие, нажимайте на изображение треугольника со знаком «плюс» внутри. После этого вам станет доступен перечень указателей. Выбирайте подходящий значок, устанавливайте его в нужном месте на карте и добавляйте комментарий. Если вы стали свидетелем ДТП, ремонтных работ или других необычных событий, выбирайте соответствующую метку и нажимайте «Установить».
Вы увидите, что на карте появился новый значок. Если на него кликнуть, то можно прочитать свой комментарий.
Не так давно в Яндекс Навигатор была добавлена новая функция, помогающая найти парковку. Чтобы ее активировать, нажмите букву «P», которая находится слева в углу. После ее включения, на карте будут обозначены синими полосами все имеющиеся в городе парковочные места.
Мы рассмотрели все основные функции навигатора, которыми вы будете пользоваться постоянно. Теперь приступим к обзору дополнительных возможностей программы.
Яндекс Карты оффлайн. Как это работает.
Для того, чтобы Яндекс Карты работали без интернета, необходимо скачать определенную область карты себе на телефон. Да, вы все правильно поняли. Для того, чтобы карты работали без интернета, необходимо наличие интернета, чтобы их скачать. Сделать это нужно заранее. Если вы собрались куда-то путешествовать, то чтобы потом не попасть в ситуацию, когда карты не работают, нужно заранее скачать область, куда вы путешествуете.
К счастью, Яндекс Карты дают возможность работать офлайн, закешировав определенную область. Делается это следующим образом. Открыв приложение Яндекс Карты нажмите на значок со своим аватаром или гамбургера возле строки поиска.
Откроется меню, где есть такой пункт, как загрузка карт, открываем.
Появится экран со списком предполагаемых для загрузки карт, основываясь на вашем текущем регионе, а также карты, которые уже загружены на ваш телефон. Если вам как раз и нужна такая карта, то просто нажмите на значок загрузки.
Такая ситуация бывает не всегда. Зачастую, нужно скачать карты совсем другого региона или страны, куда вы собираетесь ехать. Для таких случаев можно воспользоваться поиском. Нажав на строку поиска, откроется окно, где необходимо ввести ту область или страну, какую нужно скачать для того, чтобы работать с ней без интернета.
Как видите, размеры карт могут быть как небольшими, так и среднего размера, но во время путешествия, когда у вас нет нормального интернета или он очень дорогой, то даже 35 мегабайт могут стоить очень дорого. Что уж говорить про 260.
Как в Яндекс навигаторе сохранить Проложенный маршрут?
Как в Яндекс навигаторе сохранить пройденный маршрут?
Как сохранить маршрут в Яндекс. Навигаторе
- Для сохранения меток нужно пройти авторизацию в приложении либо создать новый аккаунт.
- Затем задается начало пути следования, которое запомнит устройство. …
- Предусмотрено 3 категории списков по умолчанию для точек, и это «Работа», «Дом», «Избранное».
Как в Яндекс навигаторе построить маршрут с несколькими точками?
Построить маршрут между двумя точками
- Найдите начальную точку маршрута на карте или с помощью поиска .
- Нажмите и удерживайте ее.
- Нажмите кнопку Отсюда .
- Найдите конечную точку маршрута на карте или с помощью поиска .
- Нажмите и удерживайте ее.
- Нажмите кнопку Сюда .
- Выберите нужный вариант маршрута: …
- Нажмите Поехали.
Как сделать чтобы навигатор запомнил маршрут?
Как сохранить маршруты
- Войдите в Мои карты на компьютере.
- Откройте существующую карту или создайте новую.
- Нажмите «Добавить маршрут» .
- Введите пункт отправления и назначения в поле слева.
- Маршрут появится на карте. Чтобы усложнить маршрут, нажмите Добавить пункт назначения.
Как добавить несколько точек в Яндекс навигаторе?
Как построить маршрут через несколько точек
- Постройте маршрут от начальной до конечной точки и выберите тип маршрута — автомобильный или пешеходный.
- Нажмите «Добавить точку» и укажите до восьми промежуточных точек маршрута.
- Вы можете откорректировать построенный маршрут. …
- Порядок промежуточных точек можно изменить.
Как сохранить маршрут в навигаторе Навител?
- Запускаем Навител. …
- Скроллим карту в нужное нам место старта.
- Увеличиваем масштаб максимально и тыкаем пальцем (стилусом) на дорогу. …
- Жмем появившуюся кнопку «Сохранить» и сохраняем точку маршрута. …
- Скроллим карту в нужное нам место финиша и проделываем тоже самое и даем имя точке — «Финиш».
Как скачать маршрут в навигаторе?
Если вы измените место хранения, карту понадобится скачать снова.
- Откройте приложение «Google Карты» …
- Убедитесь, что устройство подключено к Интернету и что вы вошли в свой аккаунт.
- Найдите интересующее вас место, например Санкт-Петербург.
- В нижней части экрана нажмите на название или адрес места Скачать Скачать.
Как добавить организацию в Яндекс навигаторе?
- В правом верхнем углу экрана нажмите на свой портрет или кнопку , если вы не авторизованы.
- На открывшейся панели слева нажмите Добавить объект на карту. …
- В появившемся списке нажмите Организация, укажите информацию о новой организации и установите маркер в нужном месте на карте.
Как составить свой маршрут на карте?
Как проложить и посмотреть маршрут
- Откройте приложение «Google Карты» …
- Найдите или выберите нужное место на карте.
- В левом нижнем углу нажмите «Маршрут» .
- Выберите нужный вариант: …
- Чтобы посмотреть список маршрутов, нажмите на панель внизу экрана, где показано расстояние и время в пути.
Как построить маршрут в Яндекс навигаторе без интернета?
Чтобы Навигатор мог работать без интернета, нужно предварительно скачать карту. Если вы хотите построить маршрут, который проходит через несколько регионов, то нужно скачать карту каждого региона. Офлайн-режим включается автоматически, если сигнал мобильной сети становится слабым или пропадает.
Как сохранить маршрут в Гугл картах IOS?
Управлять сохраненными местами
- Откройте приложение «Google Карты» на iPhone или iPad.
- Найдите нужное место или коснитесь точки на карте и удерживайте ее.
- Нажмите на название или адрес места в нижней части экрана.
- Нажмите Сохранить выберите список. Вы также можете добавить примечание о месте.
Как в 2гис сохранить маршрут?
Откройте карточку компании или места. Нажмите на «Сохранить» в самом верху карточки. Чтобы добавить карточку в конкретную подборку, нажмите ещё раз на «Сохранить» и выберите нужную подборку или создайте новую.
Как сделать так чтобы навигатор говорил?
Звуковое сопровождение — это подсказки Навигатора о предстоящих маневрах на маршруте, предупреждения о камерах и дорожных событиях.…Голос диктора
Добавление промежуточных точек
Бывают ситуации, когда необходимо построить путь с учетом дополнительных мест, куда нужно заехать. Такие точки задаются отдельно в процессе настройки приложения. Построить такой путь можно воспользоваться одним из следующих путей:
- Через контекстное меню. Жмите и удерживайте необходимую точку, а дальше сработайте на кнопку с обозначением промежуточной позиции.
- С помощью «плюса» на карте. Чтобы построить путь в Яндекс Навигаторе, нажмите в центральной части кнопку «плюс» и переместите эту позицию в необходимое место.
- Через поиск. Наиболее удобный вариант — строить маршрут с промежуточными точками через поиск. Для этого найдите нужное место, а в появившемся меню выберите раздел Заехать.
Для получения подробной информации о выбранной позиции жмите на кнопку Уточнить, а после этого укажите необходимое место. Второй способ — выберите раздел Мои места.
Конфигурация Яндекс Навигатора
Нажав кнопку «Меню», вы перейдете от основного экрана к режиму настроек. Здесь надо установить главные параметры так, как вам нужно.
В разделе голосового управления вас ждет Алиса. Чтобы она ответила, произнесите: «Слушай, Алиса». Вы также можете ее вызвать нажатием кнопки с изображением небольшого микрофона, расположенной в левой стороне экрана. Давайте Алисе команды такого типа: «Построй маршрут к аэропорту в Домодедово» или «Поехали домой».
Проезжая мимо места ДТП, можно сообщить ей: «Здесь авария». Она отметит это место на дороге.
Алиса может отвечать на различные вопросы. Спросите: «Какой сейчас размер штрафа за превышение скорости?» или «68 к какому региону относится?». Она сразу ответит.
Алиса может играть с пассажирами в различные игры. Хотите, чтобы она сыграла с вами в города, слова или отгадывание актеров? Произнесите: «Давай поиграем». Она предложит варианты игр. Алиса может даже погадать на будущее.
Кроме этого настройте, о каких событиях вы хотите получать уведомления. Например, нужно ли вам сообщать о превышении скорости. Дополнительно настраивайте синхронизацию, обновления и события.
Особенности использования
Стационарная версия приложения Яндекс карты на операционную систему Microsoft Windows не реализуется, что требует установки эмулятора, чтобы применять навигатор. Рекомендуется обратиться к инсталляции BlueStacks – функциональный эмулятор, который неплохо работает как на классических, так и на новых версиях «оси» Microsoft.
Для использования утилиты яндекс навигатора онлайн пригодятся стандартные элементы управления для компьютера: мышь и клавиатура; это позволит проложить маршрут, изучать карты. Будучи бесплатным приложением, навигация осуществляется превосходно. Преимущество программы в ориентации на города стран СНГ региона.
Основные особенности утилиты, следующие:
- Дорожная обстановка. Приложение дополняется обилием вспомогательных функций, которые можно включить для последующего изучения карты: пробки, посты ДПС, вероятные места, где произошло ДТП.
- Создание маршрута. Утилита может проложить маршрут, создавая оптимальное направление движения. Это позволит водителю или пешеходу сэкономить время.
- Голосовое сопровождение. Приложение разработано с интегрированным функционалом под голосовое сопровождение. Это позволит не только не пропустить поворот, но и предварительно уменьшить скорость перед постом ГИБДД или установленной камерой.
- Автоматическое корректирование. Утилита автоматически изменяет маршрут, если водитель свернул в ложном направлении.
- Парковка. Распространяется на некоторые города СНГ региона, позволяя заблаговременно отыскать оптимальное парковочное место в городе.
Выбор приложения для навигации
Благодаря операционной системе Android, на смартфон можно установить любое приложение по усмотрению пользователя. Что касается навигации, наиболее удобным и качественным навигатором без сомнения являются Яндекс Карты.
По мнению многих пользователей, одно из главных преимуществ приложения, являются спутниковые снимки. Разумеется, таким же функционалом обладают и Google Карты, но в отличие от них, сервис от Яндекс, сохраняет просмотренные локации в памяти устройства. Другими словами, единожды пройденный маршрут, будет оставаться в памяти до тех пор, пока пользователь самостоятельно не очистит кэш устройства.
Следует сразу отметить одну особенность, пользуясь спутниковыми картами офлайн, необходимо придерживаться одного масштаба, ведь при переключении карты в другой масштаб, устройству понадобится мобильный интернет для скачивания новых данных. Таким образом, следует найти наиболее удобный масштаб для работы, и уже отталкиваясь от этого, работать с картами.
Мои поездки
Ведите статистику! Для тех, кто записывает каждую деталь биографии своего автомобиля или просто хочет вспомнить, каким маршрутом прошлым летом быстро добрался до дачи лучшего друга, в настройках Навигатора есть раздел «Мои поездки». О каждой поездке можно узнать подробности: точный маршрут, время в пути и среднюю скорость. Доступна и сводная статистика — по неделям и по месяцам.
Подъезжайте сразу к заветным дверям! Недавно Яндекс.Навигатор научился подводить к дому со стороны подъездов. Информацию о них компания собирает через «Народную карту». Пока их немного, но вы можете добавить свой, и друзья легко найдут к вам дорогу. Чтобы подъехать сразу к нужному подъезду, введите его номер в строку поиска после основного адреса, например: ул. Лесная, д. 5, п. 2.
Как построить маршрут на карте в «Яндекс.Навигаторе»
При помощи интегрированных навигационных возможностей приложения можно проложить маршрут между городами, а также между текущим местоположением и выбранной точкой на карте. В обоих вариантах доступно включение в маршрут произвольного количества промежуточных точек.
Для того, чтобы проложить маршрут на автомобиле, нам понадобится приложение Яндекс.Навигатор. Скачать его можно здесь:
Загружаем автономные карты на телефон
Как известно, Яндекс Навигатор может работать без интернета, для этого достаточно загрузить карты нужных регионов. Сделать это нужно предварительно, зайдя в настройки мобильного приложения.
Используя офлайн-карты, вы также сможете построить маршрут, указав точку назначения. Если сигнал от вышки очень слаб или у вас нет интернет-трафика, автономный режим вас выручит. Единственный минус — вы не сможете получить информацию о пробках на дорогах, для этого понадобятся Яндекс Карты с пробками — а без Интернета они не работают.
Итак, вам необходимо загрузить Яндекс Карты на телефон.
- Заходим в Настройки — Загрузка карт.
- В поле «Поиск» по городам вводим название города или региона.
- По умолчанию, Яндекс Навигатор отобразит текущий город. Нажмите «Скачать» для зарузки автономной карты. (Для справки, карта города Минска занимает 30 мб, а карта Москвы и всей области — около 625 Мб.)
- Как только изменится статус на «Загружено», можем смело отключать интернет: карты будут работать автономно.
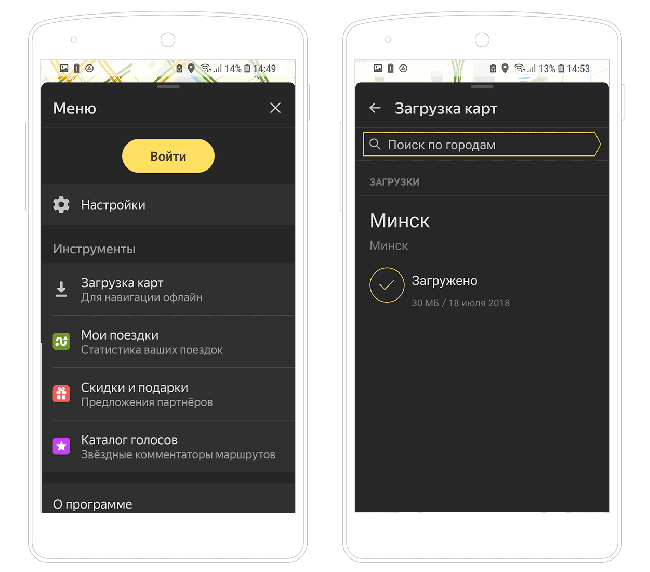
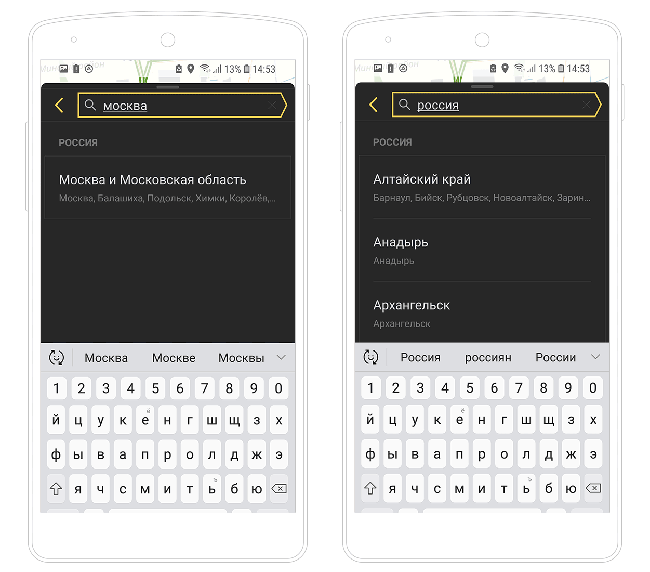
Строим маршрут от текущего местоположения
Маршрут от текущего местоположения до произвольной точки на карте строится в четыре шага:
- Выбираете точку, куда нужно добраться, например, город, улицу, дом.
- Нажимаете на нужную точку на карте и удерживаете палец на ней до появления всплывающего контекстного меню.
- В контекстном меню выбираете пункт «Сюда» с клетчатым флажком на иконке.
- Определяете, какой тип маршрута строить: пеший, автомобильный.

За несколько секунд навигатор построит все доступные варианты маршрутов и предложит выбрать оптимальный. При этом учитывается текущая загруженность дорог по пути следования, места с пробками помечаются красным цветом, на участках с перекрытым движением установлены соответствующие пометки.
Строим автомаршрут между двумя произвольными точками
Для построения маршрута не от текущего местоположения на карте придётся выбрать две точки: место, откуда будет начато движения, и целевой пункт назначения. Пошагово процесс выглядит следующим образом:
- Определяете конечную точку маршрута, удерживаете её и в контекстном меню выбираете пункт «Сюда».
- Находите начальную точку, из которой собираетесь выдвигаться в нужном направлении, зажимаете и выбираете в развернувшемся контекстном меню пункт «Отсюда».
- Принимаете один из маршрутов, построенных навигатором, в зависимости от того, будете ли вы двигаться пешком или на транспорте.
Как и в предыдущем варианте, система предложит несколько доступных способов построения маршрута между точками.
Техпомощь на дороге
Не теряйтесь, если что-то пошло не так! Теперь вызвать помощь на дороге можно не выходя из Навигатора. Отправить заявку можно в настройках приложения. Достаточно указать марку и модель машины, сообщить, где она находится и какая помощь вам нужна. Можно, например, вызвать эвакуатор, который доставит автомобиль по нужному адресу, или мастера, который поменяет колесо, заведет машину или даже привезет канистру бензина. В течение 15 минут приложение пришлет предложения нескольких служб, которые готовы принять заказ. Их отбирают по рейтингу, цене и удаленности от машины. Вам останется только выбрать службу и ждать специалистов.
Мои поездки
Ведите статистику! Для тех, кто записывает каждую деталь биографии своего автомобиля или просто хочет вспомнить, каким маршрутом прошлым летом быстро добрался до дачи лучшего друга, в настройках Навигатора есть раздел «Мои поездки». О каждой поездке можно узнать подробности: точный маршрут, время в пути и среднюю скорость. Доступна и сводная статистика — по неделям и по месяцам.
Подъезжайте сразу к заветным дверям! Недавно Яндекс.Навигатор научился подводить к дому со стороны подъездов. Информацию о них компания собирает через «Народную карту». Пока их немного, но вы можете добавить свой, и друзья легко найдут к вам дорогу. Чтобы подъехать сразу к нужному подъезду, введите его номер в строку поиска после основного адреса, например: ул. Лесная, д. 5, п. 2.
Прокладываем пешеходный маршрут через Яндекс Карты
В Яндекс Навигаторе отсутствует режим пешехода, однако этот недостаток можно исправить, если дополнить навигатор «Яндекс Картами». Это приложение позволяет прокладывать пешие маршруты, используя для этого функционал одноименного веб-сервиса.
- Скачиваем на телефон «Яндекс Карты».
- Запускаем приложение.
- Определяем наше текущее местоположение. Для этого нажимаем на стрелочку справа внизу в окне Яндекс Карт.
- В поле «Поиск мест и адресов» вводим желаемое местополоэжение — туда, куда нужно проложить пеший маршрут.
- Кроме того, нажав на поле «Поиск мест и адресов», можно выбрать место из «Категорий» либо через вкладку «История» найти посещенное ранее место.
- При нажатии на маркер со значком «плюс», появится меню, в котором выберите пункт «Сюда».
- Если это начальный пункт, нажмите соответственно «Отсюда» и далее укажите конечный путь.
- Для начала пути нажмите пнопку «Начать». Обязательно переключитесь в пешеходный режим через верхнюю панель в «Яндекс Картах».
- Следуйте по указанному пути. Маркер будет автоматически обновляться по мере прохождения маршрута.
- Для удобства и наглядности, можете переключить режим отображения карт — «Схема», «Спутник» или «Гибрид».
- Хотите проехать несколько остановок на общественном транспорте? Не проблема: нажмите на значок светофора в правом верхнем углу и выберите из списка показ общественного транспорта на карте.
- Если мобильный трафик у вас отключен, заранее скачайте офлайн-карту города, где планируете находиться: для этого зайдите в настройки «Яндекс Карт» и скачайте нужную карту на устройство.
Заключение
Мы вкратце рассказали, как пользоваться Яндекс Навигатором при построении пешеходных маршрутов.
Следуя за подсказками Яндекс Навигатора, очень легко достичь своей цели
Самое важное — это правильно указать адрес в строке поиска, всё остальное сделает за вас Яндекс
Каждый человек, который путешествует пешком или автостопом по своей стране или дальним республикам должен иметь с собой карту, чтобы он смог быстро сориентироваться на местности, найти место для перекуса или мотель для ночлежки. Сейчас электронные навигаторы на смартфонах, которые выпускаются не только для автомобилей, но и для пешеходов, заменили обычные бумажные карты.









