Как создать анимированный gif с презентацией powerpoint
Содержание:
- Типы анимации в PowerPoint
- Изменение скелета
- Как в презентации Power Point сделать анимацию?
- Сочетание анимации со звуковыми эффектами
- Анимация в PowerPoint 2010
- Добавляем в презентацию анимацию текста так, чтобы выделялся правильный ответ
- Использование переключателей в программе Microsoft PowerPoint 2003 для настройки анимации на объект
- Как сделать анимацию картинки при нажатии на нее?
- Процедура вставки GIF
- Как сделать анимацию в PowerPoint 2013/2016?
- Эффекты анимации в PowerPoint: общая характеристика
- Как добавить анимацию в презентацию PowerPoint
- Как сделать анимацию картинки при нажатии на нее?
- Ход мастер- класса:
Типы анимации в PowerPoint
Существует в четыре типа эффекта анимации, которые вы можете выбрать:
Вход : данный тип анимации контролирует, как объект входит в слайд. Например, с анимацией Выскакивание объект будет «падать» на слайд, а затем подпрыгивать несколько раз.
Как сделать анимацию в PowerPoint – Анимации эффекта входа
Акцент : эти анимации происходят, когда объект находится на слайде, часто вызываемый щелчком мыши. Например, вы можете настроить вращение объекта по щелчку мыши.
Как сделать анимацию в PowerPoint – Анимации эффекта выделения
Выход : этот тип анимации контролирует, как объект выходит из слайда. Например, при анимации Выцветание объект будет просто исчезать.
Как сделать анимацию в PowerPoint – Анимации эффекта выхода
Пути перемещения : анимации аналогичны эффектам выделения, за исключением того, что объект перемещается внутри слайда по заданному пути.
Как сделать анимацию в PowerPoint – Анимации пути перемещения
Изменение скелета
Анимации трех основных типов – вход, выделение и выход – не имеют так называемого «скелета анимации», поскольку отображают просто эффект.
А вот «Пути перемещения» при накладывании на элементы изображают на слайде этот самый «скелет» — чертеж маршрута, который будут проходить элементы.

Для его изменения необходимо нажать левой кнопкой мыши на прочерченный маршрут перемещения и затем изменить его, перетаскивая в нужные стороны конец или начало.

Для этого потребуется хватать за круги в углах и серединах граней области выделения анимации, а затем растягивать в стороны. Также можно «ухватиться» за саму линию и вытягивать ее в любую нужную сторону.

Чтобы создать путь перемещения, для которого шаблон отсутствует, потребуется вариант «Пользовательский путь передвижения». Он обычно является самым последним в списке.

Это позволит самостоятельно начертить абсолютно любую траекторию движения любого элемента. Само собой, потребуется максимально точное и ровное рисование для изображения хорошего передвижения. После того, как маршрут будет нарисован, скелет получившейся анимации также можно изменять, как вздумается.

Как в презентации Power Point сделать анимацию?
Приветствую моих читателей! Сегодня подробнее расскажу, как создавать анимационные эффекты для Вашей презентации. Не секрет, что анимация — это один из важнейших инструментов, призванный сделать более зрелищной вашу творческую идею. С помощью этого инструмента можно сделать нужные акценты и добиться более глубокой подачи материала.
В Power Point 2016 анимации посвящена отдельная панель инструментов. Мы уже немного пользовались этой панелью в предыдущих статьях. И мы сегодня будем анимировать отдельные объекты на слайде путем их добавления и использования так называемой области анимации. В более ранних версиях Power Point эти инструменты так же есть, отличается только внешнее оформление, но в поздних версиях более широкий функционал.
Сочетание анимации со звуковыми эффектами
Данный трюк обычно используют, чтобы придать анимации большую глубину и привлечь к ней дополнительное внимание. Озвучить анимирование объекта помогут следующие действия
- Во вкладке «Анимация» нажмите «Область анимации». Справа от области со слайдом откроется новое окно с характеристиками примененных эффектов анимации.
- Определите эффект, требующий озвучки.
- Кликните стрелку вниз и выберите «Параметры эффектов».
- В появившемся диалоговом окне выберите вкладку «Эффект».
- В пункте «Дополнительные параметры» раскройте поле «Звук» и выберите один и возможных вариантов озвучки или добавьте собственный звуковой файл (пункт «Другой звук»).
- Нажмите «ОК».
При нажатии «ОК» должно начаться воспроизведение анимации со звуком. Чтобы редактировать громкость звука во вкладке «Эффект» (диалоговое окно «Параметры эффектов») нажмите иконку с изображением громкоговорителя и перетащите ползунок в соответствующем направлении.
Анимация в PowerPoint 2010
Общая схема внедрения анимации в версии 2010 года во многом соответствует инструкциям для программ 2013-2016 гг., описанным выше. Поскольку повторять их нет смысла, рассмотрим лишь некоторые специфические нюансы.
Как вставить анимацию в презентацию PowerPoint 2010?
Приведенная ниже инструкция позволит снабдить один объект несколькими эффектами.
- Откройте «Анимация».
- Выделите нужный объект.
- Выберите один из эффектов, предложенных в группе «Анимация».
- Перейдите в раздел «Расширенная анимация», нажав «Добавить анимацию». Если требуемых эффектов в основном списке нет, выберите вариант «Дополнительные эффекты…».
- Выберите один из доступных эффектов.
- В левой части ленты нажмите «Просмотр».
Используя кнопку «Тригер» (группа «Расширенная анимация»), можно определить дополнительные условия для переключения эффектов анимации. Данный инструмент поможет создать «горячую клавишу», запускающую воспроизведение самых разных эффектов.
Примечание. Числовые метки, обозначающие объекты с анимацией, можно видеть лишь при открытой вкладке «Анимация» или в поле «Область анимации».
Просмотр перечня эффектов
Список используемых эффектов можно посмотреть в пункте «Область анимации» (группа «Расширенная анимация»). Здесь отображается ряд важных данных о каждом эффекте анимации.
Совет! Дайте каждому объекту уникальное имя, тогда с ними будет легче работать.
Рассмотрим подробнее характеристики эффектов, представленных в области анимации.
- Числовые метки отображают порядок воспроизведения эффектов. Их также можно увидеть на слайде рядом с анимированными объектами.
- Значки указывают на используемые типы анимации.
- Временные шкалы подают длительность эффектов. Чтобы просмотреть время запуска всех эффектов, кликните по значку меню рядом с одним из эффектов и выберите «Скрыть расширенную временную шкалу».
Добавляем в презентацию анимацию текста так, чтобы выделялся правильный ответ
Можно работать с текстом в форме викторины или теста, где выделяется правильный ответ по щелчку. Это довольно интересный эффект. Для начала создадим слайд с вариантами ответов:
Под ними я вставил из Интернета картинки, которые должны появляться при нажатии на один из двух вариантов ответа. Как искать картинки было показано в предыдущих примерах, я только еще уменьшил их размеры перетаскиванием границ мышью:
Теперь нужно заставить наши нижние картинки проявляться при нажатии на нужный вариант ответа. Как это сделать? Для это идем в «Анимация». Суть такая мы зададим анимацию для верхнего объекта, и для нижнего. Нижний заставим работать одновременно при щелчке по верхнему верхний. Выделяем верхний объект.
У нас варианты ответов должны появляться при открытии слайда, поэтому выбираем «Вход» — «Возникновение». Далее щелкаем по «Область анимации». Эта панель инструментов очень сейчас нам пригодится. Сама область появиться справа
Мы видим, что на панели появилась наша первая запись. Нажимаем на «Параметры эффектов» :
А в «Параметрах эффектов» можно настроить ДЛЯ КАЖДОГО объекта его поведение. Настроим звуки:
И время появления анимационного эффекта:
С этими настройками можно экспериментировать. Теперь самое интересное. Настраиваем поведение нижнего объекта. Выделяем уже его, переходим в «Анимация», я выбрал эффект для нижнего объекта под названием «Часовая стрелка». Но самое интересное впереди. В «Области анимации» находим нашу вторую запись и настраиваем ее «Параметры эффектов:
Так как этот вариант ответа правильный, в качестве звука выберем «Аплодисменты», а после того как это дело кончится, зеленый значок скроем.
Каждый объект помечается номером, он показан стрелкой на рисунке выше. Следующую настройку будем производить для объетка № 0, то есть самой первой записи в «Области анимации».
Для этого переходим во вкладку «Время». Указываем продолжительность, используем «Переключатели», чтобы начать выполнение при щелчке по объекту № 0, его выбираем из ниспадающего списка.
Все, правильный ответ выделен. Таким же образом произодим настройку поведения объектов в правой части слайда, и смотрим на видео, что получилось в итоге:
Использование переключателей в программе Microsoft PowerPoint 2003 для настройки анимации на объект
В составе пакета Microsoft Office программа PowerPoint предназначена для создания и графического отображения презентаций. Данный программный продукт позволяет создавать не только презентации, содержащие “сухие” доклады, но представлять собой слайд-фильмы, включающие в себя графическую информацию, дополненную анимационными эффектами.
На занятиях нашего компьютерного объединения ребята с удовольствием занимаются созданием собственных презентаций. Наши воспитанники – это ребята, имеющие свои взгляды, настроения, обладающие разными способностями. Создавая презентации, ребята приобретают навыки работы не только с компьютером и определенной программой, они также учатся искать, анализировать и применять информацию, сотрудничать с другими ребятами, педагогами; учатся ставить цели и решать проблемы. Другими словами, у ребят формируются компетенции, которые помогают им определиться в их дальнейшей жизни, а это и есть сегодняшняя цель нашего образовательного учреждения.
Данная методическая разработка представлена для ребят старшего и среднего школьного возраста.
Для работы необходимо запустить программу Microsoft PowerPoint. И создать слайд : выводим картинки и настраиваем анимацию входа для заголовка и картинок.
Далее создаем надписи к нашим изображениям. Делаем это последовательно для каждой картинки и сразу же настраиваем анимацию входа.
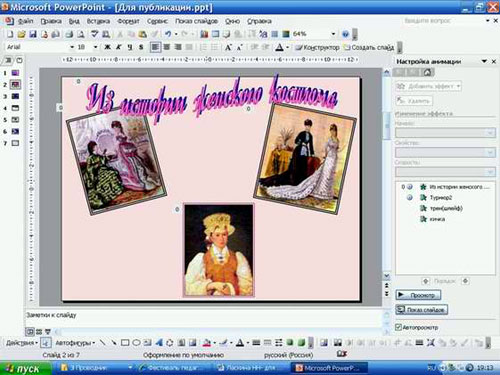
Рисунок 1
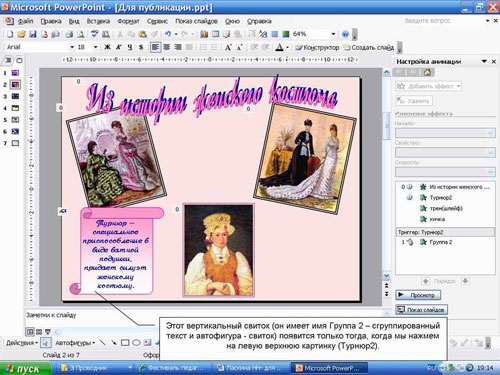
Рисунок 2
Как мы это делаем:
Выделяем свиток и в Настройке анимации добавляем ему эффект входа (например: “выезжание”). Затем для данного объекта в поле скрытого списка (в поле эффекта) находим “Параметры эффектов” и открываем вкладку Время (можно сразу выбрать параметр Время).

Рисунок 3
Открываем “Переключатели” —> “Начать выполнение эффекта при щелчке” —> и далее открывается список всех объектов, которые имеются на данном слайде.
Выбираем из списка объект, который необходим нам для появления данного свитка —> Ok.

Рисунок 4
В поле эффектов получаем: Над эффектом, относящемся к нашему свитку (Группа 2) появляется строка: Триггер: Турнюр 2, а слева сверху от свитка на слайде появляется изображение руки — это означает, что эффект на появление свитка (Группа 2) будет выполняться при нажатии на картинку (Турнюр 2). Во время демонстрации презентации курсор мышки примет вид руки.
Далее настраиваем подобным образом анимацию для 2-го и 3-го текстов .
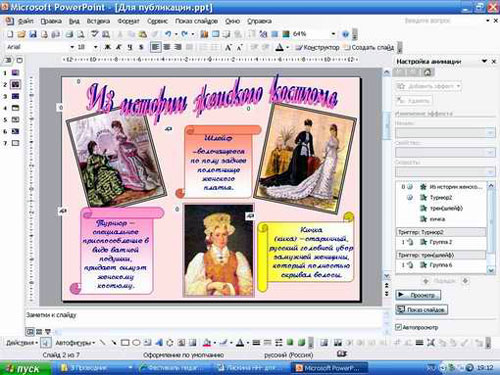
Рисунок 5
Если на слайде много графики и мало места для текстовой информации, то слайд можно организовать несколько иначе.
Текст можно выводить только для интересующей нас картинки . Для следующего текста, предыдущий нужно с экрана удалять при помощи тех же переключателей (триггеров), которые необходимо настраивать как на вход, так и на выход для данного объекта. В этом варианте тексты к картинкам располагаются одна на другой, поэтому отладка слайда требует особого внимания.

Рисунок 6
Здесь текст к интересующему нас изображению выводится и удаляется при нажатии на это изображение (переключателем является само изображение).

Рисунок 7
Или другой вариант слайда.
Здесь переключателем к появлению интересующего нас текстового комментария и увеличенного изображения (текст и картинка сгруппированы) является изображение, расположенное в верхней части слайда. Переключателем же для выхода сгруппированного изображения является сама эта группа, т.е. для выхода группы с экрана необходимо кликнуть на этой группе.

Рисунок 8
Можно слайд оформить в виде вертикального меню.

Рисунок 9
Здесь переключателем на вход и выход информации по интересующему нас пункту служат непосредственно подпункты меню. В данном случае также необходимо, прежде чем вывести информацию о следующем пункте, осуществить настройки анимации так, чтобы была возможность убрать с экрана предыдущую информацию.
Переключатели можно использовать и во многих других ситуациях.
Как сделать анимацию картинки при нажатии на нее?
Иногда нужно, чтобы во время показа определенный объект (например фотография) в нашей презентации меняла свое поведение. В нужный момент мы щелкаем по ней мышкой и она начинает вести себя определенным образом. Таким способом мы можем сделать акцент на содержании фотографии. Делается это просто. Сначала добавим слайд:
Загрузим изображение из Интернета. Для этого нажмем на соответствующую пиктограмму:
Выберем интересное изображение, набрав в поисковой строке интересующую нас тему.
В качестве анимации можно использовать эффект увеличения изображения.На простом примере покажу как увеличить изображение с помощью щелчка мышью по нему. Чтобы увеличенное изображение было четким, нужно подобрать изображение с высоким разрешением:
Когда изображение подгрузилось, мы попадаем во вкладку «Формат». Не стоит пренебрегать этим инструментом. Нажимаем на фото, и открываем «Формат». Можно ведь придать изображению дополнительный лоск. Например, для начала попробовать выбрать подходящий художественный эффект:
Затем можно попробовать выбрать «Эффекты для рисунка», они находятся в соответствующем месте. Я выбрал, как на фото:
Посмотрите, как изменилось восприятие изображения. Теперь можно переходить к анимации. Опять кликаем мышью по фото, переходим на вкладку «Анимация» и нажимаем «Добавить анимацию»:
Идем в самый низ, сразу выбираем «Дополнительные эффекты выделения», нам нужна анимация в момент щелчка мышью по фото:
Мы будем увеличивать фото, поэтому выбираем «Изменение размера»:
Но, это еще не все. Не забываем снова выделить нашу фотку щелчком мыши. Рядом на панели появилась еще одна звезда — «Параметры анимации». Нажимаем на нее и далее делаем, как на фото:
Увеличение будет происходить во все стороны. Увеличение будет «огромным». Вот почему я выбрал фото с высоким разрешением. Теперь осталось только настроить наше выделение по щелчку. И не забыть задать длительность эффекта:
Анимацию слайда можно настроить как при открытии его, так и при переходе на следующий слайд. Главное, в процессе чтобы все смотрелось естественно и гармонично.Смотрим на видео, что получается в итоге.
Процедура вставки GIF
Вставить гифку в презентацию достаточно просто – механизм идентичен обыкновенному добавлению изображений. Просто потому, что гиф – это и есть изображение. Так что здесь используются точно такие же методы добавления.
Способ 1: Вставка в область текста
GIF, как и любое другое изображение, можно вставить в рамку для ввода текстовой информации.
- Для начала нужно взять либо новый, либо пустой существующий слайд с областью для содержимого.

Из шести стандартных иконок для вставки нас интересует первая слева в нижнем ряду.

После нажатия откроется обозреватель, который позволит найти требуемое изображение.

Останется нажать «Вставить» и гифка будет добавлена на слайд.

Как и в других случаях, при такой операции окно для содержимого пропадет, при необходимости написать текст придется создавать новую область.
Способ 2: Обычное добавление
Наиболее предпочтительным является способ вставки с помощью специализированной функции.
- Для начала потребуется перейти во вкладку «Вставка».

Здесь сразу же под самой вкладкой находится кнопка «Рисунки» в области «Изображение». Ее нужно нажать.

Остальная процедура стандартная – нужно найти требующийся файл в обозревателе и добавить.
По умолчанию, при наличии областей содержимого картинки будут добавляться туда. Если же их нет, то фото будет просто добавляться на слайд по центру в исходном размере без автоматического форматирования. Это позволяет накидывать сколько угодно гифок и картинок на один кадр.
Способ 3: Перетаскивание
Самый элементарный и доступный способ.
Достаточно свернуть папку с требуемой GIF-анимацией до стандартного оконного режима и открыть поверх презентации. Останется лишь взять картинку и перетащить в PowerPoint в область слайда.

Не имеет значения, куда именно на презентации пользователь перетаскивает картинку — она автоматически добавляется в центр слайда или область для содержимого.
Данный способ вставить анимацию в PowerPoint во многом превосходит даже первые два, однако при определенных технических обстоятельствах тоже может быть нереализуем.
Способ 4: Вставка в шаблон
В некоторых случаях может потребоваться присутствие одинаковых гифок на каждом слайде, или просто на значительном их количестве. Чаще всего такое встречается, если пользователь разработал для своего проекта анимированные средства управления просмотром – клавиши, например. В таком случае можно как вручную добавлять на каждый кадр, так и добавить изображение на шаблон.
- Для работы с шаблонами нужно зайти во вкладку «Вид».

Здесь потребуется нажать кнопку «Образец слайдов».

Презентация перейдет в режим работы с шаблонами. Тут можно создать любой интересующий макет для слайдов и на каждый добавить вышеуказанными методами свою гифку. Даже гиперссылки можно назначить прямо здесь.

Как только работа будет закончена, останется выйти из этого режима с помощью кнопки «Закрыть режим образца».
Теперь нужно будет применить шаблон к нужным слайдам. Для этого нужно нажать в левом вертикальном списке на требуемый, выбрать во всплывающем меню вариант «Макет» и здесь отметить свой ранее созданный вариант.

Слайд будет изменен, гифка будет добавлена в точности так же, как и задавалось ранее на этапе работы с шаблоном.
Данный метод подходит лишь при необходимости вставить большое число одинаковых анимационных изображений во много слайдов. Единичные случаи добавления не стоят таких трудностей и выполняются вышеописанными методами.
Как сделать анимацию в PowerPoint 2013/2016?
Последние версии PowerPoint анимируют практически любой объект. Это дает широкий простор для творчества. Но для начала необходимо овладеть базовыми навыками.
Анимирование любого неподвижного объекта, в том числе и текста, предполагает 4 шага.
- Выделите объект, который желаете анимировать (вокруг него должны обозначиться маркеры изменения размера).
- На вкладке «Анимация»
кликните . - Выберите желаемый эффект.
- Определите параметры эффекта.
Выбирая эффекты, помните, что некоторые из них доступны исключительно как анимация текста в PowerPoint. Это касается таких эффектов, как «Кнут», «Волна», «Падение» и ряда других.
Чтобы добавить к уже существующей анимации дополнительный эффект потребуется выполнить 3 последовательные действия.
- Нажмите «Добавить анимацию».
- Отметьте нужный эффект.
- Кликните пункт «С предыдущим» в разделе «Область анимации».

Совет!
Убедитесь, что в настойках слайд-шоу не стоит отметка «Без анимации». Если она установлена анимация не будет воспроизводиться во время показа слайд-шоу, а лишь при предварительном просмотре. А значит, все старания пойдут насмарку.
Запуск эффектов
PowerPoint предлагает 3 варианта запуска эффектов:
-
«по щелчку»
(эффект включается после щелчка по слайду); -
«с предыдущим»
(запуск происходит в одно время с предыдущим эффектом); -
«после предыдущего»
(эффект воспроизводиться по завершению предшествующей анимации, при этом нет необходимости что-либо щелкать).
Если всех эффектов анимации достаточно, то от варианта «по щелчку» лучше отказаться. Его использование требует больше времени, что повышает риск распыления внимания докладчика.
Рассмотрим, как сделать анимацию картинки в PowerPoint, используя один из вышеуказанных вариантов запуска.
- Выделите эффект, который будете редактировать.
- Во вкладке «Анимация»
кликните «Начало»
. - Выберите требуемый показатель.

Определение порядка показа эффектов
Определить порядок, в котором будет проходить показ эффектов, поможет следующая инструкция.
- Нажмите «Анимация» > «Область анимации»
. - Выделите эффект, который не стоит на своем месте в порядке анимации.
- В пункте «Изменить порядок анимации»
выберите «Переместить вперед»
или «Переместить назад»
.

Вышеупомянутыми командами можно пользовать несколько раз подряд.
Скорость показа эффектов
В данном случае понадобиться параметр «Длительность»
. Пользоваться им очень просто.
- Выделите эффект, который будет редактироваться.
- В поле «Длительность»
введите требуемое число с помощью клавиатуры.
Минимальная длительность показа составляет 0.01 с, а максимальная – 59 с.
Стоит упомянуть и о параметре «Задержка»
, определяющем отрезок времени перед включением конкретного эффекта. Данный отрезок времени стартует после завершения предыдущего эффекта или после дополнительного клика.
Как удалить анимацию в PowerPoint?
Когда объекту присваивается эффект анимации, возле него возникает маленькая числовая отметка. Она подтверждает наличие эффекта и обозначает его позицию в порядке анимации на конкретном слайде. Данное обозначение можно использовать для удаления анимации. Каким образом?
- Выберите цифру возле ненужной анимации.
- Нажмите «DELETE»
.

Эффекты анимации в PowerPoint: общая характеристика
В настоящий момент анимация в презентации PowerPoint предполагает использование 4-х групп эффектов.
- Эффекты входа (появление объектов на слайде). Речь идет о постепенном появлении на слайде, внезапном возникновении или внедрении сбоку.
- Эффекты выделения (анимация объектов, расположенных на слайде). В эту группу можно включить изменение цвета или размера объекта.
- Эффекты выхода (исчезновение объектов со слайда). В этом случае объекты могут исчезать из вида или перемещаться разными способами.
- Пути перемещения (перемещения объектов по слайду). При использовании эффектов данного типа объекты перемещаются в разные стороны (вниз, вверх, вправо, влево или по контуру определенной формы). Также доступна возможность создания собственного пути перемещения.
Каждый из вышеупомянутых эффектов можно применять как отдельно, так и в сочетании с другими. К примеру, эффекты входа пригодятся в процессе создания обучающих презентаций. При их использовании аудитория не будет отвлекаться на текст, о котором ещё не идет речь.
Эффекты выделения будут полезны, когда необходимо привлечь зрителей к определенной части слайда, например к линии чертежа или к важной детали конструкции. А вот опция «Пути перемещения» – лучший инструмент для показа динамики
Примечание. После использования первого эффекта добавить дополнительную анимацию можно, лишь нажав «Добавить анимацию». Иначе вы рискуете просто заменить текущую анимацию новой.
Как добавить анимацию в презентацию PowerPoint
Итак, давайте добавим в нашу презентацию свою первую анимацию. Как это сделать? Существует несколько способов. Первый – это с помощью картинок. Для этого находим картинки в Яндексе под типом файла gif и копируем ссылку изображения. Нажимаем на неё правой кнопкой мыши и выбираем из меню – «копировать изображение» (Рисунок 2).
Я выбрал тему природа. Потом создаем презентационный файл. Для этого открываем с помощью правкой кнопки мыши меню и из пункта «создать» выбираем презентацию Microsoft. После этого, запускаем её. Эту картинку, которую мы скопировали, можно вставить в любое место презентации (Рисунок 3).
Лишние рамки, которые предназначены для текста, можно удалить и, снова вызываем меню мышки, чтобы вставить картинку. Как проверить, работает ли добавленная анимация? Для проверки достаточно лишь посмотреть слайд с самого начала, и тогда Вы увидите, как картинка стала живой.
Ещё один вариант добавления анимации – с помощью эффектов программы. Как уже говорилось Выше, чтобы их добавить следует лишь нажать на любой эффект и он будет показываться во время просмотра слайдов. Итак, теперь мы знаем, как добавить анимацию в презентацию PowerPoint. Как видите, всё легко и просто, такую работу сможет выполнить любой пользователь.
Как сделать анимацию картинки при нажатии на нее?
Иногда нужно, чтобы во время показа определенный объект (например фотография) в нашей презентации меняла свое поведение. В нужный момент мы щелкаем по ней мышкой и она начинает вести себя определенным образом. Таким способом мы можем сделать акцент на содержании фотографии. Делается это просто. Сначала добавим слайд:
Загрузим изображение из Интернета. Для этого нажмем на соответствующую пиктограмму:
Выберем интересное изображение, набрав в поисковой строке интересующую нас тему.
В качестве анимации можно использовать эффект увеличения изображения.На простом примере покажу как увеличить изображение с помощью щелчка мышью по нему. Чтобы увеличенное изображение было четким, нужно подобрать изображение с высоким разрешением:
Когда изображение подгрузилось, мы попадаем во вкладку «Формат». Не стоит пренебрегать этим инструментом. Нажимаем на фото, и открываем «Формат». Можно ведь придать изображению дополнительный лоск. Например, для начала попробовать выбрать подходящий художественный эффект:
Затем можно попробовать выбрать «Эффекты для рисунка», они находятся в соответствующем месте. Я выбрал, как на фото:
Посмотрите, как изменилось восприятие изображения. Теперь можно переходить к анимации. Опять кликаем мышью по фото, переходим на вкладку «Анимация» и нажимаем «Добавить анимацию»:
Идем в самый низ, сразу выбираем «Дополнительные эффекты выделения», нам нужна анимация в момент щелчка мышью по фото:
Мы будем увеличивать фото, поэтому выбираем «Изменение размера»:
Но, это еще не все. Не забываем снова выделить нашу фотку щелчком мыши. Рядом на панели появилась еще одна звезда — «Параметры анимации». Нажимаем на нее и далее делаем, как на фото:
Увеличение будет происходить во все стороны. Увеличение будет «огромным». Вот почему я выбрал фото с высоким разрешением. Теперь осталось только настроить наше выделение по щелчку. И не забыть задать длительность эффекта:
Анимацию слайда можно настроить как при открытии его, так и при переходе на следующий слайд. Главное, в процессе чтобы все смотрелось естественно и гармонично.Смотрим на видео, что получается в итоге.
Ход мастер- класса:
— Добрый день, коллеги!
— Продолжая наш мастер-класс, расскажу вам следующий алгоритм создания «Живой» картинки.
— Процедура управления анимацией (создание, удаление, модификация) в PowerPointодинакова для всех возможных объектов:
• Текст (включая объекты WordArt)
• Фигуры (линии, прямоугольники, управляющие кнопки)
• Картинки
• Объекты SmartArt
• Диаграммы
• Группы объектов
Самый простой способ повесить анимационный эффект – это скопировать его с существующего объекта. Для этого есть кнопка «Анимация по образцу». Если нужного эффекта для копирования еще нет или он не походит, можно все создать заново:
1. Включите «Область анимации»
2. Выберите объект, для которого вы хотите добавить анимацию.
3. Если для выбранного объекта уже была сделана анимация и вы не хотите ее ломать, нажмите кнопку «Добавить анимацию». Если для объекта еще не было добавлено никакого эффекта, вы можете либо воспользоваться той же кнопкой, либо просто выбрать эффект из предлагаемых на панели инструментов «Анимация»
4. Настройте добавленный эффект, чтобы он обеспечивал ваша задумку. (см. следующий параграф)
5. Проверьте настроенный эффект кнопкой «Просмотр»
Настройки анимации в PowerPoint
Настройка описание
Параметры эффектов Задает дополнительные параметры анимационного эффекта. Такие как направления вылета, движения, тип фигуры трансформации объекта. А также формат применения анимации для текстовых объектов — детали про текст тут
Триггер Определяет способ запуска данной анимации. Следует использовать если вы хотите, чтобы текущий эффект сработал по клику по другом объекту на слайде.
Начало Можно выставлять:
• По щелчку (начнется если мы щелкнем на определённый объект, либо просто щелкнуть на произвольное место на слайде)
• С предыдущим. Эффект начинается ровно тогда, когда стартанул предыдущий эффект. Очередность можно посмотреть на вкладке «Область анимации»
• После предыдущего.
Длительность Время выполнения эффекта.
Задержка Позволяет затянуть реальный запуск анимации после срабатывания триггера. Например, можно указать – начало=вместе с предыдущим, и задержку 3 сек, тогда вторая анимация начнется через 3 секунды после запуска первой.
Дополнительные параметры эффектов, доступные из «области анимации»
Настройка описание
Звук Можно добавить звук, сопровождающий анимационный эффект. По умолчанию предлагаются несколько звуков, можно загрузить что-то свое.
После анимации • Выбор цвета и «другие цвета» — после окончания анимации заливает контур фигуры выбранным цветом.
• «Не затемнять» — настройка по умолчанию, фигура после всех эффектов будет выглядеть стандартно (согласно выставленным при редактировании настройкам)
• «После анимации скрыть» — как проходит вся анимация на слайде, фигура пропадает.
• «Скрыть по щелчку» — фигура пропадает после клика
Анимация текста • Все вместе – анимация применяется ко всей фразе.
• По словам – применяется к отдельным словам, например, для эффекта «вылет», фраза будет вылетать по одному слову.
• По буквам – анимация применяется к отдельной букве.
Как изменить существующую анимацию
Чтобы заменить настроенную анимацию на другую:
1. Откройте «Область анимации»
3. В списке эффектов найдите нужный и установите. Вместо старого эффекта будет новый.
Чтобы изменить порядок анимации:
В области анимации нажмите кнопку вверх или вниз









