Что установить на windows 10 после покупки? выбираем архиватор
Содержание:
- Новый алгоритм сжатия
- Как архивировать файлы. Распаковка архивов
- Рейтинг программ для архивации файлов
- WinRAR
- Скачивание архиватора
- Что такое архиватор
- Зачем нужны архивы
- Возможности архиватора WinRAR
- Основные функции
- Архиватор PeaZip
- Какой самый лучший архиватор – альтернативные варианты
- Архиватор Hamster Free ZIP Archiver
- Платные и триальные архиваторы скачать бесплатно на русском
- Zipware
- Какой самый лучший архиватор – альтернативные варианты
- Universal Extractor
Новый алгоритм сжатия
В последнюю версию программы добавлен новый формат – RAR5. Он хоть и носит расширение RAR, кардинально отличается от привычного формата и несовместим с ним (предыдущий теперь именуется RAR4).
- Новый тип архивов позволяет создавать файлы размером до 8,6*10 9 ГБ.
- Удалена поддержка комментариев.
- Улучшены алгоритмы сжатия теста и мультимедиа.
- Новая схема названия многотомных архивов.
- Увеличен предельный размер словаря до 1024 МБ.
- Задействование прогрессивного алгоритма AES-256, который давно эксплуатируется конкурентами.
- Для проверки целостности используется технология хэширования BLAKE2, заменившая CRC32.
- Новая версия поддерживает более длинные пути к файлам (до 2048 символов).
Как архивировать файлы. Распаковка архивов
Как уже было сказано, создавать и распаковывать архивы формата ZIP компьютер умеет без установки программ-архиваторов, используя «штатные» средства Windows. Для всех остальных форматов архивов понадобится программа-архиватор. Об этом читайте немного ниже.
Сначала давайте научимся работать с ZIP-архивами без архиваторов.
Чтобы создать ZIP-архив без использования программы-архиватора (или если таковой на компьютере не имеется), нужно:
• щелкнуть по архивируемому файлу (папке) правой кнопкой мышки;
• в открывшемся контекстном меню навести указатель мышки на пункт «Отправить». Откроется дополнительное подменю, в котором нужно выбрать пункт «СжатаяZIP-папка» (см. изображение). ZIP-архив появится рядом с файлом-оригиналом.
Для распаковки ZIP-архива достаточно просто дважды щелкнуть по нему левой кнопкой мышки.
Упаковка файла (папки с файлами)
1. Щелкнуть по файлу или папке, которую необходимо заархивировать, правой кнопкой мышки.
2. Откроется контекстное меню, в котором выбрать пункт «Добавить в архив …» (см. рисунок ниже)
Если такой пункт в открывшемся меню отсутствует, значит, на компьютере нет программы WinRar. Ее необходимо сначала скачать и установить на компьютере (ссылки см. выше).
Как установить программу на компьютере читайте здесь.
3. Откроется окно (см. изображение ниже), в котором в поле «Имя архива» нужно указать название будущего архива (любое на ваш выбор), а в разделе «Формат архива» отметить галочкой его формат (RAR или ZIP). Затем нажать кнопку «ОК». Окно WinRar закроется, а через непродолжительное время рядом с архивируемым файлом (папкой) появится архив с его копией.
Распаковка архива
1. Навести указатель мышки на архив и дважды щелкнуть левой кнопкой мышки.
2. Откроется окно программы WinRar, в котором необходимо нажать кнопку «Извлечь…» (см. изображение);
3. Откроется еще одно окно (см. ниже), в котором необходимо указать, куда распаковывать содержимое архива (выделить соответствующую папку в проводнике). Можно вообще ничего не выбирать. В этом случае файлы из архива будут помещены в тот же раздел, в котором находится сам архив. Нажать кнопку «ОК».
Упаковка файла (папки с файлами)
1. Щелкнуть по файлу или папке, которую необходимо заархивировать, правой кнопкой мышки.
2. Откроется контекстное меню, в котором указатель мышки нужно навести на пункт «7-Zip». Рядом появится дополнительное подменю, в котором выбрать пункт «Добавить к архиву…» (см. рисунок)
Если такой пункт в открывшемся меню отсутствует, скорее всего, на компьютере нет программы 7-Zip. Ее необходимо сначала скачать и установить на компьютере (ссылки см. выше).
Как установить программу на компьютере читайте здесь.
3. Откроется окно (см. изображение ниже), в котором в поле «Архив» нужно указать название будущего архива (любое на ваш выбор), а в пункте «Формат архива» выбрать соответствующий вариант (7Z, ZIP или TAR). Затем нажать кнопку «ОК». Окно архиватора закроется, а через непродолжительное время рядом с архивируемым файлом (папкой) появится архив с его копией.
Распаковка архива
1. Навести указатель мышки на архив и дважды щелкнуть левой кнопкой мышки.
2. Откроется окно программы 7-Zip, в котором необходимо нажать кнопку «Извлечь…» (см. изображение);
3. Откроется еще одно окно (см. ниже), в котором необходимо указать путь для распаковки содержимого архива. Можно ничего не менять. В этом случае файлы из архива будут помещены в тот же раздел, в котором находится сам архив. Нажать кнопку «ОК».
Описанные выше навыки архивирования являются базовыми. Каждая и указанных в этой статье программ-архиваторов имеет множество дополнительных возможностей и разнообразных настроек. Поэкспериментировав с ними самостоятельно, пользователь может сделать свою работу максимально удобной в каждом конкретном случае.
Рейтинг программ для архивации файлов
ТОП 8 программ для архивации файлов
7-Zip – бесплатный софт-архиватор, сжимающий в формате 7z, работающий с различными форматами, интегрирующийся в оболочку операционки и создающий самораспаковывающиеся архивы. В утилиту встроен файловый менеджер и возможность поддержки командной строки. Софт имеет более 60 языков интерфейса.
Winzip – бесплатный мощный софт для архивации любой информации на ОС Windows и защиты архивированных файлов благодаря качественной методике кодирования. Конвертирует МС Офис файлы в PDF, работает с многими форматами, синхронизируется с «облаком» и изменяет размеры фото для «заливки» в Сеть.
Winrar – качественный функциональный архиватор с высокой степенью сжатия, хорошей скоростью работы и широким набором инструментария. Работает по мощному алгоритму компрессии материала с использованием нескольких ядер процессора. Приложение многоязычно и интерфейсно понятно пользователю.
IZArc – функциональный файловый архиватор для сжатия большого количества форматов и конвертации образов дисков. Осуществляет автоматическую проверку файлов на наличие вредоносных составляющих, восстанавливает поврежденные архивы и интегрируется в меню проводника Виндовс.
PeaZip – бесплатный архиватор для распознавания и создания архивов более 200 форматов упакованных файлов. Сжимает материал путем собственного алгоритма PEA, имеет точные методы проверки целостности и высокую степень шифрования. Утилита интерфейсно понятна и имеет русскоязычное меню.
Bandizip – бесплатный софт, способный сжимать и распаковывать материал из архивов. Архиватор имеет опцию «мультиупаковка» и обрабатывает информацию с высокой скоростью. Поддерживает кириллические названия файлов, шифрует материал по мощным алгоритмам и генерирует самораспаковывающиеся контейнеры.
Hamster Free ZIP Archiver – бесплатный софт для архивирования файлов путем задействования нескольких ядер процессора для ускоренного сжатия. В работе использует усовершенствованный алгоритм с возможностью регулировки уровня сжатия и деления файлов на части. Приложение русскоязычно и интерфейсно понятно.
HaoZip – бесплатный архиватор для распаковки около полусотни типов архивов, отличающийся от аналогов высокой скоростью работы и совместимостью с разными ОС Windows. Интерфейсно софт подобен WinRar, распространяется бесплатно и автоматически обновляет версии. Имеет виртуальный CD.
WinRAR
Первая программа, на которую стоит обратить внимание – это архиватор WinRAR. Данная утилита популярна во всем мире и насчитывает уже более 500 миллионов пользователей, подтверждающих ее эффективность во всех задачах
Кроме того, WinRAR является единственной программой, которая поддерживает формат RAR. Но не стоит расстраиваться, формат RAR вы можете открывать и с помощью других программ, потому что создатели WinRAR дают возможность сторонним программам использовать их исходный код.
Программа WinRAR
Достоинства
- Переведен на более чем 50 языков мира и поддерживает форматы RAR, ZIP, CAB, ARJ, LZH, ACE, TAR, GZip, UUE, ISO, BZIP2, Z и 7-Zip.
- 256-битное шифрование пароля и технология аутентифицированной подписи обеспечивает безопасную передачу файлов.
- Возможность разбивать архивы на отдельные тома, что позволяет сохранять их на разных дисках системы.
Недостатки
- Главный, по моему мнению, недостаток – это отсутствие перехода архиватора к проводнику Windows. Это значит, что после извлечения файлов, вам придется их искать самому, что немного затрудняет ход работы.
- Проблемы с изменением названия файлов, содержащих длинные названия с пробелами.
- Скудная скорость извлечения файлов.
Скачивание архиватора
Не пытайтесь скачать WinRAR для Windows 10 x64, 32 bit с торрент-сайтов с ключом, не ищите крякнутый или активированный архиватор. Загрузка дистрибутива из непроверенного источника обернется заражением ПК вирусом. Магазин Microsoft Store не предлагает пользователям дистрибутив популярного архиватора: для скачивания доступна только урезанная версия UnRar Windows.
Надежнее всего будет скачать архиватор WinRAR на русском для Windows 10 с официального сайта www.rarlab.com или с нашего фан-сайта. Ссылки с фан-сайта ведут на размещенную на ресурсе разработчика последнюю версию дистрибутива. Процесс установки содержит пошаговое руководство со скриншотами.
Что такое архиватор
Архиватор – это такая специальная программа, при помощи которой можно архивировать файлы (папки с файлами) и доставать их из архива. Другими словами, это та программа, которая помогает сжимать файлы, а также упаковывать их для более удобной пересылки по электронной почте.
Сейчас мы проверим, есть ли на Вашем компьютере программа-архиватор.
Для этого откройте любое место на компьютере, например, «Документы» (Мои документы) или «Локальный диск D». Нажмите правой кнопкой по любому файлу или любой папке. Откроется меню. Если среди прочего есть пункт «Добавить в архив» (Add to archive) или пункт «7 Zip», то программа-архиватор на Вашем компьютере имеется.
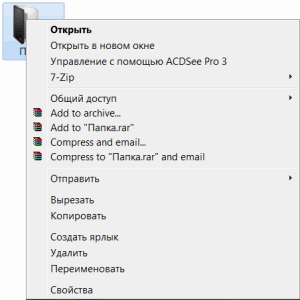
А если ничего похожего Вы не видите, то, скорее всего, на компьютере нет архиватора. Но это не беда. Чуть позже мы скачаем бесплатный архиватор и установим его на компьютер. Но для начала поговорим о том, какие бывают архиваторы.
Зачем нужны архивы
В архивных форматах сегодня хранятся огромные объемы информации. Почему? Да потому, что это гораздо удобнее, чем держать ее в первозданном виде. Преимущества следующие:
- Архивы занимают меньше дискового пространства, чем незаархивированные файлы.
- Архивные форматы поддерживают шифрование и защиту паролем, а обычные файлы — нет.
- Один архив может вмещать большое количество файлов любого типа и папок любой глубины вложенности (предел вложенности, конечно, существует, но он определяется возможностями файловой системы). То есть может служить контейнером для других объектов.
- Архивы удобны для передачи файлов по электронной почте и через файлообменные сервисы, а также для создания установочных дистрибутивов приложений. Большинство из них поддерживается разными операционными системами, а не только Windows.
- Большие архивы можно делить на части (тома) и хранить по отдельности, а файлы — нет.
- Некоторые архивы умеют распаковывать себя сами без дополнительных программ (точнее, их распаковывает операционная система).
- Отдельные архивные форматы можно использовать как образы дисков (да, файлы формата ISO — тоже архивы).
Это возможности архивов в целом, однако их разные типы поддерживают разные функции. Самые распространенные — ZIP, RAR и 7Z, являются и самыми функциональными, но кроме них существует еще 100 с лишним типов архивных форматов и у каждого свое назначение. Словом, без архивов и программ для работы с ними нам не обойтись.
Возможности архиватора WinRAR
- Работа со всеми популярными форматами архивов RAR, ZIP, CAB, ARJ, 7-Zip и образами ISO.
- Можно создавать самораспаковывающиеся архивы SFX.
- Многотомные архивы для передачи частями по email или записи на съёмные носители.
- Защищенные паролем архивы с помощью 128-битной защиты и электронной подписи архива.
- Просмотр содержимого архивов, добавление и удаление файлов в уже существующем архиве.
- Возможность восстановления поврежденного файла.
Новое в версии WinRAR 5.x
- Новый формат сжатия данных — RAR5.
- Одновременная работа с несколькими ядрами процессора.
- Увеличена скорость работы и максимальная степенью сжатия.
- Восстановление в случае повреждения архива.
- Улучшено удобство работы со сторонними форматами архивов и зашифрованными файлами.
WinRAR — это условно-бесплатная программа, с пробным периодом 40 дней. После сорока дней программу можно использовать в полном объеме ее возможностей, но при открывании архива, WinRAR предлагает приобрести лицензию.
Основные функции
В зависимости от программы, ее функции могут меняться, но основные всегда практически одни и те же.
- Создание архивов
- Сжатие данных и выбор его качества
- Распаковка
- Проверка целостности запакованных элементов с помощью контрольной суммы
- Запароливание данных
- Создание самораспаковывающихся архивов
- Встраивание в контекстное меню
- Добавление файлов в уже готовый контейнер
- Выбор конечного формата: RAR, ZIP, 7-ZIP и другие
- Создание резервных копий
- Добавление комментария
- Возможность указать параметры для добавляемых элементов
- Создание многотомных контейнеров — разбитых на части для удобной пересылки и хранения
Интересно! Некоторые архиваторы позволяют создавать защищенные от повреждения архивы, которые можно восстанавливать даже если какая-либо часть будет повреждена. Это отличный способ обезопасить свою важную информацию.
Архиватор PeaZip
Архиватор ПиаЗип имеет открытый исходный код, поддерживает русский язык интерфейса и имеет портативную (работающую без установки) версию. Данный архиватор берёт своё начало аж с 2006 года и развивается по сей день.
Данный архиватор может похвастаться поддержкой открытия и распаковки весьма и весьма солидного количества самых разных типов архивов – более 150. А вот запаковкой куда меньшего количества, что, впрочем, является нормой. Среди них можно отметить: 7z, zip, FreeArc’s arc/wrc, sfx (7z и arc), gz , tar, upx, wim и т.д.
А всю серьёзность намерений данного архиватора подчёркивает наличие собственного формата архивирования – pea.
У данного архиватора имеются все возможности для интеграции в проводник Windows.
Какой самый лучший архиватор – альтернативные варианты

Архиватор WinZip идеально работает не только на компьютерах на базе Windows 10, но и на ноутбуках и на планшетах, даже очень слабых. Именно поэтому, можно сказать, что он самый лучший архиватор, но только для слабых устройств. Его работа экономно расходует как вычислительные мощности, так и зарядку аккумулятора.
После того, как вы выберите хороший архиватор, рекомендуем заархивировать данные у вас на девайсе. Это поможет вам высвободить место для новых файлов. Архивирование – это один из методов, и он настолько же эффективен, как запуск специального . Кроме того, архивирование можно использовать и в случае, если у вас . Главное не забыть удалить дублирующиеся файлы, но в этом вам отлично поможет . А если будете настраивать HDD диски, то вам не обойтись без .
Уверены, что у вас больше не осталось вопросов, какой архиватор лучше для Windows 10, и вы сможете выбрать лучший ZIP архиватор. Он вам точно пригодится, ведь многие
Скачать ВинРар для Виндовс 10 бесплатно на русском языке Вы можете здесь! Загрузите стабильную, самую последнюю версию мощного и очень попурялного, условно-бесплатного архиватора для компьютера.
WinRAR – это приложение, предназначенное для самой различной работы с архивами. Изначально, ПО вышло 20 апреля 1995 года, и за прошедшее время не один раз изменялось и преобразовывалось, пока не стало одним из самых популярных архиваторов. В случае с операционной системой от Microsoft, полную поддержку получили как 32-битные разновидности, так и 64-битные.
Архиватор Hamster Free ZIP Archiver
Данный архиватор можно также назвать достаточно популярным среди бесплатных решений.
Его отличает от аналогов внешне привлекательный интерфейс. Удобство интерфейса дополняет возможность перетаскивания файлов на окно\из окна для запаковки и распаковки архива соответственно. Не менее приятным будет и скорость сжатия\распаковки архива.
Архиватор Хамстер способен создавать архивы только двух типов: zip и 7-zip. Однако едва ли для «бытового» использования требуется больше.
Естественно, распаковать данный архиватор может куда большее число типов архивов, среди них имеется и популярный rar.
Из минусов следует отметить отсутствие возможности указать место, куда необходимо сохранять создаваемый архив, а также скудное количество тонких настроек сжатия.
Платные и триальные архиваторы скачать бесплатно на русском
Следующие утилиты требуют финансовых вложений со стороны пользователя. Они распространяются по принципу предоставления пробной модели в течение ограниченного ознакомительного периода, по истечении которого необходимо будет приобрести лицензию.
Как заархивировать папку с файлами правильно
WinRAR 9 9 9
Плюсы
- оптимальное соотношение скорости и степени сжатия RAR-формата
- есть мобильные версии
Минусы
относительно невысокая скорость извлечения данных из архивов «неродных» видов
Самый известный архиватор в обзоре, который знаком пользователям «со стажем». Он позволяет упаковывать объекты в очень популярный формат контейнеров RAR и его современный аналог RAR5. Эти виды сжатых библиотек отличаются высокой степенью упаковки разных типов объектов и при этом достаточно быстро позволяют извлекать из себя данные.
Интересно, что после завершения Trial-периода (40 дней) все функции WinRAR остаются доступными. Об использовании нелицензионной версии напоминает лишь окно при каждом запуске программы.
Полный обзор » //—>
WinZip 9 10 5
Плюсы
- удобство за счет применения дополнительных инструментов
- хорошая степень сжатия
Минусы
- всего три формата создаваемых контейнеров
- жесткая лицензионная политика разработчика
Самая многофункциональная программа в нашей подборке. Кроме стандартных опций для работы с архивами это приложение содержит функцию наложения «водяных знаков» на некоторые типы сжатых объектов, включает встроенный конвертер для преобразования офисных документов в PDF-файлы, может менять размер и другие параметры изображений. «Фишка» WinZip – это интеграция «облачного» хранилища, в котором можно быстро размещать созданные библиотеки.
Программа поддерживает всего три формата конечных контейнеров — ZIP, ZIPX и LHA — однако скорость их создания и качество сжатия находятся на довольно высоком уровне.
Пробная версия WinZip доступна в течение двух недель, в ней недоступен ряд инструментов.Например, функция создания самораспаковывающихся архивов. Стоимость лицензии – почти 30 долларов.
- Интерфейс программы WinZip
- Параметры программы WinZip
- Изменения размера изображения
- Создаём архив в WinZip
Полный обзор » //—>
PowerArchiver 9 9 6
Плюсы
- все основные задачи можно выполнять с контекстного меню
- встроенный CD/DVD-рекордер
Минусы
относительно небольшое количество поддерживаемых форматов для распаковки — 30
Это универсальный архиватор, распознающий распространенные форматы библиотек, включая образы оптических дисков. С помощью PowerArchiver можно не только извлекать файлы из упакованных контейнеров, но и «на лету» преобразовывать формат архивов.
Благодаря функции принудительного подключения стороннего антивирусного ПО эта программа очень популярна среди корпоративных пользователей. До момента проверки всех сжатых объектов они будут недоступны для пользователя. Кроме того максимальная версия приложения может создавать инкрементальные бэкапы данных в автоматическом режиме, предлагая, по сути, универсальное решение по модели «два в одном».
Trial-период для знакомства с функционалом утилиты – месяц, стоимость лицензии зависит от количества дополнительных инструментов (23 – 50 евро).
Полный обзор » //—>
Какой из перечисленных архиваторов самый лучший, наиболее качественно сжимает данные и быстрее всего работает? Однозначного ответа на этот вопрос нет, поскольку скорость работы зависит от формата исходных объектов, применяемого метода компрессии и типа конечной библиотеки. Именно поэтому мы не включали в сравнительные критерии параметр «Скорость». При использовании программ на мощных ПК разница в быстродействии практически незаметна, возможно, чуть лучше остальных проявил себя архиватор 7-Zip, его мы и порекомендуем в роли бесплатного инструмента.
Также отметим программу WinRAR, позволяющую генерировать архивы в популярном RAR-формате, отличающемся высокой степенью сжатия и неплохой скоростью упаковки. Тем более, что после окончания пробного периода в программе остается доступным весь ее функционал.
Zipware
Zipware – также бесплатный и удобный архиватор, который отлично справляется с самыми популярными и основными форматами, даже с RAR5. Программа отлично работает как с небольшими архивами, так и с теми, что насчитывают более миллиона файлов.
Преимущества:
- в эту программу интегрирован антивирус VirusTotal.com;
- простой, понятный интерфейс;
- крупные иконки на панели быстрого доступа упрощают, а также ускоряют работу;
- присутствует алгоритм шифрования AES-256;
- можно установить пароль для защиты архивов;
- сжатие информации идёт в 5 разных степенях;
- наличие функции перетаскивания Drag and Drop;
- можно менять темы и выбирать цветовое решение.
Конечно, это далеко не все утилиты, которые помогут заархивировать или разархивировать файлы, но точно самые популярные и часто встречающиеся. Безусловно, каждому пользователю сложно найти лучший архиватор, который будет качественно и быстро работать. А главное при этом – не нагружать операционную систему. Но с этим рейтингом можно найти то, что нужно, довольно быстро и просто. Хотя, всегда стоит помнить, что нет однозначного правильного ответа, который будет удовлетворять требования всех юзеров.
Стоит помнить, что в зависимости от самого ПК будет меняться скорость работы архиватора. Если на сильных компьютерах это будет практически неощутимо, то на более слабых моделях может чувствоваться сильнее.
Пробуйте разные утилиты из данного списка, чтобы найти оптимальную для себя. Ведь они отличаются своими возможностями и дополнительными опциями.
Поделитесь, какой, по вашему мнению, из вышеперечисленных архиваторов больше остальных достоин внимания. Как часто приходится пользоваться им.
Какой самый лучший архиватор – альтернативные варианты
Тем, кто по какой-то причине не хочет использовать 7Zip, рекомендуем выбрать любой архиватор в этом разделе. Там мы выложили последние версии популярных архиваторов. Если не хотите разбираться и искать подходящий, то можете попробовать архиватор WinZip.
Архиватор WinZip идеально работает не только на компьютерах на базе Windows 10, но и на ноутбуках и на планшетах, даже очень слабых. Именно поэтому, можно сказать, что он самый лучший архиватор, но только для слабых устройств. Его работа экономно расходует как вычислительные мощности, так и зарядку аккумулятора.
После того, как вы выберите хороший архиватор, рекомендуем заархивировать данные у вас на девайсе. Это поможет вам высвободить место для новых файлов. Архивирование – это один из методов, как освободить место на жестком диске, и он настолько же эффективен, как запуск специального чистильщика. Кроме того, архивирование можно использовать и в случае, если у вас тормозит компьютер. Главное не забыть удалить дублирующиеся файлы, но в этом вам отлично поможет Total Commander. А если будете настраивать HDD диски, то вам не обойтись без Acronis Disk Director.
Universal Extractor
Простое приложение для извлечения мультимедиа из инсталляторов ПО, файлов EXE, RAR, 7z, CPIO и другими. Оно предназначено только для распаковки контента и не подходит для создания архивов.
Поддержка Universal Extractor была прекращена разработчиком еще в 2010 году. Вы можете загрузить последнюю версию программного обеспечения с официального сайта, однако приложение не будет обновляться. Также при возникновении ошибок вы не сможете обратиться в техническую поддержку.
Преимущества:
- работает с ARC, gzip, IMG, ISO, PEA, RAR и т.д.;
- простой русскоязычный интерфейс.
Недостатки:
- нельзя сжимать медиафайлы;
- не поддерживается разработчиком.









