Как обновить биос материнской платы asrock
Содержание:
- Как обновить БИОС или UEFI материнской платы
- LSI 2308 Firmware P16 (for FreeNAS)
- Информация по установке и загрузке Windows
- Настройка биос — остальные разделы
- Что такое BIOS?
- Прошиваем BIOS видеокарты
- Как обновить asrock bios через DOS
- ASRock UEFI SETUP UTILITY
- Прошивка и обновление Bios на материнской плате Asus
- Поддержка установки ОС с флешки
- Обновление BIOS на материнской плате Gigabyte
Как обновить БИОС или UEFI материнской платы
Базовая система ввода-вывода компьютера или Basic Input Output System (BIOS) — это прошивка, которая управляет включением и загрузкой компьютера. Наверняка вы видели много раз, как появляется при включении компьютера черный экран с белыми надписями и скорее всего вы заметили несколько подсказок типа «Нажмите F12 для настроек» или «Del».
Прошивка, предоставляемая производителем вашей материнской платы не нуждается в обновлении очень часто. Фактически, вам не нужно обновлять БИОС вообще, если у вас нет проблем с оборудованием вашего компьютера. Если вы столкнулись с аппаратными сбоями, обновление BIOS вашей материнской платы компьютера или ноутбука является типичным шагом устранения неполадок. Он исключает проблемы с программным обеспечением и позволяет сосредоточиться на любых проблемах с оборудованием.
В этой статье я буду использовать термин «БИОС», но я имею в виду как старый стандарт, так и новую систему UEFI. Кроме всего прочего я буду проделывать обновление со своей материнской платой ASRock. Процесс обновления должен быть примерно одинаковым для большинства других плат.
1. Определите модель материнской платы и версию BIOS
Вы сможете найти файлы на веб-сайте производителя материнской платы, но сначала вам нужно узнать немного больше о BIOS и материнской плате на компьютере или ноутбуке.
Шаг 1. Наберите в поиске меню пуск msinfo32.exe, чтобы запустить информацию о системе.
Шаг 2. Вы увидите окно «Сведения о системе», в котором вы найдете информацию об аппаратных средствах вашего компьютера. Найдите элемент «Версия BIOS», «Изготовитель основной платы» и «модель». Как вы можете видеть ниже, некоторая информация может отсутствовать.
Вы также можете найти эту информацию в самом BIOS своего компьютера, ноутбука при загрузке, нажимая Delete. Перезагрузите компьютер. На всплывающем экране вы увидите какой-то текст внизу, в котором вам будет сказано что-то вроде «Нажмите F2 для входа в программу установки» или F1. Точная кнопка для входа зависит от производителя вашей материнской платы asus, gigabyte, msi, hp, lenovo, но в моем случае ASRock это Del. Точное местоположение вашей системной информации зависит от материнской платы. У меня же находится на вкладке «Main», строка UEFI Version. В данном случае H61M-VG4 это номер материнской платы, а P1.40 это версия прошивки UEFI.
2. Найти обновленный БИОС
Шаг 1. После того, как вы узнаете номер версии БИОС и имя материнской платы, вы можете перейти на сайт производителя и найти обновленные файлы. Найдите страницу поддержки вашей материнской платы и введите в поиск название модели, в моем случае H61M-VG4. Далее мне пришлось нажать на саму модель, которую выдал поиск на сайте.
Шаг 2. Перейдите на сайте на вкладку «поддержка» и выберите BIOS. Ниже будет предоставлен файл прошивки обновления. Внимательно прочитайте, что рекомендует производитель и ознакомьтесь с дополнительной документацией. После чего скачайте файл на компьютер, выбрав предварительно региональность местонахождения.
3. Подготовка файлов к обновлению БИОС
Шаг 1. Вам нужно теперь записать скаченный файл на USB флешку, которая должна быть отформатирована для правильной работы в FAT32. Диски NTFS и ExFAT не будут работать. Разархивируйте ZIP архив, далее папку можно сразу перетащить мышкой на USB флешку.
4. Установка обновления BIOS
Шаг 1. Теперь, когда мы провели наши исследования и подготовку, мы готовы к установке. Убедитесь, что ваш USB-накопитель подключен к порту USB 2.0 на задней панели компьютера. Эти порты подключаются непосредственно к материнской плате и являются более надежными, чем порты на передней панели.
Примечание: В некоторых моделях материнских плат, можно установить прошивку БИОС сразу при включении компьютера. Для этого просто вы должны быстро увидеть и нажать кнопку, которая будет показана с примерным именем instal flash. В моем случае я нажал при включении компьютера кнопку F6 и сразу пошла установка обновления BIOS.
Шаг 2. Перезагрузите компьютер и получите доступ к БИОС, нажав соответствующую клавишу (обычно Delete или F2). Далее у меня устанавливается через instal flash. Я перехожу на вкладку Tool и нажимаю на instal flash (может быть во вкладке Advanced).
Шаг 3. Далее будет табличка, нажмите OK и пойдет процесс обновления БИОС, после установки прошивки, компьютер перезагрузится и можно будет приступать к работе.
Если вам необходимо обновить БИОС на ноутбуке или вашей материнской плате компьютера, описанные выше шаги должны работать, как общее руководство. Просто не забудьте также обратиться к инструкциям производителя платы для точного процесса обновления.
LSI 2308 Firmware P16 (for FreeNAS)
Download LSI 2308_P16.zip from https://download.asrock.com/TSD/LSI 2308_P16.zip
- Unzip “LSI 2308 FW update” to bootable USB Drive.You can follow below link to build a bootable USB drive. https://rufus.akeo.ie/
- Boot to DOS environment.
- Execute readaddr.bat (save sas address and create info.txt)example:
- Execute start.bat to update LSI2308 FW.
- Restart and press Ctrl+C into LSI RAID ROM.You can check the FW revision, SAS address and compare with info.txt(stpe1)
- If SAS address have been changed please type command (in DOS)“sas2flsh.exe -o -sasadd XXXXXXXXXXXXXXXX” Your SAS address
- Restart and check SAS address
- Finish
Информация по установке и загрузке Windows
Загрузка Windows в режиме GPT
Шаг 1. Открыть раздел «Boot», в «PCI ROM Priority» выбрать «EFI Compatible ROM» и сохранить изменения UEFI.
Шаг 2. В начале загрузки ПК нажимать клавишу «F11» и в появившемся меню выбрать пункт «UEFI: xxx», где «xxx» – загрузочное устройство Windows.
Загрузка Windows в режиме MBR
В начале загрузки ПК нажимать клавишу «F11» и в появившемся меню выбрать «AHCI/SATA: xxx», где «xxx» – загрузочное устройство Windows.
Установка операционной системы на жесткий диск емкостью более 2Тб
Шаг 1. Убедиться, что для установки используется 64-разрядная версия Windows.
Шаг 2. Перейти в раздел «Advanced», щелкнуть «Storage Configuration» и в «SATA Mode» выбрать «AHCI Mode».
Шаг 3. Сохранить настройки UEFI.
Шаг 4. В начале загрузки ПК нажимать клавишу «F11» и в появившемся меню выбрать пункт «UEFI: xxx», где «xxx» – загрузочное устройство Windows.
Шаг 5. Запустить установку операционной системы с загрузочного устройства.
Установка Windows 7 на диск GPT
Основная задача «Secure Boot» заключается в блокировании сторонних процессов при загрузке ПК вплоть до блокировки съемных носителей.
Windows 7 не поддерживает установку на жесткие диски с GPT-оглавлением. Чтобы установить Windows 7 в UEFI, необходимо отключить в его настройках опцию «Secure Boot» («UEFI-boot»).
Перейти в раздел «Security» и в пункте «Secure Boot» выбрать «Disabled».
Настройка биос — остальные разделы
BOOT — управление параметрами непосредственной загрузки. Состоит из:
- Boot Device Priority — выбор приоритетного накопителя (винчестера, дисковода, флешки и прочее) при работе или при установке какой-либо ОС.
- Hard Disk Drivers — установка приоритетного винчестера, если их несколько.
- Boot Setting Configuration — выбор конфигурации системы и компьютера при загрузке. При нажатии кнопки «Ввод» (Enter) открывается меню:
- Quick Boot — опция теста памяти (оперативной), изменив которую можно ускорить загрузку ОС;
- Full Screen Logo — активировав/деактивировав параметр, вы сможете включить или заставку, или информацию о процессе загрузки;
- Add On ROM Display Mode — определение очереди на экране информации о модулях, подключенных к «материнке» через слоты;
- Bootup Num-Lock — определение состояния кнопки «Num Lock» при инициализации БИОС;
- Wait For ‘F1′ If Error — принудительное нажатие кнопки «F1» при возникновении ошибки;
- Hit ‘ DEL’ Message Display — надпись, указывающая клавишу для входа в БИОС.
TOOLS — служит для обновления БИОС.
EXIT — выход из BIOS. Имеет 4 режима:
- Exit & Save Changes (F10) — выход с сохранением данных, установленных непосредственно пользователем.
- Exit & Discard Changes — выход без сохранения данных (заводская установка).
- Discard Changes — отмена изменений.
- Load Setup Defaults — установка параметров по умолчанию.
Как правильно настроить bios в картинках по умолчанию, знает почти каждый пользователь. Но если вы начинающий пользователь, войдите в интернет. В сети существует множество ресурсов, в которых есть страницы «настройка системы bios в картинках».
Те из вас, кто столкнулся с новым BIOSом, который носит название ASRock, наверняка, столкнется с проблемой установки или переустановки операционной системы. Итак, рассмотрим наиболее распространенную проблему переустановки системы.
У вас слетела «винда» или вы только что купили компьютер, но ОС на нем вообще нет. Вы решаете её установить самостоятельно и тут же сталкиваетесь с такой проблемой: диск в дисководе работает, но когда дело доходит до процедуры установки ОС — вы получаете «Синий экран смерти».
Скажу сразу: дело не в установочном диске! Любая ОС — будь-то «лицензионка» или «пиратка» — большой роли для обычного «юзера» не играет. Да, конечно, бывают кривые сборки, на которых отсутствует какие-либо драйвера и файлы.
Но такое бывает редко: обычно на «пиратках» присутствует минимум «дров», необходимых для адекватной установки всей платформы ОС. В общем, «фишка» с проблемой установки кроется в другом, а именно — в настройках BIOS.
Так, например, многие из «юзеров» уже знают, что при установке-переустановке ОС необходимо первым устройством ставить не «хард» (он же «Hard», он же «жесть», он же «жесткий диск»), а СDDVD-ROM. Казалось бы: в чем проблема?! И тем не менее, проблема есть. И кроется она в непривычном интерфейсе ASRock.
Если в обычных платформах BIOS переключить «хард» на CDDVD-ROM можно просто войдя на опцию «Boot», то в случае с ASRock у вас возникнут некоторые затруднения. Дело в том, что тут нет привычного переключения: его надо ещё найти! В общем-то это не сложно, если, конечно, знать, что и где искать.
Итак, переходите в раздел «Boot». Там вы увидите три строчки: «Floppy Drive BBS Priorites», «Hard Drive BBS Priorites». Вам необходимо выделить «Hard Drive BBS Priorites» (просто наведите стрелку курсора), кликните на «»Hard Drive BBS Priorites», а далее установите значение «disabled».
Вот и вся премудрость! Нажмите клавишу «F10» (сохранить настройки) и перезагрузите компьютер. Теперь установка-переустановка ОС пройдет как по-маслу! Только не забудьте после того, как установите систему войти в BIOS и включить хард!
В противном случае, после удаления установочного диска из СDDVD-ROMa, система не запуститься: будет требовать диск! Поэтому войдите в BIOS-Boot-«Hard Drive BBS Priorites» и поставьте значение «Enabled».
Настройка персонального компьютера не ограничивается его операционной системой. Первичные настройки, связанные с инициализацией компьютера, проводятся в BIOS ПК.
Большинство настроек BIOS находятся в режиме «Авто» и не требуют к себе пристального внимания, однако, некоторые из них необходимы при установке операционной системы и тонкой настройке работы ПК.
Что такое BIOS?
Данная аббревиатура расшифровывается как «базовая система ввода / вывода». Она отвечает за обработку сигналов, поступающих с разного оборудования. Если присмотреться к материнской плате, то можно увидеть соответствующий чип.
В его памяти записана специальная программа, которую и следует обновлять. Но делать это нужно кране внимательно, чтобы не нарушить работоспособность ПК. Кстати, если компьютер находится на гарантии, то самостоятельная замена заводского ПО может стать причиной прекращения гарантийных обязательств. Над этим стоит задуматься. В идеале, лучше обратиться в официальный сервисный центр.
Прошиваем BIOS видеокарты
Современный рынок графических адаптеров с избытком насыщен «железом» самых различных производителей, но львиная доля такого оборудования сделана на основе чипов только двух ведущих корпораций. Это американские гиганты Advanced Micro Devices (AMD) и NVIDIA Corporation. Учитывайте, что обновление микропрошивки устройств на таких микросхемах кардинально отличается друг от друга.
Все видеокарты можно условно разделить на два типа: дискретные, то есть подключаемые через разъём, и интегрированные в материнскую плату. Перед принятием решения о прошивке своей видеокарты обязательно уточните тип и модель девайса.
Общие рекомендации
В начале нашего повествования позвольте дать вам несколько общих рекомендаций по обсуждаемому вопросу. Видеоадаптер — вещь далеко недешёвая, поэтому целесообразно хорошо теоретически подготовиться к апгрейду встроенной системы ввода-вывода. Ведь поломка столь необходимого устройства абсолютно лишит вас возможности пользоваться своим ПК и повлечет значительные финансовые затраты.
Итак, перед тем как приступать к манипуляциям с видеокартой, обратите ваше внимание на несколько очень важных моментов
- Заводская версия БИОС в обычных условиях полностью соответствует требованиям, предъявляемым к графическим картам на весь период эксплуатации. Поэтому прошивка BIOS видеоадаптера — это крайняя мера и применяется только в случае насущной необходимости. Например, проблемы совместимости видеоплаты с другим оборудованием или операционной системой, установленным на компьютере, попытка разгона частот, даунклокинг и так далее. Хорошо подумайте перед апгрейдом прошивки на видеокарте, ведь в случае неудачи данного процесса вы лишитесь права на бесплатный гарантийный ремонт.
- BIOS как таковой присутствует в основном только на дискретных графических адаптерах. Поэтому, если вы счастливый обладатель ноутбука или компьютера с интегрированной видеокартой, то эта инструкция не для вас. Просто обновите прошивку материнской платы и параметры встроенной графики изменятся.
- Если в вашем компьютере работают одновременно две или несколько видеокарт, например, по технологии SLI, то прошивать нужно каждую в отдельности, физически отключив остальные из разъёмов на время апгрейда. При этом графический адаптер, с которым вы будете производить манипуляции, должен быть подключен к первому, основному слоту PCI-Express системной платы.
- Убедитесь, что ваша видеокарта с одним графическим процессором. Таких абсолютное большинство в обычных ПК, но встречаются двухпроцессорные. К ним наша инструкция не подойдёт. Проверить все спецификации своего видеоадаптера можно при помощи различных утилит, например, GPU-Z.
При проведении операции по перепрошивке вшитой микропрограммы на видеоплате постарайтесь позаботиться о стабильном гарантированном электроснабжении своего компьютера, задействовав источник бесперебойного питания. Не выключайте и не перезагружайте ПК до полного окончания процесса. Скачивайте файлы для прошивки BIOS только с официальных сайтов производителей или с авторитетных известных ресурсов. Здесь лучше не рисковать и подстраховаться во избежание неприятных и фатальных последствий. Обязательно сохраните старую рабочую версию BIOS в резервном файле на жестком диске ПК или USB-накопителе, воспользовавшись различными специализированными программами. При необходимости вы сможете восстановить работоспособность вашего графического устройства.
Подробнее: Обновление BIOS на видеокарте NVIDIA
Как обновить asrock bios через DOS
Как обновить asrock bios с помощью DOS. После создания флешки с DOS и копированием на нее нужной прошивки, грузимся с нее. После загрузки DOS запускаем ваш файл прошивки
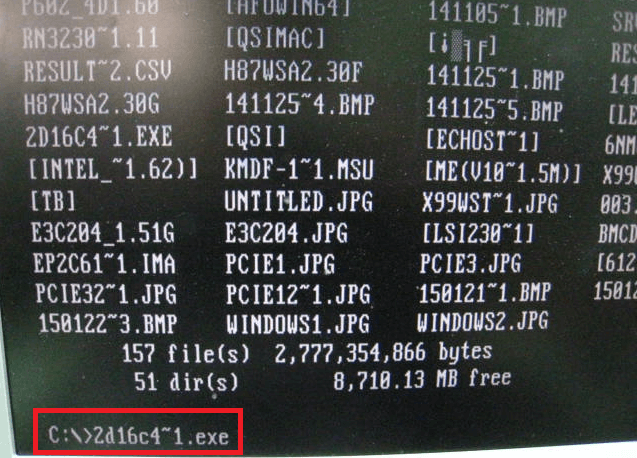
Как обновить asrock bios через DOS-01
После того как отработает asrock обновление bios, вас попросят перезагрузиться
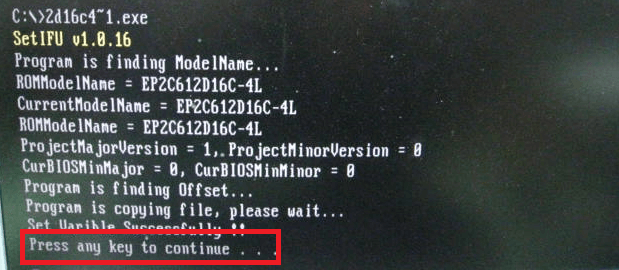
Как обновить asrock bios через DOS-02
После перезагрузки начнется обновление UEFI
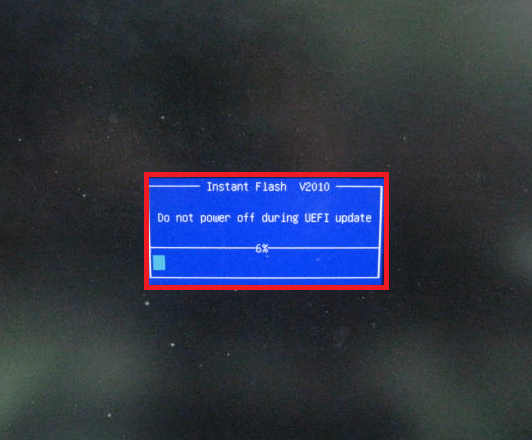
Как обновить asrock bios через DOS-03
Видим UEFI обновлен.
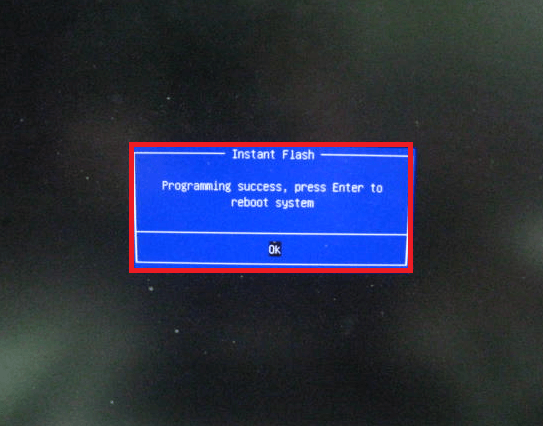
Как обновить asrock bios через DOS-04
новая версия UEFI
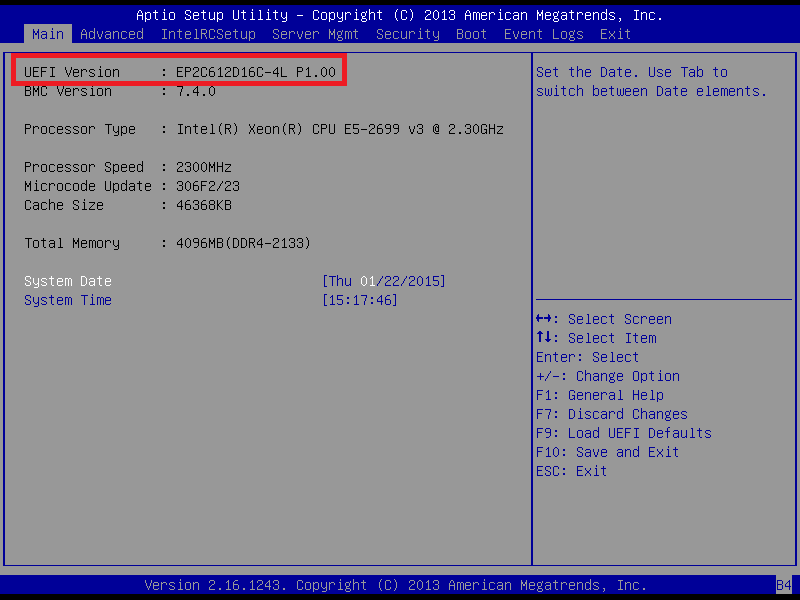
Как обновить asrock bios через DOS-05
Вот так вот просто asrock bios, не пренебрегайте этим и идите в ногу со временем.
ASRock UEFI SETUP UTILITY
Различные фирмы-производители организуют настройки своих BIOS по-разному. Однако, общие принципы организации BIOS известных производителей, таких как ASUS, ASRock, Gigabyte и MSI, обычно одни и те же.
Как правило, заданные по умолчанию значения BIOS менять не рекомендуется, но внести изменения, улучшающие работу ПК или помогающие подключить новое оборудование, в BIOS можно довольно легко.
Материнская плата ASRock хранит в своем чипе BIOS утилиту UEFI SETUP UTILITY, в которую необходимо войти, чтобы произвести необходимые настройки.
Для этого сразу при включении ПК требуется нажимать клавиши «F2» или «Del», открывающие экран UEFI.
После входа в утилиту UEFI SETUP UTILITY в верхней части экрана можно увидеть ее основные разделы:
- «Main»: отображает характеристики процессора и памяти ПК;
Коснемся главных настроек, необходимых пользователю при работе на персональном компьютере.
Прошивка и обновление Bios на материнской плате Asus
- 1. Зачем обновлять?
- 2. Как узнать нынешнюю версию BIOS?
- 3. Где взять обновление
- 4. Создание резервной копии
- 5. Установка
- 6. Сброс настроек системы
- 7. Потенциальные проблемы
Каждый знает, что персональный компьютер нуждается в постоянном обновлении – как техническом, так и программном. Использование старых драйверов или устаревших приложений приводит к некачественной работе устройства, все тормозит и лагает, вызывая массу неприятных эмоций.
Несмотря на очевидную необходимость постоянного поддержания ПК в оптимальном состоянии, мало кто знает, что так же необходимо обновлять BIOS, от работы которого зависят абсолютно все устройства. Чтобы ликвидировать этот пробел в знаниях наших читателей, мы подготовили материал, посвященный вопросу как обновить биос на материнской плате Asus или другого производителя.
Зачем обновлять?
Есть несколько причин, по которым обновить BIOS – хорошее решение, перечислим некоторые из них:
- После установки нового устройства на ПК оно не поддерживается. Наиболее часто подобная ситуация встречается при смене процессора или жесткого диска, но видеокарта или ОЗУ так же могут потребовать обновления биоса;
- Возможное возникновение конфликта с новым приложением, обычно это касается разнообразных специализированных программ;
- Ради увеличения производительности ПК. Если вы решились на разгон процессора, то вам практически наверняка придется покопаться в BIOS, иначе у вас не выйдет повысить частоту и подать больший вольтаж на устройство;
- Со временем прошивка может повредиться. Если компьютер стал выдавать разнообразные ошибки без видимых на то причин, то дело, вероятно, именно в BIOS материнки.
Как узнать нынешнюю версию BIOS?
Прежде чем что-либо обновлять, хорошо бы узнать какая версия у нас имеется в данный момент. Для этого нужно проделать следующие шаги:
- Включить компьютер;
- Дождаться загрузки стартового экрана;
- Нажать на клавишу Pause Break на клавиатуре.
Теперь на мониторе должна появиться таблица или перечень характеристик, среди пунктов которой нужно отыскать надпись «Bios Version» или “Bios Revision”. Сочетание цифр, находящиеся рядом с этим сочетанием, и будет являться версией вашего биоса.
Другой способ связан с входом в сам Bios, сделать это можно так:
- Включаем компьютер;
- Сразу же еще до появления изображения нажимаем несколько раз клавишу “Delete”;
- В разделе Main ищем пункт Information, в котором и будет располагаться подпункт Version.
Можно и не перезагружать компьютер, а просто нажать Пуск > Выполнить и в появившемся окне набрать команду msinfo32. После этого откроется окно с полными сведениями о вашей системе, в том числе и о прошивке Bios.
Где взять обновление
Сначала нам нужно найти новую версию, до которой мы хотим обновить наш Bios. Самый рациональный способ – скачать его с официального сайта производителя имеющейся материнской платы. Узнать о модели нашей платы можно в сопроводительных документах к ПК или же просто визуально ее осмотреть, наверняка на ней будет написан и производитель, и название самой карточки.
Так же можно воспользоваться одним из сторонних приложений, которые предлагают расширенные сведения о системе. Одним из самых известных является Everest. Его неоспоримым плюсом являются предоставляемые им ссылки на сайты официальных производителей, где впоследствии можно будет найти все необходимое программное обеспечение, так что рекомендуем обзавестись таким помощником даже если вы и не планируете обновлять Bios в ближайшее время.
Новую прошивку можно скачать и на неофициальных сайтах, но риск очевиден – вполне вероятно такое программное обеспечение будет заражено вирусами, а значит работоспособность вашего ПК окажется под угрозой. Чтобы не стать жертвой мошенников, старайтесь избегать использования ПО непонятного происхождения.
Создание резервной копии
Помните, что перед тем как вносить любые серьезные изменения в систему, необходимо озаботиться созданием резервной копии, в противном случае различные ошибки при установке могут потенциально привести к крайне серьезным проблемам. Созданную копию необходимо перенести на другой носитель, что бы в случае неполадок вы могли установить ее с флешки. Копирование происходит следующим образом:
- Изготавливаем загрузочную флешку под операционки MS-DOS;
- Вставляем флешку в порт и перезагружаем компьютер;
- Во время загрузки нажимаем клавишу Delete и находим в табличке вкладку Tool;
- Выбираем Asus EZ 2 Utility;
- Жмем клавишу F2 и вписываем название резервной копии.
Теперь необходимые резервные данные сохранены и можно приступать к обновлению биоса.
Поддержка установки ОС с флешки
По умолчанию, UEFI запрещает устанавливать другие системы на компьютер. Сделано это в целях безопасности, однако это можно отключить.
Обратите внимание! На разных материнских платах внешний вид UEFI отличается, но принцип работы одинаковый
- Перейдите в UEFI с помощью клавиши или их сочетания (Delete, F2 или другие; обычно, их указание отображено на загрузочном экране с эмблемой материнской платы во время POST-теста).
- Отключите пункт «Secure Boot».
- Сохраните изменения и перезагрузите компьютер (обычно, это все делает кнопка F10).
После этого при прохождении POST-теста следует вызывать меню выбора загрузчика (стандартно, F11 или F12) и запустить флешку с ОС.
Обновление BIOS на материнской плате Gigabyte
На официальном сайте скачайте подходящую программу для вашей версии платы. Ознакомьтесь с рекомендациями производителя вот здесь. Нам предлагают 3 варианта обновления:
- Через Windows. Качаем приложение, которое запустит обновление прямо в операционной системе. При попытке обновиться через Windows часто появляются ошибки, поэтому этот способ надежным назвать нельзя.
- При помощи софта, встроенного в BIOS. Оптимальный вариант, который мы опишем. Вам нужно будет перейти в БИОС и выполнить несколько действий. Процедура безопасная, и даже при сбое никаких последствий не будет.
- Обновление в DOS. Сложный способ для опытных пользователей, где вам понадобится создать носитель с DOS. Если вы уже работали в этой среде, загрузите утилиту с официального сайта.
Пошаговая инструкция по обновлению
Подготовьте флешку с файлами обновления, которые необходимо скачать на официальном сайте Gigabyte. Нам нужно попасть в BIOS. На первых секундах загрузки компьютера следует нажать клавишу F2 или Del, в зависимости от модели материнской платы. Вход выполнен? Отлично, переходим к обновлению:
- В главном экране вы найдете кнопку Load Optimized default – с ее помощью выполняется сброс конфигурации БИОС. Нажмите на кнопку, а затем сохраните результат – Save and Exit. Компьютер перезагрузится, снова войдите в BIOS.
- При повторном входе вы увидите подсказку в нижней части. Нажмите клавишу F8для активации встроенной утилиты. Система попросит подтверждения – нажмите клавишу Y(положительный ответ).
- Перед обновлением рекомендуется сохранить текущую версию, чтобы на нее всегда можно было вернуться – Save BIOS. Теперь нажмите Update:
- Система попросит вас указать носитель, на котором находятся файлы обновления – выбирайте флешку.









