Asus smart gesture не работает [решено]
Содержание:
- Корпус тонкий, строгий и монолитный
- Второе – устанавливаем драйвер
- Обзор функционала
- Возможности
- Достоинства Smart Gesture от ASUS
- Root Cause
- ASUS Smart Gesture и Windows 10
- Решение возможных проблем
- Для чего используется утилита Asus Smart Gesture . Возможности программы
- Final Thoughts
- Работа с программой
- Обзор функционала
- Включить или отключить функции программы
- Обзор функционала
- BIOS
- Method 1: Uninstall ASUS Smart Gesture via Programs and Features.
Корпус тонкий, строгий и монолитный
И он открывается одной рукой.
По части внешнего вида ASUS выжала максимум из формы и почти не задела функциональность.
Хотя флагманский ультрабук ZenBook 14 и кажется минималистичным, аккуратные акценты заметны постоянно.
Например, на задней части радует стильная решётка охлаждения, а под дисплеем есть глянцевый скос, вырезанный на цельном металлическом корпусе.
Если взять ноутбук в руки, то габариты будут слегка больше, чем размер самого экрана. Его толщина – 14 мм, а весит 1,13 кг. ZenBook 14 этого года крошечный.
Раньше при даже больших параметрах компьютер называли нетбуком.
Пусть грани тонкие, но инженеры всё равно нашли способ встроить набор полезных разъёмов: USB-A, два USB-C с поддержкой зарядки, HDMI и слот для micro-SD.
| Розничная цена: | от 61 990 рублей |
| Процессор: | Intel Core i7-1065G7Intel Core i5-1035G1Intel Core i3-1005G1 processor |
| Экран: | Full-HD (1920 x 1080 пикселей), 1 ВтFull-HD (1920 x 1080 пикселей) |
| Графика: | Intel Iris Plus GraphicsIntel UHD Graphics |
| Оперативная память: | до 32 ГБ оперативной памяти LPDDR4X c частотой 3200 МГц |
| Накопители: | до 2 ТБ PCIe 3.0 x4 NVMe512GB+32GB Intel Optane |
| Сетевые подключения: | Intel Wi-Fi 6 (802.11ax)Bluetooth 5.0 |
| Камера: | Инфракрасная 3D-камера с разрешением HD и поддержкой Windows Hello |
| Разъемы: | 2 x USB 3.2 Gen2 Type-C с Thunderbolt 3 и поддержкой зарядки1 x USB 3.2 Gen1 Type-AHDMI |
| Аудио: | Аудиосистема ASUS SonicMasterCертификация компанией Harman/KardonМассив микрофонов, поддержка голосовых ассистентов Cortana, поддержка распознавания голосового ввода |
| Аккумулятор: | 67 Вт•ч, литий-полимерный. До 22 часов автономной работы |
| Вес: | 1,13 кг |
| Габариты (Ш x В x Г): | 31,9 x 20,8 x 1,39 см |
Единственным минусом для кого-то станет то, что здесь нет 3,5 мм джека. ASUS компенсирует недостаток комплектным переходником. Объяснили ситуацию тем, что иначе бы в корпус не поместились два порта Thunderbolt 3 Type-C.
На самом деле, много места занимает HDMI. Создалось ощущение, что ему отдали предпочтение перед гнездом для гарнитуры из-за целевой аудитории.
Тем, кому нужна мобильность в корпоративных условиях, с большей вероятностью пригодится выводить изображение на внешний монитор, чем подключать проводные наушники.
Сканера отпечатка здесь нет. Есть вариант защиты данных получше.
Несмотря на тонкие рамки, в верхнюю часть экрана установили веб-камеру с инфракрасными датчиками, которая поддерживает Windows Hello.
Считаю такой способ удобнее, потому что ноутбук при открытии узнает ваше лицо быстрее и лучше, чем пальцы, которые ещё и к датчику подносить нужно.
Второе – устанавливаем драйвер
Драйвер тачпада у Asus называется “ATK” и/или “Pointing Device” и/или “Touchpad Driver”. Если есть несколько драйверов с указанными выше именами – ставим все и перезагружаем ноутбук.
На установочном диске он выглядит вот так:
Драйвер тачпада для Asus на диске с драйверами
А на сайте производителя вот так:
Драйвер тачпада для Asus на официальном сайте
Запускаем установочный файл драйвера и следуем указаниям мастера установки, нажимая “Далее” внизу окна. По окончании установки не забываем перезагрузить ноутбук.
Как только ноутбук перезагружен проверяем работоспособность тачпада. Так же еще раз попробуйте активировать его по первому методу комбинацией клавиш Fn+F9.
Обзор функционала
Утилита иметь простой и понятный интерфейс. С её помощью можно просмотреть, как выполняются различные жесты, для чего они применяются, а также включить или выключить ненужные. Рассмотрим четыре раздела программы.
Жесты на панели General:
- Здесь приведены все комбинации жестов. Действия, которые совершаются с их помощью, иллюстрированы анимацией;
- Используя один палец можно выполнить следующие действия: выбрать, активировать и перетащить;
- Комбинации двух пальцев могут открыть всплывающее меню, произвести скроллинг страницы, масштабировать и прокрутить изображение;
- Три пальца: переход по страницам, показать все активные приложения, свернуть открытые окна.
Краевые жесты:
- Проведя одним пальцем влево от правого края тачпада можно включить панель значков в Windows 8;
- Проведя вниз от верхнего края можно включить строку меню;
- Для быстрого переключения между запущенными приложениями следует провести пальцем от левого края вправо.
Кнопка сенсорной панели:
Щелчок по левой клавише выберет объект, по правой – вызовет всплывающее меню. В программе эти действия можно поменять местами.
Обнаружение мыши:
В этом разделе можно задать автоотключение тачпада при подсоединении к ноутбуку мышки.
Кнопка «Задать все параметры по умолчанию» вернет все настройки в исходное положение. Как же найти утилиту на ноутбуке? Если установка утилиты уже была произведена заранее, то запустить её можно через трей (область уведомлений). Найдите значок тачпада и щелкните по нему два раза.
Программа на самом деле очень полезная, и, мое мнение, она должна быть в системе — ведь в отличие от стандартных драйверов, она позволит сделать точную настройку сенсорной панели ноутбука. Надеюсь вы разобрались что это за программа Asus Smart Gesture и для чего она нужна. И напоследок краткий туториал по работе с программкой.
Asus Smart Gesture – что это за программа, для чего нужна, как удалить? Бывают случаи, что пользователи ноутбука случайно находят на своём компьютере программу и не знают, что с ней делать, для чего она нужна и есть ли смысл ею пользоваться? На самом деле, такой программный пакет является мощным инструментом для упрощения взаимодействия пользователя и устройства с помощью различных жестов.
Если вы приобрели ноутбук со встроенной сенсорной панелью, эта программа будет установлена по умолчанию
. Но к сожалению, многие владельцы портативных устройств даже не догадываются, в чём заключается принцип действия такой утилиты, как её устанавливать и настраивать.
Теперь вы сможете запрограммировать управление жестами на сенсорной панели для одного, двух или даже трёх пальцев. В утилите можно настроить этот инструмент таким образом, чтобы использование ноутбука было максимально комфортным и функциональным. Отключить ненужные функции очень просто
На самом деле подобная небольшая утилита сможет завоевать внимание любого компьютерного пользователя и расширить базовые возможности Windows
Возможности
Программа позволяет полностью настроить поведение сенсорной панели любого ноутбука от ASUS. Широкие возможности настройки делают ее лучшей в своем роде.
- Жесты. Утилита поддерживает жесты. Их можно назначить на все, что угодно. При помощи жестов можно даже запустить какое-то конкретное приложение. Не говоря уже о таких мелочах, как перелистывание страниц или фотографий.
- Кнопки. Стандартную функцию кнопок тачпада можно легко изменить. Программа позволяет поменять их местами (если кому-то так удобнее) или назначить им совершенно другое действие. Хотя делать это вовсе не обязательно.
- Автоотключение панели. При подключении мыши через USB порт или беспроводное устройство тачпад автоматически отключается. Это отличная опция, так как помогает экономить энергию и предотвращает случайные нажатия на панель.
- Реакция на ладонь. Если к тачпаду просто прикоснуться ладонью на доли секунды, то программа распознает это, как случайное прикосновение и не будет ничего делать. Это весьма полезно. При быстром наборе текста, к примеру, пользователь всегда касается ладонью панели. И это приводит к ее срабатыванию, что может негативно отразиться на документе (мало ли как тачпад распознает касание).
- Встроенные драйверы. В комплект с утилитой входят необходимые драйверы для сенсорных панелей Elan и Synaptic. Без них работа тачпадов невозможна. Конечно, с программой поставляются далеко не самые последние версии. Так что придется обновлять их вручную.
- Настройки для нескольких пальцев. Smart Gesture позволяет настроить поведение панели при многопальцевой прокрутке. Также возможно настроить реакцию на прикосновение несколькими пальцами сразу.
- Сохранение настроек и их загрузка. Можно сохранить настройки в специальный файл, который понимает только эта программа. Это делается для того, чтобы при переустановке операционной системы не нужно было заново настраивать сенсорную панель.
Эти возможности делают ASUS Smart Gesture поистине уникальной программой. Ничего подобного нет ни у одного производителя. Все довольствуются стандартными приложениями от изготовителей тачпадов. И только ASUS решила выпустить что-то проприетарное. Smart Gesture позволяет полноценно управлять лэптопом без наличия мыши.
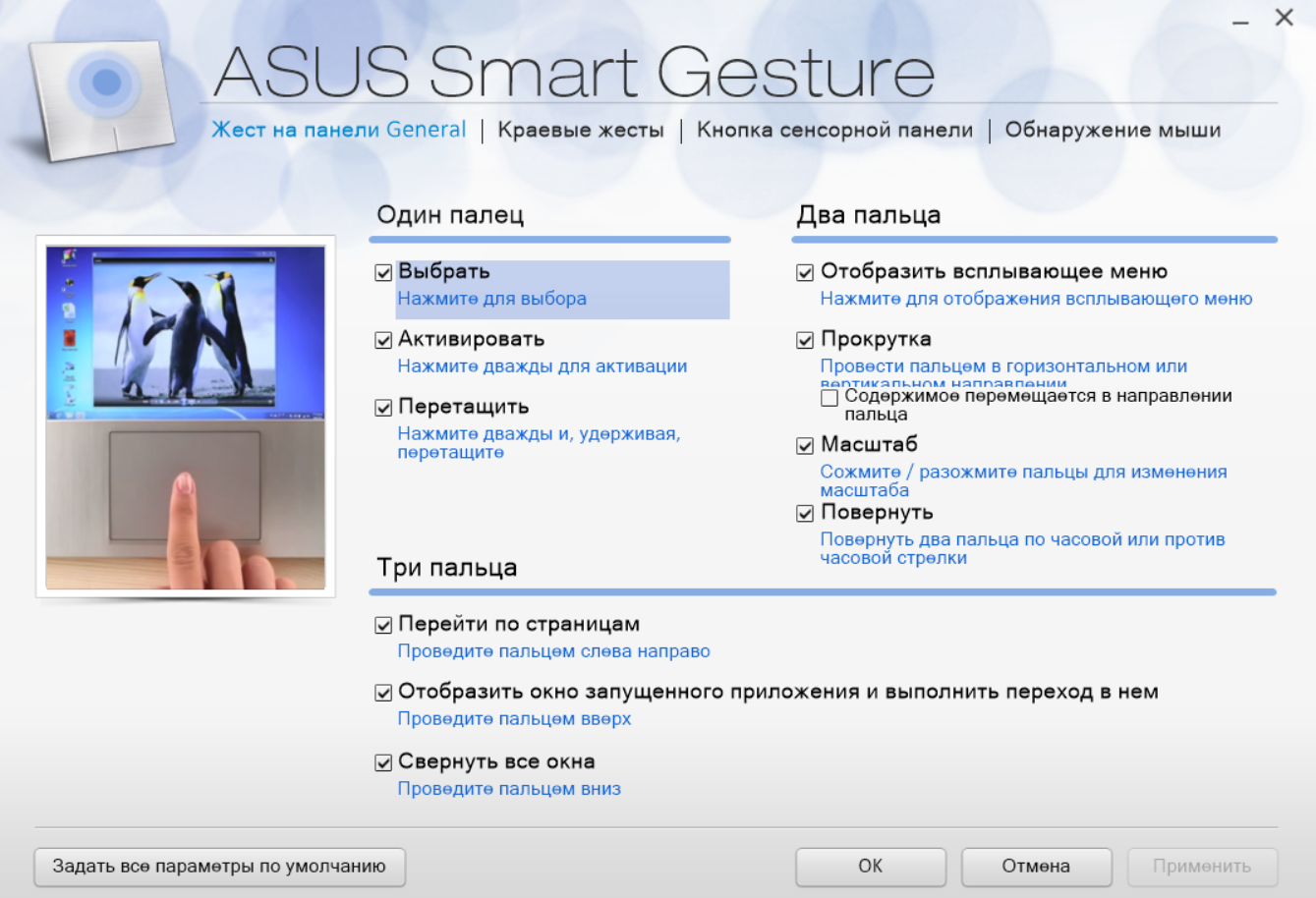
Достоинства Smart Gesture от ASUS
- Установка программы не требует особых навыков или знаний — ее легко инсталлировать и удалить по необходимости.
- Полностью русифицированное приложение обладает большим количеством разнообразных настроек.
- Поддерживается не только Windows 10, но еще Windows XP.
- Не выдвигает серьезных требований к ресурсам операционки и ПК.
- Интерфейс настолько прост и понятен, что с ним разберется любой новичок без предварительной подготовки.
- Иногда производитель сам же устанавливает ее в Laptop — это значит, что пользователь покупает новое устройство вместе с предустановленной программой.
- Есть возможность очень быстро настроить сенсорную панель совершенно любого ноутбука от компании ASUS.
Ни разу не пользовались ASUS Smart Gesture? Специально для вас мы подготовили очень короткое видео, в котором автор покажет, что из себя представляет рассматриваемое приложение. Автор ничего не комментирует, а лишь показывает интерфейс и функционал бесплатной утилиты. Ознакомьтесь с видеороликом перед использованием.
Root Cause
We need to know the root cause in order to find a final solution for this issue.
A user with this installer problem contacted me and he tried many of the previous solutions and ideas. Thanks Mark for the feedback and the screenshots! By the way, the workaround of using ELAN drivers worked in his case.
We enabled Windows Installer logging with this Microsoft tool: | . Then, a log file is created on the Windows temp folder %temp% when you run the installer. The file name is like “MSI___.LOG“. There it can be analyzed what is causing the error.
The ASUS Smart Gesture installer log contains this error:
Error 1722. There is a problem with this Windows Installer package. A program run as part of the setup did not finish as expected. Contact your support personnel or package vendor. Action _D7D1651C_4093_4721_A8DC_FDD74D447F3A, location: C:\Program Files (x86)\ASUS\ASUS PTP Driver\install\x86\BatchCaller.exe, command: /Install “C:\Program Files (x86)\ASUS\ASUS PTP Driver\\”
This is the complete action with the error, until it starts the rollback:
MSI (s) (E8:3C) : Executing op: ActionStart(Name=_7BC62223_8712_481D_BAE1_B05E6CF21272,,) Action 22:11:20: _7BC62223_8712_481D_BAE1_B05E6CF21272. MSI (s) (E8:3C) : Executing op: CustomActionSchedule(Action=_7BC62223_8712_481D_BAE1_B05E6CF21272,ActionType=3090,Source=C:\Program Files (x86)\ASUS\ASUS Smart Gesture\install\x86\BatchCaller.exe,Target=/Install "C:\Program Files (x86)\ASUS\ASUS Smart Gesture\\",) CustomAction _7BC62223_8712_481D_BAE1_B05E6CF21272 returned actual error code -1 (note this may not be 100% accurate if translation happened inside sandbox) MSI (s) (E8:3C) : Note: 1: 1722 2: _7BC62223_8712_481D_BAE1_B05E6CF21272 3: C:\Program Files (x86)\ASUS\ASUS Smart Gesture\install\x86\BatchCaller.exe 4: /Install "C:\Program Files (x86)\ASUS\ASUS Smart Gesture\\" MSI (s) (E8:3C) : Note: 1: 2262 2: Error 3: -2147287038 MSI (c) (F4:A0) : Note: 1: 2262 2: Error 3: -2147287038 DEBUG: Error 2835: The control ErrorIcon was not found on dialog ErrorDialog The installer has encountered an unexpected error installing this package. This may indicate a problem with this package. The error code is 2835. The arguments are: ErrorIcon, ErrorDialog, Error 1722. There is a problem with this Windows Installer package. A program run as part of the setup did not finish as expected. Contact your support personnel or package vendor. Action _7BC62223_8712_481D_BAE1_B05E6CF21272, location: C:\Program Files (x86)\ASUS\ASUS Smart Gesture\install\x86\BatchCaller.exe, command: /Install "C:\Program Files (x86)\ASUS\ASUS Smart Gesture\\" MSI (s) (E8:3C) : Note: 1: 2262 2: Error 3: -2147287038 MSI (s) (E8:3C) : Product: ASUS Smart Gesture -- Error 1722. There is a problem with this Windows Installer package. A program run as part of the setup did not finish as expected. Contact your support personnel or package vendor. Action _7BC62223_8712_481D_BAE1_B05E6CF21272, location: C:\Program Files (x86)\ASUS\ASUS Smart Gesture\install\x86\BatchCaller.exe, command: /Install "C:\Program Files (x86)\ASUS\ASUS Smart Gesture\\"Action ended 22:11:25: InstallExecute. Return value 3. MSI (s) (E8:3C) : Note: 1: 2265 2: 3: -2147287035 MSI (s) (E8:3C) : User policy value 'DisableRollback' is 0 MSI (s) (E8:3C) : Machine policy value 'DisableRollback' is 0 MSI (s) (E8:3C) : Executing op: Header(Signature=1397708873, Version=500, Timestamp=1215738216, LangId=1033, Platform=0, ScriptType=2, ScriptMajorVersion=21, ScriptMinorVersion=4, ScriptAttributes=1) MSI (s) (E8:3C) : Executing op: DialogInfo(Type=0,Argument=1033) MSI (s) (E8:3C) : Executing op: DialogInfo(Type=1,Argument=ASUS Smart Gesture) MSI (s) (E8:3C) : Executing op: RollbackInfo(,RollbackAction=Rollback,RollbackDescription=Rolling back action:,RollbackTemplate=,CleanupAction=RollbackCleanup,CleanupDescription=Removing backup files,CleanupTemplate=File: ) Action 22:11:25: Rollback. Rolling back action: Rollback: _7BC62223_8712_481D_BAE1_B05E6CF21272
Also, I found that another log is created on C:\Windows\Logs\ASUSSmartGesture.log but it didn’t have information related to the error.
Finally, if you were able to fix this problem, please share your findings. Also, if any of the solutions presented worked for you, with your ASUS model and the solution.
ASUS Smart Gesture и Windows 10
После перехода на windows 10, многие пользователи столкнулись с неработающим тачпадом. Все дело в том, что windows 10 не совместим с версиями ниже 4.0.5, даже когда пользователи пытались переустановить утилиту, виндовс снова проводил обновление драйвера и все возвращалось на круги своя и сенсорная панель переставала работать. Но эта проблема решаема.
Для начала нужно скачать последнюю версию ASUS Smart Gesture:
Дальше, Вам необходимо скачать и переустановить драйвер АТК:
Скорее всего при установке smart gesture система заругается на уже установленную версию программы, для этого понадобиться удалить через панель управления. Об этом читайте ниже.
Решение возможных проблем
Иногда утилита может давать сбои и не работать:
- Если приложение не устанавливается, следует проверить версию приложения и убедиться в том, что разрядность программы соответствует разрядности системы (x86 и x64).
- Стоит иметь ввиду, что после установки утилиты все предыдущие версии драйверов для сенсорной панели удаляются. Однако сама утилита уже содержит в себе все нужные функции и драйверы.
- Если же приложение отказывается работать, нужно запустить его из панели уведомлений и сбросить все настройки на вкладке “Кнопка сенсорной панели”. Если это не помогло – выключите и включите сенсорную панель (обычно Fn+F9).
- Программа не работает на ноутбуках с кнопками и рассчитана только на сенсорные панели.
- Asus Smart Gesture Center может немного грузить процессор, это зависит от мощности ноутбука и состояния системы. Если загрузка достаточно высокая, то лучше обратиться в поддержку Асус.
Для чего используется утилита Asus Smart Gesture . Возможности программы
 Уникальная утилита Asus Smart Gesture – это многофункциональный смарт-драйвер для настройки сенсорной панели ноутбука. Ключевая особенность этой программы заключается в возможности предотвращать лишние касания тачпада при наборе текста на клавиатуре и управлять устройством с помощью жестов. Такой программный инструмент может идентифицировать ладонь и палец, что превращает обычную сенсорную панель в «умный» элемент портативного компьютера.
Уникальная утилита Asus Smart Gesture – это многофункциональный смарт-драйвер для настройки сенсорной панели ноутбука. Ключевая особенность этой программы заключается в возможности предотвращать лишние касания тачпада при наборе текста на клавиатуре и управлять устройством с помощью жестов. Такой программный инструмент может идентифицировать ладонь и палец, что превращает обычную сенсорную панель в «умный» элемент портативного компьютера.
Интерфейс приложения предельно простой и каждый пользователь Windows сможет настроить драйвер без особых сложностей.
Как можно настраивать утилиту и что означают жесты конкретными пальцами:
- Один палец – выбор, активация, перемещения;
- Два пальца – масштаб, прокрутка, поворот, отображение всплывающего меню;
- Три пальца – переход по страницам, отображение запущенных приложений, сворачивание окон;
Если привыкнуть к таким жестам, управление и работа за ноутбуком станет намного проще и функциональнее.
Включить или отключить функции Asus Smart Gesture
И так, интерфейс утилиты Asus Smart Gesture включает в себя ряд отдельных вкладок. Каждая из них отвечает за конкретные функции и может быть настроена в ручном режиме.
Жесты
Первая вкладка под названием «Жест» позволяет настраивать те функции, которые были описаны выше. Чтобы отключить жесты достаточно снять галочку или найти в настройках пункт «восстановить заводские конфигурации». В этом меню можно указать свои личные требования и задать параметры с учётом собственных привычек. Даже если вы не знаете, за что отвечает каждый палец, достаточно навести курсором мыши на интересующий жест, и приложение продемонстрирует его действие. Такой пункт упрощает процесс настройки драйвера и работать с девайсом будет проще.
Кнопка сенсорной панели
На второй вкладке размещаются настройки переключения клавиш «лево/право» на устройстве. Как и в предыдущем случае, здесь можно восстановить параметры по умолчанию, если в этом есть необходимость.
 Обнаружение мыши
Обнаружение мыши
Вкладка позволяет настроить функцию автоматического включения или отключения сенсорной панели после присоединения внешней мыши. Для настройки необходимо выделить галочкой пункт «Умный сенсор».
Как скачать и инсталлировать Asus Smart Gesture
Скачать Asus Smart Gesture можно на официальном сайте, а процедура установки не требует больших усилий. Выполнить её можно за несколько минут, указав нужное место на диске. В случае, если Asus Smart Gesture не работает или при работе замечаются сбои, вы можете выполнить повторную инсталляцию, скачав драйвер с сайта.
Правильно установленный драйвер должен отображаться в меню стандартного «диспетчера устройств» в пункте «мыши». Если при повторной установке на дисплее появляется уведомление, что на вашем компьютере уже инсталлирована более новая версия данного драйвера, удалите её и замените предыдущей.
Как деинсталлировать Asus Smart Gesture с Windows
В случае, если вы желаете откатить утилиту до предыдущей версии или собираетесь переустановить Windows , придётся осуществить деинсталляцию этого инструмента. Процедура удаления Asus Smart Gesture имеет некоторые нюансы и тонкости. Если программа не удаляется стандартным способом через панель управления, придётся воспользоваться системным реестром и выполнить ряд отдельных действий:
- Открываем % SystemDrive% / ProgramData / SetupTPDriver / В проводнике Windows;
- Запускаем SetupTPDriver.msi ;
- Находим пункт удаление Asus Smart Gesture ;
https://youtube.com/watch?v=T6wJjDeCVvU
Теперь вы сможете удалять утилиту и восстанавливать её к предыдущей версии без особых сложностей.
Это интересно: Очистка системы и дисков в windows 10 в ручную и в автоматическом режиме: передаем суть
Final Thoughts
Asus Smart Gesture software is a fast and efficient app to use. It gives accurate custom gesture setting results swiftly. The software is easy to use for the interface provided.
You can manage your touchpad motion settings by customizing the settings and fixed preset to select your finger modes. The algorithm is very good and reliable as well as efficient for a user.
The various finger modes are a good option for you to use. You can select and disable multiple finger motions to your preferences. You can easily use your laptop quickly and smoothly with the software help.
The app is a compact and excellent choice for selecting and customizing your laptop’s various finger gesture settings. I recommend the Smart Gesture app to any consumer who wants to custom their touchpad gesture options.
Работа с программой
Запустить программу ASUS Smart Gesture можно, если дважды кликнуть в трее по иконке тачпада.
После этого на экране отобразится окно программы, в котором и производится настройка тачпада. Во вкладке «Жест»
производится настройка жестов (прикосновений пальцев) к тачпаду. Как правило, по умолчанию в программе активированы все необходимые жесты – здесь их вы можете изучить, а также настроить их работу, например, отключив лишние, чтобы не допускать ложных действий.
Во вкладке «Обнаружение мыши»
задается работа действия тачпада при подключении мыши к ноутбуку. По умолчанию при подключении мыши на компьютере будут работать оба устройства. При необходимости, вы можете задать, чтобы при подключении мыши тачпад отключался, а при ее отключении, соответственно, автоматически активировался.
Вкладка «Мобильное управление»
отвечает за возможность использовать ваш смартфон под управлением iOS или Android в качестве тачпада, позволяющего управлять ноутбуком. Для работы вам потребуется установить на свой гаджет специальное приложение Remote Link, а непосредственно на ноутбуке активировать параметр «Включить Remote Link на моем компьютере» (для работы ноутбука в связке со смартфоном будет использоваться беспроводная связь по Bluetooth).
Обзор функционала
Утилита иметь простой и понятный интерфейс. С её помощью можно просмотреть, как выполняются различные жесты, для чего они применяются, а также включить или выключить ненужные. Рассмотрим четыре раздела программы.
Жесты на панели General:
- Здесь приведены все комбинации жестов. Действия, которые совершаются с их помощью, иллюстрированы анимацией;
- Используя один палец можно выполнить следующие действия: выбрать, активировать и перетащить;
- Комбинации двух пальцев могут открыть всплывающее меню, произвести скроллинг страницы, масштабировать и прокрутить изображение;
- Три пальца: переход по страницам, показать все активные приложения, свернуть открытые окна.
Краевые жесты:
- Проведя одним пальцем влево от правого края тачпада можно включить панель значков в Windows 8;
- Проведя вниз от верхнего края можно включить строку меню;
- Для быстрого переключения между запущенными приложениями следует провести пальцем от левого края вправо.
Кнопка сенсорной панели:
Щелчок по левой клавише выберет объект, по правой – вызовет всплывающее меню. В программе эти действия можно поменять местами.
Обнаружение мыши:
В этом разделе можно задать автоотключение тачпада при подсоединении к ноутбуку мышки.
Кнопка «Задать все параметры по умолчанию» вернет все настройки в исходное положение. Как же найти утилиту на ноутбуке? Если установка утилиты уже была произведена заранее, то запустить её можно через трей (область уведомлений). Найдите значок тачпада и щелкните по нему два раза.
Программа на самом деле очень полезная, и, мое мнение, она должна быть в системе — ведь в отличие от стандартных драйверов, она позволит сделать точную настройку сенсорной панели ноутбука. Надеюсь вы разобрались что это за программа Asus Smart Gesture и для чего она нужна. И напоследок краткий туториал по работе с программкой.
ASUS Smart Gesture это фирменное приложение которое заменяет драйвер тачпада Elan Smart-Pad. Оно позволяет очень тонко настроить управление тачпадом для платформы Windows 8 так, что немного компенсирует отсутствие сенсорного экрана на данном ноутбуке. Предлагается использовать комбинации с двумя и тремя пальцами. Например, пролистывать интерфейсные странички не только вниз и вверх, но также вправо и влево посредством тачпада и двух пальцев, масштабировать изображение точно так же, как и на сенсорном дисплее, только с помощью тачпада, вращение изображения, поддержка трехпальцевых жестов – перелистывание, показ и переход к запущенным приложениям, а также вызов рабочего стола.
Поэтому такая специальная утилита как ASUS Smart Gesture, помогает понять, как и для чего можно использовать тот или иной жест, и отключить ненужные/неиспользуемые. Что достаточно удобно для начинающих пользователей.
Для вызова панели управления тачпадом ASUS Smart Gesture надо два раза кликнуть мышкой на иконке тачпада (процесс asusTPCenter.exe) в системном трее Windows.
Загрузится окно ASUS Smart Gesture, в разделе Жест на панели General, один палец: выбрать, активировать, перетащить. Два пальца: отобразить всплывающее меню, прокрутка, масштаб, повернуть. Три пальца: перейти по страницам, отобразить окно запущенного приложения и выполнить переход в нем, свернуть все окна. Также доступна кнопка отката: Задать все параметры по умолчанию.
Раздел: Краевые жесты. Доступные варианты: включить панель значков (провести влево от правого края), включить строку меню (провести вниз от верхнего края), переключить работающие приложения (провести вправо от левого края).
Кнопка сенсорной панели. Настройки кнопки переключения влево / вправо.
Обнаружение мыши. Отключение сенсорной панели при подключении мыши. Если к ноутбуку подключена USB или беспроводная мышь, можно выбрать функцию автоматического отключения сенсорной панели.
Для многих видеомонтажников использующих программные продукты Adobe уже давно аксиома, что кодек паки это зло. Вот еще один пример, когда перестала загружаться панель управления ASUS Smart Gesture, при загрузке по ходу вызовов различных библиотек она вываливалася, пытаясь открыть библиотеку ff_vfw.dll видеокодека из \Windows\System. Проблемная длл-ка относилась к ранее установленному набору кодек паков K-Lite codec Pack. После удаления K-Lite все заработало, панель управления тачпадом снова начала открываться.
Еще одна встречающаяся ошибка работы AsusTPLoader.exe которая лечится переустановкой программы (сам файл доступен для скачивания в разделе поддержки нашего ноутбука на официальном сайте).
Включить или отключить функции программы
Для использования той или иной возможности программы, ее нужно настроить или отключить не нужное, для этого запустите в трее утилиту.
Теперь давайте разбираться по каждой вкладке, что к чему.
Первая вкладка у нас «Жест». В данной вкладке можно настроить все те функции, которые я описал немного выше. Для отключения просто снимите галочку, для включения соответственно поставить галочку. Или же можете сбросить настройки на первоначальные, нажав на кнопку «Задать все параметры по умолчанию»
Здесь Вы всегда можете настроить функции в соответствии с вашими привычками. Что самое прикольное, при включении/отключении Вам не обязательно гадать для чего та или иная галочка стоит, просто наведите на элемент жеста, и увидите слева демонстрацию этого самого жеста. Я считаю это очень удобно при настройке программы.
Как убрать рекламу в торренте легко и надолго!
Вторая вкладка «Кнопка сенсорной панели», в которой можно произвести настройки переключения кнопок лево / право на ноутбуке. Так же на данной вкладке имеется кнопка для сброса настроек на первоначальные — Задать все параметры по умолчанию».
Третья вкладка «Обнаружение мыши», название говорит само за себя, можно включить или отключить сенсорную панель при подключении мыши к ноутбуку. Для этого достаточно установить соответствующую галочку. «Умный сенсор» отключится автоматически при обнаружении подключенной беспроводной или USB мыши к Вашему ноутбуку.
Обзор функционала
Утилита иметь простой и понятный интерфейс. С её помощью можно просмотреть, как выполняются различные жесты, для чего они применяются, а также включить или выключить ненужные. Рассмотрим четыре раздела программы.
Жесты на панели General:
- Здесь приведены все комбинации жестов. Действия, которые совершаются с их помощью, иллюстрированы анимацией;
- Используя один палец можно выполнить следующие действия: выбрать, активировать и перетащить;
- Комбинации двух пальцев могут открыть всплывающее меню, произвести скроллинг страницы, масштабировать и прокрутить изображение;
- Три пальца: переход по страницам, показать все активные приложения, свернуть открытые окна.
Краевые жесты:
- Проведя одним пальцем влево от правого края тачпада можно включить панель значков в Windows 8;
- Проведя вниз от верхнего края можно включить строку меню;
- Для быстрого переключения между запущенными приложениями следует провести пальцем от левого края вправо.
Кнопка сенсорной панели:
Щелчок по левой клавише выберет объект, по правой – вызовет всплывающее меню. В программе эти действия можно поменять местами.
Обнаружение мыши:
В этом разделе можно задать автоотключение тачпада при подсоединении к ноутбуку мышки.
Кнопка «Задать все параметры по умолчанию» вернет все настройки в исходное положение. Как же найти утилиту на ноутбуке? Если установка утилиты уже была произведена заранее, то запустить её можно через трей (область уведомлений). Найдите значок тачпада и щелкните по нему два раза.
Программа на самом деле очень полезная, и, мое мнение, она должна быть в системе — ведь в отличие от стандартных драйверов, она позволит сделать точную настройку сенсорной панели ноутбука. Надеюсь вы разобрались что это за программа Asus Smart Gesture и для чего она нужна. И напоследок краткий туториал по работе с программкой.
Работая на ноутбуке компании Asus, пользователь может сталкиваться с различным программным обеспечением, надобность которого остается неясной. И поскольку подобные программы могут отнимать значительное количество ресурсов компьютера, хочется знать, для чего установлен тот или иной инструмент, и можно ли его безболезненно удалить. В нашем случае речь пойдет о программе ASUS Smart Gesture.
Если вы читаете данную статью, то наверняка вас интересует предназначение программы ASUS Smart Gesture, которая, как правило, установлена по умолчанию на ноутбуках пользователей компании Asus.
Сегодня мы рассмотрим:
BIOS
Be very careful when updating your BIOS, you could end up with an unbootable computer. Only update it if you need to.
First, check the BIOS version of your ASUS Notebook. Then, search your laptop model on ASUS support site and download the BIOS file, if there is a newer version. Finally, install and run ASUS WinFlash to update the BIOS version.
WinFlash 3.1.0 (32-bit)
WinFlash 3.2.10.0 (64-bit)
Help: How to find model name? | How to update the BIOS version?
If for some reason you need to downgrade the BIOS, you need to run the application with the /nodate parameter. Open a Command Prompt window (cmd) and run “C:\Program Files (x86)\ASUS\WinFlash\WinFlash.exe” /nodate
Method 1: Uninstall ASUS Smart Gesture via Programs and Features.
When a new piece of program is installed on your system, that program is added to the list in Programs and Features. When you want to uninstall the program, you can go to the Programs and Features to uninstall it. So when you want to uninstall ASUS Smart Gesture, the first solution is to uninstall it via Programs and Features.
Steps:
a. Open Programs and Features.
Windows Vista and Windows 7
Click Start, type uninstall a program in the Search programs and files box and then click the result.

Windows 8, Windows 8.1 and Windows 10
Open WinX menu by holding Windows and X keys together, and then click Programs and Features.









