Поиск, скачивание и поддержка драйверов для ноутбуков asus
Содержание:
- Небольшое введение
- Загружаем драйвера на ноутбук Asus
- Комплект драйверов для ноутбука Asus ZenBook UX303LB под Windows 10
- Комплект драйверов для ноутбука Asus X554LA под Windows 10
- Порядок установки
- Порядок скачивания
- Прочие решения
- Обновления драйверов устройств
- Комплект драйверов для ноутбука ASUS ZenBook UX303UB под Windows 10
- ASUS Часто задаваемые вопросы относительно обновления
- Установка утилит Asus ATK
- Устанавливаем ПО на ноутбук Asus
- Установка драйверов
Небольшое введение
Данное руководство является логическим продолжением материалов по установке Windows:
- Упрощенная установка Windows XP;
- Обычная установка Windows XP;
- Установка Windows XP с флешки или карты памяти;
- Установка Windows XP с флешки с помощью WinToFlash;
- Установка Windows Vista;
- Установка Windows 7;
- Установка Windows 7 и Windows Vista с USB-флешки;
- Как установить Windows 7 с флешки с помощью утилиты WinToFlash;
- Установка Windows 8;
- Установка Windows 8 с флешки.
В данном руководстве будет более подробно рассмотрен процесс установки драйверов и утилит на ноутбуки Asus. Он в общем такой же как и для любого другого ноутбука, но имеет свои особенности
На них и будет акцентировано внимание в этой статье
И так, приступим.
Загружаем драйвера на ноутбук Asus
Если вас заинтересовала новомодная утилита для установки драйверов, то я рекомендую воздержаться от желания сэкономить время, еще не нужно скачивать и устанавливать драйвер паки с целью установки программ, это обусловлено спецификой используемого оборудования.
Единственная ситуация, когда использование сторонних программ для загрузки оправдано – юзеру требуется быстро поставить драйвера на wifi для ноутбука asus. Однако даже после этого рекомендую заменить сторонние файлы, на драйвера скачанные с официального сайта, чтобы не нанести вреда операционке. Если этого не сделать, то спустя время ноут начнет подтормаживать, батарея будет быстро разряжаться, а функционал снизится. Не стоит забывать о возможных конфликтах установленного оборудования и сторонними программами. Это происходит потому, что поддержка драйвера не предусмотрена.
Комплект драйверов для ноутбука Asus ZenBook UX303LB под Windows 10
Комплект драйверов для Asus ZenBook UX303LB под Windows 10
Asus ZenBook UX303LB – это производительный девайс, предназначенный для решения многих инженерных задач. Устройство оснащено качественным, широкоформатным экраном высокого разрешения, который позволяет комфортно работать с текстом, редактировать изображения и воспроизводить разнообразный медиа-контент. Также в Asus ZenBook UX303LB установленый HDMI интерфейс, позволяет подключать к ноутбуку дополнительные устройства, в том числе дисплеи для расширения рабочего стола,в том числе большие телевизоры и проекторы для просмотра видефайлов высокой четкости и проведения презентаций. Производительные комплектующие Asus ZenBook UX303LB позволяют достичь достойного быстродействия и запускать любые приложения, в том числе и современные игры. Благодаря производительным комплектующим все приложения и процессы запускаются быстро и корректно, а большой объем размещённой памяти позволяет хранить всю необходимую информацию, не задумываясь о свободном месте. Asus ZenBook UX303LB всё в этом девайсе предназначёно для решения всех возникающих задач, а встроенные современные интерфейсы позволят всегда оставаться в сети.
Комплект драйверов для ноутбука Asus X554LA под Windows 10
Комплект драйверов для Asus X554LA под Windows 10
Asus X554LA – это бюджетный ноутбук, предназначенный для решения широкого спектра задач. Он может с успехом применяться как в офисе для работы с различными приложениями, так и дома в качестве мультимедийного центра. Корпус устройства изготовлен из качественного пластика, который имеет матовое покрытие и, благодаря этому, обладает стойкостью к появлению царапин и оседанию пыли. Все детали плотно подогнаны друг к другу и имеют минимальные зазоры. Также элементы корпуса не прогибаются и не издают посторонних звуков и скрипов. Экран Asus X555LA имеет достаточно высокое разрешение и позволяет использовать устройство довольно длительное время без излишней нагрузки на глаза. Также дисплей имеет широкие углы обзора, что даёт возможность комфортно просматривать фильмы и различные видеозаписи. Asus X554LA имеет клавиатуру островного типа, которая также оснащена дополнительным блоком цифровых клавиш. Кнопки имеют достаточно большой размер и нажимаются легко и мягко, даёт возможность вводить большое количество информации без усталости рук. Asus X554LA имеет все необходимые функции и возможности для решения любых повседневных задач и использования как в офисе, так и дома.
Порядок установки
На первый взгляд это может показаться странным, но некоторые модели ноутбуков, не зависимо от производителя, понимают только установку программного обеспечения в определенно правильном порядке.
В зависимости от модели порядок установки драйверов на ноутбук будет незначительно отличаться. Если вы не желаете долго морочиться с настройкой лэптопа, то не лишним будет ознакомиться с ним:
- разработчики решили, что правильным будет изначально устанавливать драйвера к материнской плате, а уже потом выполнять остальные настройки, поэтому сначала ставим Chipset;
- затем устанавливаем ПО из подраздела «Другое», там находятся различные программки, в которых нуждается материнская плата;
- после этого ставим дрова в таком порядке, в каком качали с сайта: звуковые, также нуждается в драйверах видеокарта для ноутбука asus, интернет, карты памяти, тачпад, беспроводная сеть и Bluetooth;
- утилиты оставим напоследок, когда основное уже станет;
Конечно, нет принципиальной разницы, что вы поставите сначала: звук или драйвера для видеокарты asus, но лучше выполнять все по инструкции.
На этом инструкция по установке драйверов на ноутбуки Асус завершилась, настраивайте свои устройства только с официальных источников.
ПОСМОТРЕТЬ ВИДЕО
Порядок скачивания
Процесс рассматривается на примере драйвера для видеокарты ASUS. Изображение на ноутбуке (например, X550L, X553M, X554L, X555L, X53B, X501A, X553S, X401A, X751L, X552M, PRO5IJ, F553M и X552E) будет выводиться в пониженном разрешении на встроенный дисплей и через видеовыход. Так как в этом случае задействуется стандартный видеоадаптер.
Чтобы преодолеть эту проблему и скачать драйверы, подходящие под фирменную видеокарту: Intel, AMD или nVidia — следует на любом другом компьютере открыть сайт «Асус-Суппорт» и щёлкнуть по конкретной кнопке. Загруженный файл переписывается на флешку, которая вставляется в нужный ноутбук. После установки драйверов устройство надо перезагрузить, чтобы изменения вступили в силу.
На сайте также можно получить исчерпывающую техподдержку для ASUS сразу несколькими способами:
- Найти номер, коммерческое название и модель конкретного продукта, ответ на часто задаваемый вопрос или статью в базе знаний.
- Посмотреть более подробную информацию, документацию и справку по отдельным категориям устройств.
- Обозреть технические характеристики для актуальных ноутбуков, находящихся в производстве.
Имеется также специальная служба онлайн-поддержки клиентов. С её помощью можно или выбрать интересующий раздел, или обратиться напрямую к специалисту фирмы Asus в чате. Похожим образом можно получить драйверы для других периферийных устройств, например, клавиатуры, вайфая, картридера, оптического дисковода. Рекомендуется доверять официальному сайту, внимательно проверяя набираемый в адресной строке адрес (https://www.asus.com/ru), чтобы не нарваться на услуги мошенников или подцепить вирусы.
Прочие решения
Существует востребованная и надёжная программа для загрузки драйверов — это DriverPack Solution. Она отличается гораздо большей эффективностью функционирования по сравнению со службой обновления Windows. На сайте drp. su представлен обширный каталог для всех актуальных и устаревших нетбуков и ноутбуков Asus (а также и других известных производителей). Для каждой модели представлены драйверы строго для тех устройств, которые там установлены, чтобы избежать проблем из-за частичной или полной несовместимости и ускорить поиск и подбор. Порядок работы с помощью DRPS заключается в следующем:
- Если точно известна конкретная модель ноутбука, нетбука или ультрабука, то выбрать её из списка, отсортированного по алфавиту, и следовать инструкциям по установке.
- В противном случае — скачать онлайн-версию приложения DriverPackSolution и запустить его. Оно определит установленную на компьютере периферию и выполнит требуемые операции.
- Если отсутствует драйвер сетевой карты, то поможет офлайн-приложение DRPS, содержащее пакет всех нужных файлов для 32/64-разрядных систем Windows всех версий. Свободное место на жёстком диске, необходимое для её использования и должного функционирования, — не менее 10 гигабайт.
Как правило, после обновления драйверов устройства Asus начинают работать ещё лучше. Это также позволяет избежать внезапного появления синих экранов смерти, связанных с редкими конфликтами, многие из которых устраняются в более свежих версиях.
Originally posted 2018-05-26 19:19:00.
Обновления драйверов устройств
Ошибки ASUS Notebook могут быть коренятся в устаревший или поврежденный драйвер устройства. Драйверы устройств могут сломаться необъяснимо, по разным причинам. Положительным аспектом является то, что как только вы обновите драйвер Ноутбук, он перестанет сбой.
Загрузка правильных драйверов для аппаратного устройства, связанного с ASUS Notebook, может быть затруднена из-за отсутствия источников и трудностей с их поиском на официальном сайте ASUS. Несмотря на опыт поиска, установки и ручного обновления драйверов ASUS Notebook, задача будет занимать много времени и очень надоедлительной. Неверные версии драйверов вызовут больше осложнений с производительностью вашего ПК, иногда причиняя больший ущерб.
Использование приложения обновления драйверов может позволить драйверам обновляться без труда. Эти обновления гарантируют, что у вас всегда есть правильные драйверы для вашего оборудования и что они всегда будут резервироваться до новых версий. Использование системы резервного копирования драйверов поможет вам откатить любой драйвер к предыдущей версии в случае возникновения проблемы.
Поиск по моделям ASUS Ноутбук
- 1015E
- Automobili Lamborghini Eee PC
- E-TEN P3XX Pocket PC
- E-TEN P5XX Pocket PC
- E-TEN P6XX Pocket PC
- E-TEN P7XX Pocket PC
- K46CB
- K56CB
- N43SL Jay Chou Special Edition
- N45SL Jay Chou Mystic Edition
- N46VB
- N56DY
- N56VB
- N76VB
- TAICHI 21
- Toshiba
- Viewsonic
- Windows Powered Pocket PC 2002
- Windows Powered Pocket PC 2003
- Windows Powered Smartphone 2002
- Windows Powered Smartphone 2003
- X450CA
- X450CC
- X450JF
- X450VB
- X450VC
- X450VE
- X501U
- X550CA
- X550CC
›
Всего страниц: 2
Всего элементов: 37
Топ-драйверов, похожих на ASUS Ноутбук
-
(10 Модели)
-
(3 Модели)
-
(2 Модели)
-
(5 Модели)
-
(3 Модели)
-
(4 Модели)
-
(7 Модели)
-
(4 Модели)
-
(290 Модели)
-
(5 Модели)
-
(2 Модели)
Продукт Solvusoft
Комплект драйверов для ноутбука ASUS ZenBook UX303UB под Windows 10
Комплект драйверов для ASUS ZenBook UX303UB под Windows 10
ASUS ZenBook UX303UB – это игровой ноутбук, оснащенный высокопроизводительными комплектующими и имеющий современный дизайн. При производстве ASUS ZenBook UX303UB
применяются самые удобрые и надежные, которые надежно защищают устройство от царапин, механических воздействий и попадания влаги. Лэптоп оснащен качественным дисплеем и клавиатурой, которые благодаря своёй эргономике позволяют проводить время без накопления усталости. ASUS ZenBook UX303UB наличие большого и яркого дисплея и интерфейсов вывода информации дают возможность подключать два сторонних устройства вывода для максимального наслаждения игровым или рабочим процессом.Также хорошая интегрированная аудиосистема, обеспечивающая звук кристальной чистоты, погружающий в игровую атмосферу без остатка. Девайс отличается шикарную производительность и может без трудностей разобраться с последними играми и другими ресурсоемкими приложениями. Даже при высоких нагрузках все программы запускаются быстро, так что многозабачность приятно радует. Итог: ASUS ZenBook UX303UB
для игр и работы с графикой-дизайном весьма хороший выбор. Дающий фору многим аналогам.
ASUS Часто задаваемые вопросы относительно обновления
Как обновить драйверы ASUS?
ASUS драйверы можно обновить вручную с помощью Device Manager (Диспетчера устройств) Windows или автоматически с помощью инструмента для обновления драйверов.
Можете ли вы описать преимущества обновлений драйверов ASUS?
Обновления драйверов ASUS позволяют улучшить совместимость аппаратного обеспечения, расширить его возможности и повысить производительность. И наоборот, установка неправильных драйверов Ноутбук может привести к сбоям программного обеспечения, снижению производительности и общей нестабильности компьютера.
Как обновить драйверы ASUS?
ASUS драйверы можно обновить вручную с помощью Device Manager (Диспетчера устройств) Windows или автоматически с помощью инструмента для обновления драйверов.
Установка утилит Asus ATK
Утилиты ATK предназначены для нормальной работы дополнительных кнопок, сочетаний клавиатуры, визуализации изменения громкости, яркости и прочих настроек на экране и так далее. Устанавливать нужно обязательно.
На данном этапе нам понадобится основной набор утилит Asus (скачать / скачать). Сначала пробуем установить ATK Package. Если с его установкой возникнут проблемы, то ставим по очереди: ATK0100, ATK Generic Function Service, ATK Hotkey, ATK Media и ATK OSD. На новых ноутбуках Asus ATK Package обычно устанавливается без проблем, на более старых приходится ставить утилиты по-отдельности. Рассмотрим этот процесс более детально.
Сначала нужно установить драйвера для системного устройства ATK0100. Без них у вас утилиты Asus могут просто не поставиться. ATK0100 вместе с другими утилитами Asus содержится в архиве с утилитами по ссылкам выше.
В Диспетчере устройств данное устройство выглядит так:
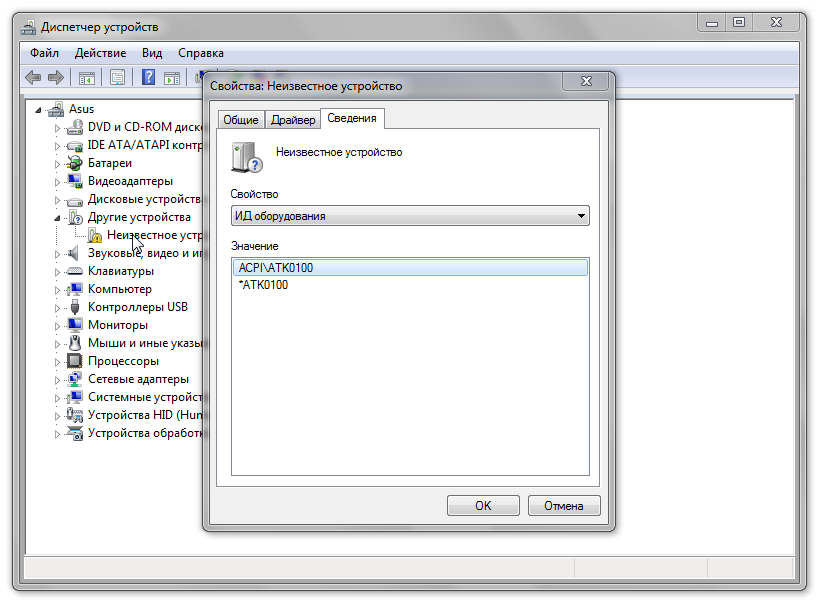
Ставим на него драйвера:
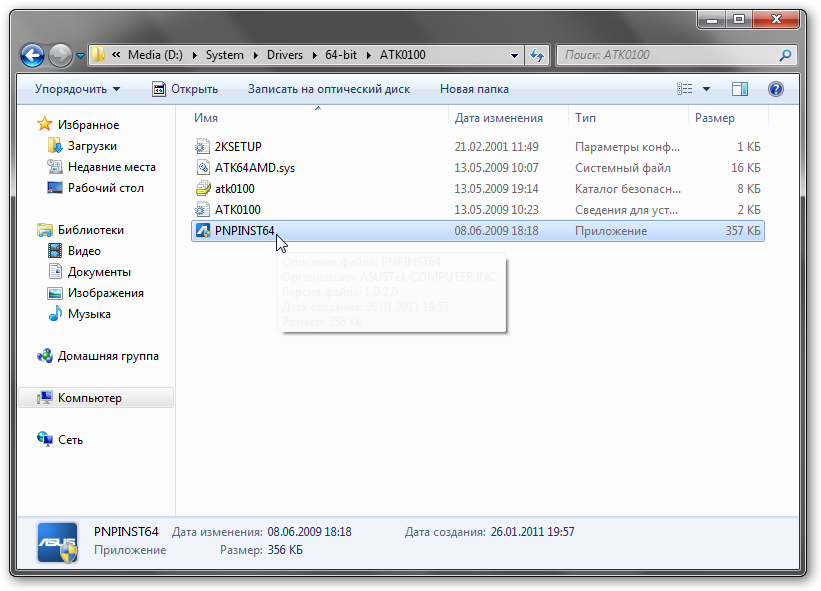
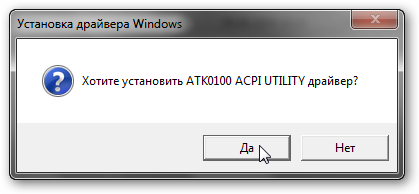
В итоге драйвер должен быть установлен:
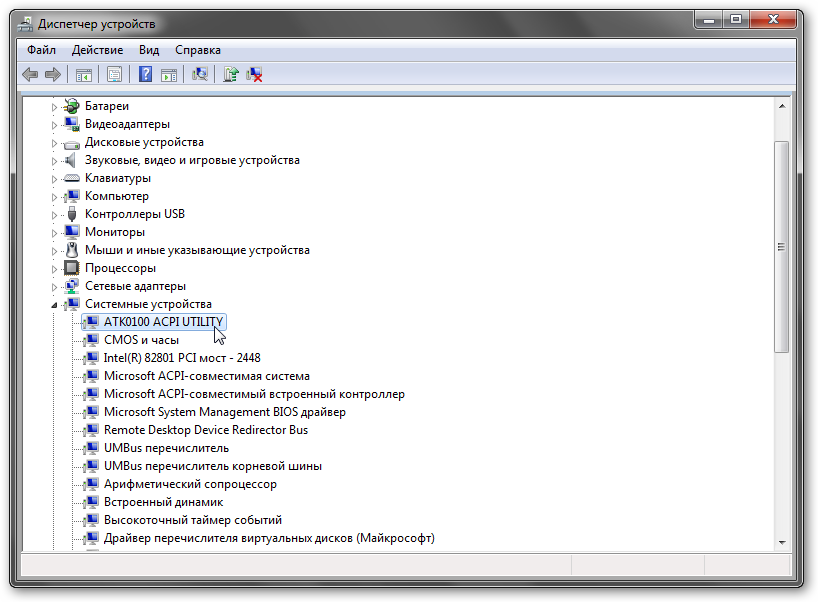
Важное замечание: если у вас не получилось установить драйвера на данное устройство через инсталлятор, то можете попробовать подсунуть на него драйвера через пункт Обновить в Диспетчере устройств. При обновлении указываете папку с драйверами ATK0100
Кроме ATK0100 нужно установить также KBFilter или фильтр клавиатуры. Он предназначен для правильной обработки системой сочетаний с Fn на клавиатуре.
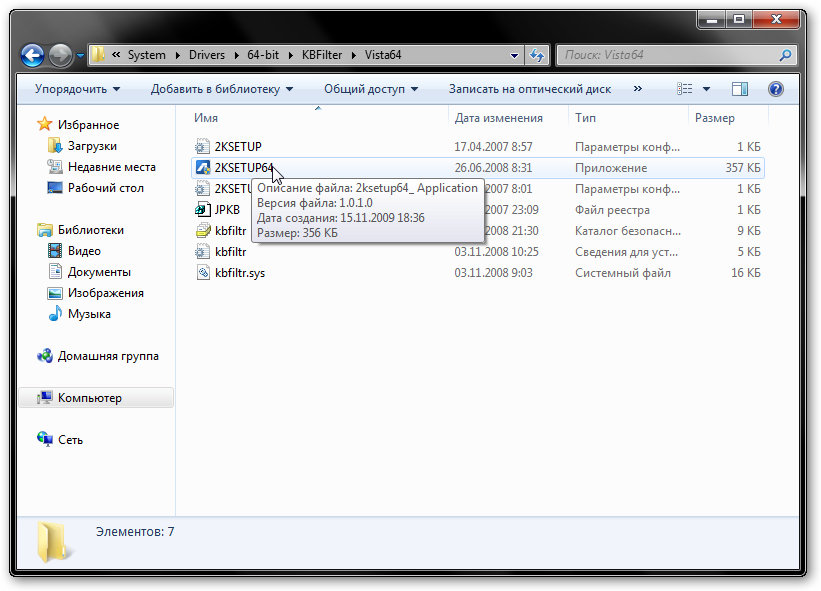
После установки перезагружаем ноутбук:

Потом ставим AGFNEX или ATK Generic Function Service
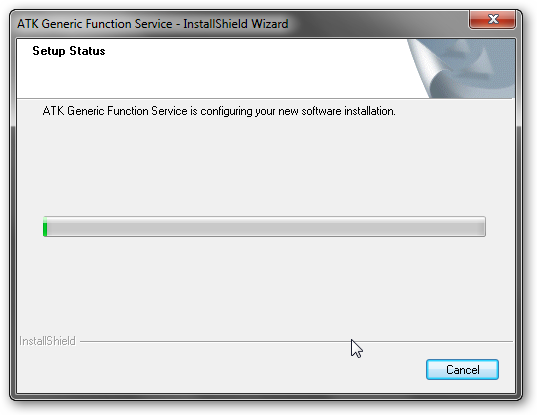
Дальше ставим ATK Hotkey. Данная утилита необходима для работы функций сочетаний клавиш с Fn:
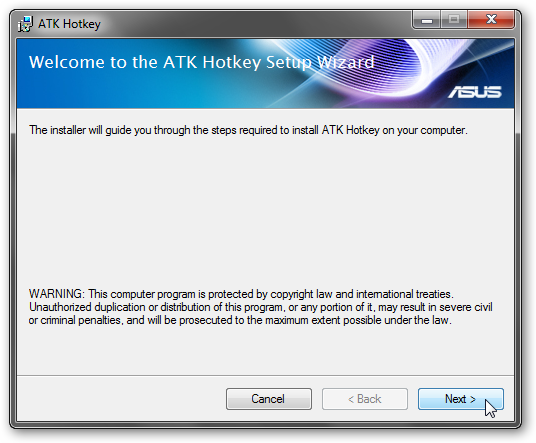
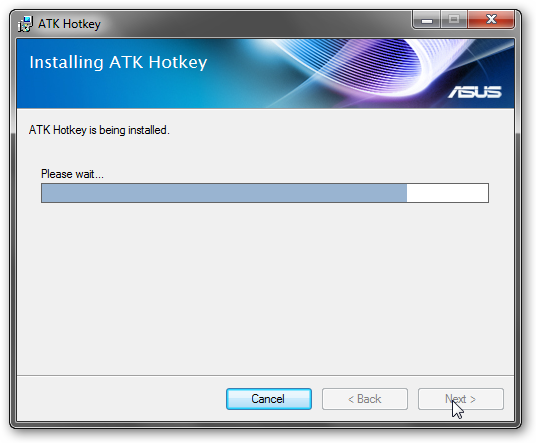
Теперь ставим утилиту для работы с медиа клавишами — ATK Media:
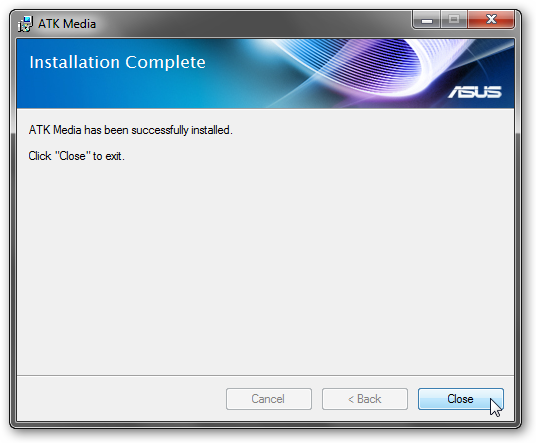
Для визуальной индикации смены яркости и прочих функций ставим утилиту ATK OSD:
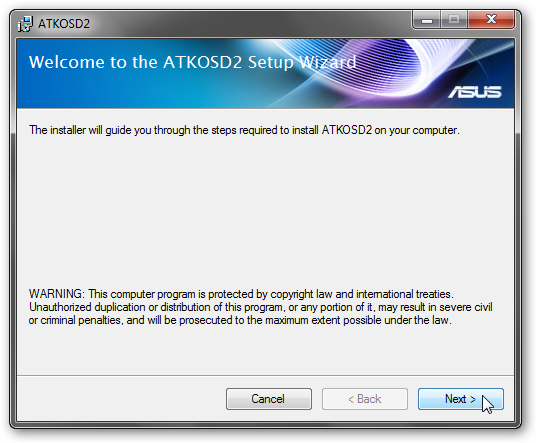
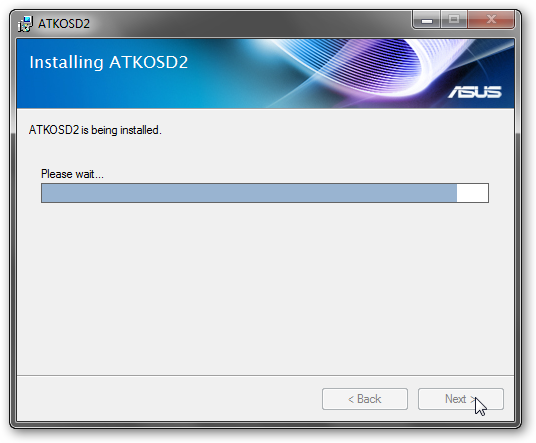
Устанавливаем ПО на ноутбук Asus
После того как мы разобрались откуда и как правильно скачивать программы для устройства, поговорим о процессе установки. Прежде всего, вам понадобится архиватор для распаковки. Каждый загруженный драйвер сложен в архив.
Переходим в папку загрузок, отыскиваем наш файл и кликаем по нему. Мастер распаковки все сделает самостоятельно.
Из списка документов нас интересует Setup.exe, щелкаем по нему дважды и ждем, пока программа установит драйвера
Если архиватора нет, тогда открываем архивную папку и запускаем исполняемый файл. Далее система попросит пользователя выполнить установку (ничего сложного). К слову говоря,встроенная программа для поиска обновлений драйверов, не всегда находит свежие версии, поэтому лучше это делать в ручном режиме.
Если произошла такая ситуация, что вы устанавливаете драйвера для операционки восьмого выпуска, но на сайте имелись только программы для семерки, выполнять установку нужно в режиме совместимости, тогда драйвера к asus точно станет на устройство. Делается это просто:
- Щелкаем ПКМ по исполняемому файлу;
- Открываем свойства;
- Переходим на параметры совместимости;
- Выбрать нужные операционки.
Если вам катастрофически важно время и установка выполняется в сжатые сроки, то после каждого ставшего драйвера нет необходимости выполнять рестарт системы. Это можно сделать после того, как все файлы будут распакованы и поставлены
Но это крайний случай, лучше каждый раз делать перезапуск.
Установка драйверов
После установки Windows необходимо установить драйвера и утилиты. Без них ваш ноутбук, нетбук, компьютер или другое подобное устройство не будет полноценно работать. Не каждого ведь устроит, когда не работает сеть, игрушки тормозят, звука нет, да и регулировка яркости не работает.
Первым делом нужно разобраться где эти самые драйвера и утилиты можно достать. Многие драйвера и утилиты можно скачать по ссылкам на странице по вашей модели ноутбука в разделе драйвера для Asus. В поиске драйверов вам также могут помогут помочь статьи: Поиск и установка драйверов на Windows и Поиск и установка драйвера для веб-камеры.
Помимо драйверов необходимо скачать набор необходимых утилит для ноутбуков Asus по ссылкам: скачать / скачать (основной набор утилит) скачать / скачать (дополнительный набор утилит). Они нам в дальнейшем пригодятся.
Когда все драйвера и утилиты будут скачаны, можно переходить к их установке.
Начинать стоит с установки драйвера для чипсета и системной логики. Данный драйвер нужен для очень многих системных устройств вроде портов USB, внутренних шин SMBus, PCI Express и так далее. Его установка обязательна.
Замечание: для ноутбуков с чипсетами AMD (зачастую это устройства с процессорами AMD) драйвер на чипсет часто бывает совмещен с драйвером для видеокарты. Помимо него нужно дополнительно установить драйвер для USB-фильтра (скачать / скачать). Если вы устанавливаете Windows XP, то также нужно инсталлировать драйвер для процессора (скачать / скачать).
После чипсета переходим к драйверам для видеокарты. Их установка тоже является обязательной. Без них будут не только тормозить игрушки, но и интерфейс Windows, видео, странички в браузере и другие вещи. Многие игры, к слову, вообще отказываются запускаться если не установлены драйвера на видео. К счастью, зачастую установка драйвера на видео достаточно проста: распаковываете архив, запускаете Setup.exe. Если у вас в системе две видеокарты, то установка несколько усложняется. Остановлюсь на этом моменте поподробнее.
Если у вас в системе присутствует встроенный в процессор видеочип Intel и дискретная видеокарта nVidia, то сначала нужно установить драйвера на Intel (скачать / скачать (Windows XP) скачать / скачать (Windows 7, Vista и Windows 8)), а потом на nVidia (скачать / скачать (32-bit) скачать / скачать (64-bit) (Windows 7, Vista и Windows 8)). Если у вас видеочип Intel дополняет дискретная видеокарта AMD, то зачастую достаточно установить драйвер для переключаемого видео AMD (скачать / скачать (Windows 7, Vista и Windows 8)), который уже содержит драйвера для Intel. Если у вас процессор AMD со встроенным видеоядром и есть в наличии дискретная видеокарта AMD, то достаточно установить лишь один драйвер AMD для переключаемой графики.
Важное замечание: продолжая тему переключаемой графики, нужно отметить, что Windows XP не поддерживает переключение видеокарт. Это значит, что там нормально может работать лишь одна видеокарта
Это значит, что если в BIOS нет возможности отключить встроенный в процессор видеочип, то дискретная видеокарта в Windows XP работать не будет. Это касается как систем с видеочипом Intel и дискретными видеокартами nVidia или AMD, так и систем со встроенным в процессор видеочипом AMD и дискретной видеокартой AMD.
Вместе с драйверами на видео устанавливается и утилита для настройки видеокарты. Для видеочипов Intel это Панель управления графикой и медиа Intel, для nVidia — Панель управления nVidia, а для AMD — Catalyst Control Center. К слову, по работоспособности этих утилит косвенно можно судить нормально ли установился драйвер на видео. Утилиты nVidia и AMD также позволяют настраивать переключение видеокарт, если у вас их две.
Замечание: больше информации по установке драйверов на видео вы можете найти здесь: Установка драйверов для видеокарт и в соответствующей теме форума: Решение проблем с драйверами на видеокарту.
После драйверов для видеокарты нужно поставить драйвера на звук. Они достаточно требовательны к сборке Windows. Меньше всего проблем с установкой наблюдается при установке на оригинальную MSDN сборку Windows. Больше информации об установке данных драйверов вы можете почерпнуть в теме: Решение проблем с драйверами для звуковой карты.
Замечание: с вопросами по установке драйверов на сетевую карту и Wi-Fi прошу обращаться сюда: Решение проблем с драйверами для сетевой карты и Wi-Fi. Вопросы по драйверам для Web-камер вы можете изложить здесь: Решение проблем с Web-камерами. По остальным устройствам просьба обращаться в общую тему: Решение проблем с поиском и установкой драйверов.
Перейдем теперь к установке системных драйверов и утилит Asus.









