Команда attrib: изменение атрибутов файлов через командную строку windows
Содержание:
- Рекомендации
- Вместо папок и файлов на флешке появились ярлыки: решение проблемы
- Что делать если папки на флешке стали ярлыками?
- Что происходит при заражении вирусами?
- Лечение флешки от вируса по видео инструкции
- Первые действия
- Инструкция: Как исправить, если папки на флешке стали ярлыками
- Удаляем вирус с помощью антивируса
- ШАГ 2: Возвращаем файлы
- Все файлы и папки стали ярлыками, что делать
- Ярлыки вместо файлов на флешке, как решить
- Удаляем вирусы и восстанавливаем папки на флешке
Рекомендации
Когда беда будет уже позади, всё равно нужно будет проделать некоторые операции, которые отмечены в этом рекомендательном блоке. Не игнорируйте их, так как они обезопасят ваши устройства ещё больше и заметут следы вирусной атаки.
Обязательно проверьте системные папки компьютера или ноутбука на наличие остатков вируса. Для этого перейдите по следующему пути, где имя вы указываете именно своего компьютера:
В этой папке не должны быть никаких файлов с разрешением .exe. Поэтому удалите все такие, если они есть в указанном месте.
- После проведения всех восстановительных работ обязательно ещё раз просканируйте флешку и компьютер антивирусным программным обеспечением, чтобы удостовериться в безопасности.
- Рекомендуется скопировать ваши файлы на компьютер, затем отформатировать флешку. Только после этого можно вернуть документы на носитель информации. Это поможет избавиться от дополнительных проблем и неполадок.
Вместо папок и файлов на флешке появились ярлыки: решение проблемы
Вы открыли свой USB-носитель информации, а от файлов и папок остались одни ярлыки? Главное без паники, ведь, скорее всего, вся информация в целости и сохранности. Просто на Вашем накопителе завелся вирус, с которым вполне можно справиться самостоятельно.
На флешке появились ярлыки вместо файлов
Такой вирус может проявлять себя по-разному:
- папки и файлы превратились в ярлыки;
- часть из них вообще исчезла;
- несмотря на изменения, объем свободной памяти на флешке не увеличился;
- появились неизвестные папки и файлы (чаще с расширением «.lnk»).
Прежде всего, не спешите открывать такие папки (ярлыки папок). Так Вы собственноручно запустите вирус и только потом откроете папку.
К сожалению, антивирусы через раз находят и изолируют такую угрозу. Но все же, проверить флешку не помешает. Если у Вас установлена антивирусная программа, кликните правой кнопкой по зараженному накопителю и нажмите на строку с предложением провести сканирование. Если вирус удалится, то это все равно не решит проблему исчезнувшего содержимого.
Еще одним решением проблемы может стать обычное форматирование носителя информации. Но способ этот довольно радикальный, учитывая что Вам может понадобиться сохранить данные на ней. Поэтому рассмотрим иной путь.
Шаг 1: Делаем видимыми файлы и папки
Скорее всего, часть информации вообще будет не видна. Так что первым делом нужно заняться этим. Вам не понадобится никакое стороннее ПО, так как в данном случае можно обойтись и системными средствами. Все, что Вам нужно сделать, заключается вот в чем:
- В верхней панели проводника нажмите «Упорядочить» и перейдите в «Параметры папок и поиска».
Откройте вкладку «Вид». В списке снимите галочку с пункта «Скрывать защищенные системные файлы» и поставьте переключатель на пункте «Показывать скрытые файлы и папки». Нажмите «ОК».
Теперь все, что было скрыто на флешке, будет отображаться, но иметь прозрачный вид.
Не забудьте вернуть все значения на место, когда избавитесь от вируса, чем мы и займемся далее.
Шаг 2: Удаляем вирус
Каждый из ярлыков запускает файл вируса, а, следовательно, «знает» его расположение. Из этого и будем исходить. В рамках данного шага сделайте вот что:
Кликните по ярлыку правой кнопкой и перейдите в «Свойства»
Обратите внимание на поле объект. Именно там можно отыскать место, где хранится вирус
В нашем случае это «RECYCLER\5dh09d8d.exe», то есть, папка RECYCLER, а «6dc09d8d.exe» – сам файл вируса.
Удалите эту папку вместе с ее содержимым и все ненужные ярлыки.
Шаг 3: Восстанавливаем нормальный вид папок
Осталось снять атрибуты «скрытый» и «системный» с Ваших файлов и папок. Надежнее всего воспользоваться командной строкой.
- Откройте окно «Выполнить» нажатием клавиш «WIN» + «R». Введите туда cmd и нажмите «ОК».
Введите
cd /d i:\
где «i» – буква, присвоенная носителю. Нажмите «Enter».
Теперь в начале строки должно появиться обозначение флешки. Введите
attrib -s -h /d /s
Нажмите «Enter».
Так сбросятся все атрибуты и папки снова станут видимыми.
Альтернатива: Использование пакетного файла
Можно создать специальный файл с набором команд, который проделает все эти действия автоматически.
- Создайте текстовый файл. Пропишите в нем следующие строки:
attrib -s -h /s /d rd RECYCLER /s /q del autorun.* /q
del *.lnk /q
Первая строка снимает все атрибуты с папок, вторая – удаляет папку «Recycler», третья – удаляет файл автозапуска, четвертая – удаляет ярлыки.
- Нажмите «Файл» и «Сохранить как».
Файл назовите «Antivir.bat».
Поместите его на съемный накопитель и запустите (щелкните мышкой дважды по нему).
При активации этого файла Вы не увидите ни окон, ни строки состояния – ориентируйтесь по изменениям на флешке. Если на ней много файлов, то возможно, придется подождать 15-20 минут.
Что делать, если через некоторое время вирус снова появился
Может случиться так, что вирус снова себя проявит, при этом флешку Вы не подключали к другим устройствам. Напрашивается один вывод: вредоносное ПО «засело» на Вашем компьютере и будет заражать все носители. Из ситуации есть 3 выхода:
Специалисты говорят, что такой вирус можно вычислить через «Диспетчер задач». Для его вызова используйте сочетание клавиш «CTRL» + «ALT» + «ESC». Следует искать процесс с примерно таким названием: «FS…USB…», где вместо точек будут случайные буквы или цифры. Найдя процесс, можно кликнуть по нему правой кнопкой и нажать «Открыть место хранения файла». Выглядит это так, как показано на фото ниже. Но, опять-таки он не всегда запросто удаляется с компьютера.
Выполнив несколько последовательных действий, можно вернуть все содержимое флешки в целости и сохранности. Чтобы избежать подобных ситуаций, почаще пользуйтесь антивирусными программами.
Что делать если папки на флешке стали ярлыками?
папки на флешке стали ярлыками
И вот у вас в папке — осталась важная информация, которую срочно необходимо спасти. Вы задаетесь вопросом, почему папки стали отображаться в виде ярлыков, а самое главное, как это все исправить? В данной статье мы и рассмотрим, как решить такую серьезную проблему.
Самое главное, когда вы столкнулись с подобной ситуацией, не стоит форматировать флешку, это только усугубит положение.
Первое. Вся ваша информация, которая была на флешке (флеш-носителе) так на ней и осталась, то есть, никуда не пропала. Причиной того, что все папки стали скрытыми, а вместо них появились ярлыки, стало появление вируса на носителе.
Второе. Не стоит нажимать мышью по этим ярлыкам, так как вы можете запустить вредоносный код, который прописан в самом ярлыке. Когда вы вставляете флеш-накопитель в компьютер, у вас может быть такая ситуация:
Что необходимо делать в ситуации, когда папки стали ярлыками на накопителе.
Шаг № 1. Необходимо включить отображение скрытых файлов и папок. Например, можно открыть какой-нибудь файловый менеджер и сделать через него, а можно и в самой Windows. Для этого необходимо зайти в Мой компьютер и выполнить команду Сервис — Свойства папки — Вид, где затем установить указатель на пункт – Показывать скрытые папки и файлы.
Шаг № 2. Теперь нам необходимо проверить каждый ярлык, который находится на флеш-накопителе. Для этого заходим на флешку, нажимаем по ярлыку правой кнопкой мыши, из контекстного меню выбираем пункт Свойства, затем переходим на вкладку Ярлык и внимательно смотрим на поле Объект. Именно с этого поля происходит запуск вредоносного кода, нам необходимо определить, откуда именно и где он находится.

Как видно, в папке RECYCLER присутствует вирус, выше на рисунке показана данная папка, она в большинстве случаях также будет скрытой. Теперь нам необходимо удалить данную папку с флеш-накопителя.
Также можете проверить (для безопасности и достоверности) пути, по которым может находиться еще данный вирус:
Для Windows XP – C:\Documents and Settings\Имя_пользователя\Local Settings\Application Data\
Если вы откроете какой-то из этих путей (который подходит для вашей операционной системы), то вы сможете там обнаружить файл exe. Если он будет присутствовать, то это вирус, и это означает, что попал он туда с помощью автозапуска, поэтому я бы посоветовал вам отключить автозапуск на компьютере.
Шаг № 3. На данном этапе нам необходимо вернуть обычный вид папкам, то есть сделать, чтобы они были не скрытыми, а видимыми. Естественно, это необходимо делать после того, как вы удалили вредоносный код и вредоносные файлы, при этом не забывайте еще удалить сами ярлыки, только не перепутайте с папками.
Вернуть папки в прежнее состояние можно несколькими способами:
Способ 1. Необходимо нажать Пуск — Выполнить и набрать в командной строке – cmd, после чего нажать на кнопку Ок или клавишу Enter. В появившемся окне вам необходимо ввести следующие команды:

Чтобы проверить, скройте системные папки (тот же принцип, как и настраивали — показать системные папки) и далее — заходите на свой флеш-накопитель. На нем должны быть показаны все ваши папки.
Способ 2. Вам необходимо сбросить атрибуты для папок, для этого — создаете на флешке текстовый документ и в нем пишете следующее:
После чего следует сохранить текстовый документ и переименовать расширение txt на bat. Далее, запускаете данный файл (он должен находиться в корне вашего флеш-накопителя).
Способ № 3. Также предполагает изменение атрибутов папок с помощью BAT-файла. Для этого вам необходимо по тому же принципу создать на флеш-накопителе текстовый файл и записать в него следующее:
После чего сохранить его и переименовать расширение txt на bat. Запустить исполняемый файл и ввести букву своего флеш-накопителя.
Ниже я прикладываю видео, в котором показывается такая ситуация, где пользователь подключает накопитель к компьютеру, открывает его, и на нем вообще ничего нет. В статье мы рассматривали, что папки были скрыты и присутствовали только ярлыки, а тут видим, что их вообще нет, в общем смотрите:
Что происходит при заражении вирусами?
В зависимости от типа и предназначения вирусного ПО, оно может оказывать различное влияние на систему.
К примеру, некоторые вирусы ведут шпионскую деятельность на компьютере, воруя личную информацию, электронные ключи, коды банковских карточек, а также данные для входа в аккаунты социальных сетей, сайтов и т.д. Другие вирусы представляют угрозу для файлов, попросту их удаляя или меняя на бессмысленные ярлыки.
Если Вы столкнулись с вирусом, удаляющим информацию, не стоит отчаиваться! Специалисты Recovery Software разработали специальную утилиту RS Partition Recovery, способную быстро восстанавливать любые данные, которые были уничтожены вирусом, случайным форматированием носителя или были просто удалены. RS Partition Recovery позволяет восстанавливать удаленные данные с жестких дисков, флешек и других накопителей. Помимо этого, функционал программы позволяет восстанавливать давно утерянные данные.
Лечение флешки от вируса по видео инструкции
ТОП программ, которые сберегут Вашу флешку от вирусов
- Shortcut Virus Remover 3.1. — самая известная программа для удаления вирусов. Программу не нужно устанавливать, скачайте и откройте архив. Кликните на программу, в открывшемся окне выберите проверку внешнего накопителя.
- HFV Cleaner Pro — лучшая программа для борьбы с Worm и Trojan. На компьютер ее устанавливать не нужно. При первом открытии программа попросит ввести нужный вам пароль. Найдите флешку и удалите вирус. Восстановите видимость папок и остальных файлов.
- Shortcut Virus Remover BAT – небольшой файл, который после одного клика поможет удалить вредоносную программу.
- UsbFix — программа, которая проводит полную проверку и очистку флешки от вредоносных объектов. С ее помощью можно проверить персональный компьютер. Программа постоянно обновляется.
Флешка – это съёмный носитель, который многим пользователям помогает держать все нужные файлы при себе и использовать их в нужный момент. Однако, бывают случаи, когда пользователь обнаруживает, что файлы на флешке стали ярлыками и не открываются. Что делать в таком случае и как исправить проблему.
Первые действия
К сожалению, не все антивирусы могут обнаружить и удалить этот вирус. Но все же не помешает выполнить антивирусную проверку в первую очередь. Также в целях безопасности, когда вы обнаружили вирус, никогда не открывайте съемные устройства и жесткий диск с помощью автоматического запуска или через «Мой компьютер». Следуйте советам ниже:
- Не открывайте флешку с автозапуска и через Мой компьютер
- Открывать флешку или жесткий диск следует через адресную строку окна, чтобы предотвратить выполнение любого сценария. Для этого просто введите букву нужного диска и нажмите Enter.
- Следуйте инструкциям в статье .
Эти советы помогут вам предотвратить распространения вируса и заражение компьютера, к примеру от USB флешки содержащий вирус. Кроме этого, это поможет вам отличить реальный файл от зараженного файла. Как упоминалось выше, даже самые сильные антивирусы иногда не в состоянии защитить вас от этого вида напасти. Тем не менее, я поделюсь с вами несколькими способами удалить вирус с ярлыками.
Инструкция: Как исправить, если папки на флешке стали ярлыками
Изобретательность разработчиков вирусного программного обеспечения не знает границ, и никого не удивить обычными «Троянами», которые воруют данные, или рекламными баннерами, для закрытия которых мошенники требуют направить им платное СМС. Оригинальным является вирус, который проникает на внешний накопитель (флешку или жесткий диск) и превращает все папки в ярлыки, вернее, так считает пользователь.
На деле же вирусное приложение скрывает реальные папки с данными и подменяет их ярлыками с аналогичным названием. Нажимая на вирусные ярлыки, с флешки инсталлируются на компьютер вредоносные программы. Если у пользователя компьютера не установлено антивирусное программное обеспечение, он рискует серьезно заразить компьютер вредоносными программами, которые впоследствии могут привести к потере личных данных, важных файлов и другим проблемам.
Важно: Если папки на флешке заменились на ярлыки, не нажимайте на них, даже если они имеют названия вроде «Как решить проблему», «Прочти меня», «ReadMe» и другие. Подобным образом злоумышленники вынуждают пользователя активировать свое вирусное программное обеспечение
Что делать, если папки на флешке стали ярлыками
Как было сказано выше, главное в подобной ситуации не идти на уловки вируса и не жать на созданные им файлы. Чтобы избавиться от вирусных ярлыков и не навредить своим файлам, сделать необходимо следующее:
- Нажать правой кнопкой мыши на один из файлов, который был создан вирусным приложением. В выпадающем меню выберите пункт «Свойства». Посмотрите путь до исполняющего файла, который будет запущен после нажатия на ярлык. Чаще всего это файл с расширением .exe, который располагается в папке Recycler на флешке;
- Определившись с файлом, который является вирусным, необходимо найти его и удалить с флешки. Если он находился в папке Recycler, можно также удалить и ее;
- Далее проверьте флешку на наличие файла под названием autorun.inf. Чаще всего он также располагается в корневой папке накопителя. Данный файл служит для того, чтобы автоматически запускать вирус в работу при установке флешки в компьютер. Если такой файл удастся найти, удалите его;
- После этого необходимо очистить компьютер от вредоносных файлов, которые могли на него проникнуть. Лучше всего это сделать с помощью антивируса, но некоторые вирусные файлы можно удалить и самостоятельно. Необходимо очистить от всех файлов с расширением .exe следующие папки:
Обратите внимание: Чтобы увидеть папку AppData, а также некоторые другие, потребуется изначально включить в «Панели управления» отображение скрытых файлов и папок. Для этого:
Для этого:
- Нажмите правой кнопкой мыши на «Пуск» и выберите пункт «Панель управления»;
- Далее откроется окно, где в правом верхнем углу необходимо переключить сценарий отображения на «Крупные значки» или «Мелкие значки»;
- В списке доступных пунктов меню выберите «Параметры проводника»;
- Откроется окно настройки, где необходимо переключить на вкладку «Вид»;
- В ней прокрутите список дополнительных параметров до самого низа и включите «Показывать скрытые файлы, папки и диски». Также надо убрать галочку с пункта «Скрывать расширения для зарегистрированных типов файлов».
Избавившись от вируса, можно переходить к устранению проблем, которые образовались в результате его действий.
Как сделать видимыми скрытые папки после действий вируса
Вредоносное приложение, как отмечалось выше, скрывает папки, а вместо них создает ярлыки. После удаления вируса папки остаются скрытыми. Обычно их можно сделать видимыми, если нажать на них правой кнопкой мыши, выбрать «Свойства» и на вкладке «Общие» убрать галочку из пункта «Скрытый».
Однако проблема данного вируса, который превращает папки на флешке в ярлыки, в том, что пропадает возможность снять галочку с параметра скрытости, поскольку атрибут становится неактивным.
Чтобы изменить данное свойство и вновь сделать папку видимой, необходимо создать в корне флешки документ «Блокнот». Когда он будет создан, откройте его и пропишите в нем команду:
Далее выберите пункты «Файл» — «Сохранить как». Дайте файлу любое название, но в конце пропишите .bat – расширение для него. После того как блокнот в указанном расширении будет сохранен в корневой папке флешки, необходимо нажать на него правой кнопкой мыши и запустить от имени администратора. После этого будет выполнена команда, в результате которой у пользователя появится возможность вновь сделать видимыми скрытые папки.
Удаляем вирус с помощью антивируса
Скачиваем антивирус допустим Dr.Web CureIt! он себя хорошо зарекомендовал. Запускаем антивирус выбираем флешку и ждем пока он найдет и удалит вирусы. Потом нужно вернуть стандартные атрибуты для файлов и папок это можно сделать двумя способами.
Первый меняем атрибуты через командную строку для этого зажимаем Windows +R вставляем CMD нажимаем ENTER. Откроется черное окно командной строки в ней нужно ввести такие команды:
- cd /d f: нажать ENTER, где f: — это буква вашей флешки ( с помощью данной команды мы переходим на флешку)
- attrib -s -h /d /s нажать ENTER — эта команда сбросит атрибуты и папки станут видимыми.
- Расшифровка атрибутов R — разрешает или запрещает атрибут « Только для чтения » , S — превращает файл или папку в системный, H — скрываем или показываем файлы и папки, D — обработка файлов и каталогов, +/- установка /удаление атрибута
Второй меняем атрибуты через bat файл для этого создаем текстовый файл на флешке записываем в неё следующий текст attrib -s -h /d /s и сохраняем с названием 1.bat и после запускаем его. Если файлов много, то возможно потребуется несколько минут для выполнения команды. Так же если есть возможность используем Dr.Web LiveDisk
ШАГ 2: Возвращаем файлы
Сразу скажу, что большая часть файлов и папок остались и просто скрыты, а вирус дополнительно создает из них ярлыки, чтобы запутать жертву. Чтобы увидеть все файлы, нужно:
- В верхнем меню найдите раздел «Упорядочить» и зайдите в «Параметры папок».
- На вкладке «Вид» пролистываем в самый низ и сначала убираем галочку, чтобы скрывались системные файлы, а потом установите параметр «Показывать скрытые файлы и папки» – смотрим на картинку ниже.
- В самом конце не забудьте нажать «Применить».
Если зайти на флешку, то все папки, которые ранее были скрыты будут отображаться, но будут иметь прозрачный (скрытый) вид. Чтобы вернуть им обратно состояние, нажмите правой кнопкой по файлику или папке и зайдите в «Свойства».
Сразу на первой вкладке «Общие» уберите галочку «Скрытый» и нажмите «Применить». Если файлов слишком много, то давайте сделаем их всех видимыми чуть позднее, а сейчас нужно полностью избавиться от вируса, если с этим не справился антивирусник.
Все файлы и папки стали ярлыками, что делать
Флешка – это съёмный носитель, который многим пользователям помогает держать все нужные файлы при себе и использовать их в нужный момент. Однако, бывают случаи, когда пользователь обнаруживает, что файлы на флешке стали ярлыками и не открываются. Что делать в таком случае и как исправить проблему.
Причины появления ярлыков файлов и папок на флешке
Причиной тому, что на флешке папки и файлы стали ярлыками является вирус. Попав на съёмное устройство с помощью переноса или копирования файлов, он инфицирует содержимое, прописывает свои команды. Поэтому, ни в коем случае не стоит пытаться запустить все по очереди файлы, с надеждой их открыть. Вирус прописывает в каждом свою команду, которая может быть направлена на поражения операционной системы. Также не стоит удалять всё содержимое или форматировать устройство. Помните, все файлы стали ярлыками, однако, они не повреждены и никуда не пропали.
Как исправить ситуацию, когда флешке все файлы стали ярлыками?
Пользователи часто задаются вопросом: что делать, если все папки на флешке стали ярлыками и не открываются?
Для решения этой проблемы есть несколько несложных действий.
Сначала нужно включить отображение скрытых папок и файлов. Для системы Windows XP подойдет следующий адрес: «Пуск», «Мой компьютер», «Сервис», «Свойства папки».
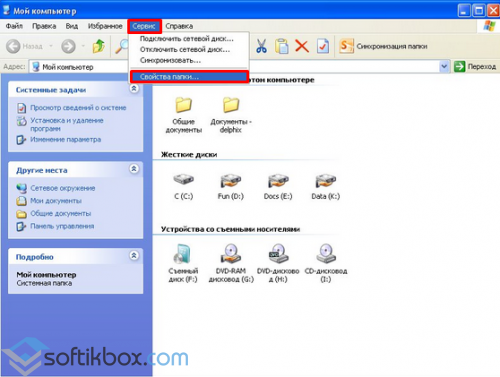
Откроется окно настроек. Переходим во вкладку «Вид» и ставим отметку «Показывать скрытые папки и файлы».

Для Windows 7 выполняем такие шаги: «Пуск», «Панель управления», «Оформление и персонализация».
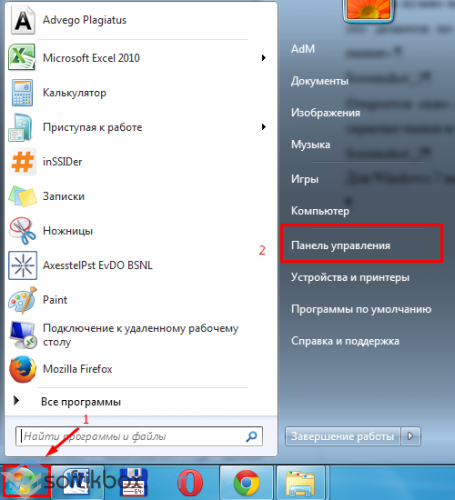
После кликаем «Параметры папок» и переходим во вкладку «Вид». Здесь ставим идентичную отметку.
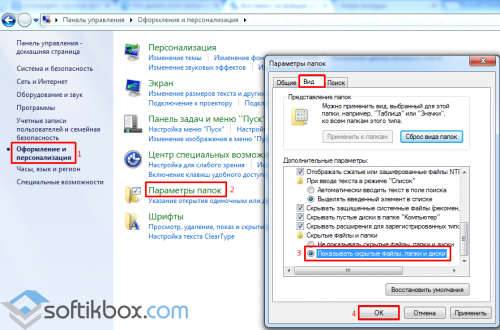
Теперь рекомендуем проверить каждый ярлык, который находится на накопителе. Для этого, все файлы, которые стали ярлыками на флешке, поочерёдно жмём правой кнопкой мыши и выбираем «Свойства».
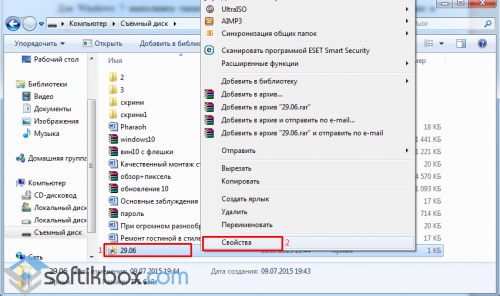
Переходим во вкладку «Ярлыки» и проверяем поле «Объект». Это будет адрес папки, с которой запускается вредоносная программа.
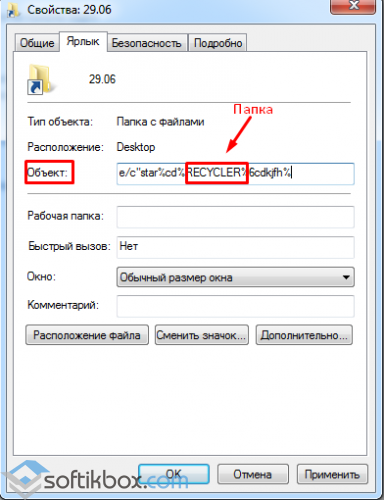
Название, которое выделено на скрине – это имя папки, которая расположена на накопителе и открыта для пользователя. Её нужно удалить. Также стоит посмотреть адреса путей всех ярлыков и уничтожить вирусы.
Для точной и полной очистки стоит проверить наличие ехе. файла на ПК по следующим адресам:
- Для Windows XP – диск С, папка «Documents and Settings», «Имя пользователя», «Local Settings», «Application Data».
- Для Windows 7 – диск C, папка «User», после «Имя пользователя», «Appdata» и «roamling».
Если в этих папках имеется файл ехе – это вирус и его нужно удалить.
После того, как папки с вредоносными объектами были уничтожены, необходимо вернуть файлам прежний вид. Для этого есть несколько способов.
Способ первый
Жмём «Пуск», «Выполнить» (или Win+R). Вводим команду «cmd».
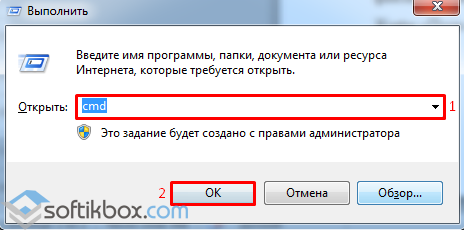
Запустится строка. Вводим «cd / d f:\» и жмём «Enter». Буква «f» означает наименование флешки.
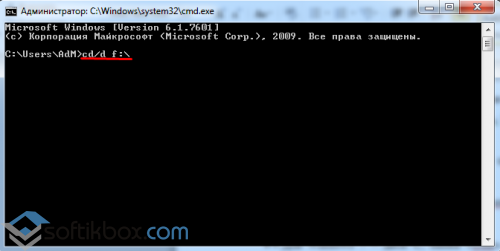
После вводим команду для сброса атрибутов папки «attrib –s –h/d /s». Жмём «Enter».
Способ второй
Открываем флешку, жмём правой кнопкой и кликаем «Создать», «Текстовый документ».
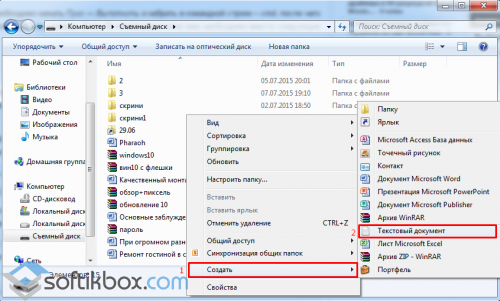
Вводим исходный код: «attrib –s –h/d/s».
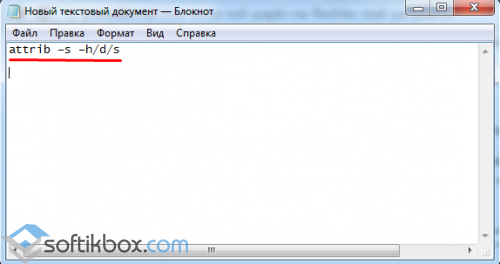
Сохраняем файл. После переименовываем его расширение на bat. Запускаем и все атрибуты сбрасываются.
Теперь, все файлы и папки, которые стали ярлыками, вернут свой прежний вид и всё содержимое будет невредимым.
Ярлыки вместо файлов на флешке, как решить
Дорогие друзья, сегодня мы с вами узнаем, как исправить проблему, когда папки и файлы на флешке стали ярлыками. Конечно, эта проблема крайне неприятная и требует незамедлительного оперативного вмешательства. Прежде чем что-либо делать, рекомендуется отложить флешку в сторону, вытащив её из порта USB компьютера или ноутбука, и ознакомится с теоретической частью этого вопроса. Давайте узнаем: как эта проблема могла появиться на вашем устройстве? Каков принцип работы такого вредоносного кода? Это поможет не только прояснить текущую ситуацию, но и предупредить её будущее появление. Итак, как можно было занести вирус?
- Самым распространённым источником является интернет, который включает в себя огромное количество информации. Она, естественно, фильтруется, но гарантировать безопасность работы в сети даже при наличии антивирусного программного обеспечения на компьютере никто не может. Поэтому рекомендуется очень аккуратно загружать и скачивать файлы в интернете. Если имеется хотя бы малейшее сомнение в безопасности ресурса, сразу же закрывайте страницу браузера.
- При частом использовании флеш-накопителя на учёбе или работе также имеется риск заразить её вирусом. Например, если вы вставляете её в рабочий компьютер одного из сотрудников, то очень легко заполучить вредоносный код: не факт, что ваш коллега беспокоится за безопасность своего устройства как вы. Есть вероятность, что его компьютер просто кишит вирусами. Особенно такой исход событий знаком студентам, которые вставляют свои флешки в университетские компьютеры, которые не всегда отличаются своей чистотой в плане вирусных атак.
Конечно, это не значит, что надо положить устройство хранения и переноса информации дома в тумбочку и никогда не доставать. Просто нужно соблюдать элементарные правила безопасности, способные снизить риск заражения устройства вредоносным кодом. Это лучше, чем каждый раз хвататься за голову, переживая за сохранность информации на флешке или любом другом носителе.
Теперь немного поговорим о принципе работы такого вируса. Для начала он скрывает все файлы и папки на вашей флешке (ну или почти все), создаёт ярлык для каждого из них, который ссылается на сам вирус вместе с папкой назначения. То есть получается своего рода «размножение» опасного кода. Желательно, вообще, его не открывать, так как код может проникнуть не только в другие папки носителя, но и на сам компьютер или ноутбук. Вообще, крайне не рекомендуется в принципе открывать такую флешку.
Удаляем вирусы и восстанавливаем папки на флешке
На чужом компьютере я заразил две своих флешки + мне доверили еще одну зараженную флешку, так что я попробовал восстановить папки двумя способами:
- При помощи Kaspersky Internet Security (KIS);
- При помощи утилиты Dr.Web CureIt.
Вариант 1. Заражена только флешка — используем KIS (для подготовленных пользователей)
Вы заразили флешку на чужом компьютере, а ваш компьютер чист от вирусов (или вы так думаете). Также на вашем компьютере установлен надежный антивирус.
В этом случае, можно проверить флешку при помощи установленного антивируса, например при помощи Kaspersky Internet Security. При помощи KIS я проверил две зараженные флешки, вот результат проверки (кликабельно):
Результат проверки при помощи KIS 2013
Найдены две разновидности вирусов:
- Worm.Win32.Ngrbot.wmf
- Worm.Win32.Ngrbot.wim
Сами же вирусы скрываются под разными именами, например под именем «+ОБ-9.exe» — это ничто иное, как сам вирус — исполняемый файл.
К сожалению, антивирус Касперского удалил только файлы вирусов, т.е. он не удалил ярлыки и не восстановил папки. В подобных случаях удалять ярлыки нужно вручную, а затем еще сделать папки видимыми.
Сделать папки видимыми можно через командную строку (вызывается через «cmd»):
Если вы не сильны в работе с командной строкой, то воспользуйтесь вторым вариантом.
Вариант 2. Заражены флешка и компьютер — используем Dr. Web CureIt (для чайников)
Дынный вариант подходит для чайников, так как утилита Dr. Web CureIt все сделает сама:
- Удалит вирусы с флешки и компьютера;
- Удалит ярлыки, которые запускали файл вируса;
- Восстановит папки на флешке — сделает их видимыми.
Если заражение флешки произошла на вашем домашнем ПК — это может говорить о том, что есть проблемы с антивирусной защитой:
- Установлен ненадежный антивирус;
- Давно не обновлялись антивирусные базы.
Необходимо удалить вирус как с компьютера, так и с флешки. Проведите полную проверку компьютера при помощи бесплатной лечащей утилиты Dr. Web CureIt. Для этого в настройках поставьте галочку на против пункта «Мой комьпютер» — будут выбраны все диски компьютера: жесткие диски, CD-ROM и флешки.
Будем искать вирус на всех дисках
Утилита обнаружила 54 угрозы, которые были успешно обезврежены.
CureIt обнаружила и обезвредила 54 копии вируса
В лаборатории Доктор Веб, данный вирус числится как BackDoor.IRC.NgrBot.42 (у Касперского Worm.Win32.Ngrbot).
Все папки стали видимыми и теперь можно пользоваться флешкой.
Dr.Web CureIt удали вирусы, ярлыки, восстановил папки









