If
Содержание:
- Длинные имена в bat-файлах
- Добавляем в файл команду, например, для копирования
- Основные команды, примеры использования BAT-файлов
- Шаг 3: запись и запуск bat-файла
- Создание папки из BAT файла
- Что это за упомянутые ранее операторы объединения команд?
- Экспорт переменных реестра из пакетного файла
- Основные операторы bat-файла:
- Как создать файл с расширением BAT в Windows 10/8/7
- Параметры
- Как перезагрузить компьютер через командную строку
- Как создать bat-файл
- Пример 3 – оператор условного выполнения IF
Длинные имена в bat-файлах
Иногда в bat встречаются программы, не работающие с длинными именами с пробелами – обычно это некоторые старые программы для MS-DOS. В этих случаях помогает использование коротких DOS-имен без пробелов, а также кавычек.
Правила записи коротких DOS-имен (формат 8.3): задействуется шесть начальных символов имени папки, не учитывая пробелы, далее указывается ее номер по порядку через ~. Например: start C:Program FilesMozilla Firefoxfirefox.exe преобразуется в: start C:Progra~1Mozill~1firefox.exe.
Возможна ситуация, когда в одном каталоге имеются несколько папок с одинаковыми символами в названии.
Их короткие имена в этом случае должны нумероваться в соответствии с алфавитным порядком папок:
- Mozill~1;
- Mozill~2;
- Mozill~3.
Однако, если Mozilla Firefox будет удален с компьютера, следующие за Mozill~1 записи работать не будут. Поэтому, короткие DOS-имена – не лучший вариант решения проблемы длинных имен. Создание имен этого типа на NTFS также бывает отключено в реестре Windows.
Для решения проблемы длинных имен запись также может быть заключена в кавычки. Кавычки «», располагающиеся перед прописываемым путем к запускаемому файлу, являются обязательным атрибутом, включающим какой-либо заголовок или только кавычки.
Однако, в некоторых случаях кавычки не работают совсем. В этом случае возможно использование команды изменения текущего рабочего каталога Chdir (CD). Запись start firefox.exe приобретает в этом случае следующий рабочий вид.
Справка. Команда CD – пожалуй, единственное универсальное решение вопроса длинных имен в bat-файлах.
Добавляем в файл команду, например, для копирования
Далее, собственно, нам в этот файлик нужно ввести команду, которая будет воспроизводиться по средством консоли (cmd) при запуске этого файла. В данном случае мы воспользуемся командой xcopy ибо именно она позволяет копировать файлы, каталоги и подкаталоги. Учитывая все пути у нас получится следующая команда:
Разъясняю что тут к чему:
- xcopy — это сама команда;
- C:\test\testcopy — это источник, т.е. папка откуда копируются файлы и каталоги;
- C:\test\backup — это результат, т.е. место, куда будут скопированы файлы и каталоги;
- /f /i /y /s — дополнительные параметры синтаксиса для команды xcopy (см.синтаксис ниже по тексту).
Количество строчек может быть любым, т.е. если Вам надо скопировать 100 папок, Вы пишете 100 строчек в одном файле и меняете в них только пути.
Далее, касательно синтаксиса (какие дополнительные параметры есть, какие можно дописать и зачем они нужны).
Какие есть (т.е. те, что я указал в данном примере):
- /f — выводит имена исходных файлов и файлов-результатов в процессе копирования
- /i — создает новый каталог в случае, если тот отсутствует в конечном пути
- /y — перезаписывает файл в случае, если он уже есть
- /s — копирует каталоги и подкаталоги, если они не пусты. Если параметр /s не задан, команда xcopy будет работать только с одним каталогом.
Далее нам надо сменить формат файла с txt на bat. Делается это следующим образом.
Основные команды, примеры использования BAT-файлов
Принцип создания батников прост и понятен, но основные сложности связаны с его содержимым – без команд такой файл бесполезен. Самый простой и, кстати, наиболее часто используемый пример команды – это уже рассмотренный нами запуск программ, или команда start. Её полный синтаксис занимает несколько строк, при желании вы сможете ознакомиться с ним, отыскав соответствующие инструкции. Мы же пока рассмотрим, как можно автоматизировать простой запуск трёх программ, которые вы используете в своей ежедневной работе. Пускай это будут Chrome, VLC и Total Commander.
Создадим пакетник, который последовательно запустит все три программы с пятисекундной задержкой.
Батник будет иметь вид:
Зачем нужны пустые кавычки, вы уже знаете. Команда timeout с параметром /t указывает временной интервал до запуска следующей команды.
Если бы в пути не было папок с пробелами, их можно было бы указывать без кавычек.
Стандартный способ выполнения этого BAT-файла предполагает, что при выполнении скрипта будет открыто три окна консоли, которые закроются автоматически, как только отработка команды завершится. Но существует способ запуска команд старт в одном окне терминала. Для этого сразу после директивы start добавляется параметр /b, и только затем – всё остальное.
Иногда для запуска программ через батник, требуется реакция пользователя, то есть он должен сам решать, когда должна стартовать следующая программа. В таких случаях вместо timeout ставят директиву pause без параметров, в результате чего после запуска каждой программы будет появляться сообщение «Нажмите любую клавишу для продолжения».
Ещё один интересный пример – скрипт, запуск которого приведёт к выключению или перезагрузке компьютера. Основной командой будет shutdown с параметрами, но будет и ряд вспомогательных директив, которые нужно знать, ибо они могут оказаться полезными и в других случаях.
Пример такого скрипта:
Первая директива указывает, что при выполнении команд они не должны выводиться на экран. Со второй строкой всё понятно – мы хотим использовать кириллические символы. Команда echo служит для вывода содержимого параметра в кавычках на монитор. Действие директивы pause вам тоже известно. Наконец, команда shutdown инициирует выключение ПК (если указан параметр /s) или его перезагрузку (/r), а параметр /t задает задержку в секундах перед выполнением команды.
В принципе для выполнения основного действия достаточно пятой строки, без использования предыдущих четырёх.
Иногда, несмотря на присутствие директивы chcp 1251, кириллические символы выводятся крякозябрами. Попробуйте в таких случаях использовать кодировку ANSI.
В BAT-файлах часто используют команды, предназначенные для работы с файловой системой.
Так, команду del можно использовать для удаления папок и/или файлов, её аналогом является команда erase. Среди используемых параметров отметим следующие:
- /p – указывает, что перед удалением файла/каталога нужно ответить утвердительно на запрос системы;
- /f – удаление даже тех файлов, которые имеют атрибут «только для чтения»;
- /s – удаление каталога вместе с внутренним содержимым, всеми подкаталогами и файлами;
- /q – удалять файлы, не спрашивая подтверждения.
Очень полезная команда, позволяющая автоматизировать создание резервных копий важных каталогов посредством копирования папки в указанное место вместе со всеми подкаталогами:
В результате выполнения команды папка data будет скопирована в каталог backup1, размещённый на другом логическом диске, вместе со всем содержимым. И у этой команды имеется множество параметров, позволяющих настраивать работу скрипта достаточно гибко.
Шаг 3: запись и запуск bat-файла
Следующий скрипт намного упростит ежедневную онлайн-активность. Что делать, если есть желание мгновенно открыть все свои любимые новостные сайты? Поскольку скрипты используют команды консоли, то можно создать сценарий, который открывает каждую новостную ленту в одном окне браузера.
Далее следует повторить процесс создания bat-файла, начав с пустого текстового документа. Для этого необходимо щелкнуть правой кнопкой мыши на пустом месте в какой-либо папке и выбрать пункт «Создать», а затем – «Текстовый документ». После открытия файла требуется ввести следующий скрипт, который запускает основные русскоязычные средства массовой информации, доступные в Интернете:
Данный скрипт содержит команды start “”, которые открывают несколько вкладок. Можно заменить предложенные ссылки любыми другими на выбор. После ввода скрипта следует зайти в меню редактора «Файл», а затем в «Сохранить как. » и записать документ с расширением .bat, изменив параметр «Тип файла» на «Все файлы» (*. *).
После сохранения для запуска скрипта достаточно дважды щелкнуть на нем. Веб-страницы мгновенно начнут загружаться. При желании можно разместить этот файл на своем рабочем столе. Это позволит получить мгновенный доступ ко всем любимым сайтам.
Создание папки из BAT файла
Чтобы выполнить поставленную задачу, предполагается несколько доступных вариантов действий. Наиболее простой способ включает в себя применение команды MKDIR или специального сокращенного аналога – MD. Предполагается написание указанной ниже строки в документе:
MD FolderName
Когда такая команда будет осуществлена, предполагается образование новой папки FolderName. Она помещается туда же, где располагается файл BAT. Вовсе не обязательно обеспечивать подобную привязку. Допускается создавать папку в любом указанном пользователем месте, что и внесено в следующую команду:
MD D:\FolderName
Разрешается применять системы переменных в тех случаях, когда выполняется создание папок. Пример заключается в следующем – требуется создать папку в корне жесткого диска D с названием в виде имени текущего юзера. Задается вот так:
MD D:\%USERNAME%
Дальнейшее усложнение команды предписывает создание папки с именем юзера на системном диске устройства:
MD %SYSTEMDRIVE%\%USERNAME%
Ниже рассматривается вариант, когда в качестве названия для папки применяется дата на момент выполнения пакетного файла.
set datetemp=%date:~-10%
MD %SYSTEMDRIVE%\%datetemp%
Нужно выполнить рассмотрение того, каким именно образом происходит функционирование набора команд. Первой строкой создается специальная переменная datetemp. Когда работы завершатся, она удаляется, но до этого момента играет важную роль. Предусматривается корректировка значения переменной на протяжении всего времени её существования. В строке осуществляется присвоение значения, представляющего собой десять символов с правой части от системной переменной DATE. Используется формат представленного типа: Дн ДД.ММ.ГГГГ. Сначала слева идет указание недель и оно не представляет интереса. При создании папок открывается большое количество путей, которыми разрешается следовать. Это открывает большие возможности перед пользователями. Если Вы хотите увидеть перечень всех переменных, следует применить команду SET.
Что это за упомянутые ранее операторы объединения команд?
Это операторы &, && и ||. Они практически совсем не освещены в документации, но полезны в повседневности. Они позволяют объединять несколько команд в одну, т.е. примерно так:
command1 & command2 command1 && command2 command1 || command2 |
Форма этих операторов весьма соответствует их содержанию. В случае, пожалуй, наименее полезного оператора & вторая команда будет просто выполнена после первой, т.е. это равносильно простой записи:
command1 command2 |
Оператор && гарантирует, что вторая команда будет выполнена только, если первая была выполнена успешно, т.е. с нулевым кодом возврата (он же %errorlevel%). Такие конструкции очень популярны в мире shell-сценариев Unix. Например:
cd sources && make clean
|
Я был приятно удивлен, узнав, что cmd.exe тоже умеет выполнять такие конструкции. Это безопаснее и правильнее, нежели простое последовательное выполнение этих команд, и короче и проще, чем строгая проверка и обработка кодов возврата. Очень удобно при написании на скорую руку. Не менее полезен иногда и оператор ||. Суть его тоже логична – выполнить вторую команду, если первая дала сбой. Часто встречается в таких идиомах:
cd sources || exit 1
|
Если перейти в каталог sources не удастся, то будет произведен выход с кодом ошибки 1. Если же первая команда отработает нормально, то вторая выполнена не будет. Например, такая простейшая защита помогла бы в случае с cd по UNC-адресу, описанному ранее.
Экспорт переменных реестра из пакетного файла
В некоторых случаях поставлена задача, противоположная рассмотренной в предыдущем абзаце. Чтобы сохранить в пакетном файле некоторую часть реестра с полным перечнем параметров, необходимо использовать следующий подход:
regedit.exe -ea C:\environment.reg «HKEY_CURRENT_USER\Environment»
Происходит сохранение ветки HKEY_CURRENT_USER\Environment в документ, расположенный по адресу C:\environment.reg. При запросе на восстановление значений HKEY_CURRENT_USER\Environment, предполагается необходимым только выполнить запуск environment.reg. Примером использования такой команды следует назвать осуществление регулярного бэкапа настроек ПО или всей системы. Подобная информация находится в реестре и может быть выгружена оттуда. Полный адрес может включать в себя проблемы. Чтобы они не вызвали ошибку, надо позаботиться о заключении подобного пути в кавычки.
Основные операторы bat-файла:
- ECHO: отображает текст в DOS-окне;
- ECHO OFF: отменяет показ текста команд в DOS-окне, показывая подсказку и выполненный результат;
- @ECHO OFF: отменяет показ текста команд и подсказок, показывая выполненный результат;
- XCOPY: используется для копирования каталогов и файлов с добавочными параметрами;
- START: запускает исполняемый файл .exe со своим стандартным приложением, открывает каталог;
- FOR/IN/DO: применяется для указания файлов;
- MKDIR: создает каталоги;
- REM: для ввода строки комментария в программе;
- RMDIR: для удаления каталогов;
- DEL: для удаления файлов;
- COPY: для копирования файлов;
- TITLE: редактирование заголовка окна.
Применение некоторых из перечисленных команд показано на примере ниже. Необходимо отметить, что команда @echo off скрывает путь выполняемой команды, отображаемый cmd на DOS-экране.
Команда @echo off скрывает путь выполняемой команды
Запуск программ в файле bat происходит с помощью команды start и указанием имени запускаемой программы.
Запуск программ в файле bat происходит с помощью команды start
Также в файле может быть прописан полный путь до исполняемого файла.
В файле прописан полный путь до исполняемого файла
Обе эти записи для firefox работают корректно. Однако, они обе корректны только для зарегистрированных в Windows приложений. Если попробовать запустить портативную программу (например, filezilla) без прописи всего пути к запускаемому файлу, она не запустится.
Как создать файл с расширением BAT в Windows 10/8/7
Поскольку батник представляет собой обычный текстовый файл с необычным контентом, для его создания сгодится практически любой текстовый редактор. Разумеется, потребуется также знание синтаксиса языка командной строки. Использовать Word – не самый оптимальный способ, гораздо проще задействовать «Блокнот», но ещё лучше воспользоваться Notepad++, поскольку этот редактор обладает полезной «фишкой» – умеет подсвечивать синтаксис, облегчая задачу пользователям. Правда, в состав операционной система он не входит, его придётся скачивать.
В обоих случаях создание батника происходит по одинаковому сценарию: в меню «Файл» выбираем «Создать», заполняем файл содержимым, по окончании редактирования кликаем «Сохранить как», даём имя пакетному файлу, а в поле «Тип файла» указываем «Batch file».
В классическом «Блокноте» расширение необходимо написать руками, выбрав в поле «Тип файла» опцию «Все файлы».
При написании пакетных скриптов необходимо учитывать следующие нюансы:
- перенос строк в таких файлах недопустим, он будет интерпретироваться неправильно;
- правильной кодировкой будет UTF-8;
- при использовании в командах кириллических символов, кодировку следует изменить с помощью специальной команды chcp 1251;
- расширение BAT идентично CMD. Файлы, оканчивающиеся таким расширением, будут обработаны командным интерпретатором точно так же.
Есть и другие интересные моменты.
Использование длинных имён в BAT-файлах
Многие пользователи при практическом рассмотрении вопроса, как создать батник, в том числе с расширением CMD, сталкиваются с проблемой длинных имён, которые доступны в ОС Windows. Интерпретатор командной строки в этом отношении остался закоренелым ретроградом – он понимает имена файлов и каталогов в формате DOS, то есть длиной не более 8 символов. Как же решается подобная дилемма?
Один из наиболее известных способов – сокращение имени до 6 символов (исключая пробелы) и присвоение остатку окончания, состоящего из символа «тильда» (~) и цифры 1. Например, стандартное имя каталога Program Files будет выглядеть как Progra~1, папка Sound Blaster получит имя SoundB~1.
Казалось бы, вполне изящное решение. Но не во всех случаях. Скажем, у вас имеется несколько папок, начинающихся с одного имени. Типичный пример – установка в том же Program Files нескольких программных продуктов от компании Mozilla – в этом случае сокращённым именем будет Mozill, и если всем присвоить остаток ~1, то это будет неправильно. Выход – именовать файлы, присваивая номер в порядке возрастания. Получим последовательность для продуктов Firefox, Thunderbird и Sunbird в виде строк Mozill~1 для браузера, Mozill~2 для Thunderbird и Mozill~3 для органайзера.
Проблема в том, что если один из продуктов удалить, например, Firefox, оставшиеся две записи окажутся неработоспособными. Удалив Thunderbird, вы сделаете недоступным Sunbird. Наконец, такой способ позволяет дать имена лишь девяти файлам/папкам с одинаковым начальным именем. Так что подобный способ удовлетворительным назвать никак нельзя.
Второе решение – заключать длинные имена и пути в кавычки.
Кавычки в пакетных файлах
Если вы думаете, что знаете всё про то, как сделать BAT-файл, то, скорее всего ошибаетесь. Допустим, вам нужно указать один из параметров команды в кавычках. Сами кавычки синтаксисом не запрещены, но всегда нужно учитывать правила написания конкретной команды. Пускай нам нужно запустить экзешник scw.exe. Соответствующая команда, по идее, должна иметь вид
Но это будет воспринято интерпретатором неправильно, поскольку в синтаксисе команды START на первом месте – необязательный параметр , и только затем следует путь. Поэтому, чтобы командный интерпретатор не запутался, первый параметр обязательно указываем, даже если он не нужен – просто оставляем его пустым.
Тогда наша команда преобразится:
Правильным также будет заключение в скобки всех наименований папок/файлов с пробелами внутри. Но встречаются ситуации, когда оба варианта не сработают. В таких случаях можно посоветовать посредством команды cd перейти в нужный каталог и работать уже в целевом. В нашем случае батник будет иметь вид:
Этот метод более трудоёмкий, но он гарантированно рабочий.
Как видим, создание, написание BAT-файлов даже для таких простых задач, как запуск программ в Windows, является по большому счёту искусством.
Параметры
- not
- Задает выполнение команды только в случае невыполнения условия.
- errorlevel число
-
Условие выполняется, если предыдущая команда, обработанная интерпретатором команд Cmd.exe,
завершилась с кодом, равным или большим числа. - команда
- Команда, которая должна быть обработана в случае выполнения условия.
- строка1==строка2
-
Условие выполняется, если строки строка1 и строка2 совпадают. Строки могут
быть заданы явно или могут быть пакетными переменными (например, %1). Явно заданные
строки нет необходимости заключать в кавычки. - exist имя_файла
- Условие выполняется, если существует файл с именем имя_файла.
- оп_сравнения
-
Трехзначный оператор сравнения. В следующей таблице перечислены допустимые значения
оп_сравнения.Оператор Описание EQU равно NEQ не равно LSS меньше LEQ меньше или равно GTR больше GEQ больше или равно - /i
-
Сравнение строк без учета регистра знаков. Параметр /i можно использовать в
конструкции string1==string2 команды if. Эти сравнения являются
общими. Если и строка1, и строка2 состоят из цифр, строки преобразовываются в
числа и выполняется сравнение чисел. - cmdextversion число
-
Условие выполняется, только если номер внутренней версии, связанный с расширениями
командного процессора Cmd.exe, равен или больше числа. первая версия имела номер 1.
Номер версии увеличивается на 1 при внесении в расширения командного процессора
значительных изменений. Условие с cmdextversion не выполняется, если расширения
командного процессора запрещены (по умолчанию они разрешены). - defined переменная
- Условие выполняется, если переменная определена.
- выражение
-
Команда и все ее параметры для обработке в командной строке при выполнении оператора
else. - /?
- Отображение справки в командной строке.
Как перезагрузить компьютер через командную строку
Командная строка это отличный инструмент для автоматизации различных операций с компьютером. С ее помощью можно запускать программы, получать информацию о системе и управлять компьютером. Также с помощью командной строки можно выключать и перезагружать компьютер. В данном материале мы расскажем о том, как перезагрузить компьютер через командную строку.
Выключение и перезагрузка компьютера через командную строку выполняется при помощи команды shutdown. Данная команда может принимать такие параметры:
- /s – Выключение компьютера.
- /r – Перезагрузка компьютера.
- /a – Отмена перезагрузки или выключения компьютера. Этот параметр позволяет отметить выключение или перезагрузку с помощью командной строки. Команду «Shutdown /a» можно выполнить во время действия задержки выключения (или перезагрузки).
- /h – Переход компьютера в режим гибернации.
- /t xxx – Установка задержки перед выключением или перезагрузкой компьютера. Задержка указывается в секундах. Например: «Shutdown /s /t 60». В случае выполнения такой команды выключение компьютера произойдет через 60 секунд после выполнения команды. В течении этих 60 секунд пользователь может отметить выключение с помощью команды «Shutdown /a».
- /c «комментарий» – Установка комментария с объяснением причин выключения ли перезагрузки компьютера.
- /f – Принудительное закрытие всех запущенных приложений без предупреждения пользователя. Данный параметр может использоваться, если для параметра /t указана задержка больше 0 секунд;
Итак, для того чтобы перезагрузить компьютер через командную строку нужно ввести команду:
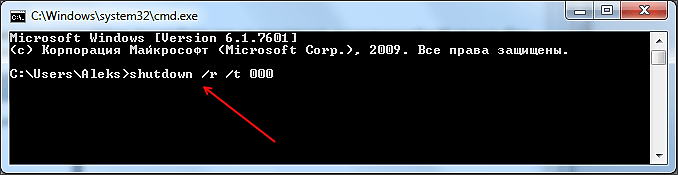
При выполнении такой команды перезагрузка компьютера произойдет немедленно. Если вам необходимо перезагрузить компьютер через определенное время, то вместо нулей нужно указать нужную задержку в секундах. Например:
При выполнении такой команды перезагрузка компьютера произойдет уже не мгновенно, а с задержкой в 60 секунд. При этом после выполнения команды на перезагрузку с задержкой пользователь увидит окно с предупреждением.

В случае, если указана длительная задержка, то вместо окна с предупреждением пользователь увидит всплывающее сообщение рядом с системными часами.

Во время действия задержки вы можете отметить перезагрузку компьютера. Для этого нужно ввести в командную строку следующую команду:
Если вам нужно не перезагрузить, а выключить компьютер, то для этого нужно использовать параметр /s вместо /r. В остальном процесс выключения компьютера ничем не отличается от перезагрузки.
Кроме этого команду Shutdown можно использовать для создания ярлыков. Для этого счелкните правой кнопкой мышки по рабочему столу и выберите пункт «Создать ярлык».
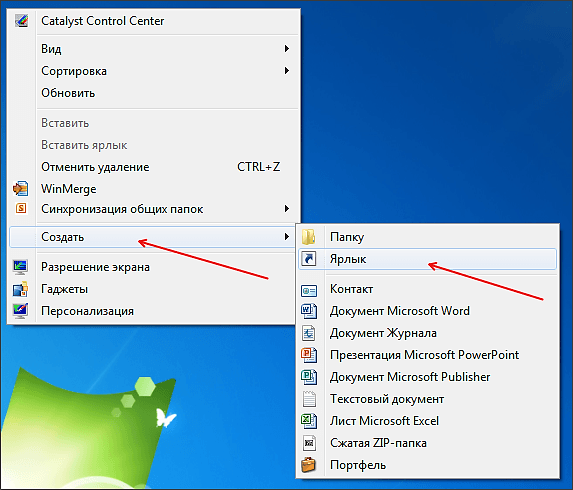
Дальше перед вами откроется окно для создания ярлыков. Введите команду на перезагрузку и нажмите на кнопку «Далее».
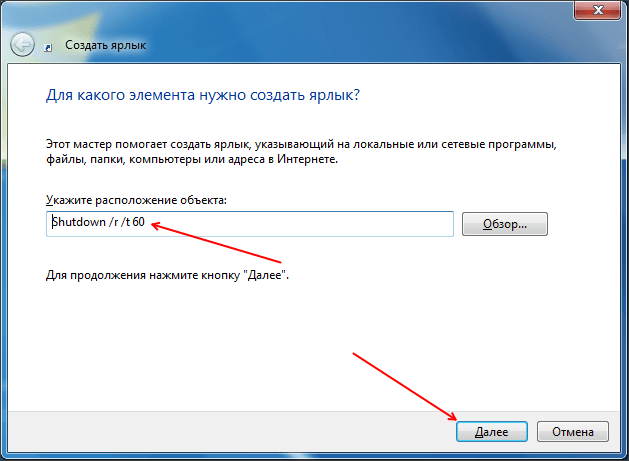
В следующем окне введите название ярлыка и нажмите на кнопку «Готово».
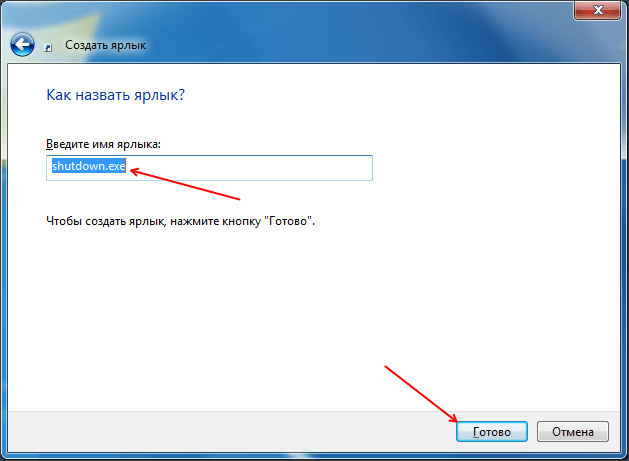
В результате вы получите ярлык для перезагрузки компьютера. Данный ярлык можно оставить на рабочем столе или закрепить на панели задач или поместить на стартовый экран (если вы используете Windows 8).
Как создать bat-файл
Для этого:
- Открыть «Блокнот», набрав в строке поиска панели задач (изображение лупы внизу слева) слово блокнот и щелкнув мышью по всплывшей пиктограмме. Открываем «Блокнот»
- Вписать в блокноте команды ipconfig /flushdns и pause. Вписываем в блокноте команды
- В окне блокнота щелкнуть мышью «Файл» – «Сохранить как». Выбираем «Сохранить как»
- В окне «Сохранить как» щелкнуть слева, куда поместить файл, написать имя создаваемого файла и указать расширение .bat (через точку) (1), выбрав в «Тип файла» – «Все файлы» (2). Затем нажать «Сохранить» (3). В окне «Сохранить как» нажимаем слева, куда поместить файл, пишем имя создаваемого файла и указываем расширение .bat, выбрав в «Тип файла» – «Все файлы». Затем нажимаем «Сохранить»
- Щелкнуть дважды мышью на сохраненном файле. В отдельных ситуациях может потребоваться запуск bat под именем администратора. Для этого щелкнуть на нем мышью (правой), и выбрать «Запуск от имени администратора».
Результат исполнения bat-файла отобразиться в DOS-окне.
В данном случае содержимое кэш службы разрешения имен DNS успешно очищено, исправляя проблемы отображения интернет-страниц и другие проблемы DNS. Система предлагается нажать любую клавишу для закрытия окна.
Пример 3 – оператор условного выполнения IF
Как и в других полноценных языках в батниках можно использовать оператор условного выполнения IF. Приведем небольшой пример, батник просто проверяет, существует файл или нет:
@echo off
IF EXIST test.txt (
echo Файл существует
) ELSE (
echo Файла такого нет
)
Pause
где,
IF EXIST test.txt – это как раз и идет проверка на наличие файла.
После, в скобках, идет то, что мы хотим сделать, если файл существует, а если файла не существует, то после ELSE, идет то, что нужно выполнить при отсутствии файла.
Теперь немного модифицируем наш пример с умножением на 2 введенное нами число, просто, если вдруг мы введем ноль, мы выведем соответствующие сообщение и попросим ввести заново число.
@echo off
SET a=2
:metka
SET /p b=
SET /a c=%a%*%b%
if %c%==0 (echo вы ввели число 0, введите другое) else echo %c%
if %c%==0 (goto:metka)
pause
Тут уже все знакомо, единственное, что при сравнении переменной «c» используется оператор сравнения == (два равно), так как просто равно (=) — это оператор присваивания. Если Вы заметили я здесь использовал оператор goto, т.е. переход к нужной метки. Другими словами, ставим метку и в зависимости от результата проверки условия, будет осуществлен переход к нужной метке.
Теперь хотелось бы отметить то, что многие используют в работе, например, для создания архива, программу winrar и, конечно же, используют ее в своих батниках, но многие задают вопросы по ключам, которые относятся к winrar. Вы не путайте ключи winrar, они используются только для этой программы, а не для всего, что есть в батниках, т.е. командной строке, например, если Вы используете 7zip, то ключи уже будут другие. Что касается ключей winrar то, полный и лучший справочник, на мой взгляд, есть, конечно же, в самом winrare. Для того чтобы посмотреть описание ключей winrar, откройте программу winrar зайдите в меню Справка, затем нажмите «», а далее выберите в самом содержание строку «Режим командной строки», где и будет описание всех ключей, даже приводятся простенькие примеры. Соответственно если у Вас английская версия winrar, то смысл такой же, только будет все на английском языке.
На этом вторая наша часть изучения батников закончена. Удачи!
Нравится32Не нравится









