Как настроить в ворде схему
Содержание:
- Как правильно сделать Блок-схему в Microsoft Word
- Исходные данные
- Блок-схема в Word. Как создать?
- Использование блок-схем
- Как сделать структурную схему в Word?
- Как в ворде сделать структурную схему?
- Как объединить схему в ворде?
- Как сделать схему в Word 2010?
- Как сделать схему в ворде 2020?
- Как в ворде сделать таблицу со стрелками?
- Как вставить текст в схему в ворде?
- Как объединить фигуры в один рисунок в ворде?
- Как группировать схемы?
- Как объединить рисунок и фигуру в ворде?
- Где можно сделать схему?
- Как выровнять блок схему в ворде?
- Как создать граф в ворде?
- Как сделать схему в Excel?
- Блок-схема в Word. Как создать?
- Блок-схема в Word. Как создать?
- Создание схем в Microsoft Word
- Как сделать чертеж в ворде?
- Как перевести чертеж из компаса в Word?
- Как в ворде сделать геометрические фигуры?
- Как в ворде сделать план комнаты?
- Как сделать фото в компасе?
- Как сделать скриншот в Компас 3d?
- Как сделать иерархическую схему в ворде?
- Как сделать схему в Open Office?
- Как сделать схему в ворде 2020?
- Как в ворде открыть панель рисования?
- Как сделать иллюстрацию в ворде?
- Как закруглить углы фигуры в ворде?
- Как правильно сделать план здания?
- Как сделать схему в Word 2016?
- Как нарисовать план комнаты в Визио?
- Gliffy
- Рисование электрических схем в программе Microsoft Word – Основы электроники
- Lucidchart
Как правильно сделать Блок-схему в Microsoft Word
Встроенные программные инструменты MS Word предоставляют широкие возможности для построения и структурирования разного рода Блок-схем. С помощью различных форм и объектов SmartArt вы, конечно же, можете создать и свою собственную схему. А сегодня мы дадим ответ на вопрос, как сделать Блок-схему в Word правильно.
Работая с фигурами в любом приложении из пакета Microsoft Office, полезно пользоваться сеткой, чтобы быть уверенным в правильности размеров и размещения объектов. Чтобы её линии были отображены, откройте вкладку «Вид» и поставьте отметку напротив пункта «Сетка».
Направляющие линии автоматически появятся в вашем документе. Это один из основных подготовительных шагов.
Затем переключитесь на вкладку «Вставка» и выберите пункт «Фигуры». Раскрывающееся меню выводит на дисплей расширенную коллекцию объектов, из которой можно выбрать любой необходимый.
Вначале важно разобраться в назначении фигур. При наведении курсора на любую из них, отображается подсказка
Вот краткий обзор основных :
- Процесс (используется для технологических операций);
- Решение (используется, чтобы показать точки принятия решения);
- Знак завершения (указывает начальную и конечную точки процесса).
Как сделать Блок-схему в Word
Выберите фигуру. Поскольку она будет первая, мы выберем «Знак завершения». Сразу после этого, вы заметите, что курсор обрел форму перекрестия. Установите его в нужное место документа и нарисуйте объект в требуемом масштабе.
Текстовый редактор автоматически переключит вас на вкладку «Формат». Она предоставит различные инструменты редактирования для мгновенного применения. Это, например, заливка, контур, эффекты, перемещение и т.п. Для того, чтобы вставить требуемый текст, просто напечатайте его, когда форма активна.
Далее добавим «Процесс» и соединим объекты схемы. Для этого воспользуйтесь обычной «Стрелкой». После её выбора установите начало в нижней центральной точке регулировки верхнего блока, а конец — в верхнюю точку нижнего блока. Стрелку тоже можно отформатировать: толщина линии, цвет и т.п.
Используем SmartArt
Также существует несколько удобных функций для создания Блок-схем в SmartArt. Перейдите на вкладку «Вставить» и нажмите на нужную кнопку. В окне выбора перейдите в категорию «Процесс» слева, а справа нажмите на «Процесс со смещенными рисунками».
Эта графика разработана специально для подробного описания. Она группирует фигуры для добавления рисунков (фото) и текста. Добавьте всю необходимую информацию. Можно использовать и другие макеты из имеющихся в наличии.
Если вам не понадобился конкретный объект, вы можете удалить его. Просто выделите и нажмите на клавишу удаления. Также присутствует возможность копирования и вставки для внесения дополнительной информации
Спасибо за внимание!
Главная / Офис / Как правильно сделать Блок-схему в Microsoft Word
Исходные данные
1. Определенный фирменный любимый цвет или сочетание (опять-таки смотрите прошлую статью про то, как выбирать цвета).
2. Особенно хорошо, если есть какой-то объединяющий графический объект: фото, или картинка, или векторная графика — одним словом, изображение (далее по тексту — ИЗО). Мы можем его использовать и как образец цветовой гаммы, и как стиль, объединяющий всю презу в единое целое.
3. Можно использовать это ИЗО в целом виде, а также можно разрезать и использовать на разных страницах элементы-кусочки этой картинки. И будет ощущение единого стиля слайд-презентации.
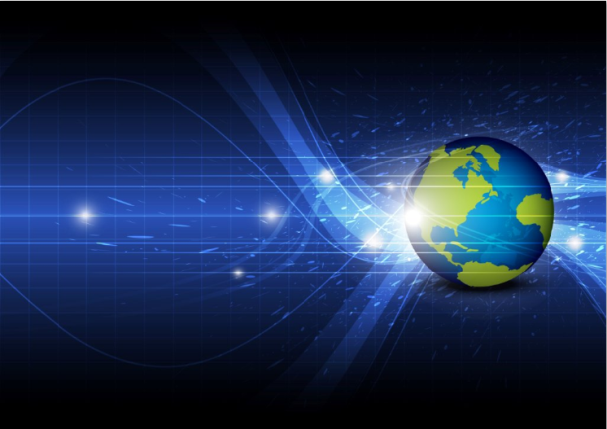
Рис. 1. Пример ИЗО: векторная графика
4. Идеально, если хотя бы на черновике уже есть четкое видение каждой страницы презентации (сколько букв, строк, цифр; таблицы или текст; текст + ИЗО. ).
Размеры данной статьи позволяют рассказать лишь общую схематичную технологию.
Мы рассмотрим технологию создания: 1) титульной страницы; 2) страницы с заголовком и текстом.
Но на основе этой технологии вы сможете вытворять творить совершенно разные авторские презентации-слайды на все случаи жизни.
Блок-схема в Word. Как создать?
Блок-схема в Word. Студенту или инженеру часто приходится создавать, различны схемы из блоков со стрелками и надписями. У кого–то есть специальная программа для этого, а некоторые умеют создавать такие схемы в Word. Если блоки на диаграмме должны быть соединены стрелками или предполагается «наращивание» диаграммы новыми блоками, то вместо таблиц лучше использовать вариант создания схемы как графического объекта. Встроенные средства рисования программы Word позволяют создать сколь угодно сложную схему. При этом текстовое содержание располагается не в основном документе, а в специальных графических вставках – надписях.
Давайте и мы попробуем сделать такую схему.
Использование блок-схем
Красота блок-схем заключается в их простоте. Вы можете использовать основные символы, чтобы наметить любую работу, и вы можете использовать блок-схемы для различных ситуаций. Там, в Интернете, есть много полезных для использования защищенных авторским правом изображений. Все благодаря простоте создания блок-схем вручную или простыми в использовании инструментами построения диаграмм.
После того, как блок-схема проиллюстрирована, легко взглянуть с высоты птичьего полета и понять весь процесс. Просто процесс рисования блок-схемы может помочь очистить вашу собственную логику и дать вам понимание, чтобы сделать ее лучше.
Подводить итоги:
- Изучите любой процесс.
- Сообщите шаги другим людям, вовлеченным в процесс.
- Организовать процесс, удалив лишние шаги.
- Определите и устраните возможные проблемы.
- Улучшить процесс.
Как сделать структурную схему в Word?
Как в ворде сделать структурную схему?
Создание блок-схемы с рисунками
- На вкладке Вставка в группе Иллюстрации нажмите кнопку SmartArt.
- В коллекции Выбор рисунка SmartArt выберите элемент Процесс, а затем дважды щелкните Процесс со смещенными рисунками.
- В фигуре, в которую вы хотите добавить рисунок, щелкните значок рисунка
Как объединить схему в ворде?
Выделите группу, а затем щелкните отдельную фигуру или отдельный объект.
- Чтобы сгруппировать изображения, на вкладке Работа с рисунками |Формат выберите Группировать > Сгруппировать. …
- Для группирования фигур и других объектов на вкладке Средства рисования | Формат выберите Группировать > Группировать.
Как сделать схему в Word 2010?
Итак, если вы хотите сделать схему в Word 2007, 2010, 2013 или 2016, то вам необходимо перейти на вкладку «Вставка». На этой вкладке есть две кнопки, которые можно использовать для создания схем в Ворде. Это кнопки «Фигуры» и «SmartArt».
Как сделать схему в ворде 2020?
Откройте новый файл Word и перейдите на вкладку «Вставка». В группе «Иллюстрации» нажмите на иконку «SmartArt». В появившемся окне «Выбор рисунка SmartArt» нажмите в левой части на ссылку «Иерархия». После этого Word покажет вам различные шаблоны для создания органиграмм-иерархий.
Как в ворде сделать таблицу со стрелками?
Выделите один из них, чтобы открылась вкладка «Средства рисования» – «Формат». Затем нажмите «Фигуры» и из выпадающего списка кликните, например, по стрелке. Нарисуйте стрелку, чтобы она указывала непосредственно на сам блок. Соединить несколько стрелок можно с помощью прямой линии.
Как вставить текст в схему в ворде?
Вставить текст в фигуру совсем несложно. Щелкни правой кнопкой мыши границу фигуры и выбери пункт Добавить текст. Текст будет добавлен в фигуру. Текст добавлен!
Как объединить фигуры в один рисунок в ворде?
Кликните по одной из выделенных картинок правой кнопкой мыши, и в контекстом меню выберите пункт «Группировать». Или перейдите на вкладку «Работа с рисунками» – «Формат» и в группе «Упорядочить» нажмите на кнопку «Группировать». После этого, они все будут объединены, и вокруг них появится одна общая рамка.
Как группировать схемы?
Группирование фигур, изображений и других объектов
- Нажмите и удерживайте клавишу с помощью мыши или сенсорной панели, чтобы выделить фигуры, рисунки или другие объекты, которые нужно сгруппировать.
- На вкладке Формат фигуры или Формат рисунка нажмите кнопку Группировать > группу.
Как объединить рисунок и фигуру в ворде?
- Выберите фигуры, которые нужно объединить. Нажмите и удерживайте клавишу Shift, выбирая по очереди каждую фигуру. …
- На вкладке Средства рисования | Формат в группе Вставка фигур выберите Объединить фигуры, затем выберите нужный вариант.
Где можно сделать схему?
- Draw.io. Самый популярный онлайн-сервис для создания блок-схем. …
- Wireflow. Этот сервис ориентирован, прежде всего, на веб-разработчиков и дизайнеров, он позволяет проектировать каркасы сайтов и пользовательские потоки. …
- Microsoft Visio. …
- Lucidchart. …
- Cacoo. …
- Gliffy. …
- Textographo. …
- SmartDraw.
Как выровнять блок схему в ворде?
Выравнивание объекта на странице
- Удерживая нажатой клавишу Shift, щелкните объекты, которые нужно выровнять, а затем откройте вкладку Формат фигуры .
- Нажмите кнопку упорядочить > выровнять по > Выровнять по странице.
- Нажмите кнопку упорядочить > Выровнять, а затем выберите нужный вариант выравнивания.
Как создать граф в ворде?
В документе Word выберите Вставка > Диаграмма. Выберите тип диаграммы (например, гистограмма или круговая диаграмма) и нажмите кнопку ОК. (Если вы не знаете точно, что выбрать, пройдитесь по списку Все диаграммы и просмотрите каждый тип.)
Как сделать схему в Excel?
Для каждого шага структуры добавьте в Excel элементы блок-схемы.
- На вкладке Вставка (Insert) нажмите Фигуры (Shapes).
- Открывшийся список фигур разделён на основные группы. …
- Выберите элемент.
- Чтобы добавить к элементу текст, кликните по нему правой кнопкой мыши и в появившемся меню выберите Изменить текст (Edit text).
Блок-схема в Word. Как создать?
Блок-схема в Word. Студенту или инженеру часто приходится создавать, различны схемы из блоков со стрелками и надписями. У кого–то есть специальная программа для этого, а некоторые умеют создавать такие схемы в Word. Если блоки на диаграмме должны быть соединены стрелками или предполагается «наращивание» диаграммы новыми блоками, то вместо таблиц лучше использовать вариант создания схемы как графического объекта. Встроенные средства рисования программы Word позволяют создать сколь угодно сложную схему. При этом текстовое содержание располагается не в основном документе, а в специальных графических вставках – надписях.
Давайте и мы попробуем сделать такую схему.
Блок-схема в Word 2003
Нажмите на панели Рисование фигуру Прямоугольник. Должна появиться вот такая рамка (без надписей). В ней мы и будем создавать свою блок-схему.
Нажмите кнопку Автофигуры на панели Рисование, выберите команду Блок-схема, а затем щелкните нужную фигуру.
Потом щелкните в поле рамки в том месте, где хотите расположить эту фигуру.
Если она встала не там, где вам хотелось, то перетащите её мышкой.
Выберите и расположите таким же образом остальные фигуры вашей будущей схемы.
Вы можете эти фигуры перетаскивать и изменять их размеры.
Теперь добавим надписи к нашим фигурам. Для этого на панели инструментов Рисование и щелкаем по значку Надпись.
Потом щелкаем на той фигуре, в которую хотим вставить эту надпись. Появится маленькая рамочка с мигающим курсором внутри.
Пишем название нашего блока. Надпись внутри этого поля можно форматировать, как простой текст в документе. Поле для надписи также можно перетаскивать и изменять его размер. Блоки с надписями можно копировать и вставлять в другие блоки.
По умолчанию надпись заключается в прямоугольную рамку. Если же нужно наложить надпись на фигуру другого вида, эту рамку следует удалить. Для этого надо щелкнуть на рамке с надписью правой кнопкой мыши и выбрать в контекстном меню пункт Формат надписи.
В раскрывшемся диалоговом окне открыть вкладку Цвета и линии. В группе линии Цвет. Выбрать вариант Нет линий.
Для красоты фигуры можно раскрасить разными цветами. Для этого выделите щелчком мыши необходимую фигуру и щелкните на панели Рисование иконку — Цвет заливки и в раскрывшейся палитре выберите понравившийся вам цвет.
Таким же образом можно залить и блоки с надписями, чтобы они были не белыми, а цветными или одного цвета с блоком схемы.
Теперь добавим к нашей схеме стрелки.
Стрелки на диаграмме рисуют с помощью инструмента Стрелка. Их свойства могут быть изменены так же, как и свойства надписи. При этом можно управлять толщиной стрелки, видом линии, формой конца стрелки и т.д.
Щелкаем по кнопке Автофигуры – Фигурные стрелки, и выбираем стрелку. Потом переходим на поле нашей блок-схемы и щелкаем мышкой там, где необходимо вставить стрелку. Можете её залить каким-нибудь цветом.
Если необходимо стрелку повернуть, то выделите её щелчком мыши и подведите курсор к маленькому зелёному кружочку. Когда курсор примет вид черной круговой стрелки, можете двигая мышкой, повернуть стрелку.
Общее поле схемы можете также залить каким-нибудь цветом.
Теперь, чтобы фигуры не смещались, их необходимо сгруппировать.
Вот что у нас получилось в конечном итоге.
Создаем блок-схему в Word 2007
Блок-схема в Word 2007 создается аналогично рассказанному выше. Единственное отличие, это то, что надо перейти на вкладку Вставить, выбрать в иллюстрации Фигуры, и в открывшемся списке перейти на Блок-схема.
Самое сложное – это группировка. Потренируетесь и у вас всё получиться.
Блок-схема в Word. Как создать?
Блок-схема в Word. Студенту или инженеру часто приходится создавать, различны схемы из блоков со стрелками и надписями. У кого–то есть специальная программа для этого, а некоторые умеют создавать такие схемы в Word. Если блоки на диаграмме должны быть соединены стрелками или предполагается «наращивание» диаграммы новыми блоками, то вместо таблиц лучше использовать вариант создания схемы как графического объекта. Встроенные средства рисования программы Word позволяют создать сколь угодно сложную схему. При этом текстовое содержание располагается не в основном документе, а в специальных графических вставках – надписях.
Давайте и мы попробуем сделать такую схему.
Создание схем в Microsoft Word
Текстовый редактор Microsoft Word — программа, позволяющая пользователю решать множество задач. Помимо широких возможностей по работе с текстом, Word может предложить вам инструменты для создания некоторых графических элементов, чтобы сделать ваш документ ещё лучше. Различные блок-схемы являются очень популярным средством для того, чтобы продемонстрировать что-либо более наглядно. В этой статье подробно рассмотрим, как сделать схему в Word и поговорим обо всех аспектах и нюансах этого процесса. Давайте разбираться. Поехали!
Текстовый редактор имеет множество специальных инструментов
Чтобы создать блок-схему, откройте вкладку «Вставка». В последних версиях Microsoft Word доступен специальный инструмент под названием «SmartArt». Вызвать его можно в разделе «Иллюстрации» на панели инструментов. Перед вами откроется окно выбора графических элементов. В нём вы можете подобрать подходящий макет из предложенных вариантов. Если вам потребуется добавить дополнительную ячейку, нажмите кнопку «Добавить фигуру». Заполнять ячейки и изменять их иерархию можно в окне «Область текста». Добавление текста осуществляется простым вводом символов в соответствующие поля окна.
Заполнив все ячейки, переходите к следующему этапу. Откройте вкладку «Формат». Чтобы изменить размеры вашей блок-схемы, кликните по кнопке «Размер» в правой части панели инструментов. Появится небольшое окно с двумя полями «Высота» и «Ширина». Введите значения в соответствующие поля, чтобы привести схему к нужному размеру и пропорциям. Вы можете изменять размер как отдельных ячеек, так и нескольких одновременно. Для этого отметьте каждую из них, держа нажатой клавишу Shift. Текст из каждого блока можно редактировать по своему усмотрению, применяя разнообразные шрифты, цвета, стили WordArt и прочее.
Также есть возможность изменять стиль и всей схемы в целом. Для этого зайдите во вкладку «Конструктор». В разделе «Стили SmartArt» на панели инструментов выберите понравившийся из предложенных вариантов. Среди них есть с добавлением теней, объёма и 3D стили. В той же вкладке кнопкой «Изменить цвет» устанавливается желаемый цвет блок-схемы. Выбор достаточно большой. Имеются варианты с окрашиванием ячеек в разные цвета на основе их иерархии.
Вы можете снова вернуться к выбору макета, но обратите внимание, что все параметры и стили для шрифтов будут сброшены и их придётся устанавливать заново. Также обратите внимание, что, если вам не нужно задавать точные и чёткие размеры блоков или всего рисунка, вы можете делать это обычным способом при помощи растягивания мышкой
В более старых версиях Microsoft Word, где отсутствует SmartArt, процесс создания схем будет чуть более кропотливым либо вы можете использовать такой способ, если макеты SmartArt пришлись вам не по душе. Перейдя на вкладку «Вставка», нажмите кнопку «Фигуры». В открывшемся списке выбирайте необходимые фигуры. В том же перечне вы обнаружите различные варианты соединительных линий, стрелок и прочее, что пригодится для построения красивой блок-схемы. Кликнув по ячейке правой кнопкой мыши, вы вызовите меню, в котором можно добавить текст, изменить цвет или поменять стиль. Добавляя различные эффекты, вы сделаете рисунок более интересным и привлекательным для читателя, поэтому не стоит ими пренебрегать.
Как сделать чертеж в ворде?
Чтобы сделать это нужно сначала открыть меню «Вид» и включить панель инструментов «Рисование». После этого в программе Word 2003 появится панель инструментов для рисования различных фигур. Здесь будет доступны такие фигуры как прямоугольник, круг, линия и стрелка.
Как перевести чертеж из компаса в Word?
Чтобы вставить чертеж из программы Компас в Word, нужно выбрать в вордовском документе меню “Ставка” и далее выбираем команду “Объект”. Откроется диалоговое окно, где находятся две вкладки:Первая – создание (чтобы создавать новый файл) и второе – Создание из файла (вставка файла).
Как в ворде сделать геометрические фигуры?
На вкладке Вставка нажмите кнопку Фигуры. Щелкните правой кнопкой мыши фигуру, которую вы хотите добавить, и выберите команду Зафиксировать режим рисования. Щелкните любое место рабочей области, а затем перетащите указатель, чтобы нарисовать фигуру. Повторяйте шаг 3, чтобы добавить необходимое число фигур.
Как в ворде сделать план комнаты?
Нарисовать план дома
- создаем файл Ворд через «файл»-«создать»-«Word»
- заходим в него
- в меню рисование выбираем значок «прямоугольник» …
- рисуем прямоугольник
Как сделать фото в компасе?
Вставить картинку в Компасе можно через меню Вставка. Выберите команду Рисунок и в открывшемся окне укажите путь к картинке. Далее, щелкните по кнопке Открыть и укажите мышкой на экране положение базовой точки для вставки картинки.
Как сделать скриншот в Компас 3d?
Чтобы сделать скриншот только активного окна, нажмите сочетание клавиш⌘ Cmd + Shift + 4, а затем нажмите Пробел. Чтобы сохранить скриншот в буфер обмена, при его создании дополнительно удерживайте кнопку Ctrl.
Как сделать иерархическую схему в ворде?
Создание блок-схемы с рисунками
- На вкладке Вставка в группе Иллюстрации нажмите кнопку SmartArt.
- В коллекции Выбор рисунка SmartArt выберите элемент Процесс, а затем дважды щелкните Процесс со смещенными рисунками.
- В фигуре, в которую вы хотите добавить рисунок, щелкните значок рисунка
Как сделать схему в Open Office?
Чтобы создать блок-схему:
- Выберите нужный инструмент панели инструментов Блок-схемы на панели Рисование.
- Нарисуйте фигуру на слайде, перетаскивая курсор.
- Чтобы добавить другие фигуры, повторите предыдущие шаги.
- Откройте панель инструментов Соединительные линии на панели Рисование и выберите нужную соединительную линию.
Как сделать схему в ворде 2020?
Откройте новый файл Word и перейдите на вкладку «Вставка». В группе «Иллюстрации» нажмите на иконку «SmartArt». В появившемся окне «Выбор рисунка SmartArt» нажмите в левой части на ссылку «Иерархия». После этого Word покажет вам различные шаблоны для создания органиграмм-иерархий.
Как в ворде открыть панель рисования?
На панели инструментов находим блок «Панель рисования». Кликаем на кнопку. Или же пройдите в него следующим образом «Вид» — «Панели инструментов» — «Рисование». На возникшей панели (внизу вашей страницы) вы с удовольствием наблюдаете открывшиеся возможности, которыми тотчас же начинаете пользоваться.
Как сделать иллюстрацию в ворде?
Вставка списка иллюстраций
- Щелкните в том месте документа, куда нужно вставить список иллюстраций.
- На вкладке Ссылки нажмите кнопку Список иллюстраций. Примечание: Если Word документа не развернуть, возможно, не отображается параметр «Вставка оставки». …
- Настройте формат и параметры в диалоговом окне Список иллюстраций. Нажмите кнопку ОК.
Как закруглить углы фигуры в ворде?
Msgstr «Вставить> Фигуры> Скругленный прямоугольник». Затем с выбранной формой выполните «Инструменты рисования> Заливка фигуры> Рисунок» и выберите нужное изображение. Чтобы настроить радиус угла, просто потяните за желтую точку.
Как правильно сделать план здания?
Чтобы начертить план небольшого дома, имеющего прямоугольную форму, необходимо проводить оси посередине внешних стен. Вертикальные оси должны иметь буквенное обозначение, а горизонтальные маркируют цифрами. По обозначенным осям выполняется рисунок стены. Затем показываются перегородки внутри дома.
Как сделать схему в Word 2016?
В этой статье мы расскажем о том, как нарисовать схему в Ворде.
- Урок: Как в Word сделать диаграмму
- Перейдите во вкладку “Вставка” и в группе “Иллюстрации” нажмите кнопку “SmartArt”.
- Выберите тип схемы, которую хотите создать, а затем выберет элементы, которые для этого будете использовать, и нажмите “ОК”.
Как нарисовать план комнаты в Визио?
Вставка плана дома САПР
- На вкладке Файл выберите пункт Создать, а затем в категориях шаблонов выберите Карты и планы этажей.
- Щелкните План дома, выберите метрическую или американскую систему мер и нажмите кнопку Создать. …
- На вкладке Вставка нажмите кнопку Чертеж САПР.
- Выберите файл чертежа и нажмите кнопку Открыть.
Gliffy
Если вы ищите простой и легковесный инструмент, рекомендуем воспользоваться Gliffy. По сравнению с другими подобными сервисами его функционал весьма ограничен, зато он как нельзя лучше подойдет для быстрого наброска наглядной блок-схемы.
Вы можете создать любую блок-схему всего в несколько кликов. Gliffy предлагает несколько базовых шаблонов, позволяющих быстро набросать все что нужно. Однако, когда дело доходит до редактирования, все не так уж гладко. Есть несколько моментов, которые могут замедлить работу, но «пристегивающиеся» элементы и инструменты для центровки компенсируют эти недостатки.
Gliffy является HTML5-приложением, поэтому может работать без подключения к интернету. Сервис также позволяет работать коллективно. Вы можете обмениваться проектом и приглашать других пользователей просматривать, редактировать и комментировать его, однако по сравнению с другими сервисами, Gliffy предлагает на так уж много опций.
Стоимость подписки составляет $7,99 в месяц для одного пользователя и $4,99 для командной работы. Версия Gliffy для корпоративных пользователей предлагает еще больше функций и настроек безопасности.
Рисование электрических схем в программе Microsoft Word – Основы электроники
Для рисования электрических схем существуют большое множество программ. В этой статье я расскажу как с помощью широко известного текстового редактора Word можно быстро нарисовать электрическую принципиальную схему.
Здесь специально применяю термин «рисование электрических схем» вместо «черчение электрических схем» так как считаю, что черчение подразумевает строгое выполнение чертежа схемы согласно ГОСТу, что в описываемом методе рисования электрических схем будет не всегда удобно.
Рисование электрических схем с помощью программы Microsoft Word производится с помощью набора заранее изготовленных рисунков электрорадиоэлементов, подключаемых к шаблону документа.
Установка шаблона для рисования электрических схем
Для того что бы приступить к работе сделаем наш текстовый редактор более удобным для рисования электрических схем. Для этого установим следующий шаблон Normal.dot.
Заходим в меню Файл – Открыть, перед нами появляется диалоговое окно изображенное на рисунке 1.
Рисунок 1. Диалоговое окно открытия документа.
Далее делаем по пунктам, отмеченным на рисунке: 1. В выпадающем списке тип документа ставим – Все шаблоны Word.2. В окне проводника указываем путь до скачанного файла Normal.dot.3.
Выбираем файл Normal.dot.4. Нажимаем кнопку Открыть.Идем в пункт Надстройки главного меню, где появляется дополнительная панель инструментов шаблона Normal.dot (рисунок 2.
Описание панели инструментов для рисования электрических схем
Рассмотрим подробнее панель для рисования электрических схем (рисунок 2.).
Рисунок 2. Панель для рисования электрических схем.
Здесь мы видим:1. Панель форматирования текста, абзаца, вставки специальных объектов и меню вызова утилит.2. Стандартную панель инструментов с некоторыми дополнительными функциями.
3. Панель инструментов Схема с набором библиотек электрорадиоэлементов и вставки стандартных объектов некоторых фигур.
Думаю, стандартная панель форматирования шрифта и абзаца вопросов не создаст, поэтому затрагивать ее не буду.
Выпадающее менюСхема полностью повторяет панель Схема, последняя в свою очередь включается нажатием на пиктограмму в виде обозначения транзистора.Выпадающее меню Шаблон позволяет вставить на лист готовые шаблоны различных рамок, выполненных согласно ГОСТа (рисунок 3.).
Рисунок 3. Мени Шаблоны.
С помощью инструментов выпадающего меню Язык выполняется различные функции, связанные с языком документа.
Из особенностей стандартной панели инструментов следует отметить наличие кнопок:- вызов редактора формул; – вставка символов;
– отображения панели Схема.
Теперь перейдем к рассмотрению панели инструментов Схема (рисунок 4.).
Рисунок 4. Панель Схема.
4. Группа инструментов вставки объектов из библиотеки элементов.
Библиотека инструментов для рисования электрических схем состоит из наборов основных электрорадиоэлементов и представлена на рисунке 5.
Рисунок 5. Библиотека инструментов для рисования электрических схем.
Создание электрических принципиальных схем
Тем, кто хоть немного умеет работать с программой Microsoft Word будет совсем не трудно создать электрическую схему.
Необходимо только выбрать необходимый элемент в библиотеке, нажать на него и он тут же появиться в документе.
Теперь только останется внесенные таким образом элементы расположить как вам необходимо на листе и соединить линиями места соединения схемы и схема готова! Не забываете пользоваться стандартными инструментами программы.
Пример создания схемы в программе Microsoft Word можно посмотреть на рисунке 6.
Рисунок 6. Пример создания схемы в программе Microsoft Word.
Lucidchart
Что касается диаграмм, лучшим доступным в интернете приложением для их создания является Lucidchart. Понятный интерфейс и возможность перетаскивать элементы существенно ускоряет и упрощает процесс создания диаграмм. Вы можете выбирать из предлагаемых сервисом готовых шаблонов или создавать блоки с нуля.
Даже в бесплатной версии Lucidchart (нажмите Start Free Account) пользователям доступны базовые формы блоков, стрелки и текстовые окна. Пользователям бесплатной версии также доступна функция совместных проектов, правда, с некоторыми ограничениями. К примеру, пользователи версии Team могут работать вместе с пользователями версии Free, но пользователи Free могут редактировать проект, только если он включает не более 60 элементов, и среди этих элементов нет платных.
Созданный в Lucidchart документ можно сохранять в нескольких форматах, в частности в JPEG, PDF, PNG, SVG и Visio (VDX). Сервис также позволяет импортировать файлы из Amazon Web Service (AWS), Visio (VSDX) и Omnigraffle. Если вы хотите сделать паузу и продолжить работу позднее, проект сохраняется в облаках этих сервисов, поэтому вы можете в любой момент вернуться к нему.
Как уже упоминалось выше, пользователям доступна как бесплатная версия Lucidchart с базовыми функциями, так и платная. Вы можете приобрести подписку на версию Home ($5,95 в месяц), Pro ($8,95) или Team ($20). Они предоставят вам дополнительные возможности, в том числе больший объем хранилища, неограниченное число форм и документов, функцию добавления ссылок на данные, импорт из Microsoft Visio и пр.
Lucidchart – отличный вариант для тех, кто ищет альтернативу векторному графическому редактору Visio. Пользоваться сервисом можно на любом устройстве, где есть браузер.









