Как настроить tab в ворде
Содержание:
- Табуляция в Ворде
- Как маркируется табуляция
- Удаление табуляции
- Установка позиции табуляции
- Вставка и добавление остановок
- Как пользоваться табами новичку
- Особенности
- Табуляция в Microsoft Word
- Основные способы сделать табуляцию
- Простой вариант поиска и замены
- Изменение стандартных интервалов между позициями
- Табуляция в word как сделать
- Используем инструмент «Табуляция»
Табуляция в Ворде
Табуляция в MS Word — это отступ от начала строки до первого слова в тексте, а необходима она для того, чтобы выделить начало абзаца или новой строки. Функция табуляции, доступная в текстовом редакторе от Майкрософт по умолчанию, позволяет сделать эти отступы одинаковыми во всем тексте, соответствующими стандартным или ранее установленным значениям.
Урок: Как убрать большие пробелы в Ворде
В этой статье мы расскажем о том, как работать с табуляцией, как ее изменить и настроить в соответствие с выдвигаемыми или желаемыми требованиями.
Устанавливаем позицию табуляции
Урок: Как сделать поля в Ворде
Устанавливаем позицию табуляции с помощью линейки
Урок: Как включить линейку в Ворде
В левом верхнем углу текстового документа (над листом, ниже панели управления) в месте, где начинается вертикальная и горизонтальная линейки, находится значок табуляции. О том, что значит каждый из его параметров, мы расскажем ниже, а пока сразу перейдем к тому, как можно установить необходимую позицию табуляции.
1. Кликайте по значку табуляции до тех пор, пока не появится обозначение нужного вам параметра (при наведении указателя курсора на индикатор табуляции появляется его описание).
2. Кликните в том месте линейки, где необходимо установить табуляцию выбранного вами типа.
Расшифровка параметров индикатора табуляции
По левому краю: начальная позиция текста задается таким образом, чтобы по ходу набора он смещался к правому краю.
По центру: по ходу набора текст будет центрироваться относительно строки.
По правому краю: текст при вводе сдвигается влево, сам параметр задает конечную (по правому краю) позицию для текста.
С чертой: для выравнивания текста не применяется. Использование этого параметра в качестве позиции табуляции вставляет вертикальную черту на листе.
Устанавливаем позицию табуляции через инструмент “Табуляция”
Иногда возникает необходимость задать более точные параметры табуляции, чем это позволяет сделать стандартный инструмент “Линейка”. Для этих целей можно и нужно использовать диалоговое окно “Табуляция”. С его же помощью можно вставить определенный символ (заполнитель) непосредственно перед табуляцией.
1. Во вкладке “Главная” откройте диалоговое окно группы “Абзац”, нажав на стрелочку, расположенную в правом нижнем углу группы.
2. В диалоговом окне, которое перед вами появится, нажмите на кнопку “Табуляция”.
3. В разделе “Позиция табуляции” задайте необходимое числовое значение, оставив при этом единицы измерения (см).
4. Выберите в разделе “Выравнивание” необходимый тип расположения табуляции в документе.
5. Если вы хотите добавить позиции табуляции с точками или каким-либо другим заполнителем, выберете необходимый параметр в разделе “Заполнитель”.
6. Нажмите кнопку “Установить”.
7. Если вы хотите добавить в текстовый документ еще одну позицию табуляции, повторите вышеописанные действия. Если же вы больше ничего не желаете добавлять, просто нажмите “ОК”.
Изменяем стандартные интервалы между позициями табуляции
Если вы устанавливаете позицию табуляции в Ворде вручную, параметры, заданные по умолчанию, перестают быть активными, заменяясь на те, которые вы задали самостоятельно.
1. Во вкладке “Главная” (“Формат” или “Разметка страницы” в Word 2003 или 2007 — 2010, соответственно) откройте диалоговое окно группы “Абзац”.
2. В открывшемся диалоговом окне нажмите на кнопку “Табуляция”, расположенную снизу слева.
3. В разделе “По умолчанию” задайте необходимое значение табуляции, которое будет использоваться в качестве значения по умолчанию.
4. Теперь каждый раз, когда вы будете нажимать клавишу “TAB”, значение отступа будет таким, как вы сами его установили.
Удаляем интервалы позиций табуляции
При необходимости, вы всегда можете убрать табуляцию в Ворде — одну, несколько или все сразу позиции, ранее установленные вручную. В таком случае значения табуляции переместятся в места, заданные по умолчанию.
1. Откройте диалоговое окно группы “Абзац” и нажмите в нем на кнопку “Табуляция”.
2. Выберите в списке “Позиции табуляции” ту позицию, которую необходимо очистить, после чего нажмите на кнопку “Удалить”.
- Совет: Если вы хотите удалить все позиции табуляции, ранее установленные в документе вручную, просто нажмите на кнопку “Удалить все”.
3. Повторите вышеописанные действия, если вам нужно очистить несколько ранее заданных позиций табуляции.
Урок: Как заменить слово в Ворде
На этом все, в этой статье мы подробно рассказали вам о том, как сделать, изменить и даже убрать табуляцию в MS Word. Желаем вам успехов и дальнейшем освоение этой многофункциональной программы и только положительных результатов в работе и обучение.
Мы рады, что смогли помочь Вам в решении проблемы.
Как маркируется табуляция
Мы рассмотрели основные функции табуляции, но у нее есть дополнительное разделение функционала и отличие во внешнем виде. Необходимость этих функций дает возможность использовать уголки, пунктирные и штриховые линии – они отобразятся в «линейке» каждого документа. Линия применяется достаточно редко, ее уже часто убирают из программы. При этом уголки пользуются популярностью – они показывают, какой именно вариант форматирования применялся в документе.
Табуляцию отмечают специально разработанным символом универсального типа, который визуально выделяется на фоне всех других. Если выполняется выравнивание по левой стороне, то он отмечается углом в 90 градусов, то угол из трех линий означает равнение по правой стороне, прямая черта – на использование линии на месте табуляции.
Бывает комбинация из нескольких элементов: из уголка, трех линий и тильды. Текст можно выровнять по положению точки, разделяющей десятичную дробь
Знание маркеров для табулирования очень важно в случае работы с текстом, где идут сплошной стеной знаки выравнивания, разделения, дроби и десятичные числа. А графические отметки табуляции облегчают редактирование текстового массива
ЧИТАТЬ ДАЛЕЕ: 20 самых лучших красных чайно-гибридных роз для вашей дачи. Сорта, описание, фото
Поэтому принимать во внимание этот нюанс очень важно для повседневной работы. Хотя не все пользователи Microsoft Word знают и умеют объяснить значки маркеров табуляции, пользоваться ими любят и умеют многие
Удаление табуляции
Удаление – процесс элементарный, причём как для линейки, так и для настроек. Вы также можете удалить табуляцию любым удобным для вас способом, вне зависимости от того, как именно её устанавливали.
Способ №1
Даже если вы задавали позиции отступов с помощью настроек, они всё равно отобразились на верхней горизонтальной линейке. И удалить их вы сможете прямо с линейки. Для этого сделайте следующее:
- Наведите курсор мыши на отступ и зажмите левую кнопку. Признаком того, что вы не промахнулись, станет вертикальная пунктирная линия.
Наводим курсор мыши на отступ и зажимаем левую кнопку
- Не отжимая левой кнопки, переместите курсор в любое место, кроме линейки, затем отпустите клавишу. После этого отступ исчезнет. Дело сделано.
Не отпуская левую кнопку мышки тянем отступ и щелкаем мышкой в любом месте, кроем линейки
Способ №2
Если у вас слишком много отступов, и вы хотите удалить их все, то лучше делать это с помощью данного способа. Для его реализации следуйте дальнейшей пошаговой инструкции:
- Откройте диалоговое окно «Табуляция…». Как это сделать – описано выше в статье.
- Выберите отступ, который хотите удалить (вернее, его позицию в сантиметрах на линейке), и нажмите на «Удалить».
Левым щелчком мышки выделяем отступ, нажимаем «Удалить»
- Если хотите удалить все отступы сразу, то нажмите на «Удалить все», а затем на «ОК». После этого они вернутся в изначальное положение.
Нажимаем на «Удалить все», а затем на «ОК»
Теперь, когда вы знаете о работе с табуляцией, вы можете добавлять в свой текст абзацы, колонки, небольшие таблицы и т.д. Используйте эти знания с умом, чтобы правильно отформатировать ваш текст.
Установка позиции табуляции
Установить позицию для табуляции можно двумя способами:
- с помощью линейки;
- с помощью настроек.
Рассмотрим подробнее каждый из них. Перед тем, как описывать эти способы, хотелось бы их сравнить.
Способ с линейкой имеет свои преимущества и недостатки перед способом с настройками. Его преимущество состоит в том, что он способен установить позицию табуляции очень быстро – буквально в один клик. Недостаток же его заключается в том, что он менее удобен. Причина этого неудобства – это интерфейс программы Microsoft Word, предоставляющий пользователю маленькие размеры линейки. Увеличение масштаба в этом случае не будет иметь смысла, так как масштабирует оно только страницы с текстом, а не линейку и прочие элементы интерфейса (хотя эта функция не была бы лишней). Так что если у вас плохое зрение, то вариант с настройками будет для вас более предпочтителен.
С помощью линейки возможно быстро настроить табуляцию в тексте
Установка позиции через настройки занимает больше времени, но в ней вы точно не промахнётесь. Поэтому решайте сами, каким именно из способов будете пользоваться. Функцию они выполняют одну и ту же, так что выбирайте тот, который для вас более удобен.
Установка позиции табуляции через настройки дольше, но точнее
Установка с помощью линейки
В первую очередь в программе должна быть включена линейка. Если у вас она до сих пор не включена, то инструкция по её включению приведена в предыдущих частях статьи. Чтобы установить свои размеры табуляции, проделайте следующие шаги.
Обратите внимание на эти маленькие, еле заметные чёрточки внизу горизонтальной линейки. Это и есть позиции табуляции, которые уже выставлены. По умолчанию они равны 1,27 см
Вы можете изменить изначальную длину
По умолчанию они равны 1,27 см. Вы можете изменить изначальную длину.
- Выберите нужный режим. Делается это с помощью индикатора режима табуляции, который расположен на левой вертикальной линейке. В предыдущих частях статьи подробно описан каждый из режимов, как и метод их переключения. Переключение режимов табуляции осуществляется нажатием левой кнопкой мышки по значку
- Кликните левой кнопкой мышки по нижней части горизонтальной линейки (именно туда, где расположены эти чёрточки) и удерживайте её. Если вы всё сделали правильно, то появится пунктирная линия, пересекающая весь документ. Кликаем левой кнопкой мышки по нижней части горизонтальной линейки, а именно по черточкамПри появлении пунктирной линии действие выполнено правильно
- Не отпуская левую кнопку мыши, перетащите эту линию туда, где вы хотите установить позицию табуляции. Именно здесь вы и столкнётесь с трудностями, которые были упомянуты ранее. Вы можете промахнуться и нажать не туда, куда нужно. Не отпуская левую кнопку мыши, перетаскиваем эту линию туда, где нужно установить позицию табуляции
- Вы можете таким образом настроить столько позиций, сколько вам нужно (и сколько позволяет ширина страницы). После установки текст будет выравниваться согласно этим позициям. В тексте можно выставить несколько вариантов табуляции
Установка с помощью настроек
Данный метод позволит вам автоматически установить позицию табуляции при помощи заранее заданных вами позиций на линейке. Чтобы осуществить такой метод, следуйте дальнейшей пошаговой инструкции:
- Откройте вкладку «Главная» нажатием левой клавиши. Открываем вкладку «Главная» нажатием левой клавиши
- Найдите окно «Абзац». Оно третье по счёту и идёт после окон «Буфер обмена» и «Шрифт». Находим окно «Абзац»
- Вызовите диалоговое окно, расположенное в нижнем правом углу окна «Абзац». Для этого нажмите на соответствующий символ. В нижнем правом углу окна «Абзац» нажимаем на стрелочку
- Левой кнопкой мыши нажмите на «Табуляция…», чтобы открыть нужное вам меню. Левой кнопкой мыши нажимаем на «Табуляция…»
- В этом меню вы сможете устанавливать отступы, указывая на позицию каждого на линейке в сантиметрах. Чтобы указать позицию, введите в поле ввода её значение в сантиметрах и нажмите «Установить». Выставляем в поле значение в сантиметрах, нажимаем «Установить
- И так повторяйте до тех пор, пока не зададите параметры всех отступов, которые вам необходимы. Отмечаем галочкой другой пункт выравнивания, выставляем значение, нажимаем «Установить»
- Когда закончите это делать – нажмите «ОК». После настройки всех параметров, нажимаем «ОК»
Вставка и добавление остановок
Настройка табули
Перейдите на главная и выберите диалоговое окно «Абзац» .
Введите единицы измерения в поле Позиции табули.
Если вы хотите, выберите один из руководителей.
Перейдите на главная и выберите диалоговое окно «Абзац» .
Выполните одно из указанных ниже действий.
Выберите вкладку и выберите очистить.
Чтобы удалить все кладки, выберите очистить все.
Чтобы настроить и удалить начальную табулику с помощью линейки, см. статью Использование линейки в Word.
Настройка табули
Перейдите на вкладку Формат > .
В диалоговом окке Табула введите нужное измерение в области Табу желтая.
Если вы хотите, выберите один из руководителей.
Выберите , чтобы установить вкладку.
Перейдите на вкладку Формат > .
Выполните одно из указанных ниже действий.
Чтобы очистить одну вкладку, выберите ее и выберите .
Чтобы очистить все вкладки, выберите «Очистить все»
Чтобы настроить и удалить начальную табулику с помощью линейки, см. статью Использование линейки в Word.
Хотя Word в Интернете распознает вкладки в документе, оно не поддерживает их настройку и удаление. Откройте документ в настольном приложении, чтобы установить и удалить вкладки.
Как пользоваться табами новичку
Обозначение боя
Обычно в табах бой обозначается стрелками напротив каждого отдельного аккорда, или их групп
Обратите внимание на то, что они показывают движение с реверсом – то есть стрелка вниз обозначает удар вверх, а вверх – удар вниз. Тот же принцип работает и со струнами – то есть верхняя линия будет первой, а нижняя – шестой
Перебор или арпеджио
Переборы на гитаре обычно визуально видно сразу – вы можете понять, какую струну и когда дергать, какой лад зажимать, и какие приемы использовать. В случае с арпеджио номера ладов будут выстроены синусоидами – то есть дугами вверх-вниз. Заранее просматривайте весь такт, поскольку обычно зажав все участвующие струны вы получите нужный аккорд. Разумеется, это не относится к свип-соло, которые требуют иную постановку рук.
Обозначение аккордов
Обычно над группой цифр, которые обозначают лады, пишутся также и аккорды, которыми эти группы и являются. Они находятся прямо над ними – далеко искать не надо.
Мелодия
Всю мелодию можно проследить внутри табов. В программе каждому инструменту отведена своя дорожка, благодаря чему вы легко сможете выучить нужную вам партию.
Особенности
Использование в текстах данной функции дает возможность создать эффективные рабочие элементы в теле документа. Это функция относится к стандартному и часто требуемому типу инструментов, и присутствует в любых версиях и сборных пакетах программы Word.
Структурирование текста с применением табуляции разрешает сделать его примечательным, разбить на разделы и столбцы, соответствующие требованиям стандартизации – специальные выделенные колонки, разделение текстового массива. Это облегчает восприятие и понимание материалов, ускоряет выполнение поиска нужной информации в большеформатном тексте.
Табуляция появилась в первых версия редакторов практически сразу и стала стандартным, привычным плагином, «по умолчанию» имеющимся в этой программе для оформления текста. Затем эта функция развивалась и расширялась. Сегодня она уже имеется во всех версиях Word по умолчанию – и в первых редакторах, и в более прогрессивных процессорах. В аналогах Word можно также найти похожий вариант функционала, поэтому проблем с освоением этих инструментов не будет, даже в разных операционных системах и программных пакетах.
Табуляция в Microsoft Word

Табуляция в MS Word — это отступ от начала строки до первого слова в тексте, а необходима она для того, чтобы выделить начало абзаца или новой строки. Функция табуляции, доступная в текстовом редакторе от Майкрософт по умолчанию, позволяет сделать эти отступы одинаковыми во всем тексте, соответствующими стандартным или ранее установленным значениям.
В этой статье мы расскажем о том, как работать с табуляцией, как ее изменить и настроить в соответствие с выдвигаемыми или желаемыми требованиями.
Устанавливаем позицию табуляции
Устанавливаем позицию табуляции с помощью линейки
В левом верхнем углу текстового документа (над листом, ниже панели управления) в месте, где начинается вертикальная и горизонтальная линейки, находится значок табуляции. О том, что значит каждый из его параметров, мы расскажем ниже, а пока сразу перейдем к тому, как можно установить необходимую позицию табуляции.

1. Кликайте по значку табуляции до тех пор, пока не появится обозначение нужного вам параметра (при наведении указателя курсора на индикатор табуляции появляется его описание).
2. Кликните в том месте линейки, где необходимо установить табуляцию выбранного вами типа.

Расшифровка параметров индикатора табуляции
По левому краю: начальная позиция текста задается таким образом, чтобы по ходу набора он смещался к правому краю.
По центру: по ходу набора текст будет центрироваться относительно строки.
По правому краю: текст при вводе сдвигается влево, сам параметр задает конечную (по правому краю) позицию для текста.
С чертой: для выравнивания текста не применяется. Использование этого параметра в качестве позиции табуляции вставляет вертикальную черту на листе.
Устанавливаем позицию табуляции через инструмент “Табуляция”
Иногда возникает необходимость задать более точные параметры табуляции, чем это позволяет сделать стандартный инструмент “Линейка”. Для этих целей можно и нужно использовать диалоговое окно “Табуляция”. С его же помощью можно вставить определенный символ (заполнитель) непосредственно перед табуляцией.
1. Во вкладке “Главная” откройте диалоговое окно группы “Абзац”, нажав на стрелочку, расположенную в правом нижнем углу группы.

2. В диалоговом окне, которое перед вами появится, нажмите на кнопку “Табуляция”.

3. В разделе “Позиция табуляции” задайте необходимое числовое значение, оставив при этом единицы измерения (см).

4. Выберите в разделе “Выравнивание” необходимый тип расположения табуляции в документе.
5. Если вы хотите добавить позиции табуляции с точками или каким-либо другим заполнителем, выберете необходимый параметр в разделе “Заполнитель”.
6. Нажмите кнопку “Установить”.
7. Если вы хотите добавить в текстовый документ еще одну позицию табуляции, повторите вышеописанные действия. Если же вы больше ничего не желаете добавлять, просто нажмите “ОК”.

Изменяем стандартные интервалы между позициями табуляции
Если вы устанавливаете позицию табуляции в Ворде вручную, параметры, заданные по умолчанию, перестают быть активными, заменяясь на те, которые вы задали самостоятельно.
1. Во вкладке “Главная” (“Формат” или “Разметка страницы” в Word 2003 или 2007 — 2010, соответственно) откройте диалоговое окно группы “Абзац”.

2. В открывшемся диалоговом окне нажмите на кнопку “Табуляция”, расположенную снизу слева.

3. В разделе “По умолчанию” задайте необходимое значение табуляции, которое будет использоваться в качестве значения по умолчанию.

4. Теперь каждый раз, когда вы будете нажимать клавишу “TAB”, значение отступа будет таким, как вы сами его установили.
Удаляем интервалы позиций табуляции
При необходимости, вы всегда можете убрать табуляцию в Ворде — одну, несколько или все сразу позиции, ранее установленные вручную. В таком случае значения табуляции переместятся в места, заданные по умолчанию.
1. Откройте диалоговое окно группы “Абзац” и нажмите в нем на кнопку “Табуляция”.
2. Выберите в списке “Позиции табуляции” ту позицию, которую необходимо очистить, после чего нажмите на кнопку “Удалить”.

- Совет: Если вы хотите удалить все позиции табуляции, ранее установленные в документе вручную, просто нажмите на кнопку “Удалить все”.
3. Повторите вышеописанные действия, если вам нужно очистить несколько ранее заданных позиций табуляции.
На этом все, в этой статье мы подробно рассказали вам о том, как сделать, изменить и даже убрать табуляцию в MS Word. Желаем вам успехов и дальнейшем освоение этой многофункциональной программы и только положительных результатов в работе и обучение.
Основные способы сделать табуляцию
Способы сделать табуляцию в HTML:
- Используя CSS свойство margin-left .
- С помощью спецсимвола неразрывный пробел .
- Несколькими пробелами внутри тега
Способ 2: Используем специальный символ HTML – неразрывный пробел. Каждый nbsp; равен одному пробелу и не будет игнорироваться браузером. Однако неразрывные пробелы не переносятся на следующую строку. Это следует учитывать, если табуляция делается как отступ внутри текста.
Способ 3: Пишем текст внутри тега
Способ 4: Меняем у блока правило учета пробелов через CSS свойство white-space .
Каждый из этих способов будет работать. Какой больше подойдет в конкретном случае – решать вам. Мне в своей практике доводилось использовать все 4 способа табуляции, приведенные выше. Чаще всего использую CSS отступы и неразрывные пробелы.
Простой вариант поиска и замены
Если вам нужно автоматически убрать лишние пробелы в тексте документа Word, то самым простым способом будет замена двух пробелов на один. Если выполнить эту процедуру некоторое количество раз, то все повторы будут удалены. Это не самый быстрый способ, но его легко запомнить и воспроизвести в следующий раз, когда такая необходимость снова возникнет.
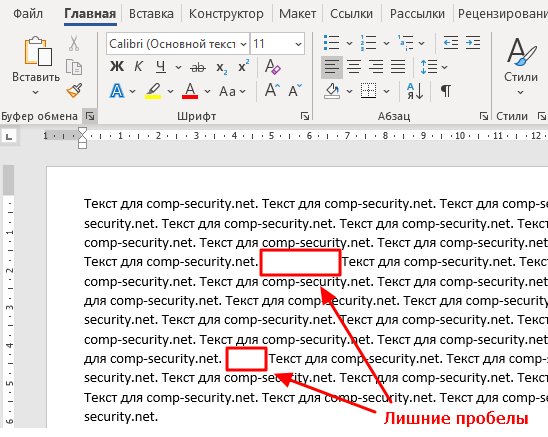
Итак, для того чтобы воспользоваться функцией замены вам нужно нажать комбинацию клавиш Ctrl-H на клавиатуре либо нажать Ctrl-F и потом перейти к функции замены. На скриншоте внизу показано, как это выглядит в современных версиях Word, таких как Word 2007, 2010, 2013, 2016 и 2019.
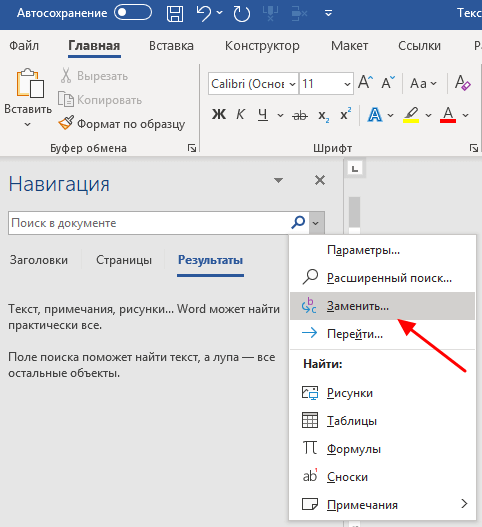
Если вы пользуетесь Word 2003, то для запуска функции поиска и замены вы можете использовать комбинацию клавиш Ctrl-H либо открыть меню « Правка » и выбрать « Заменить ».
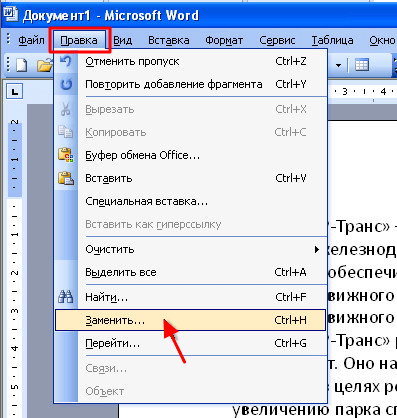
В результате перед вами должно появиться окно « Найти и заменить ». Здесь есть два поля для ввода текста.
- В поле « Найти » нужно ввести два пробела
- А в поле « Заменить на » – один пробел .
После этого нужно нажать на кнопку «Заменить все » для того, чтобы выполнить поиск и замену.
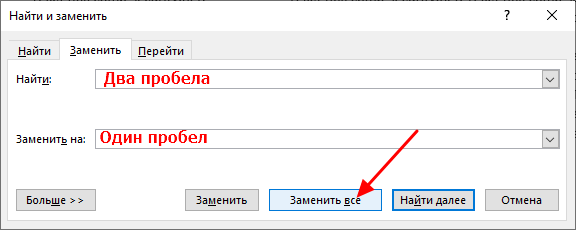
В результате Word выполнит поиск по тексту и замену. Теперь эту операцию нужно повторить несколько раз, для того чтобы удалить все лишние пробелы в тексте.
В каждым повторением количество замен будет уменьшаться. Повторяйте поиск и замену до тех пор, пока число выполненных замен не будет равно нулю.
Изменение стандартных интервалов между позициями
Изменить интервал между позициями, заданными по умолчанию, можно также через диалоговое окно. В строке «По умолчанию» нужно задать требующееся расстояние. После чего нажать кнопку ОК.
Для ввода значений можно использовать стрелки «вверх» и «вниз»
Удаление возможно двумя способами:
- С линейки. Для этого нужно захватить курсором мышки установленный значок табуляции и зажать левой кнопкой. Затем потянуть вниз на любое пустое место.
- Через диалоговое окно. Уже известным способом вызываем диалоговое окно через раздел «Абзац». Программа позволяет удалить как отдельные типы, так и все отметки табулирования.
После того, как выбор сделан (например, удалить все), нужно нажать на значок ОК.
Создание презентации в MS Word
Важно отметить, что после удаления параметров, текст смещается на позицию по умолчанию (1,25 см). Итак, табуляция – универсальный инструмент Word, позволяющий форматировать текст согласно заданным параметрам
Итак, табуляция – универсальный инструмент Word, позволяющий форматировать текст согласно заданным параметрам.
Табуляция в word как сделать
Для того чтобы красиво оформить текст абзаца в документе, например, в одной строке выровнять текст по правому и по левому краю, и поставить между ним разделитель в виде точек, правильнее использовать не подряд идущие пробелы, а символ табуляции. Кроме того, если Вам нужно будет добавить или изменить слова, то текст, выровненный с использованием табуляции, не «поплывет». Пробелы же сместятся, и нужно будет выравнивать все заново.
Табуляция в тексте используется для того, чтобы выровнять текст в нужных строках в середине абзаца. С ее помощью удобно составлять список литературы, делать колонки, возможно даже оглавление.
Сделать содержание в Ворде, также можно, используя возможности программы. В этом случае, при удалении или добавлении текста, страницы для пунктов в нем будут меняться автоматически.
Для начала, отобразим знаки табуляции в документе. На вкладке «Главная» в группе «Абзац» кликаем на кнопочку «Отобразить все знаки». Теперь в документе видны все скрытые символы форматирования.
Символ табуляции имеет вид стрелочки, и ставится соответствующей кнопкой на клавиатуре — на ней нарисованы две стрелочки, направленные вправо и влево.
Сделать табуляцию в Ворде можно двумя способами. Первый — с помощью линейки. На горизонтальной линейке с правой стороны, можно выбрать тип табуляции. Кликайте по этой кнопочке левой кнопкой мыши, пока не подберете нужный.
Затем установите курсор в нужной строке документа и кликните по верхней линейке в том месте, где хотите поставить знак табуляции. Нажмите «Tab» на клавиатуре и набирайте нужный текст. Он будет выровнен в соответствии с выбранной позицией табуляции.
«По левому краю»
«По центру»
«По правому краю»
«По разделителю»
«С чертой»
Если Вам нужно изменить позицию табуляции в Ворде, установите курсор на текст и переместите знак табуляции на линейке с помощью мыши.
Чтобы сместить табуляцию сразу для нескольких строк, предварительно выделите их мышкой.
Для того чтобы убрать табуляцию в Ворде, поставьте курсор на нужную строку, или выделите сразу несколько строк, затем кликните мышкой на линейке по тому табулятору, которой нужно удалить, и перетащите его в пустое место под линейкой или на листе.
У меня текст сместился следующим образом.
Второй способ, с помощью которого можно сделать табуляцию в MS Word — через диалоговое окно.
Для этого, устанавливаем курсор на нужную строку, на вкладке «Главная» в группе «Абзац» кликаем по маленькой черной стрелочке.
В следующем окне нажмите кнопочку «Табуляция».
После этого, откроется диалоговое окно «Табуляция», в котором нужно настроить табуляцию в Ворде, задав требуемые параметры.
Сначала зададим позицию табуляции и выберем тип выравнивания на листе. В поле «Заполнитель», отметив маркером нужный пункт, можно сделать табуляцию точками, дефисами, подчеркиванием. Нажмите «ОК».
После этого, на линейке, сразу будет установлен соответствующий значок табуляции.
Начните писать текст, а потом нажмите «Tab», чтобы перейти к настроенной позиции табуляции. Можно сразу нажать «Tab».
Чтобы установить несколько позиций табуляции, используя диалоговое окно, выберите в нем позицию табуляции, выравнивание и заполнитель, затем нажмите «Установить». Сделайте так нужное количество раз и нажмите «ОК».
Теперь в примере задано две позиции, одна на 8 см, вторая на 12 см, с разным выравниванием и заполнителем.
Думаю, теперь Вам понятно, что такое табуляция в Ворде. И Вы сможете без проблем сделать, настроить и убрать табуляцию.
Поделитесь статьёй с друзьями:
здорово! всё чётко, ясно, понятно. про автонумерацию содержимого проскочил только что-то…
Выставляете на линейке маркеры там, где нужны отступы. Потом перемещаетесь по ним с помощью кнопки Tab на клавиатуре (на ней нарисованы стрелки в разные стороны, находится под буквой ё).
не понятно что за позиция табуляции и как сделать так, что бы в содержании четко переходило от конца текста к краю
Ничего не понятно.
Табуляция в MS Word — это отступ от начала строки до первого слова в тексте, а необходима она для того, чтобы выделить начало абзаца или новой строки. Функция табуляции, доступная в текстовом редакторе от Майкрософт по умолчанию, позволяет сделать эти отступы одинаковыми во всем тексте, соответствующими стандартным или ранее установленным значениям.
Урок: Как убрать большие пробелы в Ворде
В этой статье мы расскажем о том, как работать с табуляцией, как ее изменить и настроить в соответствие с выдвигаемыми или желаемыми требованиями.
Используем инструмент «Табуляция»
Чтобы использовать инструмент, нужно вызвать его через диалоговое окно. Сначала нужно открыть вкладку «Главная» и выбрать строку «абзац». Затем нажать вызов диалогового окна — маленькая стрелочка внизу строки.
После этого всплывет окно «Абзац». Внизу окна кликабельная одноименная кнопка. Необходимо на нее нажать.
Теперь можно приступить непосредственно к настройкам параметров.
Для этого в строке «позиция» указываем размер в сантиметрах, оставляя при этом строку «по умолчанию» без изменений.
В пункте «Выравнивание» выбрать нужное. Далее наживаем кнопку «установить» и ОК.
Пункт «Заполнитель» понадобится, если необходимо добавить тип табулирования с точками. Например, в научной работе требуется содержание и указания на страницы.
Диалоговое окно используется, когда необходимо задать точные параметры.









