Плагин что это такое простыми словами и для чего он нужен
Содержание:
- Как открыть
- Расширения
- Загрузка расширений на Android
- Манифест
- Где находятся расширения в ПК
- Загрузка расширений на Android
- Почему плагины Яндекс совместимы с Chrome и Opera
- Современные плагины в вашем браузере от Яндекс
- Что делать, если появляется ошибка «Плагин не поддерживается»?
- Причины ошибки загрузки плагина в Яндекс браузере
- Плагин и его настройки
- Плагин и его настройки
- Как загрузить
- Как отключить и включить работу плагинов
- About:plugins. Варианты доступа к настройкам
- Какие могут быть причины получения доступа к плагинам и расширениям?
- Что это такое простыми словами
- Чистим кэш и историю браузера
- About:plugins. Подключаемые модули
- Обходим блокировку на сайтах c FriGate
- Быстрый доступ к плагинам
- Заключение
Как открыть
Существует несколько способов узнать, какие утилиты на
данный момент установлены в веб-проводник:
- При помощи подключаемого модуля;
- Посетив настройки;
- Открытие списка установленных дополнений;
- Посещение расширенного меню;
Список плагинов, он же подключаемый модуль, это отдельный
инструмент, при помощи которого юзер может увидеть все установленные и
используемые плагины. Когда обозревателю требуется установка программы,
пользователь выполняет определенные действия, утилиты добавляются в данный
список.
Чтобы открыть его, нужно в поисковую строку ввести browser://plugins. Запустится список установленных
программ, которые можно включать и выключать. Чтобы активировать расширение,
нажмите на него и в высвеченном окошке установите галочку.
Еще один способ открыть используемые расширения посетить
настройки веб-проводника. Здесь разрешается изменить конфигурацию Adobe Flash Player.
Нажмите на меню, откройте настройки.
Пролистайте открывшуюся страницу вниз, выберите расширенные настройки.
Откроется еще одно окно, где нужно отыскать флэш-плеер и провести с ним интересующие настройки.
Расширения
Кроме того, что Яндекс.Браузер поддерживает большинство расширений с Google Chrome, разработчики создают свои, затребованные пользователями русскоязычного сегмента интернета. Для просмотра перечня инсталлированных модулей в главном меню кликните «Дополнения» или перейдите по адресу: browser://tune.

Они разделены на категории :
- Удобные инструменты – самая обширная категория;
- Управление;
- Загрузка;
- Покупки;
- Безопасность в сети;
- Сервисы Яндекса;
- Сторонние источники.
Помимо установленных расширений, в списке находятся дополнительные возможности браузера и ссылки на рекомендуемые дополнения. Устанавливаются они перемещением переключателя в положение «Вкл.».

Их можно отключать на всех сайтах, задействовать обратно и удалить. В расширенном меню по адресу browser://extensions появляется больше возможностей. Здесь содержатся:
- краткое описание;
- установленная версия и размер;
- требуемые разрешения;
- настройки;
- параметры расширений – ссылка откроет окно настройки текущего дополнения, если оно предусмотрено разработчиком.

Кнопка «Режим разработчика» позволяет запаковывать расширения – делать из них установочные файлы для переноса на другие браузеры и захватывать дополнения из других обозревателей.

В настройках сайтов изменяется уровень доступа: можно разрешить расширению работать только на указанных ресурсах или запускаться после разрешения пользователя.
Иконки некоторых модулей можно найти на панели инструментов и управлять ими через контекстное меню.

Предусмотрен быстрый вызов меню дополнений, пиктограммы которых вынесены на панель инструментов, при помощи комбинаций клавиш.
- Кликните «Расширения» и выберите «Горячие клавиши».
Загрузка расширений на Android
Яндекс Браузер является одним из немногих веб-обозревателей, позволяющих устанавливать расширения не только в десктопных, также мобильных версиях. Загрузить дополнительные сервисы доступно только на телефоны с операционной системой Android.
Чтобы скачать на смартфон расширение:
- Запустите веб-обозреватель.
- Кликните по иконке в виде трех точек в поисковой строке для отображения панели управления.
- Выберите в открывшемся меню пункт «Настройки»,
- Найдите вкладку «Каталог дополнений».
- Активируйте встроенную опцию с помощью ползунка.
Можно применить не только предустановленные функцию, но и загрузить сторонние сервисы из магазина Chrome. Прежде чем перейти к поиску нужных дополнений установите галочку на параметре «Совместимые с Android» в левой части экрана. Непосредственная установка выполняется привычным путем. Яндекс Браузер поддерживает множество расширений, в том числе адаптированных под Google Chrome и Opera. Встроенные программы помогут упростить и повысить эффективность пользования. Достаточно подобрать нужные по функционалу сервисы и установить за пару кликов.
Манифест
В каждом расширении для браузера должен быть манифест — документ, в котором написано:
- как называется расширение;
- к чему расширение может получить доступ;
- какие скрипты будут работать в фоне;
- как должна выглядеть иконка расширения;
- что показать или что выполнить, когда пользователь нажмёт на иконку расширения.
Манифест задаёт общие правила для всего расширения, поэтому манифест — единственный обязательный компонент. Можно обойтись без иконок и скриптов, но манифест обязательно должен быть.Каждый манифест хранится в файле — создадим пустой файл с таким именем и напишем внутри такое:
Первые две строчки — это название и подробное описание расширения. Третья отвечает за номер версии расширения, а последняя говорит браузеру, какая версия манифеста используется в описании. На момент выхода статьи в феврале 2021 года используется третья версия.
Сохраняем файл и всё, расширение готово. Оно ничего не умеет, ничего не делает, зато мы уже можем добавить его в браузер. Для этого запускаем Хром и в адресной строке пишем:
Мы попадаем на страницу, которая нам покажет все установленные расширения:
Чтобы добавить своё расширение, в правом верхнем углу включаем режим разработчика, а затем нажимаем «Загрузить распакованное расширение»:
Теперь выбираем папку, в которой лежит наш манифест:
Отлично, мы только что добавили в браузер новое расширение:
Теперь мы можем обновлять наш манифест, класть в ту же папку дополнительные файлы, а для обновления в браузере достаточно будет нажать на круглую стрелку на карточке расширения.
Чтобы было проще работать и тестировать расширение, закрепим его на панели браузера:
Где находятся расширения в ПК
Мы знаем, что дополнение встраивается в браузер, но сами файлы и настройки должны где-то храниться на ПК. Но чтобы посмотреть, где они находятся в компьютере нужно сделать скрытые папки видимыми.
Открываем встроенную утилиту «Выполнить» с помощью комбинации клавиш Win + R и в диалоговом окне пишем команду — appdata — жмём OK.
Переходим по пути, последовательно открывая следующие папки — Local/Yandex/YandexBrowser/User Data/Default/Extensions — хранящиеся здесь папки с дополнениями подписаны случайным набором символов. Чтобы понять, какое из них хранится в какой папке нужно последовательно их открывать и изучать содержимое. Например, посмотреть изображение. По иконке вы поймете, что это за плагин.
В папках Extension Rules и Extension State хранятся настройки, которые вы вносили вручную.
Загрузка расширений на Android
Яндекс Браузер является одним из немногих веб-обозревателей, позволяющих устанавливать расширения не только в десктопных, также мобильных версиях. Загрузить дополнительные сервисы доступно только на телефоны с операционной системой Android.
Чтобы скачать на смартфон расширение:
- Запустите веб-обозреватель.
- Кликните по иконке в виде трех точек в поисковой строке для отображения панели управления.
- Выберите в открывшемся меню пункт «Настройки»,
- Найдите вкладку «Каталог дополнений».
- Активируйте встроенную опцию с помощью ползунка.
Можно применить не только предустановленные функцию, но и загрузить сторонние сервисы из магазина Chrome. Прежде чем перейти к поиску нужных дополнений установите галочку на параметре «Совместимые с Android» в левой части экрана. Непосредственная установка выполняется привычным путем.
Яндекс Браузер поддерживает множество расширений, в том числе адаптированных под Google Chrome и Opera. Встроенные программы помогут упростить и повысить эффективность пользования. Достаточно подобрать нужные по функционалу сервисы и установить за пару кликов.
Почему плагины Яндекс совместимы с Chrome и Opera
В основе всех 3 браузеров лежит движок Blink, что обеспечивает частичную обратную совместимость. Почему это преимущество:
- Не нужно создавать собственный, незнакомый программистам движок.
- В январе 2021 года Google Chrome пользуется 63% пользователей в мире, отчего разработчики, в первую очередь, пишут расширения под Хром.
- Вместо создания отдельной площадки, пользователям доступно 2 онлайн-каталога расширений с разделений по категориям, оценкам, количеству скачиваний.
Плагины в Yandex.Browser находятся в отдельном разделе, к которому получают доступ через вспомогательное меню или команду в строке поиска. Особо требовательные юзеры смогут найти папки с расширениями на компьютере.
Современные плагины в вашем браузере от Яндекс
Как известно, плагин (модуль) являет собой программу, встраиваемую в функционал современного браузера, позволяя существенно расширить возможности последнего. Плагины часто путают с дополнениями (похожими по функционалу программами), но в отличие от дополнений плагины не обладают собственным интерфейсом.
Плагины Browser Plugins позволяют просматривать в сети видео и анимацию, слушать музыку, читать специфические adobe-документы, играть в онлайн-игры, организовывать 3Д-взаимодействие, осуществлять другие полезные процедуры.
«Джентельменский набор» стандартного браузера ещё пару лет тому включал как минимум десяток плагинов, уровня «Adobe Acrobat Reader», «Microsoft Silverlight», «Java Virtual Machine», «Adobe Flash Player», «Adobe Shockwave Player», «Apple Quicktime», «WinAmp», «Real Audio Player», различные антивирусы, VPN расширения, тулбары et cetera. С течением времени некоторые плагины утратили свою полезность, от некоторых отказались многие пользователи в связи с их медленной работой (плагины существенно замедляли работу самого браузера), а ещё в ряде случаев разработчики не желают работать с некоторыми плагинами в связи с обнаруженными уязвимостями («Java», «Adobe Flash» и др.).
Обычно плагины в браузерах обновляются автоматически
Что делать, если появляется ошибка «Плагин не поддерживается»?
Почему появляются ошибки, когда установлены неподдерживаемые плагины в Яндекс браузере? Они возникают в тех случаях, когда пользователь пытается включить видеоролик в устаревшем плеере. Это говорит о том, что нужно переустановить или обновить Adobe Flash Player.
Стоит заметить, что за последние два года большинство сайтов переходят на другой плагин – HTML-5. Последний используется в таких популярных видеохостингах как YouTube и Vimeo.
Как от этого избавиться
Что делать, если плагин не работает:
- Обновление дополнений. Пользователю нужно зайти в настройки браузера и посетить раздел с дополнениями. Если напротив надписи Adobe Flash Player будет кнопка «Обновить», значит, модуль устарел;
- Ручная переустановка. Еще один действенный метод, в ходе которого нужно самостоятельно удалить, а потом заново установить дополнения на компьютер. Для удаления следует воспользоваться центром управления компьютера;
- Использование другого браузера. Также можно попытаться включить видео, используя другой веб-обозреватель. В 2020 году самыми производительными считаются Google Chrome и Яндекс.Браузер.
Причины ошибки загрузки плагина в Яндекс браузере
Основная причина – сбой в работе Adobe Flash Player. Этот плагин нужен для корректного отображения содержимого страницы. Другие причины ошибки загрузки:
- плагин выключен в настройках браузера. Заходим в пользовательские настройки и включаем его;
- переполненный кэш браузера;
- устаревшая версия браузера;
- вирусы;
- конфликт браузера с другим расширением.
Устранить причину получится самостоятельно. Один из универсальных способов – восстановление системы. Это стандартный инструмент системы Windows. Но такое решение подходит, если пользователь помнит дату, когда все работало нормально.
Для этого находим в меню «Пуск» служебные программы. Создаем точку восстановления, когда плагин работал. После этого компьютер автоматически перезагрузится. Если причиной сбоя были не вирусы или Яндекс Браузер, работа плагина будет восстановлена.
Перед восстановлением системы проверяем наличие плагина. Список установленных расширений доступен в настройках Яндекс Браузера. Если плагин не установлен, проверяем включен ли он. Если он неактивен, ставим галочку напротив отключенного дополнения.
Плагин и его настройки
Давайте рассмотрим само определение. Плагин — встраиваемый блок, расширяющий возможности браузера, не имеющий своего интерфейса и включающийся в специальной директории настроек.
Потребность в загрузке того или иного дополнения обычно определяется автоматически. Браузер предложит загрузить и активировать тот или иной аддон, который необходим для корректной работы с сайтом. Как видно, настроить работу плагина не составит никакого труда. Давайте рассмотрим возможность настройку плагинов в самых популярных интернет-браузерах.
Яндекс.Браузер
Как посмотреть плагины в яндекс браузере? Для начала необходимо скачать саму программу. Если же она у вас уже присутствует, ее необходимо обновить до новейшей версии. После чего запустить ее. В адресной строке (некоторые ее называют умной) необходимо ввести слово на английском plugins. Откроется соответствующее окно настроек, где вашему вниманию будет представлен список актуальных расширений.
В данной директории у вас будет возможность отключить или же, наоборот, включить необходимое вам расширение. Кстати говоря, для того чтобы каждый раз не выполнять запрос в адресной строке, можно напротив расширения поставить галочку в пункте — запускать всегда. Браузер может также предложить обновить устаревшие расширения/блоки, так как в автоматическом режиме они не обновляются. Я рекомендую сделать это, чтобы обеспечить корректную работу расширения.
Google Chrome
Необходимо зайти на сайт google. На странице будет предложено скачать их фирменную программу для просмотра интернет-страниц Google Chrome. После установки открываете программу и заходите в директорию настроек, где необходимо выполнить следующие действия:
- Открыть панель быстрого доступа;
- Зайти в инструменты;
- Активировать меню расширения.
Откроется список плагинов, которые пользователь может включить/отключить, удалить или же обновить. Если настройка аддона была проведена неправильно, то он может перестать отвечать или же просто не запускаться.
Internet Explorer
Работа со стандартными дополнениями в интернет-обозревателе от компании Майкрософт будет ненамного сложнее. Популярностью данная программа у пользователей не преобладает, но она поставляется вместе с операционной системой. Итак, необходимо зайти в директорию настроек, после чего найти раздел настроек надстроек. Необходимо включить отображение всех надстроек. Проверить работоспособность надстроек вы можете на сайте, для которого они собственно и предназначены.
После этого пользователю будут наглядно доступны все имеющиеся аддоны. Необходимо также помнить, что аддоны могут как положительно влиять на работу вашего компьютера, так и отрицательно. Отрицательная сторона может заключаться в том, что вами будет загружено вредоносное программное обеспечение, с помощью которого злоумышленники могут похитить ваши персональные данные. Перед установкой того или иного плагина убедитесь в его безопасности с помощью антивируса.
Mozilla Firefox
Скачиваете с официального сайта программное обеспечение, устанавливаете, активируете. В открывшейся программе в разделе настроек найдите меню «дополнения». В этом меню будет представлен наглядно весь необходимый список расширений. С помощью достаточно удобной навигации можно будет редактировать содержимое расширений.
В случае если плагины не работают, можно попробовать их переустановить, ну или же на крайний случай перезапустить программу. Это должно решить возникшие проблемы.
Если вы не понимаете как активировать полезные аддоны, то в интернете по запросу «browser plugins включить» будет представлено достаточно много подробнейших инструкций по решению вашей проблемы с указаниями, где находятся плагины.
Opera
Скачиваете актуальную версию программного обеспечения. Заходите в директорию настроек, далее проходите во вкладку расширения. Откроется диалоговое окно, в котором все будет представлено наглядно для пользователя. Помимо того, что вы сможете посмотреть список доступных аддонов, вы также сможете найти интересующий вас плагин. Включение/выключение также доступно в этой вкладке.
Обобщая написанное, можно выделить небольшой список предназначения плагинов:
- Для музыки
- Для видео
- Для изображений
- Для автоматизированного исполнения действий
Я бы рекомендовал каждому пользователю скачать прямо сейчас этих незаметных электронных помощников и убедиться в их полезности на собственном опыте!
Плагин и его настройки
Давайте рассмотрим само определение. Плагин — встраиваемый блок, расширяющий возможности браузера, не имеющий своего интерфейса и включающийся в специальной директории настроек.
Потребность в загрузке того или иного дополнения обычно определяется автоматически. Браузер предложит загрузить и активировать тот или иной аддон, который необходим для корректной работы с сайтом. Как видно, настроить работу плагина не составит никакого труда. Давайте рассмотрим возможность настройку плагинов в самых популярных интернет-браузерах.
Яндекс.Браузер
Как посмотреть плагины в яндекс браузере? Для начала необходимо скачать саму программу. Если же она у вас уже присутствует, ее необходимо обновить до новейшей версии. После чего запустить ее. В адресной строке (некоторые ее называют умной) необходимо ввести слово на английском plugins. Откроется соответствующее окно настроек, где вашему вниманию будет представлен список актуальных расширений.
В данной директории у вас будет возможность отключить или же, наоборот, включить необходимое вам расширение. Кстати говоря, для того чтобы каждый раз не выполнять запрос в адресной строке, можно напротив расширения поставить галочку в пункте — запускать всегда. Браузер может также предложить обновить устаревшие расширения/блоки, так как в автоматическом режиме они не обновляются. Я рекомендую сделать это, чтобы обеспечить корректную работу расширения.
Google Chrome
Необходимо зайти на сайт google. На странице будет предложено скачать их фирменную программу для просмотра интернет-страниц Google Chrome. После установки открываете программу и заходите в директорию настроек, где необходимо выполнить следующие действия:
- Открыть панель быстрого доступа;
- Зайти в инструменты;
- Активировать меню расширения.
Откроется список плагинов, которые пользователь может включить/отключить, удалить или же обновить. Если настройка аддона была проведена неправильно, то он может перестать отвечать или же просто не запускаться.
Internet Explorer
Работа со стандартными дополнениями в интернет-обозревателе от компании Майкрософт будет ненамного сложнее. Популярностью данная программа у пользователей не преобладает, но она поставляется вместе с операционной системой. Итак, необходимо зайти в директорию настроек, после чего найти раздел настроек надстроек. Необходимо включить отображение всех надстроек. Проверить работоспособность надстроек вы можете на сайте, для которого они собственно и предназначены.
После этого пользователю будут наглядно доступны все имеющиеся аддоны. Необходимо также помнить, что аддоны могут как положительно влиять на работу вашего компьютера, так и отрицательно. Отрицательная сторона может заключаться в том, что вами будет загружено вредоносное программное обеспечение, с помощью которого злоумышленники могут похитить ваши персональные данные. Перед установкой того или иного плагина убедитесь в его безопасности с помощью антивируса.
Mozilla Firefox
Скачиваете с официального сайта программное обеспечение, устанавливаете, активируете. В открывшейся программе в разделе настроек найдите меню «дополнения». В этом меню будет представлен наглядно весь необходимый список расширений. С помощью достаточно удобной навигации можно будет редактировать содержимое расширений.
В случае если плагины не работают, можно попробовать их переустановить, ну или же на крайний случай перезапустить программу. Это должно решить возникшие проблемы.
Если вы не понимаете как активировать полезные аддоны, то в интернете по запросу «browser plugins включить» будет представлено достаточно много подробнейших инструкций по решению вашей проблемы с указаниями, где находятся плагины.
Opera
Скачиваете актуальную версию программного обеспечения. Заходите в директорию настроек, далее проходите во вкладку расширения. Откроется диалоговое окно, в котором все будет представлено наглядно для пользователя. Помимо того, что вы сможете посмотреть список доступных аддонов, вы также сможете найти интересующий вас плагин. Включение/выключение также доступно в этой вкладке.
Обобщая написанное, можно выделить небольшой список предназначения плагинов:
- Для музыки
- Для видео
- Для изображений
- Для автоматизированного исполнения действий
Я бы рекомендовал каждому пользователю скачать прямо сейчас этих незаметных электронных помощников и убедиться в их полезности на собственном опыте!
Как загрузить
- Зайдите на главную страницу магазина. Клацните по поисковой строке в левом верхнем углу и введите название ВПН — мини-обзоры лучших проектов будут приведены ниже.
- Откройте первую карточку в выдаче.
- Клацните по клавише «Установить», напротив название расширения.
- Во всплывшем окне подтвердите запуск инсталляции. Ждите уведомления об успешном завершении операции и появления иконки плагина в меню быстрого доступа.
Как включить и отключить
После загрузки, дополнение автоматически готово к работе. Чтобы включить ВПН в Яндекс Браузере:
- Клацните по его иконке в строке быстрого доступа — находится в правом верхнем углу, рядом с клавишами «Свернуть», «Развернуть» и «Закрыть».
- Появится главная страница расширения, где нужно выбрать сервер для подключения и нажать «Включить». В некоторых плагинах сперва происходит активация, а затем выбор точки подключения.
Отключение происходи в том же порядке:
- Клацаете по иконке.
- Жмете «Отключить».
Когда нужно полностью отключить дополнение, чтобы оно исчезло из перечня доступных:
- Разверните дополнительное меню, оттуда перейдите в «Дополнения».
- Пролистайте страницу вниз, до раздела «Из других источников». Клацните по тумблеру напротив карточки с названием расширения.
В этом же меню в Яндексе включают ВПН для работы в режиме инкогнито:
- Под описанием разверните «Подробнее».
- Поставьте отметку напротив «Использовать в режиме Инкогнито», можете закрыть это окно.
Как включить и отключить на смартфоне
Версия Yandex Browser для смартфона на Андроид также поддерживает полноценные плагины из магазина Хром. Способ их активации немного отличается от компьютерной версии обозревателя:
- Установите любое расширение, как описано выше. Откройте меню «Еще» в правом нижнем углу.
- Пролистайте открывавшееся окно вниз и зайдите в «Дополнения».
- Выберите в списке сервис для шифрования трафика.
- Клацните по «Включить», «Start» или аналогичную кнопку для запуска сервиса.
Что делать, если плагин отображается частично, будучи обрезанным справа или снизу:
- Разверните шторку быстрого доступа свайпом снизу вверх.
- Среди доступных функций включите «Автоповорот экрана».
- Вернитесь обратно к обозревателю и поверните смартфон боком — дополнение станет выглядеть полноценно.
Как отключить и включить работу плагинов
Как правило, после успешной установки расширения активируются автоматически и тут же начинают работать. Если в данный момент вам его работа не нужна – рекомендуется отключить его в целях экономии системных ресурсов и увеличения производительности браузера Яндекс:
- Запустите Yandex обозреватель.
- С помощью специальной кнопки, располагающейся в «шапке» окна, вызовите панель быстрого доступа программы.
- В ниспадающем меню требуется выбрать опцию, которая называется «Extensions» («Расширения»). Вы также можете ввести «browser://tune/» в адресную строку и нажать Энтер, чтобы попасть на данную страничку.
- Вы попадете на страницу управления аддонами. Они удобно рассортированы по своему назначению и областям применения.
- Для того чтобы включить или отключить какой-либо плагин, необходимо кликнуть по переключателю «on\off» («вкл\выкл») напротив его названия.
Если вы хотите удалить ненужный плагин, вам нужно навести курсор на переключатель «включить\выключить», после чего справа от него появится кнопка «Удалить» («Delete»), на которую надо нажать
Обратите внимание, что вы не можете удалять те расширение, которые являются предустановленным в браузере Яндекс, такие как «Турбо-режим» («Turbo») или «Яндекс.Погода» («Yandex.Weather»)
About:plugins. Варианты доступа к настройкам
В большинстве своем данная команда используется в «хромоподобных» браузерах, то есть, в программах, созданных на основе Google Chrome. Ярким примером может служить использование команды about:plugins для «Яндекс» браузера, приложения Chromium и т.д.
Однако точно таким же образом производится доступ к настройкам расширений и в популярном браузере Mozilla Firefox. Что же касается самого «Хрома», здесь в адресной строке может вводиться два типа команд, в зависимости от версии программы.
Так, в разных модификациях могут использоваться команды about:plugins или chrome://plugins. Вторая команда применяется в более новых версиях. В любом случае пользователь попадает в меню, где показаны все инсталлированные расширения (активные и неактивные).
Какие могут быть причины получения доступа к плагинам и расширениям?
Ингода пользователи задаются вопросом, где находятся плагины в Яндекс Браузере и можно ли получить к ним доступ. Сталкиваются юзеры с такой ситуацией в случаях, когда дополнение перестало работать или нуждается в настройке. Также среди причин, по которым может потребоваться доступ к аддонам, стоит выделить:
- Удаление или обновление плагина;
- Отключение расширения на время или навсегда;
- Просмотр списка установленных расширений, определение виновника проблемы (часто проблемы с открытием сайтов или загрузкой файлов связаны с расширениями).
Также получить доступ к расширениям можно и по другим причинам, которые не связаны с настройкой дополнения, а только с работой конкретного сайта.
Где расположены плагины и расширения в Yandex Browser?
Если вам интересно, где могут располагаться plugin в Yandex Browser, тогда предлагаем рассмотреть несколько вариантов, как к ним попасть.
Вариант 1. Через настройки браузера
Для того, чтобы найти плагины и расширения в браузере Яндекс, стоит нажать на кнопку «Меню» и выбирать «Дополнения».
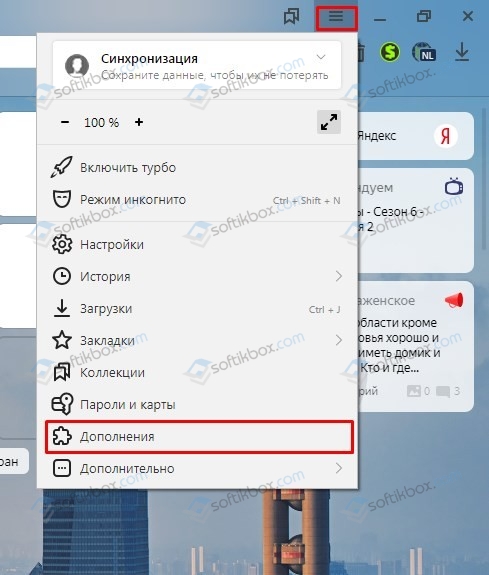
Откроется новая вкладка. Слева будут указаны категории расширений: загрузка, инструменты, безопасность и т д, а справа вы увидите все установленные расширения. Они могут быть включены или выключены. Все зависит от того, в каком положении установлен тумблер.
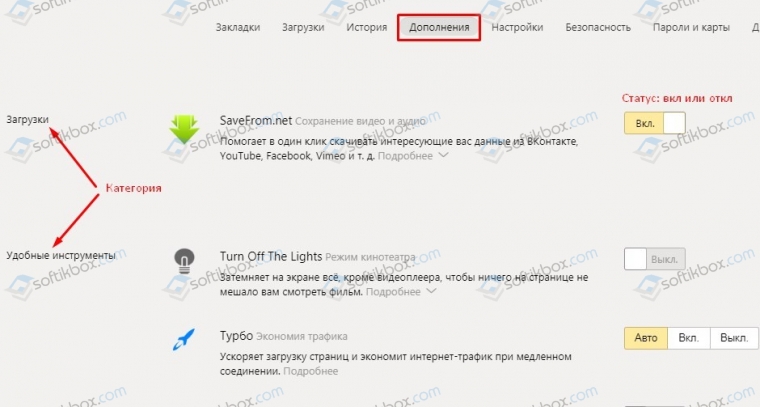
Вариант 2. Через адресную строку
Как и в любом другом браузере, попасть в раздел «Дополнения» Яндекс.Браузера можно через адресную строку. Для этого достаточно ввести «browser://tune».
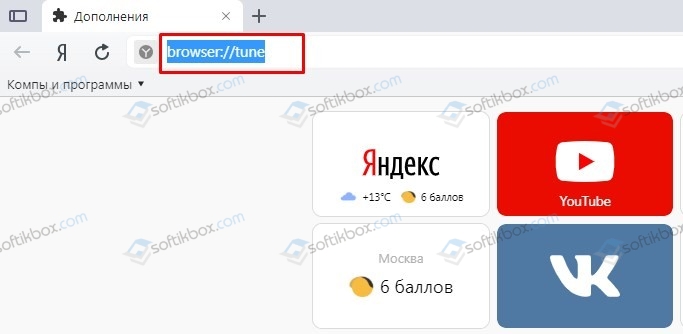
Откроется тот же раздел с расширениями, что и при задействовании первого способа.
Также нужно отметить, что плагины нужно отличать от расширений, так как для первых адрес будет следующим: «browser://plugins».
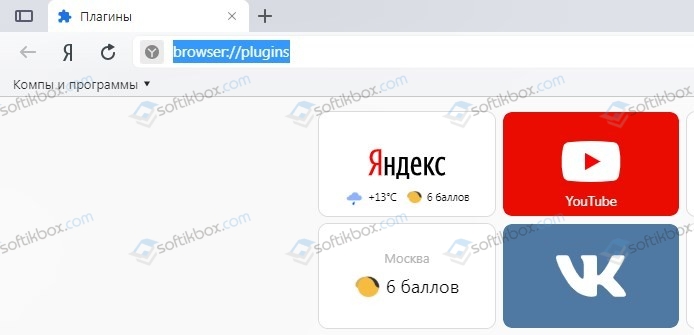

Также в более старой версии браузера работал способ с сочетанием клавиш «Ctrl+Shift+Alt». Однако в обновленной версии программы эти горячие клавиши не работают.
Включение и отключение расширений в браузере Яндекс
Включение и отключение уже установленных расширений и плагинов в Яндекс.Браузере осуществляется двумя простыми способами.
Включение и отключение плагинов
Для того, чтобы включить или отключить какой-то плагин, стоит ввести в адресную строку запрос «browser://plugins» и выбрать для управления нужный компонент.
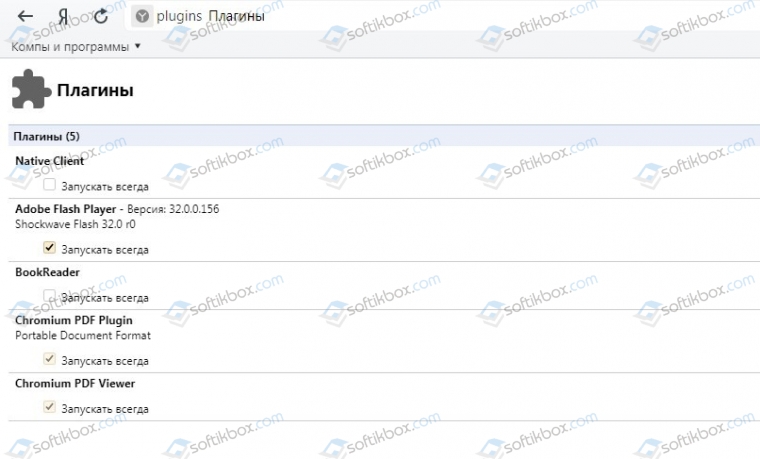
Далее, в зависимости от цели, ставим или снимаем отметку с пункта «Запускать всегда».

Включение и отключение расширений
Все расширения, которые пользователь может установить в Яндексе, помещаются в разделе «Дополнения» и управляются с помощью тумблерка или кнопок.
Для того, чтобы включить или отключить, а в некоторых случаях и удалить расширение, нужно перейти в «Настройки», «Дополнения». Далее выбираем нужное расширение и перетаскиваем ползунок в положение «Вкл» или «Выкл».
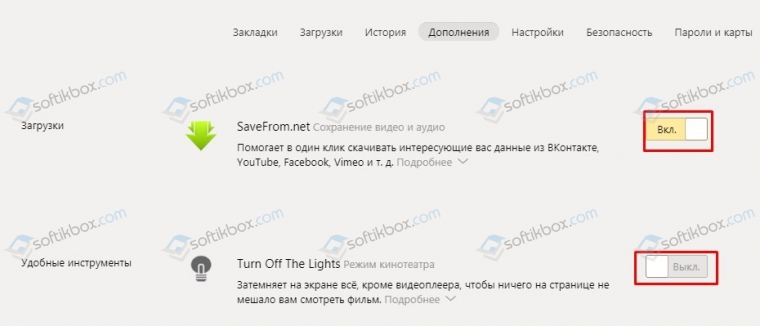
Также под каждым расширением есть кнопка «Подробнее». Если её нажать, то появится еще одна кнопка «Настройки».
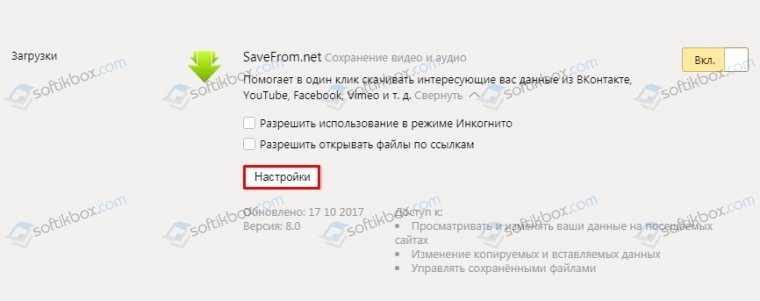
В настройках можно задать дополнительные параметры для конкретного аддона.
Отключить и удалить расширение можно и через кнопку, которая расположена на панели инструментов Яндекса. Для этого нужно нажать на ней правой кнопкой мыши.
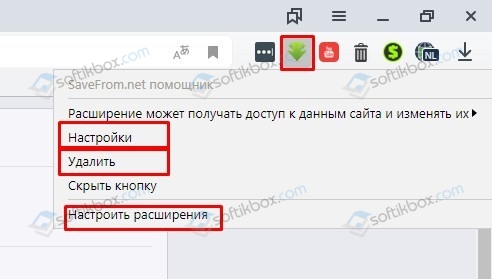
Далее выполняем действие по активации или деактивации расширения.
Важно отметить, что мы раскрыли только официальные безопасные способы, как попасть и управлять расширениями и плагинами в Яндекс.Браузере. В сети можно найти и другие способы, которые вы будете применять на свой страх и риск
Что это такое простыми словами
В каждом приложении или сайте есть свой
базовый функционал, к которому каждый пользователь может добавить нужный плагин
по собственному усмотрению. Удовлетворить пожелание каждого пользователя не
представляется возможным, так как добавление огромного количества функций в
базу игры может привести к его некорректной работе. Тем более, не всем нужны
определенные функции, загромождение функционала будет только мешать
пользователю, в итоге он может уйти к конкурирующей компании.
Наибольшее количество таких расширений приходится на популярные ресурсы, требующие некоторых дополнений. В пример можно привести один из самых популярных сайтов ВКонтакте, собравший большое количество плагинов вокруг себя, поскольку их разработчики заинтересованы в увеличении количества пользователей и выбирают сайты и приложения с большой аудиторией. Начиная от скачивания музыки и видео, заканчивая оформлением сайта – все это может изменить любой пользователь, настроив под себя.
Для чего нужны плагины
Также, ни один разработчик приложений и
программ не сможет предугадать каждое пожелание пользователя, поэтому
заниматься этим попросту бесполезно. Конечно, они стараются максимально
расширить свой функционал, но все же придерживаются основных базовых функций с
некоторыми «фишками» для привлечения людей.
Известное всем приложение Adobe Flash Player отвечает за множество действий с программами и сайтами, к тому же при его
отсутствии, оно само предлагает установку себя. Устаревшая версия также
предлагает обновиться для более корректной работы.
Чистим кэш и историю браузера
Для того, чтобы плагины Яндекс.Браузера работали как часы и никогда не запускались с ошибками, необходимо следить за чистотой браузера. Как? Очень просто — достаточно чистить кэш самостоятельно, либо посредством использования сторонних программ. Прекрасно подойдет, к примеру, CCleaner или же инструментарий самого браузера.
Чтобы сделать это лишь с помощью функционала браузера, необходимо:
- Зайти в Настройки браузера.
- Дойти до конца страницы и нажать на кнопку «Показать дополнительные настройки».
- Кликнуть по второй кнопке «Очистить историю загрузки».
- Поставить параметр «За всё время».
- Оставить все отмеченные пункты как есть, и нажать на «Очистить историю».
Если проблема продолжает беспокоить время от времени, то можете воспользоваться следующей уловкой: отключить встроенный модуль и установить плагин Adobe Flash Player из официального ресурса.
About:plugins. Подключаемые модули
Все представленные в списке модули условно можно разделить на две большие группы: встроенные в установленную версию браузера и загруженные пользователем.
Примером встроенных расширений в том же веб-браузере Google Chrome могут быть Adobe Plash Player и PDF Viewer, которые присутствуют в программе изначально и находятся в активированном состоянии.
В некоторых браузерах можно встретить плагин под названием AdBlock или еще что-то в этом роде. Такие расширения позволяют блокировать выпадающие меню, всплывающие окна, рекламы, баннеры, а иногда даже сомнительное содержимое. В этом отношении больше всех отличился китайский браузер 360 Safety Browser, поскольку блокировочный модуль в настройках активирован по умолчанию. Это создает достаточно много проблем, решение которых будет предложено чуть ниже.
Обходим блокировку на сайтах c FriGate
Есть некоторые ресурсы, которые могут быть недоступны пользователям по тем или причинам. Сами причины мы конечно подробно рассматривать не будем, но вот блокировку можно обсудить.
А именно способы её обхода. Причем использовать всё на самом то деле достаточно просто даже с функционалом Яндекса. Всё до боли просто — есть такой плагин под названием FriGate. Он использует прокси-сервера при запросах с некоторых сайтов, которые блокируют доступ определенным IP адресам или зонам покрытия.
Включить данный «интернетный спасательный жилет» можно достаточно простым способом — перейдя во вкладку «Дополнения» и найдя там тот самый FriGate. Далее всего-то нужно щелкнуть по кнопочке «Включить» и всё отлично работает.
Быстрый доступ к плагинам
Чтобы оперативно включать или отключать плагин, привяжите его к комбинации горячих клавиш:
- Снова откройте дополнительное меню и выберите «Дополнения».
- Пролистайте окно в самый низ и клацните по кнопке «Быстрые клавиши для расширений», расположенной под «Каталог расширений для Яндекс.Браузера».
- Откроется вспомогательное окно только с дополнениями, установленными пользователем. Наведите курсор в строку «Активация расширения» и задайте комбинацию клавиш, которая должна начинаться с Ctrl или Alt. Например, Ctrl+F или Alt+Z.
- Оставьте неизменной «В Яндекс.Браузере» и щелкните по «ОК».
Заключение
Итак, мы поговорили о том, как открыть плагины в Яндекс.Браузере. Теперь стоит подвести итоги, сделать соответствующие выводы и обобщить всю полученную информацию. Плагины – это очень полезная штука в любом веб-обозревателе. Они здорово расширяют его функционал, а некоторые даже позволяют обходить блокировки сайтов.
Однако в случае с обозревателем от Yandex ситуация неоднозначна. Он не может использовать собственные расширения по причине их отсутствия. А сторонние часто конфликтуют с веб-обозревателем, вызывают сбои и ведут себя неадекватно. Поэтому и нужно знать о том, где же именно размещены плагины. Для того, чтобы их можно было оперативно отключить в случае чего.









