Как отключить функцию «быстрое переключение пользователей» в windows 10
Содержание:
- Изменение размера ширины панели поиска
- Как включить или отключить быстрый запуск в Windows 10
- Автоматически восстанавливать окна Проводника
- Как найти папку открытую в другой программе. Можно ли удалить файл, если он открыт в проводнике Windows
- Откройте Проводник, нажав сочетание клавиш
- Восстановите невидимую панель быстрого доступа, используя эти методы
- Восстановить из всех программ в меню Пуск
- Как убрать из проводника «Быстрый доступ» к часто используемым файлам и папкам
- Как скрыть панель задач в командной строке
- Как настроить панель быстрого доступа в Windows 10
- Как удалить Quick Access из Windows 10 File Explorer
- Удаляем значок Сети
Изменение размера ширины панели поиска
Если мы хотим определить дополнительные параметры поиска вручную с помощью клавиатуры, для нашего удобства, мы должны увеличить размер поля поиска.
Чтобы это сделать, просто наведите указатель мыши между адресной строкой и строкой поиска (указатель измениться на двойную стрелку) или удерживайте это место пальцем на сенсорных устройствах, после чего, удерживая нажатой кнопку мыши, переместите курсор соответственно влево или вправо, в соответствии с вашими потребностями.
Изменение ширины поля поиска в проводнике Windows
Как видно на представленном видео, изменение стандартной ширины панели поиска осуществляется за счет ширины панели адреса.
Как включить или отключить быстрый запуск в Windows 10
Панель управления
- Перейдите в управление электропитанием выполнив команду powercfg.cpl в окне Win+R.
- Теперь Действие кнопок питания и Изменение параметров, которые сейчас недоступны.
- В пункте параметров завершения работы установите/снимите отметку Включить быстрый запуск (рекомендуется).
Функция быстрого запуска включается или выключается буквально после сохранения изменений. Помните, что при быстром запуске используется файл hiberfil.sys, который занимает место на системном диске. Но в сравнении с гибернацией использование объём файла будет значительно меньше.
Редактор реестра
Так как быстрый запуск напрямую связан с гибернацией, то можно отключить параметры быстрого запуска внесением изменений в реестр. Непосредственно в редакторе реестра можно включить или отключить функцию быстрого запуска системы. Перед внесением изменений в реестр рекомендуем создать резервную копию реестра Windows 10.
- Откройте редактор реестра, выполнив команду regedit в окне Win+R.
- Перейдите по пути: HKEY_LOCAL_MACHINE\ SYSTEM\ CurrentControlSet\ Control\ Session Manager\ Power.
- Установите значение параметра HiberbootEnabled на 0, например, для отключения быстрого запуска.
После отключения быстрого запуска и режима гибернации файл hiberfil.sys будет удалён с локального диска. Это собственно и увеличит свободную память на системном диске. Дополнительно рекомендуем очистить диск С от ненужных файлов в Windows 10.
Командная строка
Непосредственно в командной строке можно мгновенно включить или отключить функцию быстрого запуска Windows 10. Достаточно запустить командную строку от имени администратора и выполнить команду: powercfg /hibernate on для включения или powercfg -h off для отключения быстрого запуска.
Команды несколько отличаются, поскольку могут выполняться в полном или сокращённом вариантах. В любом случае они позволяют активировать или деактивировать функцию быстрого запуска. После перезагрузки компьютера можете проверять наличие изменений в процессе включения.
А также можно воспользоваться исполняемым файлом, в который нужно прописать определённые команды. Этот способ всё включает в автоматическом режиме, пользователю лишь требуется запустить файл, который мы сами и создадим.
- Создаём текстовый файл, в который вставляем следующий код:@echo off:: To enable hibernate
powercfg -h on:: To turn on Fast Startup
REG ADD «HKLM\SYSTEM\CurrentControlSet\Control\Session Manager\Power» /V HiberbootEnabled /T REG_dWORD /D 1 /F - Изменяем разрешение текстового файла с .txt на .bat. Возможно понадобиться включить отображение расширения файлов, поскольку они по умолчанию после чистой установки системы не отображаются.
Заключение
Включить или отключить быстрый запуск не составляет труда. Тут уже стоит вопрос в том нужен он пользователю или же можно обойтись. Как показывает опыт быстрый запуск не всегда работает идеально и в редких случаях вызывает проблемы в работе Windows 10. Но всё же разработчики считают, что быстрый запуск заслуживает внимания пользователей.
Автоматически восстанавливать окна Проводника
Если у вас есть привычка ежедневного выхода из системы после завершения работы, а на следующий день снова нужно открывать в Проводнике все необходимые для работы места, можно рассмотреть использование возможность восстановления открытых окон Проводника при следующем входе в систему.
Таким образом, после входа в систему на следующий день все открытые перед выходом окна будут автоматически восстановлены, и Вы сможете продолжить свою работу именно с того места, где вы закончили.
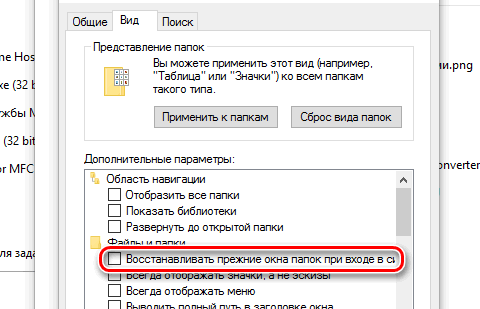
Чтобы эту функцию активировать, достаточно в меню Файл Проводника выбрать пункт Изменить параметры папок и поиска, в открывшемся диалоговом окне перейти на вкладку Вид и в списке дополнительные Параметры установите флажок восстанавливать прежние окна папок при входе в систему.
Как найти папку открытую в другой программе. Можно ли удалить файл, если он открыт в проводнике Windows
На Windows любых версий (XP, 7, 8, 10) часто возникает проблема, когда файл или папка с заблокированным файлом не удаляется. Выскакивает сообщение, что файл занят другим процессом или открыт в какой-то программе, либо нужно спросить разрешения у кого-то.
Есть несколько способов удалить файл, который не удаляется, не переименовывается и не перемещается. Это делается без дополнительного софта, с помощью бесплатной программы Unlocker, с загрузочной флешки или диска LiveCD, либо программой DeadLock.
При удалении заблокированных файлов и папок будьте внимательны, это может быть часть операционной системы. Без них Windows перестанет загружаться.
Почему не удаляется?
- Файл открыт в другой программе. Завершите все лишние процессы и попробуйте еще раз. Иногда помогает перезагрузка компьютера.
- Недостаточно прав на удаление. Например, этот файл создавал другой пользователь или администратор компьютера убрал права на удаление.
Исключения
Описанные в статье способы помогут не всегда:
- pagefile.sys и swapfile.sys – для удаления отключите файл подкачки.
- hiberfil.sys – удаляется при отключении режима гибернации.
- Если появляется сообщение об отказе в доступе. Нужно стать владельцем файла или папки. Проще всего сделать программой TakeOwnershipPro.
- Если появляется сообщение о запросе разрешения у TrustedInstaller. Это защита от удаления системных компонентов.
- Windows.old – папка со старой версией операционной системы. Удаляется через «Свойства» локального диска С. На вкладке Общие есть кнопка «Очистка». Откроется окошко, в котором выберите «Очистить системные файлы». После завершения анализа в списке в этом окне появится пункт «Предыдущие установки Windows». Ставим галочку на этом пункте и жмём ОК.
Удаляем файл вручную
Сообщение: Файл уже используется, закройте и повторите попытку.
Если файл не хочет удаляться, в сообщении с ошибкой обычно написано, какой процесс заблокировал его. Это может быть explorer.exe или любая программа, в которой он открыт. Если закрыть эту программу, файл удалится.
Если файл занят процессом explorer.exe
- Перед завершением задачи откройте командную строку от имени администратора. Она находится в «Пуске – Все программы – Стандартные». Правой кнопкой нажмите на Командную строку и выберите запуск от администратора.
- Снимите задачу explorer.exe в диспетчере задач и пропишите в командной строке del полный_путьу/имя.расширение.
- Путь не обязательно прописывать вручную. Нажмите правой кнопкой мыши на нужном файле с зажатым Shift – Копировать как путь, и вставить его в командную строку через контекстное меню правой кнопкой мыши.
- Теперь заново запустите explorer.exe. В диспетчере задач нажмите «Файл – Новая задача – explorer.exe».
Используем загрузочную флешку или диск
Если у вас есть загрузочная флешка или диск LiveCD, либо диск восстановления Windows, запустите их и спокойно удалите файл стандартным методом или через командную строку.
Будьте внимательны, иногда при входе через загрузочный диск локальные диски имеют другие буквы. Чтобы посмотреть список папок на диске С пропишите в командной строке dir c: .
Если использовать загрузочную флешку или диск установки Windows, консоль открывается в любой момент после этапа выбора языка, сочетанием клавиш Shift + F10 .
Также можно выбрать режим восстановления системы, который будет предложен перед началом установки ОС.
Команда для удаления через консоль: del полный_путь_к_файлу.
Используем DeadLock
Бесплатная программа DeadLock позволяет удалить заблокированный файл и изменить владельца. Скачать с официального сайта: https://codedead.com/?page_id=822 .
Через меню File добавляете проблемный файл в программу. Правым кликом нажимаем на него в списке – разблокируем (Unlock) и удаляем (Remove).
Используем Unlocker
Самая простая и популярная программа, но сейчас даже на официальном сайте отображается предупреждение о нежелательном ПО. Вместе с программой может идти еще какая-то вирусня или реклама, поэтому используйте на свой страх и риск. Сначала попробуйте способы выше. Сайт: http://www.emptyloop.com/unlocker/.
После установки в контекстном меню появится новый пункт, который так и называется – Unlocker. После нажатия на кнопку программа завершит мешающие процесс и файл разблокируется.
Если хотите удалить папку, сначала удалите все её содержимое.
Через командную строку
Был такой случай, что файл не хотел удаляться никаким из способов. Размер был 0 байт, название написано русскими буквами (не поддерживается в старых версиях MS-DOS), стоял атрибут Read-only и атрибут А (только чтение и пополнение содержимого). Помогла командная строка.
Откройте Проводник, нажав сочетание клавиш
Большинство пользователей запускает Проводник с панели задач Windows, что является, конечно, естественным способом вызова этого инструмента.
Несколько более трудоемким является в этом случае выполнение последующих запусков Проводника, так как требуется либо раскрыть меню Файл этого инструмента, и выбрать один из вариантов в группе Откройте новое окно или воспользоваться так называемым списком быстрого доступа Проводника.
Чтобы не нужно было повторять этот процесс каждый раз, когда мы хотим открыть новое окно Проводника, стоит выработать привычку запуска Проводника с помощью сочетания клавиш Win + E, через которое мы можем мгновенно открыть любое количество экземпляров этого менеджера, и из любого места в системы.
Восстановите невидимую панель быстрого доступа, используя эти методы
- Переместить панель быстрого доступа под ленту
- Добавить новые параметры на панель быстрого доступа
- Удалить программу настройки обозревателя файлов
- Сброс панели быстрого доступа
1. Переместите панель быстрого доступа под ленту
Если вы не видите никакой панели быстрого доступа в верхней части окна проводника, вместо этого переместите QAT под ленту. QAT, скорее всего, исчезнет, когда вы добавите сторонние надстройки, такие как Clover, в File Explorer.
Clover добавляет новую панель вкладок в верхнюю часть Проводника, как показано на снимке ниже.
Таким образом, Clover – это одна из программ, которая удаляет панель быстрого доступа из верхней части Проводника. Чтобы вернуть его, нажмите правой кнопкой мыши на ленту и выберите Показать панель быстрого доступа под лентой . Затем QAT вновь появится чуть ниже ленты, как показано на снимке прямо ниже.
2. Добавьте новые параметры на панель быстрого доступа
Вы можете удалить все параметры и значки с панели быстрого доступа. Так что может показаться, что QAT исчез, если на нем нет кнопок. Тем не менее, вы все равно можете выбрать маленькую иконку со стрелкой на панели быстрого доступа, показанную на снимке ниже.
Нажмите на этот значок стрелки, а затем выберите все параметры в меню, чтобы восстановить их в QAT. Затем вы можете выбрать эти параметры на панели быстрого доступа. Вы также можете добавить кнопки в QAT, щелкнув правой кнопкой мыши параметр на ленте и выбрав Добавить на панель быстрого доступа .
3. Удалите программу настройки проводника
Как уже упоминалось, стороннее программное обеспечение для настройки для проводника файлов может удалить панель быстрого доступа. Это особенно относится к программам, которые добавляют новые вкладки папок в проводник и настраивают пользовательский интерфейс. QTTabBar, Clover 3 и Tab Explorer – это три программы, которые добавляют вкладки в File Explorer.
Таким образом, удаление программного обеспечения настройки File Explorer, вероятно, восстановит вашу панель быстрого доступа. Вы можете удалить программы, нажав горячую клавишу Win + R и введя «appwiz.cpl» в «Выполнить». Это откроет вкладку, показанную на снимке прямо ниже. Затем выберите программу для удаления и нажмите кнопку Удалить .
4. Сброс панели быстрого доступа
Если вы не установили какое-либо программное обеспечение для настройки File Explorer, перезагрузите панель быстрого доступа. Сброс панели быстрого доступа через реестр вернет ее к первоначальной конфигурации, что, вероятно, решит различные проблемы QAT. Вот как вы можете сбросить QAT с помощью редактора реестра.
- Откройте Run и введите «regedit» в текстовое поле.
- Нажмите кнопку « ОК» , чтобы открыть редактор реестра.
- Перейдите к этому разделу реестра: HKEY_CURRENT_USER> Программное обеспечение> Microsoft> Windows> CurrentVersion> Explorer> Лента .
- Щелкните правой кнопкой мыши DWORD QatItems и выберите Удалить .
- Теперь перезагрузите ваш рабочий стол или ноутбук. Ваша панель быстрого доступа будет восстановлена по умолчанию.
Так что исправить непобедимую панель быстрого доступа обычно довольно просто. Дополнительные советы по устранению неполадок в проводнике см. В этой статье.
Примечание редактора . Этот пост был первоначально опубликован в октябре 2017 года и с тех пор был полностью переработан и обновлен для обеспечения свежести, точности и полноты.
Восстановить из всех программ в меню Пуск
Проблема с программами, исчезающими из меню «Пуск», панели задач или папок, обычно возникает в результате того, что программное обеспечение для оптимизации системы заражено вирусом.
Если с вашего компьютера исчезают только отдельные программы, вы можете исправить это вручную, выполнив следующие действия:
- Найти запущенный файл конкретной программы
- Создать ярлык
- Вставьте его по пути C: Документы и настройкиВсе пользователи запускают менюПрограммы
Если большинство программ исчезают, но работают правильно из поля «Начать поиск», соответствующие папки будут скрыты. В этом случае сделайте следующее:
- Введите адрес C: ProgramDataMicrosoftWindowsStart Menu в адресной строке
- нажмите Ввод
- Щелкните правой кнопкой мыши на пустом месте
- Нажмите Недвижимость
- Перейти на вкладку Общие
- Проверьте, выбрано ли свойство Скрыть или нет. Если это так, отмените выбор
- Нажмите Ok
- Введите пароль учетной записи администратора или предоставьте разрешения, если будет предложено
Примечание. Если все программы исчезают, проверьте состояние конфигурации элементов, связанных с групповыми политиками, чтобы устранить проблему.
Как убрать из проводника «Быстрый доступ» к часто используемым файлам и папкам
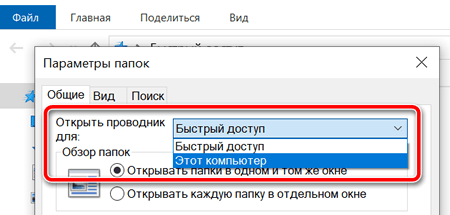
Быстрый доступ – это новая библиотека, появляющаяся при открытии Проводника. Она помогает пользователям находить ссылки на наиболее часто используемые файлы и папки. Содержимое сгруппировано по «Частым папкам» и «Недавним файлам», и по умолчанию в настройках может отображаться до десяти папок и двадцать файлов.
Несмотря на то, что быстрый доступ – хорошая небольшая функция в Windows 10, она может быть удобна не для всех, поэтому в этом новом руководстве с инструкциями мы пройдем шаги по её удалению из панели навигации в проводнике.
Предупреждение! Перед удалением быстрого доступа не забудьте настроить Проводник на использование «Этот ПК» по умолчанию. Если вы этого не сделаете, после изменения настроек вы можете получить ошибку, подобной этой:
- Откройте проводник, перейдите в меню Вид, нажмите Параметры , чтобы открыть «Параметры папок», и на вкладке «Общие» измените Открыть проводник для:» на «Этот компьютер».
Имейте в виду, что удаление быстрого доступа не очищает историю проводника, чтобы сделать это, уберите отметки с Показать недавно использовавшиеся файлы на панели быстрого доступа и Показать часто используемые папки на панели быстрого доступа в разделе «Конфиденциальность», и нажмите кнопку Очистить , чтобы стереть файл истории проводника.
Затем нажмите Применить и ОК .
На этом этапе мы дадим учетным записям локального администратора полный контроль над ShellFolder, что позволит нам изменять ключи реестра, расположенные в этой конкретной папке оболочки.
- Откройте реестр Windows от имени администратора, запустив командное окно «Выполнить» с помощью сочетания клавиш Win + R , набрав «regedit» и нажав клавишу Enter .
- Перейдите по следующему пути реестра: HKEY_CLASSES_ROOTCLSID
- Теперь вам нужно изменить разрешения ShellFolder, щелкнуть правой кнопкой мыши ShellFolder, выбрав Разрешения, а затем нажмите кнопку Дополнительно .
В верхней части «Дополнительные параметры безопасности для ShellFolder» измените владельца папки на «Администраторы». Для этого нажмите ссылку Изменить, нажмите Дополнительно , нажмите кнопку Поиск и в «результатах поиска» выберите «Администраторы», затем нажимайте ОК , ОК , Применить , ОК и ещё раз ОК , чтобы закрыть ShellFolder.
После выполнения шага 2 мы можем изменить настройки, чтобы удалить быстрый доступ из проводника.
Внутри «ShellFolder» дважды щелкните «Attributes», измените значение данных с a0100000 на a0600000 и нажмите ОК .
Предупреждение! Внесение изменений в реестр Windows может привести к ошибкам и другим серьёзным проблемам. Убедитесь, что сделали полную резервную копию вашего ПК, прежде чем продолжить.
Теперь вы можете либо перезагрузить Windows 10, либо открыть диспетчер задач, найти и выбрать проводник Windows, а затем нажать Перезагрузить в правом нижнем углу.
Если вы хотите снова увидеть быстрый доступ, просто выполните шаг 3 ещё раз и измените данные в «Attributes» с a0600000 на a0100000 и нажмите OK .
Как скрыть панель задач в командной строке
Существует способ для автоматического скрытия панели задач при выполнении команды PowerShell.
Проделайте следующие действия:
- Необходимо запустить командную строку от имени администратора, а затем выполнить команду.
Для Windows 10 используйте этот код (StuckRects3):
powershell -command "&{$p='HKCU:SOFTWAREMicrosoftWindowsCurrentVersionExplorerStuckRects3';$v=(Get-ItemProperty -Path $p).Settings;$v=3;&Set-ItemProperty -Path $p -Name Settings -Value $v;&Stop-Process -f -ProcessName explorer}"
Для Windows 7 подходит код (StuckRects2):
powershell -command "&{$p='HKCU:SOFTWAREMicrosoftWindowsCurrentVersionExplorerStuckRects2';$v=(Get-ItemProperty -Path $p).Settings;$v=3;&Set-ItemProperty -Path $p -Name Settings -Value $v;&Stop-Process -f -ProcessName explorer}"
- Перезапустите Проводник.
В результате, панель задач исчезнет на рабочем столе. При подведении указателя мыши к нижней части экрана панель управления появится на рабочем столе, пока курсор мыши не покинет эту область.
Чтобы вернуть настройки по умолчанию в Windows 10 или в Windows 7, измените в команде значение на , а затем после выполнения новой команды перезапустите Проводник.
Как настроить панель быстрого доступа в Windows 10
Как очистить панель быстрого доступа Windows 10
- Нажмите правой кнопкой мышки на иконку быстрого доступа в проводнике и в открывшемся контекстном меню выберите Параметры.
- Дальше во вкладке Общие снизу нажмите кнопку Очистить журнал проводника и ОК.
Все данные будут удаленны сразу же удаленны без подтверждения и панель быстрого доступа будет очищена. Если же нет необходимости удалять все часто используемые папки и последние открытые файлы можно воспользоваться выборочным удалением. Пользователю достаточно нажать на список Часто используемые папки или Последние файлы правой кнопкой мыши и в контекстном меню выбрать пункт Удалить из панели быстрого доступа.
Все элементы не нужного списка будут выделены и удалены. Если же нужно удалить один элемент с любого списка, достаточно в контекстном меню любого файла выбрать тот же пункт. Вместе с удалением можно вернуть любую папку в раздел быстрого доступа выбрав вариант контекстного меню закрепить на панели быстрого доступа.
Как скрыть панель быстрого доступа Windows 10
- В проводнике перейдите в раздел Вид и нажмите кнопку Параметры > Изменить параметры папок и поиска.
- В открывшемся окне снимите отметки с пунктов Показывать недавно использовавшиеся файлы на панели быстрого доступа и Показывать часто используемые папки на панели быстрого доступа, и нажмите ОК.
А также после отключения пунктов в окне быстрого доступа рекомендуем изменить значение пункта Открыть проводник для: Быстрый доступ на Этот компьютер. Теперь запуск проводника с панели задач будет открывать окно компьютера с возможностью выбора устройств и дисков. Так как по умолчанию после запуска проводника пользователю отображаются последние файлы и часто используемые папки.
Заключение
Панель быстрого доступа действительно не плохой инструмент для навигации по компьютеру. Благодаря панели быстрого доступа можно с легкостью найти последние открытые файлы без необходимости поиска файлов на системном диске. Похожими возможностями в операционной системе обладает обновленный поиск Windows 10.
Панель быстрого доступа содержит пункты часто используемые папки и последние открытые файлы. После того как Вы откроете несколько файлов, они автоматически будут отображаться в последних файлах. В пользователя есть возможность настроить панель быстрого доступа добавив нужные папки или удалив не нужные элементы. А возможность отключить панель быстрого доступа без использования редактора реестра появилась в последних обновлениях операционной системы Windows 10.
- https://remontka.pro/remove-quick-access-windows-10/
- https://ip-calculator.ru/blog/ask/kak-udalit-bystryj-dostup-v-provodnike-windows-10/
- https://windd.ru/panel-bystrogo-dostupa-windows-10/
Как удалить Quick Access из Windows 10 File Explorer
Несмотря на то, что быстрый доступ является очень полезной функцией, многие люди предпочитают, чтобы она не отображалась на экране каждый раз, когда они открывают проводник. Вот почему в этом руководстве мы покажем вам, как отключить быстрый доступ в проводнике файлов Windows 10 или удалить быстрый доступ из панели навигации на компьютере с Windows 10.
Здесь мы объяснили оба метода, теперь вам решать, хотите ли вы отключить режим быстрого доступа или удалить быстрый доступ в Windows 10. Давайте посмотрим:
Способ 1: отключить быстрый доступ в Windows 10
Если вы хотите отключить режим быстрого доступа как вид по умолчанию в проводнике и восстановить прежний вид по умолчанию в проводнике, который отображает список устройств и дисков вместо места быстрого доступа, то отключение вида быстрого доступа — отличное решение для вас.
В проводнике 10й Windows появится новая функция – панель быстрого доступа
Выполните следующие действия и узнайте, как отключить Быстрый доступ в проводнике Windows 10:
Шаг (1): Сначала откройте проводник, а затем перейдите в «Просмотр» и нажмите «Параметры».
Шаг (2). В параметрах папки выберите вариант по умолчанию, чтобы открыть Проводник на Этом компьютере.
Шаг (3). Теперь в разделе «Конфиденциальность» снимите оба флажка:
- Показать недавно использованные файлы в Быстром доступе
- Показать часто используемые папки в быстром доступе
Шаг (4): Далее нажмите кнопку « Очистить» , чтобы очистить историю проводника .
Шаг (5): Наконец, нажмите кнопку Применить , а затем кнопку ОК , чтобы сохранить изменения.
Внесение этих изменений отключит Быстрый доступ как вид по умолчанию в проводнике на вашем компьютере с Windows 10.
Как настроить или удалить Панель быстрого доступа в Windows 10
После отключения режима быстрого доступа в Windows 10, если вы хотите также избавиться от значка «Быстрый доступ» на боковой панели проводника, следуйте приведенным ниже методам.
Способ 2: удалить быстрый доступ в Windows 10
Если вы не хотите видеть недавно использованные файлы и часто используемые папки на вашем компьютере и хотите полностью удалить быстрый доступ из боковой панели проводника в Windows 10, тогда вы можете это сделать. Процесс довольно прост.
Выполните следующие действия и узнайте, как удалить Быстрый доступ в панели навигации проводника Windows 10:
Шаг (1): Нажмите клавиши Windows + R вместе, затем введите regedit и нажмите Enter.
Шаг (2): как только откроется окно редактора реестра , перейдите к следующему ключу:
HKEY_LOCAL_MACHINESOFTWAREMicrosoftWindowsCurrentVersionExplorer
Шаг (3). Теперь на правой панели щелкните правой кнопкой мыши в любом месте пустого пространства и выберите «Создать» → «Значение DWORD (32-разрядное)».
Шаг (4): Установите новое имя значения как HubMode, а затем дважды щелкните по нему и измените его значение данных на 1. Наконец, нажмите на кнопку ОК.
Теперь просто закройте все окна проводника, открытые на вашем компьютере, а затем снова откройте проводник. Отныне значок быстрого доступа не будет отображаться на панели навигации в проводнике Windows 10.
А в будущем, если вы захотите включить значок быстрого доступа на боковой панели проводника файлов в Windows 10, просто выполните те же самые действия и измените значение HubMode с 1 на 0 или просто удалите ключ HubMode DWORD из редактора реестра.
Заключение
Таким образом, вы можете увидеть, как просто отключить быстрый доступ в обозревателе по умолчанию и полностью избавиться от значка быстрого доступа на боковой панели проводника Windows 10.
Если вы точно будете следовать обоим вышеперечисленным методам, то сможете легко отключить режим быстрого доступа и удалить значок быстрого доступа Windows 10, отображаемый на панели навигации в проводнике файлов.
Не стесняйтесь сообщить нам через раздел комментариев ниже, если у вас есть еще вопросы относительно того, как удалить быстрый доступ в Windows 10, и мы обязательно предоставим вам руководство, чтобы помочь.
После перехода на операционную систему Windows 10 пользователи в проводнике увидели новую панель быстрого запуска, которая по умолчанию включена. Панель быстрого доступа содержит пункты часто используемые папки и последние открытые файлы. Множество пользователям не по душе, что после открытия любого файла или папки они отображаются в панели быстрого доступа.
Данная статья расскажет как настроить, очистить или вовсе скрыть быстрого доступа средствами операционной системы Windows 10. Панель быстрого доступа также позволяет посмотреть недавно открытые файлы Windows 10. Особенно актуально, если кто-то использует Ваш компьютер без присмотра. Вы всегда можете посмотреть что открывал пользователь во время Вашего отсутствия.
Удаляем значок Сети
Если вам необходимо избавиться от значка Сеть, который располагается, как и все остальные, в окне проводника, то можете использовать любой двух способов, описанных ниже.
Способ первый: редактируем System.IsPinnedToNameSpaceTree
- Открываем окно редактора реестра уже знакомым нам путем (см. выше);
- В левой части окна переходим по такому пути: HKEY_CLASSES_ROOT\CLSID\{F02C1A0D-BE21-4350-88B0-7367FC96EF3C}.
- Изменяем владельца для подраздела {F02C1A0D-BE21-4350-88B0-7367FC96EF3C}
- Теперь справа, в окне редактора, сделайте клик правой кнопкой мышки и нажмите на создание параметра, тип DWORD. Напишите для него такое имя: System.IsPinnedToNameSpaceTree и укажите, в качестве значения, число 0 (ноль).
Если однажды захотите восстановить эту иконку, то просто в поле значения, укажите вместо нуля цифру 1.
Способ второй: редактируем Attributes
- Открываем окно редактора реестра;
- Слева переходим по такому пути: HKEY_CLASSES_ROOT\CLSID\{F02C1A0D-BE21-4350-88B0-7367FC96EF3C}\ShellFolder;
- Меняем владельца для подраздела ShellFolder;
- Теперь справа в окне находим Attributes. Укажите, в поле его значения, следующий текст: b0940064;
- Что бы все эти настройки заработали, выполните перезагрузку своего ПК.
Что бы вернуть иконку «Сети» укажите для Attributes, в качестве значения, следующий набор символов и цифр: b0040064.
Обратите внимание. Как и в предыдущих случаях, при использовании 64-разрядной версии, данная иконка может возникать в различных окнах, которые связанны с 32-разрядными приложениями. Что бы там избавиться от этого значка, можете воспользоваться следующими рекомендациями
Что бы там избавиться от этого значка, можете воспользоваться следующими рекомендациями.
Тем, кто воспользовался первым способом, необходимо создать параметр с именем System.IsPinnedToNameSpaceTree и указать для него значение равное 0 (нулю). Этот параметр нужно создать в реестре по такому пути: HKEY_CLASSES_ROOT\Wow6432Node\CLSID\{B4FB3F98-C1EA-428d-A78A-D1F5659CBA93}.
А те, кто воспользовался втором способом, могут указать значение b0940064 для параметра с именем Attributes, который располагается в реестре по следующему пути: HKEY_CLASSES_ROOT\CLSID\{B4FB3F98-C1EA-428d-A78A-D1F5659CBA93}\ShellFolder.









