Clock watchdog timeout error on windows 10 [full guide]
Содержание:
- Дополнительная информация
- Способы решения ошибки CLOCK_WATCHDOG_TIMEOUT на Windows 10
- Дополнительная информация
- Как исправить ошибку?
- Если ничего не помогло
- Method 1. Check the system with a professional anti-virus
- Программное обеспечение и вредоносные программы
- Как исправить ошибку CLOCK WATCHDOG TIMEOUT в Windows
- Solution 1. Roll Back the Recently Updated Device Drivers
Дополнительная информация
Если ничто из описанного пока не помогло, возможно, могут оказаться полезными следующие пункты:
- Если проблема возникла недавно, а система не переустанавливалась, попробуйте использовать .
- Выполните .
- Часто проблема бывает вызвана работой сетевых адаптеров или их драйверов. Иногда не удается точно определить, что дело в них (обновление драйверов не помогает и т.п.), но, при отключении компьютера от Интернета, выключении Wi-Fi адаптера или вынимании кабеля из сетевой карты проблема исчезает. Это не обязательно говорит о проблемах именно сетевой карты (также могут быть виноваты системные компоненты, неправильно работающие с сетью), но может помочь в диагностике проблемы.
- Если ошибка проявляется при запуске какой-то конкретной программы, возможно, проблема вызвана именно её некорректной работой (возможно, конкретно в этой программной среде и на этом оборудовании).
Прежде чем объяснить, что означает эта ошибка и как ее исправить, я собираюсь дать вам немного справочной информации. Прежде всего, вы теперь столкнулся с одним из многих печально известной “Синий экран смерти” ошибок.
Вы, возможно, столкнулись с ними раньше. В зависимости от версии Windows, которую вы используете, вы либо видя то, что выглядит примерно так:
Синий экран прошлого
Часы сторожевого таймера в Windows 8
Что вызывает мою проблему?
Проще говоря, это ваш процессор. Или, как вы часто слышите это называют, вашего процессора
.
Видеокарты – или графические процессоры – определить визуальные элементы, что вы видите на экране, в то время как память – или ОЗУ
– определяет, сколько вы можете делать сразу. Жесткие диски служат в качестве хранилища для ваших файлов и папок, и ваш процессор грубая сила за всем делается на компьютере.
Ошибка CLOCK_WATCHDOG_TIMEOUT означает, что ваш процессор возникли проблемы с сотрудничества со своими ядер и потоков. Потоки задачи, принятые ядер, а некоторые ядра может принимать различные темы одновременно. Проблема здесь в том, что поток ждет адекватной реакции от другого потока – или ядро ждет ответа от другого ядра – и те ответы не приходят. Таким образом, вы получаете эту ошибку BSOD.
В то время как это является проблемой процессор, это может быть вызвано двумя причинами: ошибки водителя, что весьма вероятно, если вы используете Windows 8, или сама ОС не играет хорошо с процессором. Первый вопрос: как долго вы были компьютер? не Была ли она работает отлично до сих пор?
Как это исправить?
Если это так, просто используйте функцию восстановления системы
, чтобы вернуться к точке, где работал в системе. Будьте осторожны с использованием любых новых устройств, которые могут быть причиной проблемы.
Если вы в состоянии загрузиться в безопасном режиме
при запуске компьютера, запустите Driver Reviver
обновить все драйверы к их последней версии. Там хороший шанс, что эта будет прояснить проблему.
Вы должны также использовать Windows Update, и если вы еще не используете последнюю версию драйвера устройства, установить, что хорошо.
Водители то, что используется, чтобы ваши устройства, такие как клавиатуры, чтобы взаимодействовать с компьютером, и хотя некоторые неправильно настроенные водители могут привести к плохой производительности, плохие водители в подавляющем большинстве привести к BSODs как CLOCK_WATCHDOG_TIMEOUT.
Центр обновления Windows, как правило, решить эти проблемы, но установкой новых драйверов всегда советовал, если вы уже не имеете последнюю версию. Вы также должны обновить BIOS
, который вы можете найти на веб-сайте производителя вашей материнской платы, и установить оттуда.
Если, однако, вы не можете загрузить компьютер вообще или эта ошибка все еще происходящих, вы будете иметь, чтобы получить личную помощь от Microsoft или производителем.
У Вас есть другой синий экран смерти? Ознакомьтесь полное руководство BSoD
и найти свое затруднительное!
Стив Хортон
Способы решения ошибки CLOCK_WATCHDOG_TIMEOUT на Windows 10
Ошибка CLOCK_WATCHDOG_TIMEOUT на Windows 10 часто возникает на ПК, в которых установлен процессор AMD Ryzen. Если у вас именно такой процессор, то стоит обновить BIOS материнской платы, скачав его ТОЛЬКО с официального сайта производителя. Также мы не рекомендуем устанавливать и обновляться до сборок Windows 10 1511, а также 1607. Программное обеспечение этих сборок и установленные комплектующие (в данном случае процессор) несовместимы.

Также данная проблема может возникнуть при разгоне процессора. Если вы его выполняли, стоит отменить все действия. Для этого стоит выполнить сброс настроек BIOSa до заводских. В зависимости от модели материнской платы опция «Load Optimized Defaults» может быть расположена в разных разделах. Смотрите в инструкции к материнской плате.
Если же неполадка появилась после сборки компьютера или замены материнской платы, стоит проверить, есть ли на официальном сайте производителя обновление для БИОСа. Возможно, у вас используется старая прошивка.
Поскольку данная ошибка является обширной, причин у неё много. Среди них – конфликт драйверов с оборудованием. Поэтому, стоит нажать правой кнопкой мыши на меню «Пуск» и выбрать «Диспетчер устройств». Нужно проверить, чтобы все драйвера были установлены и отсутствовали обозначения (жёлтые треугольники с восклицательным знаком), которые указывают на отсутствие, повреждение или несовместимость программного обеспечения.

Для исправления проблем с драйверами стоит их обновить или вовсе переустановить
Обратить внимание стоит на драйверы чипсета, USB, управления электропитанием, сетевых адаптеров
Невозможно не отметить ещё один момент. Проблема CLOCK_WATCHDOG_TIMEOUT может проявляться при наличии двух видеокарт. В БИОСе есть пункт для отключения интегрированного видео (как правило, в разделе Integrated Peripherals), попробуйте выполнить отключение данной опции.

В некоторых случаях BSOD CLOCK_WATCHDOG_TIMEOUT может возникать при установке антивирусов и программ, которые предназначены для управления параметрами BIOSа или эмуляции жестких дисков. Их можно удалить или отключить. Таким образом, можно исключить их из ряда факторов, вызывающих ошибку.
В случае, если вышеуказанные методы не помогли решить проблему, попробуйте выполнить следующее:
- Откатить систему до более раннего состояния, используя точку восстановления системы Windows 10;
- Запустите проверку целостности системных файлов через командную строку;
- Выполните запуск системы без подключения к сети Интернет. Возможно, неполадка кроется в работе сетевых адаптеров;
- Проверьте на работоспособность жесткий диск и планки ОЗУ;
- Проверьте датчики температуры. Возможно, процессор сильно греется.
- Посмотрите, нет ли на материнской плате и в блоке питания вздутых конденсаторов. Возможно, питание компонентов системного блока недостаточное.
Если и диагностические методы не принесли желаемого результата, то переустановка Windows 10 может решить проблему.
Дополнительная информация
Если ничто из описанного пока не помогло, возможно, могут оказаться полезными следующие пункты:
- Если проблема возникла недавно, а система не переустанавливалась, попробуйте использовать точки восстановления Windows 10.
- Выполните проверку целостности системных файлов Windows 10.
- Часто проблема бывает вызвана работой сетевых адаптеров или их драйверов. Иногда не удается точно определить, что дело в них (обновление драйверов не помогает и т.п.), но, при отключении компьютера от Интернета, выключении Wi-Fi адаптера или вынимании кабеля из сетевой карты проблема исчезает. Это не обязательно говорит о проблемах именно сетевой карты (также могут быть виноваты системные компоненты, неправильно работающие с сетью), но может помочь в диагностике проблемы.
- Если ошибка проявляется при запуске какой-то конкретной программы, возможно, проблема вызвана именно её некорректной работой (возможно, конкретно в этой программной среде и на этом оборудовании).
Надеюсь, один из способов поможет решить проблему и в вашем случае ошибка не вызвана аппаратными проблемами. Для ноутбуков или моноблоков с оригинальной ОС от производителя вы также можете попробовать выполнить сброс на заводские настройки.
Ошибка CLOCK WATCHDOG TIMEOUT синего экрана может возникать в системе Windows, когда указанный процессор не обрабатывает прерывания. Обычно это происходит, когда процессор не отвечает или заблокирован. Эта ошибка возникает, когда у процессора возникают проблемы с взаимодействием его ядер и потоков. Потоки — это задачи, выполняемые ядрами, и некоторые ядра могут иметь много потоков одновременно. Проблема в том, что один поток ожидает адекватного ответа от другого потока, или одно ядро ожидает ответа от другого ядра, и эти ответы не приходят. С технической точки зрения, когда процессор не может продолжать обработку задач, потому что его ресурсы заняты и взаимозависимы для освобождения, это состояние называется Deadlock. Итак, давайте попробуем варианты, которые помогут исправить эту ошибку.
Ошибка может иметь значение 0x00000101. Это указывает на то, что ожидаемое тактовое прерывание на вторичном процессоре в многопроцессорной системе не было получено в выделенном интервале. В Windows 10 она звучит следующим образом:
Как исправить ошибку?
Избавиться от синего экрана БСОД можно перезагрузкой ПК и выполнением одного из предложенных способов. В этом случае можно потерять часть данных с устройства. Причин появления clock watchdog timeout несколько, рассмотрим подробнее каждый из них и варианты решения проблемы.
Откат недавно обновленного драйвера устройства
Устаревшие или недавно обновленные драйверы могут повлиять на нестабильность в работе системы и вызвать появление ошибки. Для ее устранения компоненты можно обновить или переустановить, также выполнить откат.
Для выполнения процедуры нужно следовать алгоритму:
- Кликнуть ПКМ по значку «Пуск».
- Выбрать из списка «Диспетчер устройств».
Выбрать устройство со значком, который показывает отсутствие драйвера. Нажать на него.
- Перейти во вкладку «Драйвер».
- Во вкладке появится меню, где можно делать откат, отключение или удаление компонента.
- Выбрать нужный параметр.
Запуск средства диагностики памяти Windows
В «десятке» предусмотрено встроенное средство проверки оперативной памяти, с помощью которого можно провести диагностику.
Для запуска утилиты потребуется выполнить следующее:
Нажать комбинацию клавиш: «Win + R».
В окне «Выполнить» ввести команду: mdsched.
В открывшемся окне выбрать рекомендованный режим.
После перезагрузки компьютер запустится в среде средства диагностики памяти Виндовса. Софт выполнит несколько проходов для обнаружения ошибок. Интерфейс средства достаточно прост и понятен, поэтому сложностей возникнуть не должно. После остановки проверки система выдаст результаты об ошибках и коды остановки, которые будут отображены в журнале событий.
Отключение нового оборудования
Если перед возникновением ошибки пользователь подключил к цифровой технике какое-либо оборудование, это могло стать причиной неполадки. Владельцу ПК придется отключить новое устройство (флеш-накопитель, видеокарту, SSD). Чтобы выявить источник проблемы, нужно отсоединять устройства поочередно.
При подключении нового устройства ошибка может быть вызвана отсутствием необходимого драйвера для его нормальной работы. После обнаружения девайса, вызвавшего сбой, юзеру понадобится проверить, установлен ли на него драйвер, совместим ли он с ОС.
Устранение неполадок в состоянии чистой загрузки
Исправить текущую ошибку можно вручную, используя чистую загрузку операционки. В этом режиме ОС запустится с минимальными настройками. Гаджет использует при загрузке выбранные драйверы и утилиты для запуска.
Порядок действий следующий:
Нажать на клавиатуре комбинацию клавиш: «Win + R».
Ввести в строку: msconfig.
- Во вкладке «Общие» поставить маркер рядом с надписью «Выборочный запуск».
- Убрать галочку с первого пункта, поставить отметку рядом с загрузкой системных служб.
- Нажать «Ok».
- Перейти во вкладку «Службы», поставить отметку возле пункта «Не отображать службы «Майкрософт».
- Тапнуть по кнопке «Отключить все».
- Подтвердить действие.
Такой способ помогает выявить проблемы с производительностью ПК.
Обновление BIOS
Синий экран с ошибкой clock watchdog timeout может появиться из-за устаревшей версии базовой системы ввода-вывода ПК. Обновление БИОС материнской платы ПК или ноутбука является стандартным решением для устранения сбоя. Операция исключает проблемы, связанные с ПО и устройствами.
Чтобы понять, какая версия БИОС установлена на устройстве, нужно следовать инструкции:
Нажать комбинацию клавиш: «Win + R».
Ввести значение в строку окна: msinfo32. Нажать «Ok».
В окне «Сведения о системе» найти информацию о БИОС, записать в текстовый файл и сохранить.
После выполнения всех пунктов пользователю нужно проверить, исчезла ли проблема. Такой метод рекомендуется использовать только продвинутым пользователям, так как любые изменения в базовой системе ввода-вывода ПК могут привести к серьезным проблемам. Все этапы нужно выполнять согласно инструкции производителя платы для точного процесса обновления.
Программисты и опытные пользователи могут использовать один из предложенных способов для выявления причин появления неполадки и ее исправления. Новичкам желательно отказаться от оверлокинга и начать проверку со сброса к первоначальным настройкам БИОС. Если ни один из методов не помог, остается вариант восстановления системы с помощью установочного диска.
https://youtube.com/watch?v=GqZiWEte9RQ
Если ничего не помогло
В том случае, если ни один из методов не помог, остается проверить последние варианты:
- Стоит проверить систему на вирусы .
- Можно попробовать отключить ПК от интернета и вайфай, иногда сбои возникают из-за сетевых адаптеров.
- Следует провести полную проверку целостности системных данных.
- Можно произвести откат системы на одну из точек восстановления.
- В случае, когда сбой возникает при запуске конкретного приложения, нужно подробнее изучить его требования . Возможно, на компьютере чего-то не хватает. Также возможен конфликт программы с чем-то из оборудования, стоит ее проверить на другом устройстве. Если утилита загружена из интернета, то можно попробовать скачать ее в другом месте и установить заново.
Ошибка clock watchdog timeout Windows 10 — типичный синий экран смерти. Неприятность, которая плавно перекочевала из более старых версий операционной системы от Майкрософт в новейшую Десятку. Некоторые люди перешили на новый продукт, надеясь, что они будут избавлены от возникновения подобных ситуаций. К сожалению, все оказалось не так. И возникновение clock watchdog timeout при установке Windows 10 или во время уже использования данной ОС — яркое тому подтверждение.
К счастью, данная ситуация не настолько опасна, как может показаться на первый взгляд. Существует давно наработанная методика, позволяющая полностью ответить на вопрос:
Как исправить clock watchdog timeout Windows 10?
Обычный, среднестатистический юзер использует свой компьютер с инсталлированной или только устанавливаемой Десяткой. Неожиданно все процессы прерываются и на экране появляется не самое приятное сообщение на синем фоне, сообщающее, что возник какой-то конфликт. В итоге имеется: ошибка clock watchdog timeout Windows 10. Что делать?
Методика лечения предлагает три варианта достижения желаемой цели.
Борьба с вирусами и отключение брандмауэра.
С первым пунктом все понятно. Необходимо установить на жесткий диск хороший, качественный и актуальный антивирусник. Запустить данное ПО и выполнить полноценную диагностику системы.
- С помощью нажатия сочетания клавиш «Win» и «X» осуществить переход в панель управления.
- Перейти в окно используемого брандмауэра.
- В левой части экрана воспользоваться ссылкой, отвечающей за включение/отключение данного инструмента.
- Поставить галочки в требуемых местах. Подтвердить свой действия нажатием на «ОК».
Продолжить пользоваться ОС, следя за тем — будет ли возникать опять данная неприятная ситуация.
Желательно обновиться максимально полностью. То есть, установить свежие файлы даже для того оборудования, которое может присутствовать на борту компьютера, но быть временно отключенным:
- С помощью нажатия правой кнопки мышки по «Пуск» открыть дополнительное меню, где выбрать «диспетчер устройств».
- Перейти во вкладку «вид» в панели открывшегося окна.
- Приказать системе показывать все отключенные устройства.
- Поочередно нажимать на каждом установленном оборудовании правой кнопкой мышки и выбирать вариант обновления драйверов.
Естественно, для этой цели понадобится источник требуемых файлов или доступ к интернету.
Для этого пункта изначально следует узнать полное название применяемой материнской платы и версию самого БИОСа.
Для получения нужной информации об используемой материнской платы, можно скачать одну из специальных утилит. Например, CPUID CPU-Z. Или банально открыть корпус системного блока и переписать данные этой части оборудования.
Для узнавания версии BIOS (текущей) потребуется:
- Одновременно зажать «Вин» и «R».
- Вбить в строку «msinfo32».
- Подтвердить свои действия.
- В окошке «Сведения о ОС» пролистать предложенный список и переписать информацию о версии используемого BIOS.
После этого потребуется зайти на официальный интернет-ресурс производителя материнской платы и скачать более свежую версию. Обычно подобное обновление располагается в специальном разделе загрузки. Завершает процесс установка обновления и перезапуск компьютер.
windowserror.ru
Method 1. Check the system with a professional anti-virus
Fix it now!
Fix it now!
To repair damaged system, you have to purchase the licensed version of Reimage Reimage.
Install a professional anti-malware and run a scan with it. Our recommendation would be ReimageMac Washing Machine X9. Of course, you can also use the software that is already running on your OS but make sure to update it. If the anti-virus did not detect any threats, then we would recommend you to disable anti-virus software temporarily and disable Windows Firewall.
For this purpose, open the Task Manager and terminate antivirus’ process out there. Then find its icon on the taskbar, right-click it, and select Disable. Once done, turn off the Windows Firewall:
- Click Windows key + X and select Control Panel.
- Locate Windows Firewall and click it.
- Press Turn Windows Firewall On or Off option. Try to fix CLOCK_WATCHDOG_TIMEOUT BSOD error code on your Windows computer by scanning the system with reputable antimalware
- If required, enter your administrator password and press OK.
- Then set Windows Firewall off on both private and public network.
- Click OK to save the changes and close everything.
- Now you should check if these steps helped to fix CLOCK_WATCHDOG_TIMEOUT. If not, move on to the next fix.
Программное обеспечение и вредоносные программы
Помимо прочего, BSoD CLOCK_WATCHDOG_TIMEOUT может быть вызвана недавно установленными программами, особенно теми из них, которые работают с Windows 10 на низком уровне или добавляют свои системные службы:
- Антивирусы.
- Программы, добавляющие виртуальные устройства (можно посмотреть в диспетчере устройств), например, Daemon Tools.
- Утилиты для работы с параметрами БИОС из системы, например, ASUS AI Suite, программы для разгона.
- В некоторых случаях — софт для работы с виртуальными машинами, например, VMWare или VirtualBox. Применительно к ним, иногда ошибка возникает в результате неправильной работы виртуальной сети или при использовании специфичных систем в виртуальных машинах.
Также к такому ПО можно отнести вирусы и другие вредоносные программы, рекомендую выполнить проверку компьютера на их наличие. См. Лучшие средства удаления вредоносных программ.
Как исправить ошибку CLOCK WATCHDOG TIMEOUT в Windows
Перед выполнением вы должны убедиться:
- Если у вас есть точка восстановления , то должны попытаться откатить систему назад в рабочее состояние.
- Если вы разогнали свою систему, то верните параметры по умолчанию.
- Все ниже действия вы должны делаться в безопасном режиме с поддержкой сети.
2. Запустите средство диагностики памяти Windows
Запустите проверку памяти на вашем компьютере. Нажмите Win + R и введите mdsched.exe. Далее следуйте инструкциям на экране. Система автоматически попытается исправить ошибки в ОЗУ, если их обнаружит.
3. Отключить новое оборудование
Если вы подключили какое-либо новое устройство (флешку, SSD, видеокарту), то рекомендуется удалить все подобные устройства одно за другим и проверить, устраняет ли это ваши проблемы. Эта ошибка может быть вызвана, если только что установленное устройство поддерживает процессор, используя различные инструкции, такие как установка неисправного драйвера и другие. Если вы обнаружите конкретное устройство, которое вызывает ошибку, вы можете просто проверить, установлен ли последний драйвер для него и совместим ли он с вашей операционной системой.
4. Устранение неполадок в состоянии чистой загрузки
Вы можете устранить неполадки вручную, выполнив Чистую загрузку . Чистая загрузка запускает систему с минимальными драйверами и программами запуска. При запуске компьютера в режиме чистой загрузки, компьютер запускается с использованием предварительно выбранного минимального набора драйверов и программ запуска, а поскольку компьютер запускается с минимальным набором драйверов, некоторые программы могут работать не так, как ожидалось. Устранение неполадок при чистой загрузке предназначено для выявления проблем с производительностью.
5. Обновление BIOS
BIOS является чувствительной частью компьютера. Это программный компонент, от которого зависит функционирование аппаратного обеспечения. Следовательно, вы должны быть очень осторожны при изменении чего-либо в BIOS. Я бы порекомендовал вам пропустить этот метод, если вы не знаете, что делаете, или не знаете, как это сделать. Вы можете опираться на инструкцию в которой я очень подробно описывал, как я обновлял свой UEFI (Bios) .
CLOCK_WATCHDOG_TIMEOUT — это синий экран смерти (или же БСоД). По сравнению с другими ошибками, которые появляются во время работы системы, синие экраны смерти куда более редки, но они из-за них пользователи обычно теряют какую-то часть своих данных на компьютере. Также от их попросту невозможно избавиться, кроме как выполнять аварийную перезагрузку компьютера.
CLOCK_WATCHDOG_TIMEOUT может быть вызван невероятно огромным списком причин: некорректно работающие драйвера, настройки BIOS, устаревшая версия BIOS, поврежденные записи Реестра Windows, повреждения диска, повреждение оперативной памяти и т.д. Это только самые распространенные среди пользователей причины.
Solution 1. Roll Back the Recently Updated Device Drivers
If you recently updated your driver and thus the Clock Watchdog Timeout blue screen error came, you should consider rolling back the recently installed drivers.
To roll back a recently updated device driver, you can follow the steps below.
Here are detailed steps and screenshots.
Step 1. Right click Windows Start menu and choose Device Manager from the menu.
Step 2. In Device Manager, right click the device that you want to roll back the driver for and choose Property from the menu.
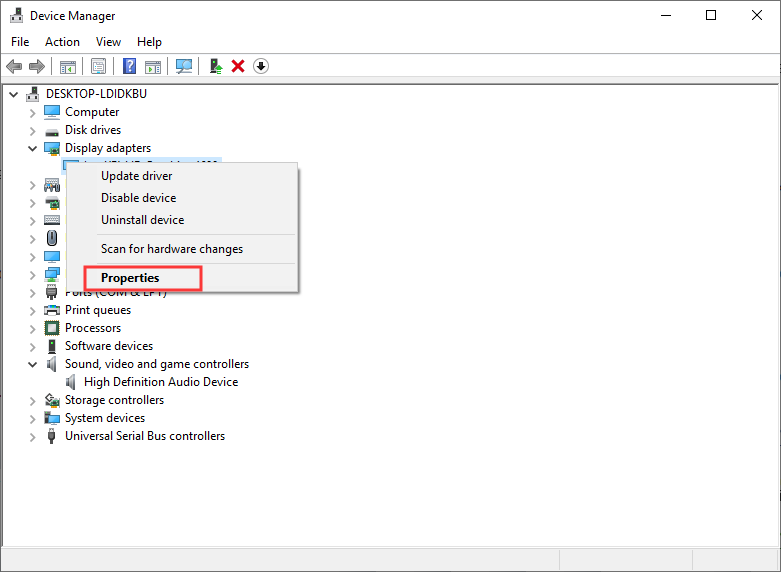
Step 3. In the pop-up window, switch to the Driver tab.
Step 4. Click the Roll Back Driver button.
Note: If the Roll Back Driver button is grayed out, it means that Windows does not have a previous driver to roll back to.
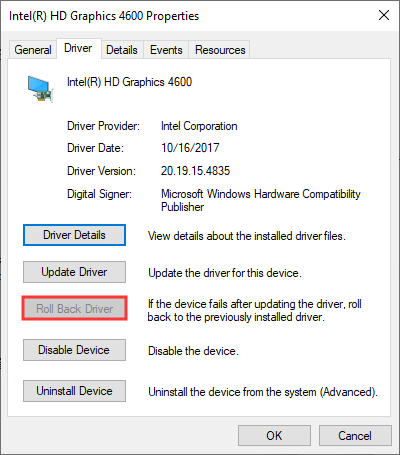
Step 5. Click Yes to make sure that you want to roll back to the previously installed driver software.
Step 6. After the previously installed driver is restored, your computer may require a restart for these changes to take effect. Just do as you are told.
After restarting, the Clock Watchdog Timeout error should be fixed. If you still encounter stop code Clock Watchdog Timeout after applying this fix, then try the next method.









