Вы вошли в систему с временным профилем в windows 10 [full guide]
Содержание:
- Убираем вход в систему с временным профилем в Windows 7
- Что такое временный профиль windows и как его убрать
- Что происходит с личными сообщениями, когда вы временно отключаете свою учетную запись Instagram?
- Убираем вход в систему с временным профилем в Windows 7
- Как исправить ошибку с временным профилем пользователя в Windows 7
- Вы вошли в систему с временным профилем — как убрать ошибку?
- Временный профиль windows 7, как исправить
- Решение дополнительных проблем
- Как исправить проблему на Windows 10?
- Как отключить временный профиль в Windows 10
- Причины неполадки и самый простой способ ее исправления
- Как временно отключить учетную запись Instagram
- Как исправить ошибку с временным профилем пользователя в Windows 7
Убираем вход в систему с временным профилем в Windows 7
Всем хороша Windows Seven, однако ее специфические глюки частенько продолжают радовать глаз. Один из таких глюков, с которым приходилось сталкиваться лично мне, это вход в систему с временным профилем.
Думаю, что от подобной напасти не застрахован любой владелец семерки. В результате непредвиденного выключения компьютера или же по причине внутреннего сбоя файловой системы выходит подобная бяка. Пропадают все ваши значки и файлы с рабочего стола, слетают пользовательские настройки, а система запускает «Временный рабочий стол», на котором толком ничего нет, да и значки нельзя отправить.
А есть способ борьбы с этим компьютерным недугом. Причем он очень прост — нужно всего лишь поправить реестр Windows.
Для этих целей нажимаем сочетание клавиш Win + R (или команду «Выполнить» на панели) и запускаем regedit (это утилита для правки реестра).

Теперь, чтобы не заморачиваться с поиском, давайте поручим это занятие regedit. Нажмите сочетание клавиш Cntrl +F и вбейте в открывшемся окне поиска значение ветки HKEY_LOCAL_MACHINE\SOFTWARE\Microsoft\Windows NT\CurrentVersion\ProfileList. Поставьте галки, как у меня:

Теперь нажмите «Найти далее». Если вы все сделали верно, то программа автоматически покажет нужный раздел. Если у вас не получилось, то просто найдите сами указанный мной раздел.
Чтобы не угробить систему, давайте экспортируем дерево реестра. В меню выбираем Файл-> Экспорт и сохраняем наш куст реестра в любое место. В случае чего, вы всегда сможете восстановить его, щелкнув дважды по созданному файлу.

Удостоверимся, что это то, что нам нужно –название учетки должно быть в параметре «ProfileImagePath».
Ну и теперь остается ввести нули в разделах «RefCount» и «State» (0 вводим в кавычках – это обязательно).

Перезагружаемся и видим нормальный рабочий стол, который когда-то исчез. Как видите, ничего сложного здесь нет.
Что такое временный профиль windows и как его убрать
При эксплуатации windows-сетей постоянно возникает ситуация, когда на одну рабочую станцию или сервер попеременно или даже одновременно заходят несколько человек под разными учетными записями. Обычным способом или удаленно. Соответственно, операционная система хранит настройки и файлы каждого зашедшего пользователя отдельно — в каталоге пользователя и в реестре.
Иногда возникает необходимость удалить профиль. Если же создать его заново (в доменных сетях достаточно просто зайти на компьютер под своей доменной учетной записью), то можно столкнуться с такой неприятной вещью, как временный профиль. Временный профиль не сохраняет настроек, а значит каждая перезагрузка для него смерти подобна. Понятное дело, что работать под таким профилем невозможно.
В принципе, в таком случае помогает откат системы до ближайшей точки восстановления. Но проблему можно решить и без этого.
Сразу оговоримся, что, хотя больше шансов столкнуться с проблемой у корпоративных пользователей, домашних пользователей она может затронуть, например, при непредвиденном выключении компьютера или из-за сбоя файловой системы.
Способ подходит для windows 7/8.1/10.
Для начала нажимаем Выполнить в меню Пуск и вводим regedit.
Внимание! Все операции с реестром нужно выполнять только тогда, когда Вы точно знаете что и как делать. Это откроет редактор реестра windows. Нам нужен раздел HKEY_LOCAL_MACHINE\SOFTWARE\Microsoft\windows NT\CurrentVersion\ProfileList
Нам нужен раздел HKEY_LOCAL_MACHINE\SOFTWARE\Microsoft\windows NT\CurrentVersion\ProfileList
Это откроет редактор реестра windows. Нам нужен раздел HKEY_LOCAL_MACHINE\SOFTWARE\Microsoft\windows NT\CurrentVersion\ProfileList.
Здесь вы можете увидеть записи о пользователях системы. Как можно заметить, у одной из них присутствует расширение .bak.
Из-за сбоя или повторного создания профиля с тем же именем, windows создал в реестре повторную запись о пользователе, а к старой (с правильными настройками) добавил .bak, чтобы та не использовалась.
Если щелкнуть по новой записи, то можно заметить, что данные хранятся в каталоге TEMP. Вот что является причиной обнуления настроек с каждой перезагрузкой.
Для того, чтобы вернуть всё как было, просто переименуем ветки реестра. Уберем .bak у правильной ветки и припишем его ко второй. Совсем удалять дублирующую ветку я бы не рекомендовал.
Теперь измените значение параметров RefCount и State на 0. Для этого щелкните двойным щелчком по соответствующему параметру и впишите нужно значение.
После перезагрузки к нам вернется обычный профиль.
Можно поступить и более радикально, если Вы не планируете пользоваться данной учетной записью (по крайней мере, в ближайшее время), но хотите избавить себя от неприятных сюрпризов на будущее. Я сейчас говорю об администраторах локальных сетей на основе windows. Зайдите в Свойства системы и найдите там пункт Профили пользователей.
Удалите соответствующий профиль.
Аналогичного эффекта можно добиться, если зайти по адресу C:\Пользователи (C:\Users) и удалить папку профиля.
После чего зайдите в реестр и удалите записи о ненужном профиле.
Что происходит с личными сообщениями, когда вы временно отключаете свою учетную запись Instagram?
Ну ничего особенного. Поскольку все ваши данные копируются, когда вы временно отключаете свою учетную запись, ваши личные сообщения остаются нетронутыми, как и в тот момент, когда вы нажимали кнопку. Вы не можете получать или отправлять электронные письма после того, как временно отключите свою учетную запись.
Если пользователь, который однажды отправил вам сообщение, попытается отправить вам сообщение после того, как ваша учетная запись была временно отключена, он заметит, что имя вашей учетной записи изменилось на «Instagrammer». Они по-прежнему могут отправлять сообщения в обычном режиме, но эти сообщения не будут доставлены. Пользователи по-прежнему могут читать ваши старые сообщения в своих личных сообщениях, даже если вы временно отключили свою учетную запись.

Связанный: Как отключить DM в Instagram
Убираем вход в систему с временным профилем в Windows 7
Всем хороша Windows Seven, однако ее специфические глюки частенько продолжают радовать глаз. Один из таких глюков, с которым приходилось сталкиваться лично мне, это вход в систему с временным профилем. Думаю, что от подобной напасти не застрахован любой владелец семерки. В результате непредвиденного выключения компьютера или же по причине внутреннего сбоя файловой системы выходит подобная бяка. Пропадают все ваши значки и файлы с рабочего стола, слетают пользовательские настройки, а система запускает «Временный рабочий стол», на котором толком ничего нет, да и значки нельзя отправить. Причем, самое любопытное, что , иногда, даже создание нового профиля не помогает. С чем это связано, одному Стиву Балмеру только известно. Раньше приходилось делать откат системы к контрольной точке восстановления, но это глупо. А есть способ борьбы с этим компьютерным недугом. Причем он очень прост — нужно всего лишь поправить реестр Windows. Для этих целей нажимаем сочетание клавиш Win + R (или команду «Выполнить» на панели) и запускаем regedit (это утилита для правки реестра). Теперь, чтобы не заморачиваться с поиском, давайте поручим это занятие regedit. Нажмите сочетание клавиш Cntrl +F и вбейте в открывшемся окне поиска значение ветки HKEY_LOCAL_MACHINE\SOFTWARE\Microsoft\Windows NT\CurrentVersion\ProfileList. Поставьте галки, как у меня: Теперь нажмите «Найти далее». Если вы все сделали верно, то программа автоматически покажет нужный раздел. Если у вас не получилось, то просто найдите сами указанный мной раздел. Чтобы не угробить систему, давайте экспортируем дерево реестра. В меню выбираем Файл-> Экспорт и сохраняем наш куст реестра в любое место. В случае чего, вы всегда сможете восстановить его, щелкнув дважды по созданному файлу. В дереве ищем файлы с расширением .bak (там и будет наша утерянная учетная запись). Удостоверимся, что это то, что нам нужно –название учетки должно быть в параметре «ProfileImagePath». Убедившись в том, что мы нашли ее, убираем расширение .bak у папки профайла, а такому же профайлу, как тот, что без .bak его ставим (это временный рабочий стол, мы его как раз таким способом и уберем). Ну и теперь остается ввести нули в разделах «RefCount» и «State» (0 вводим в кавычках – это обязательно). Перезагружаемся и видим нормальный рабочий стол, который когда-то исчез. Как видите, ничего сложного здесь нет.
Некоторые нововведения в операционных системах Windows последнего поколения (имеется в виду «Виндовс 7» и выше) способны повергнуть в шок самого искушенного и готового ко всему пользователя. Они есть причина многочисленных багов и неисправностей системы, радикально меняющих представление о ее качестве.
Одним из таких багов является широко известная проблема входа в «Виндовс» с временным профилем, возникающая во время перезагрузки системы сразу после некорректного завершения ее работы. Что это значит? А значит это примерно следующее: при старте компьютера вы получаете от ОС сообщение о том, что вы вошли в Windows под временным профилем. А также о том, что вы не имеете доступа ко многим собственным файлам и папкам.
Более того, вас предупреждают о том, что все элементы файловой системы, созданные в процессе сеанса, будут немедленно уничтожены сразу после очередной перезагрузки компьютера. Ситуация, мягко говоря, неприятная.
Можно ли как-то избавиться от временного профиля, присвоенного вам взбесившейся осью? Конечно, всем понятно, что сделать это можно. Не переустанавливать же ось из-за такого пустяка. А вот конкретная методика борьбы с неполадкой – предмет нашей небольшой заметки. Наберитесь терпения, будьте внимательны и строго следуйте нашим рекомендациям.
Между прочим, аналогичная проблема возникает не только в «семерке». Но и в старых версиях операционной системы. Решается она примерно так же, за небольшими отличиями, определяемыми особенностями архитектуры и структурой реестра данных операционок.
Помимо вышеупомянутой неприятности с удалением файлов и папок, имеется еще несколько:
- Во-первых, загрузка с временным профилем происходит значительно медленнее, чем с обычным.
- Во-вторых, вместо привычной рабочей обстановки и уютно расставленных ярлычков на рабочем столе вас встретит аскетичная пустота экрана, точно такая, какая возникает сразу после инсталляции Windows.
- В-третьих, все настройки браузера будут недоступны: запомненные обозревателем пароли к сайтам, закладки любимых страниц и история посещений интернета.
Давайте вместе разберемся, как нам вернуть все к привычному виду. Итак, за дело!
Как исправить ошибку с временным профилем пользователя в Windows 7
В первую очередь нам нужно проверить профили пользователей, заходим в свойства компьютера (правой кнопкой мыши нажимаем на свойства), далее дополнительные параметры системы > профили пользователей > параметры.
Далее я обратил внимание, что есть два профиля и они оба называются одинаково, соответственно нижний профиль был маленького размера, значит это и есть тот самый профиль TEMP. Далее я зашел в компьютер C диск, пользователи, что бы убедиться, теперь все стало понятно
Далее я зашел в компьютер C диск, пользователи, что бы убедиться, теперь все стало понятно.
Далее я начал проверять профили пользователей, ну как следовало ожидать профиль TEMP, был пустой, далее после открытия профиля Admin, я увидел все файлы и папки находящиеся в нем можете увидеть на скрине ниже.
Идем далее нажимаем пуск, в меню поиска вводим regedit.
Далее идем по адресу HKEY_LOCAL_MACHINE\SOFTWARE\Microsoft\Windows NT\CurrentVersion\ProfileList.
Здесь нам нужно обратить внимание на эти оба профайла, главное не запутаться, тот профайл который я указал стрелкой, это наш профайл с временным пользователем TEMP, далее нам нужно переименовать S-1-5-21-3916051605-3786051365-1827328988-1000.new, далее как вы могли заметить эти оба профайла абсолютно одинаковые, второй нижний профайл там нам нужно убрать расширение bak, он должен выглядить вот так S-1-5-21-3916051605-3786051365-1827328988-1000. Идем дальше, в RefCount, нужно поставить значение
Идем дальше, в RefCount, нужно поставить значение .
В строке State, так же меняем значение на 0
Обратите внимание я все указал стрелками где и куда нужно меня значения
Далее закрываем реестр, заходим в меню пуск выбираем выйти из системы, после выбираем нашего основного пользователя.
Вы вошли в систему с временным профилем — как убрать ошибку?
При входе в систему отображается сообщение «Вы вошли в систему с временным профилем. Вы не можете получить доступ к своим файлам, и файлы, созданные в этом профиле, будут удалены при выходе из системы…«? Такая ошибка может возникать в разных версиях и изданиях ОС windows, в том числе и в windows 10. Вход во временный профиль приносит как минимум две неприятности для пользователя. Во-первых, вход в учетную запись занимает больше времени, т.к. создается временный профиль. Во-вторых, когда вы войдете в учетную запись, она будет иметь настройки по умолчанию: не будет вашего фонового рисунка, ярлыков, привычных настроек проводника, в браузере будут отсутствовать закладки, история и т.п. Ниже мы расскажем о том, как избавиться от ошибки «Вы вошли в систему с временным профилем», чтобы возобновить нормальную работу с учетной записью и не потерять данные.
Частые причины появления этого сообщения:
- профиль пользователя поврежден (вирусы, неисправность жесткого диска, сбой операционной системы и другие причины);
- была некорректно удалена папка профиля пользователя из папки Users (по умолчанию — C:\Users);
- файл, находящийся в профиле пользователя, используется системой или какой-то программой.
Перед тем, как предпринимать какие-либо шаги по устранению проблемы, проверьте пару моментов:
1. Попробуйте просто перезагрузить компьютер. Если ошибка не появилась, то больше ничего делать не нужно. Иногда данная ошибка появляется из-за некорректной работы некоторых программ.
2. Если после перезагрузки вы снова видите сообщение «Вы вошли в систему с временным профилем» и проблема проявляется ПОСТОЯННО, проверьте, не установлена ли какая-нибудь программа на рабочий стол. Или, может быть, какой-то файл, лежащий на рабочем столе, установлен в качестве службы. Я видел подобный случай еще в windows XP, когда на рабочем столе был расположен файл ammyy.exe и программа была установлена как служба. Если нечто подобное имеет место, удалите службу, переместите файл в другую папку (например, на диск D:) оттуда используйте, как вам угодно.
Если это не помогло, то выполните следующие действия для устранения проблемы с профилем пользователя.
Как избавиться от сообщения «Вы вошли в систему с временным профилем»
Шаг 1. Войдите в проблемную учетную запись, используя временный профиль.
Шаг 2. Включите встроенного пользователя Администратор командой:
Вместо этого можно создать новую учетную запись пользователя и добавить ее в группу «Администраторы».
Шаг 3. Выйдите из проблемной учетной записи.
Шаг 4. Зайдите под пользователем Администратор, которого вы активировали (или войдите в новую учетную запись, если вы ее создали).
Шаг 5. Откройте редактор реестра:
Шаг 6. Перейдите в раздел:
Шаг 7. Найдите куст реестра, который соответствует вашей учетной записи, ориентируясь по значению параметра ProfileImagePath), и удалите его:
Шаг 8. Заново войдите в учетную запись.
Второй способ убрать ошибку «Вы вошли в систему с временным профилем»
Если первый способ вам не помог, вероятно, профиль пользователя серьезно поврежден. Нам остается удалить профиль пользователя и создать его заново.
Шаг 1. Войдите во встроенную учетную запись Администратор или другой аккаунт, который обладает административными правами.
Шаг 2. Зайдите в папку C:\Users\\. Скопируйте или переместите все важные данные (документы, музыку, изображения) в другое место.
Шаг 3. Нажмите Win+Break, выберите Дополнительные параметры системы, нажмите Параметры в области Профили пользователей:
Шаг 4. Удалите профиль учетной записи, при входе в которую возникает ошибка «Вы вошли с временным профилем».
Примечательно то, что при этом удаляется только профиль пользователя, а сама учетная запись остается на компьютере.
Шаг 4. Перезагрузите компьютер. В большинстве случаев это не обязательно, но для чистоты эксперимента лучше все же перезагрузиться.
Шаг 5. Попробуйте заново войти в учетную запись, с профилем которой возникала проблема. Сейчас это снова займет некоторое время, потому что все данные профиля мы стерли и они будут созданы заново.
Шаг 6. Если все прошло успешно и ошибки профиля нет, вы можете приступать к перемещению документов, изображений и других ваших данных и настройке вашего профиля с нуля.
Если описанные действия вам не помогли (хотя должны), вы всегда можете создать нового пользователя в windows.
Временный профиль windows 7, как исправить
Высвечивается сообщение «Вы вошли в систему с временным профилем» на Windows 7. Возможно использовать инструкцию из первого способа для десятой винды. Но давайте разберем его еще раз:
- Заходим в системку под профилем администратора, либо в безопасном режиме;
- Открываем реестр и идём в раздел HKEY_LOCAL_MACHINESOFTWAREMicrosoftWindows NTCurrentVersionProfileList (тот же самый);
- Находим подраздел с расширением .bak и просто его удаляем, как делали это вначале. Перед этим не забудьте сделать бэкап реестра или этого раздела;
- Перезагружаем ПК и смотрим, каков результат входа в учетную запись.
После перезапуска компьютера в Windows создастся папка с правильным профилем пользователя и путем, сообщение о том, что вы вошли в систему с временным профилем должно исчезнуть.
Другие варианты удаления временного профиля
Если проблема до сих пор появляется, подумайте, по какой причине она могла возникнуть, возможно, недавно вы установили какую-то программку или сделали в системе некие изменения, повлекшие такую проблему. Если это так, удалите программу и исправьте изменения.
Зайдите от имени администратора и переместите все важные файлы на несистемный диск. Дальше переходим в «Компьютер». Выбираем «Свойства системы».
Полезное: Как перенести учетную запись на другой компьютер
Как восстановить профиль пользователя в Windows 10?
В левой части окошка выбираем пункт «Дополнительные параметры системы».
На вкладке «Дополнительно» жмём по кнопке «Параметры» раздела «Профили пользователя».
Дальше выбираете свой профиль и удаляете его.
В чем суть? Вы удаляете профиль, но учетная запись никуда не денется. После перезагрузки всё должно вернуться на круги своя.
Наконец, как я говорил в начале статьи, вы можете вернуться по точке восстановления, то есть вернуть систему к тому моменту, когда всё было нормально, либо можно создать нового пользователя.
Иногда случается так, что при входе в операционную систему пользователи Windows 10 могут видеть следующее сообщение: «Вы вошли в систему с временным профилем». Появление такого сообщения свидетельствует о повреждении или изменении конфигурации учётной записи в силу самых разных причин: вирусы, сбои в системе, проблемы активации, пользователь сам переименовал/удалил папку профиля и так далее.
При использовании временного профиля все документы, созданные вами в рамках временной учётной записи, будут удалены при выходе из системы. Поэтому эту проблему лучше решить как можно скорее.
Решение дополнительных проблем
Нередко в процессе работы с реестром и удалением временного профиля появляются дополнительные сложности. Например, компьютер через некоторое время снова переходит на временный аккаунт или операционная система не загружается совсем.
После изменений в реестре невозможно войти в систему
Иногда после работы с файловым реестром у пользователя не получается зайти в операционную систему персонального компьютера через нужный профиль. В некоторых случаях отображается специальное уведомление о невозможности выполнения запроса. Чтобы устранить данную неполадку, потребуется выполнить восстановление ОС.
Другой способ – использовать предварительно созданную точку восстановления операционной системы персонального компьютера, которую также необходимо создавать заблаговременно.
Проблема решена, но через некоторое время появляется снова
Если указанные инструкции были выполнены, но через некоторое время сбой повторился, значит, персональный компьютер заражен вирусами. Необходимо проверить устройство специальной антивирусной программой, а потом повторить процедуру коррекции параметров файлового реестра ПК.
Внимание! Скачивать приложение для борьбы с вирусами можно только с официального источника. Использовать файлообменники, подозрительные ресурсы недопустимо – можно занести еще большее количество вредоносных софтов
Если при загрузке ПК пользователь попадает на пустой экран с минимальным количеством папок, скорее всего, компьютер загрузился через временный профиль. Такой аккаунт не подходит для постоянного использования, поэтому пользователю нужно исправить ошибки в Редакторе реестра, почистить папку «Temp» на жестком диске.
Как исправить проблему на Windows 10?
Устранить неисправность и продолжить работу на компьютере можно самостоятельно или с помощью мастера
Важно заранее ознакомиться с инструкциями, списком возможных дополнительных проблем, рекомендациями специалистов. В большинстве случаев неполадка возникает из-за сбоя в файловом реестре
Этапы действий:
- убедиться, что текущий профиль имеет права Администратора (если нет – из действующего аккаунта нужно выйти, иначе изменить настройки не получится);
- нажать сочетание горячих клавиш «Win» и «R», чтобы вызвать дополнительное рабочее окно «Выполнить»;
в пустую строку ввести команду regedit, подтвердить операцию кнопкой «ОК» или «Enter»;
откроется Редактор реестра, где необходимо найти блок ProfileList – находится по пути HKEY_LOCAL_MACHINE\ SOFTWARE\ Microsoft\ Windows NT\ CurrentVersion;
- отобразится список, где следует открыть файл с припиской .bak;
- справа появится новый перечень, нужно кликнуть по записи Profile Image Path;
- в строке отобразится имя учетной записи – если адрес соответствует действующему аккаунту, значит, все в порядке, если нет – выполняют следующие шаги;
- в правой части должна быть строка с тем же именем, но без приписки .bak – ее потребуется убрать (удалить через контекстное меню пункта).
Если адрес учетки прописан некорректно, его требуется удалить и напечатать правильный, нажать «ОК». Дублирующие адреса удаляют самостоятельно (повторяя последний пункт инструкции). В оставшихся пунктах удаляют символы .bak, открывают папку «State» и меняют значение на 0. Изменения сохраняют и перезагружают персональный компьютер.
Как отключить временный профиль в Windows 10
Если же Вы вошли в систему с временным профилем можно попробовать исправить все самостоятельно. Нужно чтобы Ваш профиль был с правами администратора, так как вносить изменения в систему мы будем используя редактор реестра. Если же у Вас учетная запись простого пользователя, тогда вероятней всего Вам придется выполнить вход под учетной записью другого пользователя или включить скрытую учетную запись администратора.
Важно. Перед внесением изменений в реестр рекомендуется создать резервную копию реестра Windows 10
Это позволит пользователю в любой момент восстановить изменения внесенные в реестр.
- Запустите редактор реестра выполнив команду regedit в окне Win+R.
- Перейдите по пути: HKEY_LOCAL_MACHINE SOFTWARE Microsoft Windows NT CurrentVersion ProfileList.
- В текущем расположении найдите раздел с .bak в конце названия, и проверьте, совпадает ли имя папки пользователя, указанное в значении параметра ProfileImagePath с именем папки пользователя в проводнике по пути: C: Пользователи.
Следующие действия могут отличаться в ситуации от того совпадает имя пользователя в значении выше указанного параметра или же нет. Все указанные действия пользователь делает на свой страх и риск. Все важные данные обязательно перенесите со системного диска на другой.
- Имя совпадает с именем папки пользователя. Если же в текущем расположением вместе с разделом, в конце названия которого есть .bak, существует раздел с таким же именем (все цифры должны совпадать) удалите этих два раздела нажав выбрав пункт в контекстном меню Удалить для каждого из них.
- Имя не совпадает с именем папки пользователя. Измените значение ProfileImagePath таким образом, чтобы оно совпадало с названием папки пользователя в проводнике. Дальше если же есть такой самый раздел только без .bak в конце название просто удалите его. После удаления уберите в названии текущего раздела буквы .bak выбрав пункт Переименовать и сохраните изменения.
После чего в любом из случаев выполните перезагрузку компьютера. Теперь попробуйте зайти под тем профилем, где собственно и возникала проблема. Если же в первом случае мы полностью удаляем раздели с целью их полного пересоздания, то во втором мы выполняем замену обычного раздела временным.
Заключение
Ситуацию когда пользователь входит в систему с временным профилем можно исправить используя редактор реестра. На предыдущих версиях операционной системы способы по отключению временного профиля немного отличаются. А также чтобы в будущем всегда быть на шаг впереди рекомендуем дополнительно создать резервную копию Windows 10.
Как исправить ошибку «Вы вошли в систему с временным профилем» в Windows 10.
Запустив систему, любой пользователь может на экране обнаружить странное уведомление, говорящее о том, что вы вошли в систему с временным профилем. Оно появляется на Windows 7, 10 и 8. В седьмой версии системы сообщение будет дополнено такой строчкой: «Вы не можете получить доступ к своим файлам…». При отключении компьютера данные могут быть удалены. Страшное сообщение неправда ли? Проблемку устранить достаточно просто и сейчас мы разберемся, что к чему.
Основная причина появления временного профиля Windows – удалён каталог учетной записи пользователя, либо из-за смены его имени. Могут быть и другие причины, о которых мы можем не догадываться. Но будем надеяться, что советы из этой статьи вам помогут.
Причины неполадки и самый простой способ ее исправления
Чем вызвана загрузка с временным профилем? Причин тому несколько, и все они укладываются в следующий перечень:
- Текущий рабочий профиль пользователя, закрепленный за ним ОС, может выйти из строя по причине атаки его вирусом, неисправности винчестера, системных сбоев самой ОС и некоторых других обстоятельств того же рода. Их можно отнести к программно-аппаратным.
- Пользователь мог самостоятельно удалить критически важные файлы из папки \Users на системном разделе.
- Некая программа и процесс заблокировали доступ к ресурсам папки \Users. И если такой процесс перехватывает управление ресурсами на старте компьютера, то загрузиться обычным образом, очевидно, не получится.
Существует несколько простых способов разрешить затруднение. Однако их простота не означает действенность. Во многих случаях их результативность ничтожна, и проблема как была, так и остается. Например, можно попробовать банально перезагрузить ПК. Иногда это помогает. Можно просмотреть глазами содержимое десктопа.
Если на рабочем столе обнаружится подозрительный файл, то он вполне может оказаться тем «зверем», что блокирует доступ к стандартному профилю.
Яркий пример такой программы – ammyy.exe. Такие файлы нужно просто удалять. Допустим, это нам не помогло, что делать дальше? Попробовать поработать с реестром Windows или папкой Users.
Как временно отключить учетную запись Instagram
Временное отключение вашей учетной записи Instagram удаляет профиль из социальной сети на тот период времени, который вам нужен для отдыха от сервиса. Ссылка на ваш профиль в Instagram станет недействительной, пользователи не смогут найти вас в поиске, и они также не смогут связаться с вами. Но эти функции будут восстановлены после повторной активации учетной записи.
Вы можете временно деактивировать свою учетную запись Instagram независимо от того, является ли она личной учетной записью или принадлежит бизнесу.
1. Откройте веб-сайт Instagram на своем компьютере или в браузере смартфона и войдите в систему, используя учетную запись, которую вы хотите отключить.
2. Перейдите на главную страницу профиля и выберите там «Редактировать профиль».
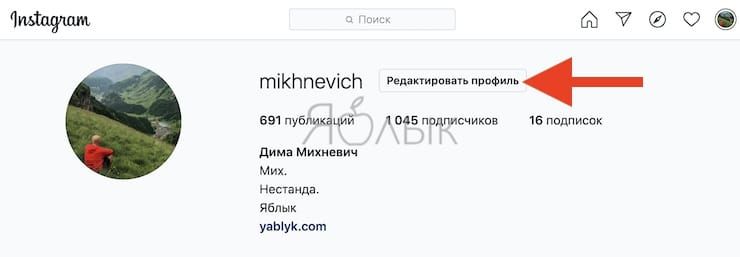
В качестве альтернативы, вы можете перейти прямо по этой ссылке, чтобы попасть сразу на экран редактирования профиля.
3. В этом разделе прокрутите вниз и нажмите на параметр «Временно отключить мой аккаунт».
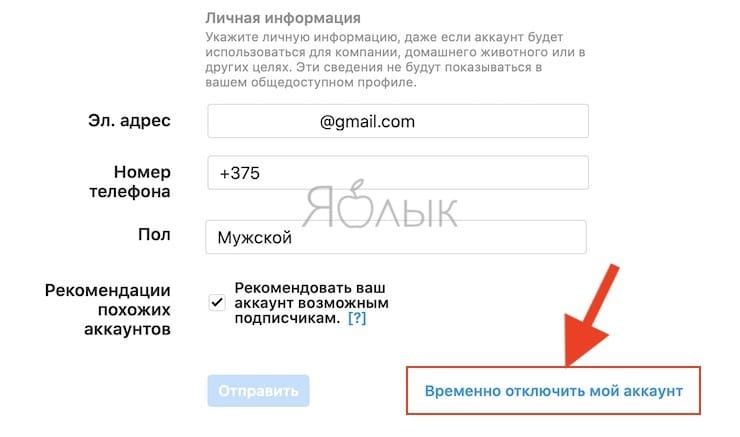
4. Instagram спросит вас о причине деактивации вашей учетной записи. Можно выбрать варианты из выпадающего меню. Если вам они не подходят, или вы не хотите указывать конкретную причину, то выберите вариант «Другое».
После того, как выбор будет сделан, надо будет ввести в специальное поле свой пароль от Instagram.
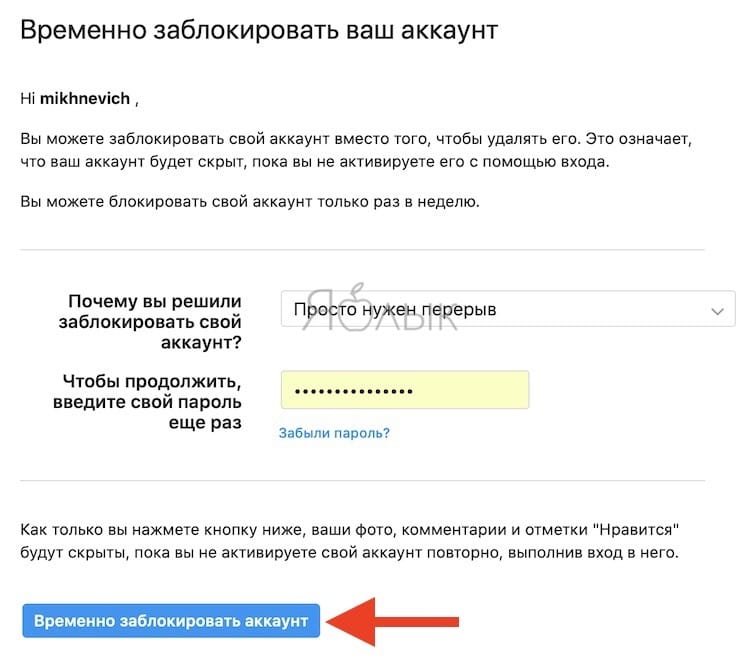
5. Теперь снова надо будет нажать на синюю кнопку «Временно заблокировать аккаунт» внизу страницы. И снова Instagram спросит вас о желании продолжить. Осталось лишь нажать кнопку «Да» во всплывающем окне.
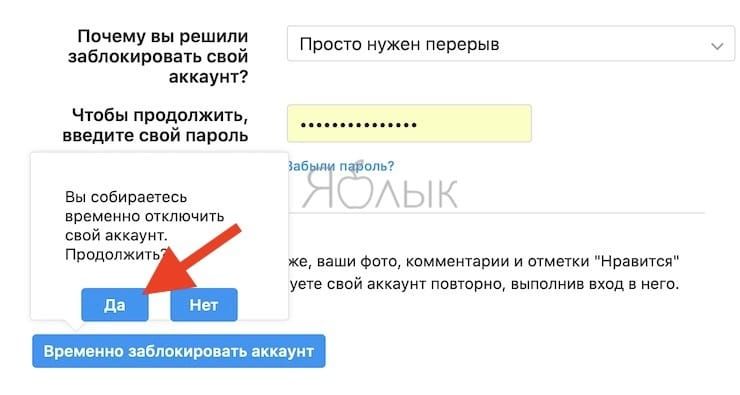
Таким образом ваша учетная запись в Instagram будет отключена. На смартфоне в приложении произойдет выход из сервиса. Чтобы убедиться в результате проделанного, вы можете попробовать поискать себя по имени пользователя в Instagram. Сервис сообщит, что пользователь или не существует, или еще ничего не публиковал.
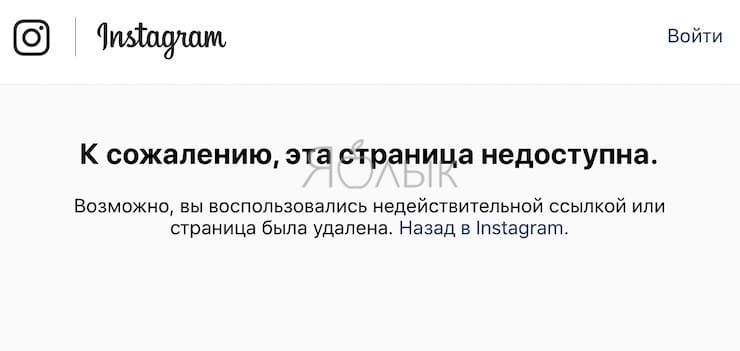
Как исправить ошибку с временным профилем пользователя в Windows 7
В первую очередь нам нужно проверить профили пользователей, заходим в свойства компьютера (правой кнопкой мыши нажимаем на свойства), далее дополнительные параметры системы > профили пользователей > параметры.
Далее я обратил внимание, что есть два профиля и они оба называются одинаково, соответственно нижний профиль был маленького размера, значит это и есть тот самый профиль TEMP. Далее я зашел в компьютер C диск, пользователи, что бы убедиться, теперь все стало понятно
Далее я зашел в компьютер C диск, пользователи, что бы убедиться, теперь все стало понятно.
Далее я начал проверять профили пользователей, ну как следовало ожидать профиль TEMP, был пустой, далее после открытия профиля Admin, я увидел все файлы и папки находящиеся в нем можете увидеть на скрине ниже.
Идем далее нажимаем пуск, в меню поиска вводим regedit.
Далее идем по адресу HKEY_LOCAL_MACHINE\SOFTWARE\Microsoft\Windows NT\CurrentVersion\ProfileList.
Здесь нам нужно обратить внимание на эти оба профайла, главное не запутаться, тот профайл который я указал стрелкой, это наш профайл с временным пользователем TEMP, далее нам нужно переименовать S-1-5-21-3916051605-3786051365-1827328988-1000.new, далее как вы могли заметить эти оба профайла абсолютно одинаковые, второй нижний профайл там нам нужно убрать расширение bak, он должен выглядить вот так S-1-5-21-3916051605-3786051365-1827328988-1000. Идем дальше, в RefCount, нужно поставить значение
Идем дальше, в RefCount, нужно поставить значение .
В строке State, так же меняем значение на 0
Обратите внимание я все указал стрелками где и куда нужно меня значения
Далее закрываем реестр, заходим в меню пуск выбираем выйти из системы, после выбираем нашего основного пользователя.









