Как ускорить андроид телефон и увеличить время батареи
Содержание:
- Способы оптимизации смартфона с Android
- Сброс к заводским настройкам ускорит запуск
- Лучшие программы для очистки андроида
- Шаг 1. Очистка памяти от неиспользуемых приложений
- Длительный срок службы аккумулятора
- Как ускорить работу телефона
- Как ускорить любой телефон Android с помощью секретной настройки
- Удаляйте без сожаления все, чем не пользуетесь
- Как ускорить телефон вручную без рут прав
- Решение для пользователей
- Освобождение памяти
- SD Maid
- Как оптимизировать работу ОС Android с помощью настройки приложений
Способы оптимизации смартфона с Android
Простейшие способы оптимизации смартфона на андроиде — регулярный сброс настроек и перезагрузка. Перезагрузку делают каждую неделю. Это позволяет очистить память и восстановить систему, в которой накопились ошибки.
Важно! Откат к изначальным настройкам желателен раз в полгода, при этом важные данные сохраняют на другом носителе — флешке или компьютере. Также для оптимизации используют:
Также для оптимизации используют:
- изменение настроек синхронизации;
- удаление антивируса;
- удаление программ типа CCleaner, Clean Master;
- установку облегченной оболочки;
- отключение геолокации, GPS;
- обновление операционной системы;
- создание СВАП-файла;
- отключение анимации.
Синхронизация данных не только разряжает батарею и тратит интернет-трафик, она еще и расходует немало ресурсов системы. Чтобы подкорректировать ее, в настройках снижают периодичность синхронизации или выбирают вариант соединения только через Wi-Fi. То же с GPS и анимацией — ресурсы тянут, но особой пользы не приносят.
Красивые обои — это приятно, но затратно по ресурсам
С антивирусами и оптимизаторами (Clean Master и ему подобные) на дорогих современных телефонах проблемы бывают редко. На старых или бюджетных моделях система порой не тянет эти программы, или плюсы от них не окупают минусов, без них смартфон работает лучше.
С тем, как оптимизировать андроид, поможет SWAP. Это файл подкачки, который увеличит память телефона, но для его создания необходимы Root-права. С помощью утилиты Roehsoft SWAPit RAM EXPANDER во внутренней памяти или на SD-карте резервируется место, где будут хранить данные некоторые приложения.
Важно! На продвинутых устройствах создавать СВАП нет смысла, так как они делают кэш по умолчанию
Сброс к заводским настройкам ускорит запуск
Есть другой способ устранить долгую оптимизацию при запуске Android. Вам необходимо открыть настройки своего устройства. Все важные данные лучше сохранить отдельно, чтобы не утратить.
- Опустите « шторку » Андроид и найдите знак шестерни;
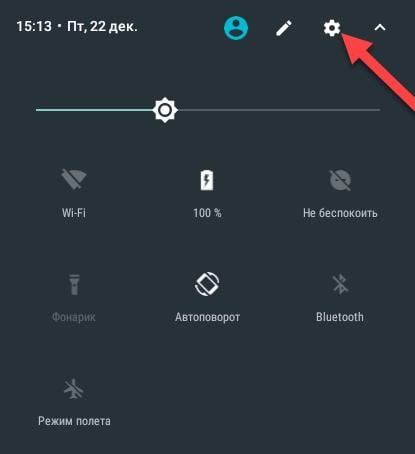
В следующем окне вам нужно отыскать пункт « Восстановление и сброс » и выбрать его;
Откроется еще одно окно, где нужно нажать на пункт « Сброс настроек »;
Сброс настроек устройства Android
После этого вам останется подтвердить действия нажатием пункта внизу окна.
Запустится процесс удаление всех дополнительно установленных приложений и файлов, и возврат устройства к заводским настройкам. Теперь при включении оно будет достаточно быстро включаться.
Может понадобиться также знать, что такое Normal Boot в Android.
Лучшие программы для очистки андроида
Advanced Phone Cleaner- Antivirus & Speed Booster
Advanced Phone Cleaner
Он лучший в своей лиге — все в одном приложении для оптимизации и защиты. Небольшой размер, отличная функциональность и простота использования. Это приложение необходимо прежде всего, когда речь заходит о расширении возможностей Android. С этим очистителем для телефонов можно выполнять множество функций, которые упростят вашу цифровую жизнь.
Только Advanced Phone Cleaner может выступать в роли уборщика, бустера, менеджера и защитника устройства. Наличие его на вашем телефоне избавит от необходимости загружать дополнительные приложения для управления, безопасности и оптимизации.
Очистите свои ненужные файлы с очень интерактивным пользовательским интерфейсом. Это шустрое приложение быстро выполняет все операции.
Особенности:
- Social Cleaner — для удаления загруженных медиафайлов с социальных сетей.
- Duplicates Cleaner — поможет удалить похожие фотографии со смарт выбором.
- CPU Cooler — для предотвращения перегрева.
- Game Booster — повышение производительности в играх.
- Бесплатное антивирусное ПО для расширенной защиты.
- Файловый менеджер и менеджер уведомлений.
| ПЛЮСЫ | МИНУСЫ |
|---|---|
| Интерактивный и организованный пользовательский интерфейс. | Игры должны быть добавлены вручную в функцию Game Booster. |
| Быстрая очистка от мусора и дубликатов фотографий. | Некоторые приложения через время занимают ОЗУ, из-за фоновых сервисов. |
| Отличный оптимизатор телефона. | |
| 4 в 1 — не нужны сторонние приложения. |
СКАЧАТЬ
CCleaner: очиститель памяти, Booster, оптимизатор
CCleaner
Эта программа была разработана известным оптимизатором Piriform. Конечно, это приложение входит в список самых популярных. Для очистки телефона на Android отлично справляется с удалением ненужных файлов и ускорением работы смартфона . Он прост в работе и прост в навигации. CCleaner https://androidapps2life.ru/apps/cleaning, которому вы можете доверить очистку системы. Он позаботится обо всем, чтобы ваше Android устройство оставалось «здоровым».
Особенности:
- Показывает уровень потребления заряда на каждом приложении.
- Анализ температуры аккумулятора и уровня процессора.
- Очистка SMS и журнал звонков.
- Task Killer — отключает ненужные задачи.
- Проверка приложений использующих ваши данные.
| ПЛЮСЫ | МИНУСЫ |
|---|---|
| Комплексные инструменты для очистки. | Мало настроек конфигурации. |
| Легкое удаление мусора. | Раздражающая реклама в бесплатной версии. |
| Анализ активности в реальном времени на вашем телефоне. | |
| Удобный интерфейс. |
СКАЧАТЬ
DU Speed Booster
DU Speed Booster
Освободите внутреннюю память с помощью Junk File Cleaner. Приложение, которое завоевало доверие многих пользователей по всему миру для очистки ненужных файлов и кеша. А также ускоритель, делают его конкурентоспособным приложением в категории средств для чистки телефонов на Android.
Программа, которая хорошо сочетается и с другими функциями, которые могут помочь вам, повысить производительность вашего смартфона.
Особенности:
- Показывает состояние сети с помощью Network Boost.
- Функции безопасности для надежной защиты.
- Просмотр состояния зарядки аккумулятора с помощью Battery Saver в режиме реального времени.
- Диспетчер приложений для установки и удаления.
- Applock для защиты вашей конфиденциальности.
| ПЛЮСЫ | МИНУСЫ |
|---|---|
| Защищает пользователей от уязвимостей, с помощью функции Security Advisor. | Частые всплывающие объявления. |
| Интерактивный интерфейс. | |
| Позволяет легко переносить данные из внутренней памяти на внешнюю SD-карту. |
СКАЧАТЬ
Clean Master
Clean Master
Мастер очистки, которому доверяют миллионы пользователей, за прошедшие годы добился успеха и стал одним из лучших в категории. Это эффективный очиститель ненужных файлов для мобильных телефонов на Android.
Разработанный Cheetah Mobile — это инструмент оптимизации, который творит чудеса, когда дело доходит до очистки и оптимизации. Кроме этого он предоставляет возможности для улучшения интерфейса вашего смартфона.
Особенности:
- Wi-Fi Security — для обнаружения не безопасных точек подключения.
- Game Master — управления оптимизацией игр.
- Charge Master — контроль зарядки и отображения статуса зарядки.
- Applock — сохранения вашей конфиденциальности с помощью PIN-кода или блокировки.
| ПЛЮСЫ | МИНУСЫ |
|---|---|
| В режиме реального времени представляет информацию, об использовании памяти и оперативной памяти на вашем телефоне. | Много всплывающих окон и уведомлений в бесплатной версии. |
| Эффективно работает при удалении вирусов. | Приложение на некоторых устройствах иногда зависает во время работы. |
| Усовершенствованный механизм очистки текстовых сообщений и многое другое. |
СКАЧАТЬ
Шаг 1. Очистка памяти от неиспользуемых приложений
Самая главная причина, из-за которой тормозят смартфоны на базе Android — это нехватка оперативной памяти. Доходит до того, что на телефоне с 2 ГБ оперативной памяти тормозит обычный набор текста. Хоть это и не большой объём памяти сегодня, но и набор текста отнимает ничтожное количество ресурсов!
Я сам был в шоке когда понял, что в памяти висят даже те приложения, которые вы не запускали после перезагрузки телефона! Я не знаю как это получается, но постепенно после загрузки память начинает забиваться абсолютно каждым приложением, которое установлено в системе.
Без шуток, самый лучший способ ускорить телефон — это сбросить его до заводских настроек. Такая опция есть в каждом устройстве на Андроиде в дополнительных настройках. Придётся заново синхронизироваться со всеми аккаунтами и устанавливать нужные приложения. Если это не кажется проблемой, тогда действуйте! И впредь устанавливайте только реально нужные приложения.
Но далеко не всегда такое можно себе позволить, потому что уж слишком много всего установлено и настроено. Во многих смартфонах есть встроенная функция очистки памяти от замусоривания. Чтобы её активировать нужно перейти на экран переключения между запущенными программами и нажать «крестик» посередине экрана.
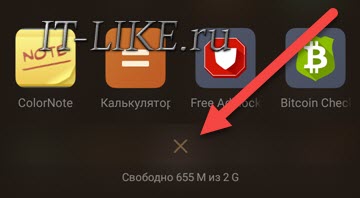
Но это лишь поверхностная чистка, ещё нужно установить приложение, их много, я себе поставил менеджер задач All-In-One Toolbox.
На главном экране показывается сколько оперативной памяти (RAM) уже занято. Можно нажать на «круг» и AIO очистит кеш в оперативной памяти.
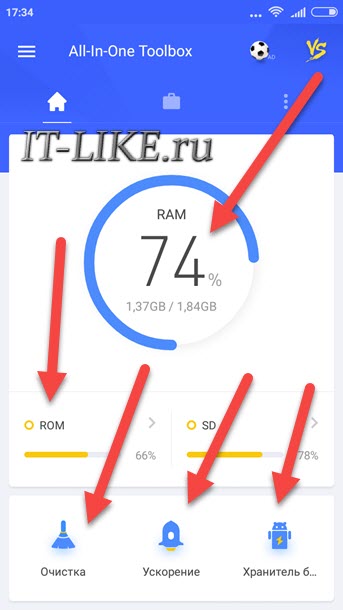
В разделе «Очистка» на главном экране можно опустошить устройство от различного рода временных файлов и кеша:
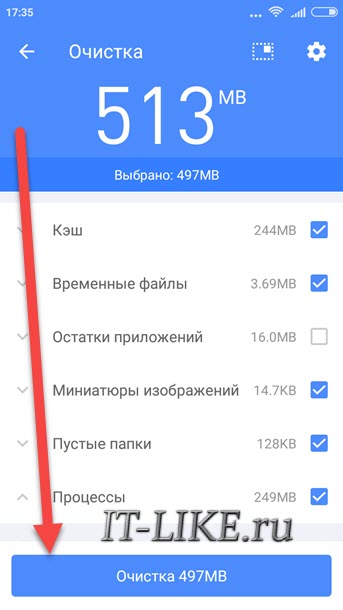
Со свободным местом разобрались, далее для лучшего увеличения произвоительности нужно пройтись по остальным разделам. Заходим в «Ускорение»:
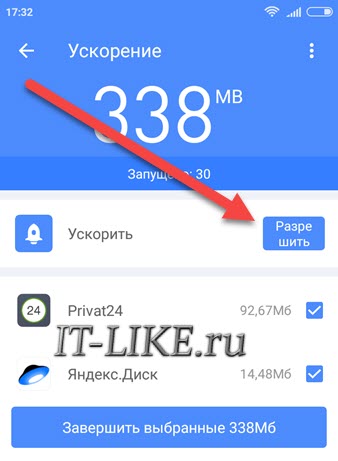
Выделены почти все запущенные процессы, просто нажимаем «Завершить выбранные». Но желательно дать приложению AIO больше прав, чтобы оно могло следить за системой и завершать вновь «зависшие в памяти» программы. Для этого:
- Нажимаем кнопку «Разрешить», вас перебросит в системные настройки служб
- Заходим в службу «All-In-One Toolbox»
- Ставим переключатель во включённое состояние
Возвращаемся в главное окно приложения и заходим в раздел «Хранитель батареи». Здесь показываются приложения, которые больше всех потребляют заряд, и соответственно затормаживают систему Андроид, завершаем их. К удивлению, это могут быть программы, которыми вы вообще не пользуетесь и давно не запускали.
Пролистнув главный экран ниже, вы найдёте раздел «Охладитель ЦПУ», здесь отмечаются приложения, которые используют процессор больше других, их также можно выгрузить из памяти. Также там есть последний очень полезный инструмент «Автозагрузка». Здесь мы можем убрать из автоматической загрузки любые приложения. Телефон станет загружаться быстрее и памяти свободной будет больше. Выбираем «Отключить всё» или выборочно по усмотрению:
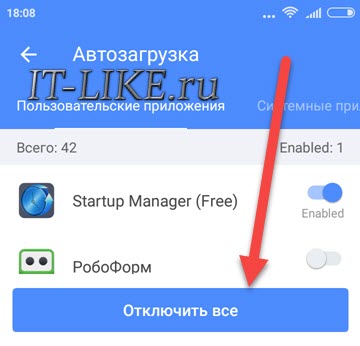
Вы опять удивитесь, но в этом списке, наверное, все когда-либо установленные программы. Исключать из автозагрузки можно любые процессы, в том числе системные. При первой надобности они будут запущены без проблем.
Но, на некоторых устройствах эта функция почему-то не работает, хотя внешне всё проходит хорошо. Это можно проверить, если перезагрузить телефон и открыть запущенные процессы. В таком случае нужно использовать приложение Startup Manager. Сейчас эта программа стала частью AIO Toolbox, но тем не менее эта отдельная версия срабатывает иногда лучше. Запускаем Startup Manager и давим на кнопку «Отключить Все»:
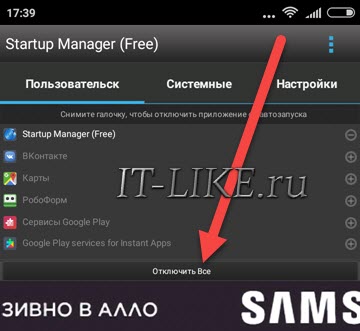
Я уже читаю ваши мысли, что всё это сложно, но в действительности основное действие — это отключение автозапуска и перезагрузка. В настройках AIO уже включено слежение за системой и периодически вы будите видеть всплывающие окна с уведомлением об очистке памяти, т.е. ходить по инструментам руками не обязательно.
Чтобы облегчить работу системы в будущем, необходимо придерживаться правил:
- Устанавливайте самые быстрые и легкие программы. Перед установкой читайте отзывы.
- Избавляйтесь от ненужных программ. Они отнимают память, а при необходимости их легко восстановить через Google Play.
- Ставьте только необходимые программы. Лишние занимают драгоценное место в системе и замедляют её.
Длительный срок службы аккумулятора
В настройках аккумулятора вы узнаете, как долго смартфон проработает на текущих настройках с активными приложениями
Если ваш смартфон держится без подзарядки всего несколько часов, причину следует искать в том числе и в приложениях, работающих в фоновом режиме. Откройте меню «Настройки | Батарея» и под диаграммой со статистикой потребления энергии посмотрите список приложений. Если в нем имеются приложения, которые вы почти или уже вообще не используете, удалите их. В качестве альтернативы можно активировать режим энергосбережения, который снижает производительность системы с определенного уровня заряда батареи, в результате чего увеличивается время автономной работы устройства.
Ультраэнергосберегающий режим отключает все функции, расходующие заряд, и оставляет активными только основные
Ультраэнергосберегающий режим удобен, если нужно особенно долго продержаться без подзарядки, но в нем доступны только самые основные функции: звонки, контакты и календарь. Дополнительные функции предлагают приложения IFTTT или MacroDroid, позволяющие отдельно включать и отключать функции, расходующие заряд аккумулятора с высокой интенсивностью, такие как беспроводное соединение.
Браузер Google Chrome можно переключить в режим энергосбережения, который позволяет экономить интернет-трафик. По умолчанию он отключен. Активировать его можно через меню браузера, пройдя по пути «Настройки | Экономия трафика». После этого браузер будет в процентах показывать, сколько данных он сэкономил. Дело в том, что перед загрузкой веб-страниц в Chrome данные попадают на серверы Google, где и сжимаются.
Как ускорить работу телефона
14. Сделайте полную перезагрузку до заводских настроек.
Если вы перепробовали все методы, и ничего не дало существенных результатов, придется вернуть аппарат к заводским настройкам. Это позволит телефону вернуться в первоначальное состояние (когда его выпустили с завода). Но знайте, что такая перезагрузка сотрет все данные с телефона, поэтому заранее сохраните все фотографии, музыку, контакты, приложения и важные файлы. Но такой способ также избавит телефон от лишнего мусора.
Для устройств наiOS
«Настройки» (Settings) – «Общие» (General) – «Сброс настроек» (Reset). Нажмите «Стереть все содержание и настройки» (Erase All Content and Settings) и подтвердите свой пароль. Также можно сбросить настройки до заводских через iTunes: «Настройки» – «Основные» – пролистайте до вкладки «Сброс». Далее либо «Сбросить настройки» (удаление всех данных, кроме файлов), либо «Сбросить контент и настройки» (удаление всей информации).
Для устройств наAndoid
«Меню» – «Настройки» — «Восстановление и сброс» — прокрутите в самый низ до пункта «Сброс настроек» (в некоторых смартфонах он называется «Сбросить настройки телефона» или «Общий сброс» или «Стереть все данные»).
Как ускорить любой телефон Android с помощью секретной настройки
Речь сегодня пойдет о режиме разработчика Android, доступ к функционалу которого может получить абсолютно каждый пользователь устройства этой операционной системы. Для этого лишь нужно активировать этот режим с помощью секретного действия.
Итак, переходим в «Настройки» и открываем пункт «Сведения о телефоне» → «Сведения о ПО».
Находим здесь пункт «Номер Сборки».
Для включения режима разработчика нажимаем на него 7 раз подряд. Система несколько раз оповестит нас о текущем этапе включения режима, после чего уведомит об активации.
Возвращаемся на предыдущую страницу настроек и видим, что в меню появился новый пункт «Параметры разработчика».
Теперь вы можете самостоятельно управлять работой вашего устройства и более гибко настраивать различные параметры системы, такие как:
- отладка;
- сети;
- ввод;
- отрисовка (рисунок);
- аппаратное ускорение отрисовки;
- мультимедиа;
- мониторинг;
- приложения;
- автозаполнение;
- оформление;
Настройка графического ускорителя
Ускорить работу системы нам поможет настройка графического ускорителя.
Все приложения, в зависимости от разработчика, могут обрабатываться либо основным процессором, либо графическим ускорителем. С помощью режима разработчика мы можем принудительно зафиксировать устройство на обработку всех приложений с помощью графического ускорителя, тем самым разгрузить основной процессор при работе с приложениями.
Этот пункт находится в меню параметра «Аппаратное ускорение отрисовки», но в зависимости от версии Android и модели вашего устройства, может называться по-разному («Принудительная обработка GPU», «Обработка графическим процессором» или «Ускорение работы GPU»). Его задача – активировать принудительную отрисовку интерфейса приложений с помощью графического процессора.
Единственный недостаток этой функции – незначительное повышение расхода оперативной памяти при работе с приложениями. Но для большинства современных смартфонов, имеющих большой запас оперативной памяти, ради повышения плавности и скорости работы этим вполне можно пренебречь.
Второй пункт, ускоряющий систему – «Отключение аппаратного наложения», который также позволяет подключать ресурсы GPU при компоновке экрана, освобождая основной процессор.
Последний пункт меню параметра «Аппаратное ускорение отрисовки», позволяющий ускорить работу устройства – «Включение 4x MSAA» («Force 4xMSAA»). Настройка добавляет детализации на контурах, снижая рябь, благодаря чему картинка в играх становится более плавной.
Настройка анимации
Еще один пункт меню режима разработчика, с помощью которого можно ускорить работу смартфона – это настройка анимации в параметре «Отрисовка».
По умолчанию на всех Android устройствах пункты «Анимация окон», «Анимация переходов» и «Длительность анимации» установлены на значениях «1Х». Чтобы ускорить работу открытия окон, следует снизить это значение до 0,5 х или даже полностью выключить анимацию.
Этот лайфхак позволит вам снизить время перехода между окнами и вы сразу сможете ощутить разницу в скорости открытия приложений на вашем смартфоне.
Заключение
Теперь вы знаете, как используя скрытые возможности смартфона на Android, можно существенно ускорить его работу
При этом важно учитывать особенности таких параметров как объем оперативной памяти и емкость аккумулятора вашего смартфона, чтобы соблюсти баланс между производительностью и автономностью устройства
Удаляйте без сожаления все, чем не пользуетесь
Простое и понятное правило. Требует периодически просматривать список установленных программ и удалять те, которыми вы перестали пользоваться.
Связано это с тем, что многие программы в фоновом режиме работают в системе Android и синхронизируются с удаленным сервером. Если вы не пользуетесь такой программой, то она попросту впустую тратит ресурсы вашего устройства, которые можно было бы потратить на что-то более полезное. Не задумываясь удаляйте такие программы. В случае необходимости всегда можно поставить их снова.
Для этого в списке установленных программ найдите ненужные и удалите их
Освободите при этом не только оперативную память (что очень важно), но и место в памяти устройства
То же касается фотографий и видео. Подключайте устройство время от времени к компьютеру (либо используйте облачное хранилище) для переноса фото и видео в резерв, удаляя после этого их из устройства. Так вы оставите больше памяти для кэширования данных приложений, так что операционной системе не придется придумывать, откуда ей брать место для работы системы или других программ.
Как ускорить телефон вручную без рут прав
Чтобы не устанавливать сторонний софт, достаточно воспользоваться инструментами, предустановленными в оболочку.
Удаление мусора
Остаточные файлы и кэш удаляют следующим образом:
- Откройте приложение «Безопасность» или «Очистка».
- Нажмите «Очистка и ускорение».
Деинсталлируйте софт, который не используете:
- Перейдите в «Настройки».
- Выберите «Приложения».
- Откройте «Все приложения».
- Найдите и откройте карточку с ПО.
- Тапните по «Удалить».
Или:
- Зажмите палец на иконке программы.
- Перетяните ее к иконке корзины.
- Жмите «ОК».
Избавьтесь от файлов в загрузочной папке:
- Запустите «Проводник».
- Откройте папку «Download».
- Зажмите палец на файле и нажмите на «Удалить».
Расход зарядки
Для экономии аккумулятора:
- Проследуйте в «Настройки».
- Перейдите в «Батарея».
- Откройте «Надстройки».
- В «Производительности» установите «Баланс».
Здесь же можно включить режим энергосбережения, когда смартфон уходит в супер-режим экономии заряда, отключая все фоновые процессы, кроме звонков и приема СМС.
Режим разработчика
В системе Android есть скрытое меню с расширенными настройками системы для разработчиков. Для его активации:
- Откройте «Настройки».
- Выберите «О телефоне».
- 7 раз нажмите по «Версия прошивки».
- Вернитесь в начальное меню и проследуйте в «Специальные возможности».
- Перейдите «Для разработчиков».
- Установите «Без анимации» для пунктов «Анимация окон/переходов» и «Длительность анимации». Это уменьшит нагрузку на графический процессор, интерфейс начнет работать быстрее, но менее плавно.
- В категории «Приложения» откройте «Лимит фоновых приложений».
- Установите «Не более 3 процессов» — система будет автоматически закрывать 4 программу, открытую пользователем, что уменьшит нагрузку на оперативную память.
- В этой же категории откройте «Неактивные приложения».
- Тапайте по программам, которые запущены в фоне, но в настоящий момент не нужны пользователю.
Относительно вопроса: что это, GPU ускорение Андроид? Это функция, которая перекладывает обработку 2D-объектов с ядер центрального процессора на графический ускоритель, повышая производительность и скорость передачи данных. Чтобы ее активировать, в настройках «Для разработчиков» опуститесь до категории «Аппаратное ускорение визуализации» и тапните «GPU-ускорение».
Решение для пользователей
Android 11
На Android 11 Samsung по умолчанию запрещает приложениям работать в фоновом режиме, если вы не исключите приложения из оптимизации заряда батареи. Это серьезное отклонение от стандартных политик управления процессами Android. Чтобы ваши приложения работали должным образом, убедитесь, что вы включили:
Да, это долгий путь. Разработчики не могут запрашивать это автоматически, поскольку они рискуют быть выгнанными из Play Store из-за нарушений политики Google.
- Настройки -> Приложения, затем выберите Ваше приложение
- Ваше приложение -> Батарея
- Батарея -> Оптимизация батареи
- Настройки -> Перейти к списку всех приложений
- Найдите свое приложение,отключите оптимизацию батареи
Galaxy S9 / S10
Оптимизация батареи включена по умолчанию . В некоторые неясные моменты (может быть, при обновлении приложения, обновлении ОС?) настройки также возвращаются к значениям по умолчанию, приходиться отключать их снова и снова.
Ниже представлены скриншоты настройки Galaxy S10.
Спящие приложения
Меню спящих приложений — это список приложений которые будут в первую очередь убиваться при работе в фоне. Внимательно следуйте инструкциям, чтобы предотвратить уничтожение приложений.
Контрольный список:
- Отключить Отправить неиспользуемые приложения в спящий режим (Put unused apps to sleep)
- Отключить автоматическое отключение неиспользуемых приложений (Auto-disable unused apps)
- Удалить приложение из списка спящих приложений
- Отключите фоновые ограничения (background restrictions) для вашего приложения
ПРЕДУПРЕЖДЕНИЕ. Убедитесь, что неиспользуемые приложения находятся в спящем режиме, а функция автоматического отключения неиспользуемых приложений отключена. В противном случае Samsung вернет ваши приложения в спящий режим через несколько дней (по умолчанию 3), даже если вы разбудили их вручную!
Samsung Galaxy S8 и более новые
С представлением своего флагмана Galaxy S8 (и с некоторыми более ранними экспериментами) Samsung представила неудачную попытку продлить срок службы батареи под названием App power monitor.
Чтобы ваши приложения работали правильно, внесите их в белый список в App power monitor.
Откройте «Настройки» > «Обслуживание устройства» > «Аккумулятор», и внизу вы увидите список наиболее часто используемых приложений. Вы можете управлять приложениями по отдельности или в группе, выбрав их и нажав большую кнопку Save power. Спящие приложения появятся в списке Sleeping apps внизу (коснитесь его, чтобы развернуть список). Прокрутите дальше — вплоть до самого низа — и вы найдете Unmonitored apps. Это приложения, которые вы специально хотите исключить (белый список) из злой досягаемости App power monitor.
Находясь в меню Unmonitored apps «Необслуживаемые приложения», вы можете нажать 3х-точечное меню, чтобы добавить или удалить приложения из списка. Вместо того, чтобы беспокоиться об этом, вы можете просто полностью отключить функцию контроля питания приложения, так как она практически не влияет на время автономной работы и только мешает нормальному функционированию вашего Samsung Galaxy.
Это чрезмерно, а в некоторых случаях просто вводит в заблуждение, используя тактику запугивания, чтобы вы зависели от программного обеспечения Samsung, когда другие устройства Android прекрасно обходятся без него.
На других телефонах Samsung путь может выглядеть следующим образом
Настройки телефона > Приложения> выберите трехточечное меню (верхний правый угол) > Специальный доступ > Оптимизировать использование батареи > Найдите приложение в списке и убедитесь, что оно не выбрано.
ПРИМЕЧАНИЕ. Если вы включите Edge Lighting для своего приложения, приложение не сможет разбудить ваш экран. Чтобы приложение могло активировать экран, удалите его из списка приложений Edge Ligthing.
Чтобы проверить, на сколько агрессивно смартфон работает с приложениями в фоне, нужно воспользоваться статьей: Как проверить работу приложений в фоновом режиме на Android.
Освобождение памяти
Несмотря на колоссальные объемы памяти внутренних накопителей, которые сегодня устанавливаются во многих современных смартфонах, забивать их данными до отказа не рекомендуется. Дело в том, что количество записанной информации в некоторых ситуациях может влиять на быстродействие операционной системы.
Перенос важных фотографий и видеороликов на компьютер или в облачное хранилище позволит освободить ресурсы телефона, чтобы впоследствии система имела возможность кэшировать файлы приложений. Установка карты памяти microSD также станет прекрасным решением проблемы дефицита памяти.
SD Maid
Вариант, который я использую уже несколько лет на своих Андроид смартфонах. Доступен как бесплатный функционал, так и Pro. Несмотря на свою эффективность, приложение не является самым популярным. Всё дело в слабом продвижении со стороны создателей.
Перечень возможностей:
- Доступен встроенный файловый менеджер для управления файлами/папками;
- Разрешено удаление любых программ, даже системных;
- Реализован механизм автоматической очистки по расписанию;
- Предоставляется полная информация о системе, встроенных модулях;
- Ищет дубликаты, мусор;
- Оптимизирует базы данных для ускорения работы утилит (подобный функционал отсутствует у конкурентов).
Как оптимизировать работу ОС Android с помощью настройки приложений
В общем случае замедление работы Вашего смартфона на Androidочень часто может быть связано с тем, что вследствие установки многих программ система постепенно засоряется, приложения забивают свой кэш, постоянно лезут в интернет, подгружая ненужную Вам рекламу и т.д. Перед тем, как оптимизировать работу Вашего мобильного друга, неплохо было бы узнать, какие ресурсы на что тратятся, установив приложение для системного мониторинга. Хорошим вариантом среди подобных нам кажется программа SystemPanel App / Task Manager, но можно использовать и любую другую с аналогичной функциональностью. Зная, что именно больше всего потребляет ресурсов системы, дальше будет проще бороться с этим явлением.
Существует несколько простых рецептов, сохраняющих вашего мобильного помощника в его максимально производительном состоянии после начала пользования. Чтобы добиться стабильности и ускорения работы своего мобильного девайса, следуйте простым советам по его оптимизации:
1. Устанавливайте себе на телефон или планшет только те приложения, которые Вам действительно нужны. Если Вы не знаете точно, зачем Вам определённое приложение — лучше его не ставить. Не нужно засорять своё мобильное устройство непонятно зачем загруженными с маркета Google Play приложениями или играми, только для того, чтобы глянуть, что это такое. Частая инсталляция и последующее удаление приложений обязательно замусорят кэш Вашего устройства с ОС Android;
2. Отключите автозагрузку лишних приложений.Многие приложения загружаются вместе со стартом системы и висят в оперативной памяти, занимая её ресурсы и потребляя мощность процессора, даже без ведома пользователя. Установите приложение, анализирующее Ваш список автозагрузки, и отключите в нём те приложения, которые не должны стартовать вместе с Android. Одним из приложений, позволяющих это делать, является бесплатная программа Autorun Manager.
3. Удалите встроенные в прошивку приложения, которыми Вы не собираетесь пользоваться. Очень часто производители мобильных устройств добавляют в свои прошивки для них некоторое количество фирменных приложений, предназначенных для работы с сервисами производителя, или же просто выполняющие рекламную функцию. Обычно такие приложения являются совершенно бесполезными для пользователя, причём некоторые из них могут довольно изрядно «весить», да ещё и откусывать от оперативной памяти телефона или планшета. Удалите всё, что только можно. Что чистить безопасно, а чего лучше не трогать, можно узнать на специализированных форумах, в ветке, посвящённой Вашему устройству. В большинстве случаев удаление встроенных в прошивку приложений возможно только на устройствах с root-правами, но права Суперпользователя — штука полезная в любом случае, так что получить их сейчас — самое время. А как именно это делается, Вы можете прочитать в этой статье нашей базы знаний: Как получить root права на Андроид.
Больше информации о том, как удаляются стандартные приложения на Android, ищите здесь: Удаление стандартных приложений на Android.
4. По возможности переносите приложения на флеш-картуmicro-SD. Перенос установленных приложений на карту памяти micro-SD освобождает место в основной памяти для других приложений. При желании можно переносить даже те программы, которые штатными средствами не переносятся. Для этого, правда, Вам придётся использовать сторонний софт, например, Titanium backup. Больше информации о переносе приложений на карту памяти можно получить в статье нашего FAQ «Установка приложений на карту памяти Android».
5. Заблокируйте встроенную в приложения рекламу. Разработчики приложений для ОС Android любят встраивать в них рекламу, которая приносит им дополнительный доход. Зачастую встроенная реклама — это единственная возможность поддерживать бесплатную версию программы. В то же время, такая реклама может быть достаточно навязчивой, кроме того, приложение постоянно лезет за ней в интернет, поедая наш мобильный трафик. Проще всего для блокировки рекламы воспользоваться каким-либо блокировщиком, а вообще удаление встроенной рекламы в ОС Android — это отдельная обширная тема, ознакомиться с которой можно, прочитав следующую статью нашего FAQ: удаление рекламы на Андроид.
6. Запретите приложениям свободный доступ в интернет. Если у Вас есть подозрение, что какое-то приложение постоянно лезет в интернет, передавая непонятную информацию и потребляя трафик, но удалять приложение Вы не желаете вследствие его полезности, можно просто запретить ему выход в сеть с помощью программы-файервола. Одной из простых и безсплатных подобных программ является DroidWall — Android Firewall.
{banner_post1}









