Как работает вай-фай роутер беспроводной для дома
Содержание:
- Для чего нужен вайфай
- Как выбрать маршрутизатор
- Установка беспроводной телеприставки
- Что это такое?
- Основные стандарты
- Что такое роутер и для чего он нужен
- Стандарты
- Встроенные модули
- Какие устройства поддерживают новый стандарт
- Как в Андроиде включить самолетный режим и отключить его
- Процесс изменения
- Какие устройства поддерживают Wi-Fi 6?
Для чего нужен вайфай
Изначально скорость передачи данных по беспроводной сети была ниже, чем по кабелю. Сегодня она практически сравнялась. Через Wi-Fi удобно работать на устройствах, которые невозможно или сложно подключить через кабель: смартфоны, планшетники, ноуты.
Возможности вайфай позволяют использовать его не только в рамках одной квартиры, дома или офиса, но и промышленного объекта. Технология применяется на удаленных, опасных, секретных объектах. Рядовому пользователю Wi-Fi позволяет оставаться мобильным и не быть привязанным к проводам. В будущем предполагается, что вайфай сможет вытеснить традиционные сотовые сети.
Вайфай нужен для обмена данными между самыми разными устройствами.
Как выбрать маршрутизатор
В выборе роутера нет ничего сложного. Для подключения к провайдеру подходит почти любой, но все же лучше подробнее ознакомится с типами подключения у своего провайдера и выбирать те устройства, на которых не будет проблем с подключениями.
При выборе стоит учитывать и то, куда будет установлено устройство и какую площадь оно должно покрывать. Если площадь квартиры большая, а внутри имеется много стен, то лучше выбирать роутер мощнее, с большим количеством антенн, которые можно направить в разные стороны.
Ну и тип подключения забывать не стоит. Если планируете подключаться к телефонной или мобильной сети, то выбирайте то устройство, которое поддерживает такой тип подключения. В остальном, все модели удовлетворят потребности в вайфай. Тщательно выбирать стоит, только если вам нужна какая-то конкретная функция устройства.
Например, отличный родительский контроль прямо «из коробки», в этом случае стоит ознакомиться с отзывами и подойти к выбору более основательно.
https://youtube.com/watch?v=nZXdn4B0esc
Установка беспроводной телеприставки
К Интернету устройство подключается посредством соединения Wi-Fi без всяких проводов и адаптеров. Контакт с телевизором устанавливается при помощи HDMI-порта, а при его отсутствии — при помощи переходника HDMI2AV.
Технические условия работы:
- скорость Интернета — минимум 3 мегабита в секунду;
- напряжение в сети — 220 В.
Для удобного пользования приставкой понадобятся дополнительные аксессуары:
- мультимедийный пульт (обычно входит в комплект);
- мышь (лучше беспроводная);
- камера (для видеосвиданий в мессенджерах);
- совместимые с приставкой геймпад и джойстик (для проведения игровых сеансов).
Что это такое?
Пользоваться глобальной сетью стало очень просто. Рынок богат на огромное количество операторов и провайдеров, которые предоставляют доступ к сети. Если некоторое время назад, доступ в интернет имели лишь избранные. Например, приобретя очень дорогой компьютер и подключив доступ через модем на скорости в 56 К, с которого требовалось дозваниваться на вечно занятый номер телефона. Сегодня интернет может позволить себе каждый. Он стал не роскошью, а банальной необходимостью: для работы, общения, получения информации, игр и прочего.
Среднестатистический пользователь имеет доступ с персонального компьютера, ноутбука, телефона и других устройств. Однако для выхода в сеть каждый пользователь хочет гибкости, чтобы не было проводов и дополнительной аппаратуры. Именно в таких случаях приходится сталкиваться с беспроводными помощниками.
Большинство пользователей не различают беспроводные устройства между собой и называют их роутерами, маршрутизаторами, точками доступа и чем угодно другим. Часто можно услышать, как клиенты жалуются на собственную Wi-Fi точку, хотя на деле это оказывается другое устройство, которое даже не поддерживает стандарт Fast Ethernet.
Важно! Wireless access point или вай-фай точка доступа представляет собой специальное устройство для осуществления беспроводного соединения к операторской сети. Маршрутизатор или роутер является устройством, которое организует доступ без провода или с ним
Оно может маршрутизировать трафик между различными сегментами сети. Простой домашний маршрутизатор представляет собой просто прибор, который может организовать пользователю независимое от оператора сетевое окружение. В указанной сети возможно выполнять регистрацию любых домашних устройств в различном количестве. Указанная сеть представляет собой абсолютно автономную и независимую от поставщика услуг. Только пользователь может принять решение о подсоединении новых приборов, ограничивать или разрешать им доступ
Маршрутизатор или роутер является устройством, которое организует доступ без провода или с ним. Оно может маршрутизировать трафик между различными сегментами сети. Простой домашний маршрутизатор представляет собой просто прибор, который может организовать пользователю независимое от оператора сетевое окружение. В указанной сети возможно выполнять регистрацию любых домашних устройств в различном количестве. Указанная сеть представляет собой абсолютно автономную и независимую от поставщика услуг. Только пользователь может принять решение о подсоединении новых приборов, ограничивать или разрешать им доступ.
Провайдер определяет конечную точку просто как роутер потребителя услуг.
Точка доступа или Wi-Fi hotspot — это то, что не имеет никаких признаков маршрутизации. Ее принцип работы заключается в коммутировании пакетов и передаче их в беспроводную часть сети из проводной. Она не может функционировать независимо от поставщика связи. Решение про регистрацию новых приборов и ограничении их соединения, принимаются провайдером, а не лично пользователем.
Основные стандарты
В наше время существует множество стандартов IEEE 802.11, но самыми популярными являются 4 из них, выделенные Инженерным институтом электротехники и радиотехники – 802.11a, b, g, n.
Основное отличие этих стандартов – скорость передачи данных. Например, для стандарта 11а, который сейчас уже считается устаревшим и практически не используется, характерна скорость в 54 Мбит/с при частоте работы 5,8 ГГц, а 11b обеспечивает соединение на скорости 11 Мбит/с при частоте в 2,4 ГГц.
802.11b
802.11b основан на методе широкополосной модуляции с прямым расширением спектра. Это первый сертифицированный стандарт, принятый в 1999 году, и все устройства, которые с ним совместимы, должны иметь соответствующую наклейку.
Характеристики у 802.11b следующие:
- скорость передачи – до 11 Мбит/с;
- радиус действия – до 50 м;
- частота – 2,4 ГГц;
- небольшая цена в сравнении с другими устройствами;
- кодирование – Barker 11 и QPSK.
Весь диапазон стандарта делится на 3 независимых канала, что позволяет обеспечивать на одной территории работу сразу трех беспроводных сетей. Все продукты, работающие по этому стандарту, проходят сертификацию международной организации WECA.
802.11a
Этот стандарт разработали в качестве решения проблем предыдущей версии в 1999 году, однако применять его начали только с 2001-го. Используется в основном в США и Японии, в России и Европе стандарт не получил широкого распространения.
Разработчики делали упора на пропускную способность устройства и его тактовую частоту. Благодаря подобным изменениям в этой модификации отсутствует влияние других устройств на качество сигнала.
Характеристики 802.11а:
- скорость передачи данных – до 54 Мбит/с;
- радиус действия – 30 м;
- частота – 5,8 ГГц;
- отсутствие совместимости с 802.11b;
- более высокая цена устройства;
- кодирование – Convoltion Coding;
- модуляции – BPSK, QPSK, 16-QAM, 64-QAM.
802.11g
Следующий стандарт обрел свою популярность за счет скорости передачи данных и совместимости с 802.11b. Утвержденный в 2002 году, он находится в пользовании и сегодня, но уже в меньшем количестве.
Основными преимуществами считаются более низкое потребление энергии, высокая пробивающая способность и дальность действия.
Характеристики:
- скорость передачи данных – до 54 Мбит/с;
- радиус действия – до 50 м;
- частота – 2,4 ГГц;
- полная совместимость с 802.11b;
- кодирование – Barker 11 и CCK;
- модуляции – OFDM (с ортогональным частотным мультиплексированием) и PBCC (метод двоичного пакетного сверхточного кодирования).
802.11n
Стандарт беспроводных сетей последнего поколения, ратифицированный в 2009 году. Это усовершенствованная спецификация 802.11b, реализующая передачу данных в том же частотном диапазоне.
Превышает по скорости своих предшественников, обеспечивая скорость на уровне Fast Ethernet. В лабораторных условиях способен передавать данные со скоростью до 600 Мбит/с, используя для этого сразу 4 антенны по 150 Мбит/с.
В основе стандарта лежит технология OFDM-MIMO. Большая часть функционала была позаимствована у стандарта 802.11а, но в стандарте 802.11n имеется возможность применять частотные диапазоны и для других стандартов.
Характеристики:
- скорость передачи данных – до 200 Мбит/с;
- радиус действия – до 100 м;
- частота – 2,4 ГГц или 5 ГГц;
- совместимость с 802.11b и 802.11а.
802.11ac
Это самый новейший и технологичный стандарт, который предоставляет пользователям абсолютно новое качество Интернета. Основными преимуществами 802.11ас являются:
- Высокая скорость. Так как используются более широкие каналы и повышенная частота, то теоретическая скорость достигает 1,3 Гбит/с. На практике же она составляет до 600 Мбит/с. Также за один такт он передает большее количество данных.
- Увеличенное количество частот. Стандарт оснащен целым ассортиментом частот 5 ГГц. Адаптер с высоким диапазоном охватывает полосу частот до 380 МГц.
- Зона покрытия становится ещё больше. Также Wi-Fi подключение работает даже через бетонные и гипсокартонные стены, а все помехи от работы домашней техники и соседского Интернета никак не влияют на работу соединения.
- Новые технологии. Используется расширение MU-MIMO, обеспечивающее бесперебойную работу сразу нескольких устройств в сети.
Основные стандарты беспроводных сетей – видео-обзор
Вашему вниманию представлен видеоролик, в котором рассказано об основных стандартах Wi-Fi и их характеристиках, а также показана настройка стандартов на примере роутера TP-Link:
Что такое роутер и для чего он нужен
Независимо от того, к какому провайдеру вы подключены, в саму квартиру заходит только один провод, по которому «течет» интернет. Его можно подключить напрямую к компьютеру, но тогда остальные домашние девайсы останутся без сети. Роутер работает в качестве раздатчика. Если говорить простыми словами, то, получая единственный канал с интернетом от провайдера, он передает его другим гаджетам.
Он создает новую, отдельную локальную сеть внутри квартиры.
Все устройства: смартфоны, телевизоры, компьютеры, ноутбуки – подключаются к роутеру, а он передает все данные дальше. Если ваши домашние девайсы объединены в сеть, то для обмена данными между собой им уже не нужен интернет. Передать данные с телефона на компьютер или телевизор получится и без него.
Принцип работы роутера основан на построении внутренней карты, в которую входят все устройства внутри сети. До каждого из подключенных девайсов составляется самый короткий маршрут, а также запасной обходной, если есть возможность его построить.
Пример не полный, ведь роутер занимается еще и отправкой «писем» в большой мир, самостоятельно их оформляя и правильно подписывая. Для этого нужно только «познакомить» адресата и роутер, проведя регистрацию. То есть подключиться к сети и ввести логин и пароль.
Из-за необходимости отправлять данные «адресатам» внутри квартиры, а также отправлять их данные во внешний мир, роутер имеет два адреса. Один предоставляется провайдером, его можно сравнить с адресом квартиры «улица Южная дом 7 квартира 5», а второй домашний. Домашний адрес представьте в качестве человека, ответственного за сбор и отправку почты. Если вам нужно отправить письмо или узнать, не пришло ли что-нибудь, то всегда можно спросить у такого посредника. Вот в качестве посредника при обмене данными с интернетом и выступает роутер.
Стандарты
Пока стандартны IEEE 802.11 являются единственными из представленных на рынке. Условно их делят на 4 поколения:
- 11a, 802.11b, 802.11g, 802.11h и 802.11i появились в конце 90-х начале 2000-х. Максимальная скорость передачи до 54 Мбит/с. Официально не относятся ни к какому поколению.
- 11n появился в 2009 году и позволяет обеспечивать среднюю скорость передачи до 150 Мбит/с. Относится поколению Wi-Fi 4. К нему же относятся стандарты 802.11-2012 и 802.11ad.
- 11ac появился в 2013 году и относится к Wi-Fi 5. Максимальная скорость передачи данных до 6,77 Гбит/с.
- 11ax – самый современный стандарт, относящийся к Wi-Fi 6. Максимальная скорость передачи – 11 Гбит/с.
Встроенные модули
Смартфоны, планшеты, ноутбуки с завода оснащены сетевым оборудованием. То есть подключать его не нужно, нужно просто включить и, если это необходимо, настроить. Давайте подробнее расскажу про это на примере ноутбуков.
Как настроить Вай-Фай адаптер (буду описывать, используя Windows 10, на других версиях все схоже):
- Для начала нужно проверить драйверы. Если ноутбук новый, все необходимое ПО есть на диске, который всегда идет в комплекте. Если по какой-то причине диска нет, программы можно скачать с официального сайта производителя компа.
- Через параметры заходим в «Сеть и Интернет», далее в «Настройка параметров адаптера».
- В открывшемся окне «Сетевые подключения» вы найдете значок «Беспроводная сеть». Нажав на нем ПКМ увидим меню, которое поможет включить и настроить Wi-Fi адаптер на ПК.
- Нам нужно попасть в свойства Wi-Fi адаптера. Для этого нужно выбрать последний пункт меню.
- Откроется еще одно окошко, где увидим строчку «Подключение через», а под ней название. Это и есть беспроводной модуль. Нажимаем «Настроить».
- Во вкладке «Общие» указан статус устройства. Когда все настроено правильно, там будет надпись: «Устройство работает нормально».
- На вкладке «Дополнительно» описаны свойства сетевого адаптера.
- В разделе «Драйвер» можно обновить микропрограммы, вернуться к предыдущей версии ПО, включить и отключить Wi-Fi модуль.
- Еще один пункт, который может пригодиться, – «Управление электропитанием». Здесь можно разрешить автоматическое отключение устройства для экономии заряда аккумулятора.
Думаю, тут все понятно. Каждый без труда разберется по всем пунктам.
Предлагаю посмотреть видео по настройке:
Дополнительно хочу добавить, что обновить драйверы, включать/отключать Wi-Fi оборудование можно через «Диспетчер устройств» в разделе «Сетевые адаптеры».
Какие устройства поддерживают новый стандарт
Итак, возникает вопрос, какие устройства поддерживают Wi-Fi 6. На рынке уже есть модели, совместимые с вай-фай 6. Например, такие мобильные телефоны, как Samsung Galaxy Note10 или Google Pixel 4. А адаптеры от Intel обеспечивает более широкие возможности сети и поддержку Bluetooth 5.2.
Первыми сетевыми чипами, сертифицированными для такого подключения, являются:
- Intel Wi-Fi 6 (Gig+) AX200 (для ПК, настольных компьютеров и ноутбуков).
- Чипсет Intel Home Wi-Fi серии WAV600 (для маршрутизаторов и точек доступа).
- Broadcom BCM43684.
- Подсистема мобильной связи Qualcomm FastConnect 6800 Wi-Fi 6.
- Broadcom BCM43698.
- Точка доступа Ruckus R750 Wi-Fi 6.
- Broadcom BCM4375.
- Платформа Qualcomm Networking Pro 1200.
Samsung Galaxy Note10 — один из смартфонов, совместимых с Wi-Fi 6. Телефон с полностью премиальным дизайном, производительностью для любых задач и одной из лучших камер. Высочайшая скорость достигается благодаря обновленному стандарту беспроводной связи.
TP-Link AX3000 — этот Wi-Fi роутер 6 поколения обеспечивает скорость 2402 Мбит/с в диапазоне 5 ГГц и 574 Мбит/с в диапазоне 2,4 ГГц. Набор микросхем Intel увеличивает скорость обработки, обеспечивая превосходную производительность.
Можно управлять роутером с помощью голосовых команд за счет совместимости с Alexa.
Это продукт, который поддерживает до 256 устройств одновременно благодаря технологии OFDMA, которая в четыре раза увеличивает пропускную способность соединения в сценариях с высокой плотностью.
Новый стандарт поддерживают множество устройств
Huawei WiFi AX3 — этот router WiFi 6 позволяет одновременно управлять частотами 2,4 и 5 ГГц. Таким образом, достигается скорость до 3 Гбит/с, при этом поддерживается до 128 устройств, подключенных одновременно в двух диапазонах.
Цена намного ниже, чем у подавляющего большинства маршрутизаторов, совместимых с шестым вай-фаем. Имеет более широкую полосу пропускания (160 МГц) для работы на мобильных устройствах.
ASUS ROG Rapture GT-AX11000 — это WiFi 6 роутер с восемью съемными антеннами. Этот маршрутизатор ASUS поддерживает диапазон 2,4 ГГц до 1148 Мбит/с или диапазоны 5 ГГц со скоростью до 4805 Мбит/с в каждом из двух диапазонов 5 ГГц.
Маршрутизатор также имеет два высокопроизводительных порта USB 3.0 и оснащен полной прошивкой со всеми видами таких опций, как Wi-Fi для гостей, Smart Connect или игровой ускоритель GPN с WTFast.
ASUS RT-AX88U — это высокопроизводительный маршрутизатор, совместимый с Wi-Fi 6 и позволяющий работать в диапазоне 2,4 ГГц со скоростью до 1148 Мбит/с или со скоростью 4804 Мбит/с в диапазоне 5 ГГц. Как это обычно бывает в этом стандарте беспроводной связи, можно пользоваться преимуществами MU-MIMO и ODFMA, которые обеспечивают большую скорость в большем количестве подключенного оборудования. Есть кнопка WPS, которая позволяет подключаться без необходимости вводить пароль доступа.
Понятно, что Wi-Fi 6 — это новая технология, которая принесет больший комфорт пользователям беспроводных сетей. Переход выгоден по ряду причин, и многие организации увидят немедленные преимущества от внедрения этой технологии.
Автор
Сергей Ефимов
Дипломированный специалист по безопасности компьютерных сетей. Навыки маршрутизации, создание сложных схем покрытия сетью, в том числе бесшовный Wi-Fi.
Как в Андроиде включить самолетный режим и отключить его
В особенно критических случаях, например, при дорогом роуминге за границей и при неясной цене за вай-фай трафик, можно вообще включать самолетный режим, когда нет приема сигнала через СиМ-карту, а для подключения к сетям Wi-Fi требуются ручные настройки. То есть тогда подключение к сетям вай-фай будет всегда под ручным контролем пользователя.
Открываем «Приложения» на Андроиде, в которых находим «Настройки»:
Рис. 1. Автономный режим находится в Настройках Андроида.
Чтобы включить самолетный режим, ставим галочку напротив надписи «Автономный режим» (рис. 1) с иконкой в виде самолетика. Благодаря такой иконке автономный режим называют также самолетным.
Мгновенно появится надпись «Включить автономный режим» (рис. 2):
Рис. 2. Включить автономный режим
Нажимаем на команду «Включить» (рис. 2). После этого увидим зеленую галочку напротив «Автономный режим» (рис. 3):
Рис. 3. Автономный режим включен.
Чтобы отключить самолетный (то есть, автономный) режим, надо в Настройках убрать зеленую галочку напротив «Автономный режим» (рис. 3). Если ее убрать мгновенно появится надпись: «Автономный режим будет отключен».
Рис. 4. Отключить автономный режим.
Жмем «Отключить». Автономный режим будет отключен, то есть, исчезнет зеленая галочка напротив такого режима.
Процесс изменения
Чтобы изменить любые настройки роутера, вам необходимо будет подключиться к его веб-клиенту. Если устройство уже настроено и правильно функционирует, это можно будет сделать непосредственно через беспроводную сеть. В противном случае придётся воспользоваться проводом с разъёмами RJ-45, который входит в комплект поставки устройства. Базовый адрес для соединения — 192.168.0.1, а альтернативой может служить аналогичная комбинация символов, в которой ноль заменён единицей. Такой адрес актуален для 90% устройств — если его ввод в строке браузера не даёт результатов, нужно найти правильную комбинацию в инструкции.
Логин и пароль могут настраиваться пользователем роутера, однако по умолчанию для доступа к любому устройству нужно ввести слово admin в обе строки. Получив доступ к веб-клиенту, найдите вкладку меню, позволяющую изменять канал Wi-Fi. Во многих русифицированных интерфейсах она носит название «Беспроводная сеть», но могут также встречаться следующие варианты:
- Wireless settings для TP-Link;
- Wireless setup для D-Link;
- Wireless network для Asus;
- Networking для Zyxel.
Обычно подобные вкладки содержат множество настроек, поэтому вам нужно будет выделить из них два пункта, позволяющие устанавливать нужный канал Wi-Fi. Достаточно ориентироваться на слова «канал» или «Channel», чтобы найти выпадающий список с цифрами и одно окно-переключатель, в котором можно поставить галочку. В списке устанавливается номер канала, а вот переключатель предназначен для выбора автоматического режима работы роутера. После выбора канала останется только перезагрузить устройство, воспользовавшись вкладкой системных настроек.
Инструкции для разных производителей сетевого оборудования немного отличаются, как и веб-интерфейс отдельных моделей одного и того же бренда. Разберём подробнее, как попасть к нужным параметрам маршрутизатора на примере определённых брендов.
TP-Link
В случае со старым интерфейсом моделей TP-Link для смены канала достаточно попасть из главного меню в раздел «Основные настройки» и, выбрав нужный, сохранить нажатием соответствующей кнопки на странице.
Новый интерфейс выглядит уже иначе. Чтобы подобраться к необходимым пунктам, на верхней панели требуется выбрать «Дополнительные настройки», затем в левом меню «Беспроводной режим» — «Настройки беспроводного режима». После этих манипуляций у вас появится возможность смены и сохранения новых коррективов.
D-Link
На устройствах производителя D-Link попасть на страницу для выполнения нашей задачи можно через «Wi-Fi» — «Основные настройки». Здесь остаётся задать канал и подтвердить действие.
ZyXEL Keenetic
В случае со старым web-интерфейсом ZyXEL Keenetic выберем «Сеть Wi-Fi» — «Точка доступа 2.4 ГГц». В новой вариации следует войти в «Дополнительные настройки» раздела «Домашняя сеть».
Netis
Для выбора другого канала, ширины и внесения прочих коррективов на роутерах Нетис можно зайти в «Настройки беспроводного режима» из главного меню.
Asus
Асус предполагает выполнить задачу через раздел «Беспроводная сеть» в блоке дополнительных параметров в левой части окна. Изменив опцию, нажимаем «Применить».
Tenda
Чтобы поменять данные для Сети 2,4 или 5 ГГц, следует войти в «Настройки Wi-Fi», затем в подраздел «Канал и полоса пропускания».
Apple Airport
В случае с яблочным устройством перейти к необходимым опциям вы сможете через «Manual Setup». На верхней панели выбираете «AirPort» и идёте на вкладку «Wireless». Под строчкой Radio Channel Selection следует нажать «Edit…», в результате чего станет доступна опция изменения для 2.4GHz и 5GHz Channel. Настраивать данный аппарат можно также через мобильное приложение, что для многих пользователей будет более удобным решением.
Стоит также отметить, что не всегда достаточно просто сохранить произведённые действия, изменения могут вступить в силу только после перезагрузки оборудования.
Какие устройства поддерживают Wi-Fi 6?
Wi-Fi Alliance уже сертифицировал ряд устройств с поддержкой новой технологии. Среди них есть роутеры, компьютеры, планшеты, смартфоны, телевизоры и даже камеры. Точка доступа отличаются от пользовательских роутеров тем, что она не предоставляет IP-адрес, а только позволяет подключиться к Интернету. Она поддерживает исключительно беспроводные подключения и используется там, где нужно увеличить количество подключаемых устройств или увеличить площадь распространения сигнала. К роутеру или модему, связанному с провайдером, точка доступа может подключаться по Wi-Fi или посредством кабеля. Так, уже прошли сертификацию роутеры Huawei серий OptiXstar, AX3 и AirEngine от Huawei, а также ноутбуки серии MateBook и смартфоны P40, P50, Mate и др. Роутеры для Wi-Fi 6 предлагают скорость 10 Гбит/с и выше, обеспечивают более устойчивое покрытие и стабильную работу приложений, а также более стабильный роуминг. AirEngine включают интеграцию технологий 5G и ИИ.
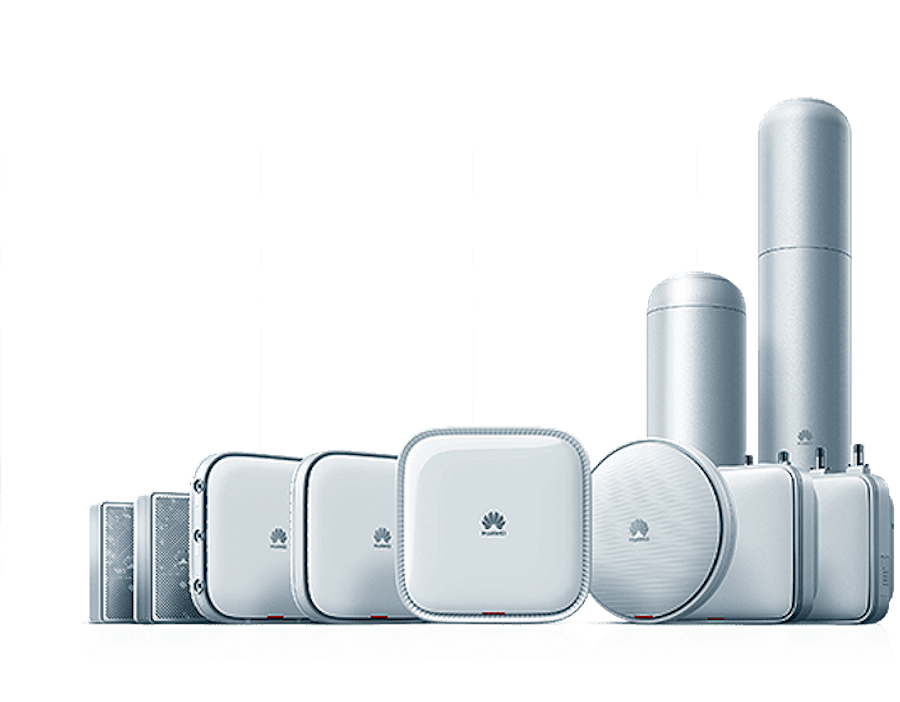
Роутеры Wi-Fi 6 от Huawei
(Фото: Huawei)
Список сертифицированных устройств с Wi-Fi 6E можно найти здесь. Надо отметить, что не каждое устройство с поддержкой Wi-Fi 6 будет поддерживать Wi-Fi 6E.









