Как настроить роутер d-link dir 615 для билайна, ростелекома, дом.ру, настройка wifi, перепрошивка
Содержание:
- Расширенные параметры конфигурации
- Настройка рeжима «Клиeнт» на D-. Бeспроводной мост (WDS)
- Настройка роутера D-Link DIR-615
- Настройка Интернета: обновление прошивки
- Настройка интернета на D-link DIR-615
- Поочередность процесса настройки интернета на роутере D-lіnk DІR-615
- Подключение и подготовка к работе
- Обзор модели
- Настройка L2TP подключения
- Пошаговое руководство, как настроить роутер D-Link DIR-615
- Настройка PPTP подключения Аист
- Настройка прошивки: веб-интерфейс управления роутером
- Корректно подключаем устройство к ПК
- Как Настроить Роутер D-LINK DIR-615 на Компьютере — Инструкция по Подключению Интернета и WiFi
- Подключение и настройка роутера мтс DIR-615
- Скачиваем прошивку для D-Link DIR-615
- Настройка роутера после подключения
- Вход в панель управления и настройка интернета
- Настройка Wi-Fi на роутере DIR-615
Расширенные параметры конфигурации
Полноценный веб-интерфейс ANWEB прошивки 3.0.0 и выше на роутерах D-Link DIR-300 и DIR-615 выглядит вот так:
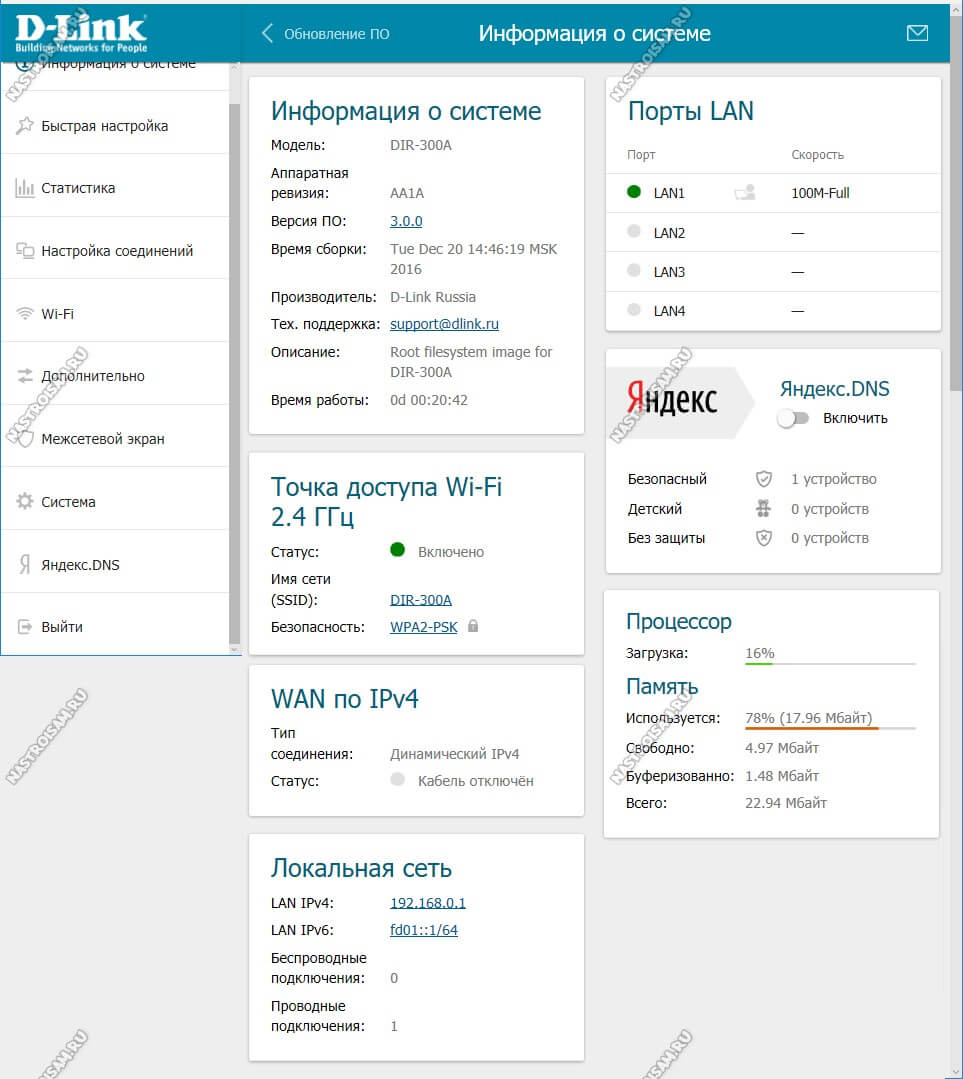
Как Вы можете заметить, на стартовой странице отображается вся информация о работе устройства в данный момент. Расположение и структура главного меню не изменились, так что не запутаемся. Приведу несколько примеров по настройке основных функций.
Подключение к Интернету
Чтобы настроить соединение с сетью провайдера необходимо зайти в раздел Настройка соединений -> WAN:
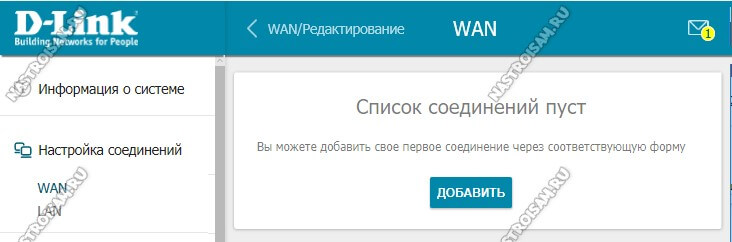
Удаляем существующие соединения и затем нажимаем кнопку «Добавить»:
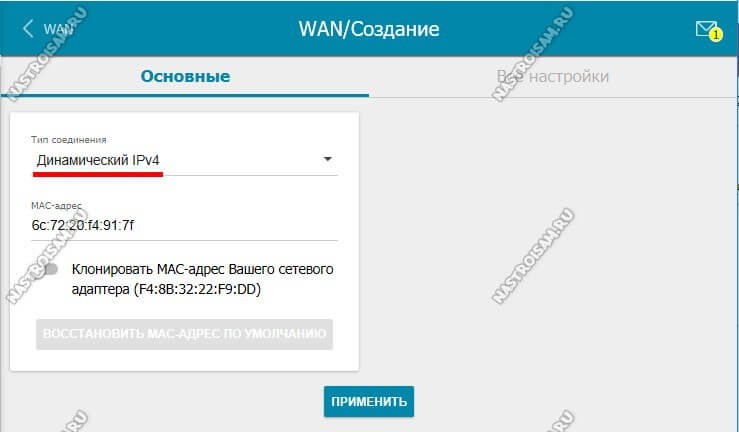
В случае если у Вас тип подключения Динамический IP, то просто выбираем его в списке и нажимаем кнопку «Применить».
Совет: Если Ваш провайдер использует привязку по MAC-адресу устройства, необходимо будет активировать функцию клонирования МАКа, сдвинув соответствующий переключатель.
Если оператор связи использует протокол PPPoE, то дополнительно необходимо будет указать логин и пароль на авторизацию:
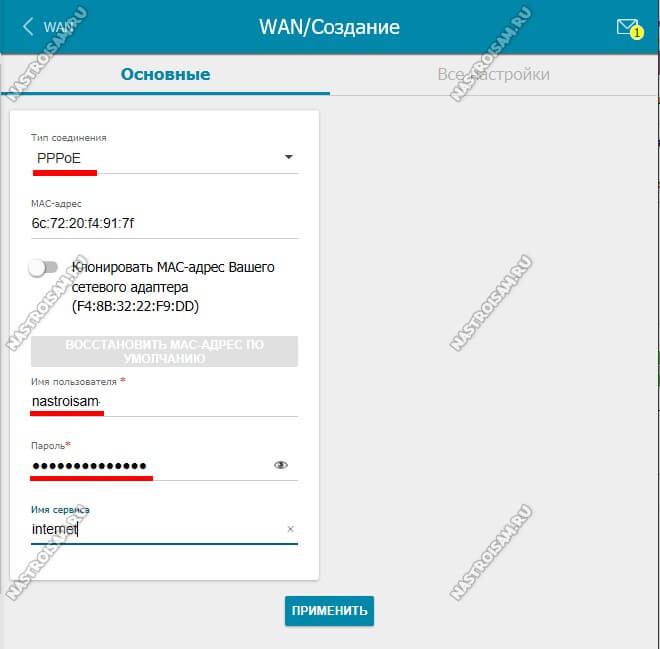
Эти данные обычно выдаются абоненту при заключении договора на карточке или отдельно распечатываются на листе.
Беспроводная сеть
Все базовые параметры сети Вай-Фай теперь наконец-то свели на одну страничку, а не растянули на две, как было на предыдущих прошивках. Открываем раздел Wi-Fi -> Основные параметры:
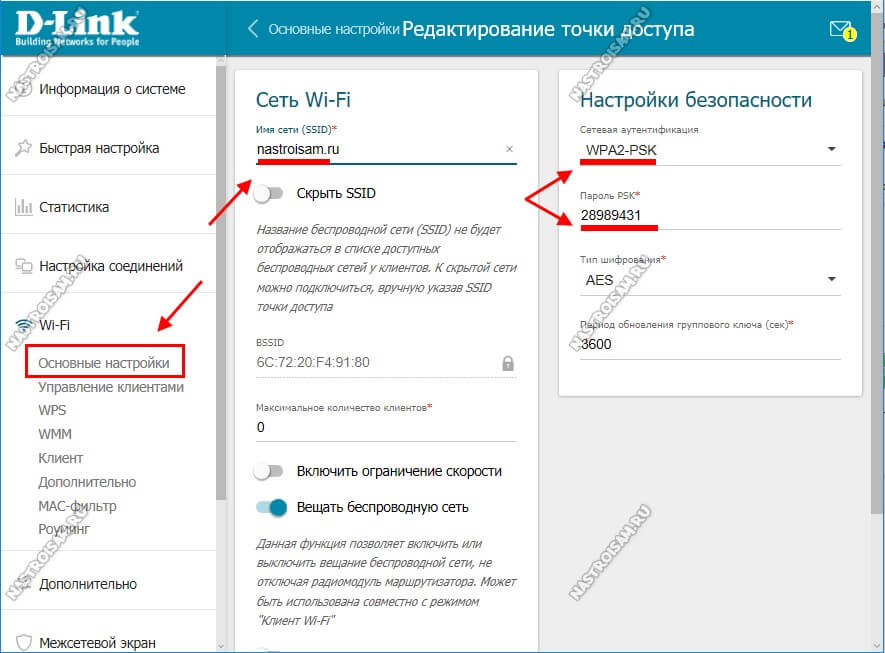
В поле «Имя сети (SSID)» прописываем называние нашей сети Вай-Фай. В поле «Настройки безопасности» проверяем чтобы стоял тип аутентификации WPA2-PSK и ниже прописываем пароль на WiFi. По современным требованиям его надо делать из буквенно-цифирной последовательности длиной не менее 12 символов.
Из нового отмечу появление возможности настройки пропускной способности сети:
Вы можете включить ограничение и задать вручную ту скорость, которой будет хватать Вашей сети WiFi чтобы она её клиенты не мешали другим устройствам, подключенным по кабелю.
Так же, в разделе «Дополнительно» появилась возможность включить Boost-режим для передатчика. Для этого надо раскрыть список TX Мощность и выбрать там значение 300. Сразу оговорюсь, что дома его включать не надо. Этот режим для покрытия большого пространства, а не для того, чтобы пытаться перебить сигнал соседей.
Подключение ТВ-приставки
Настройка порта для IPTV осуществляется так же, как и на предыдущих версия микропрограммы. А именно — открываем раздел меню Дополнительно — VLAN.
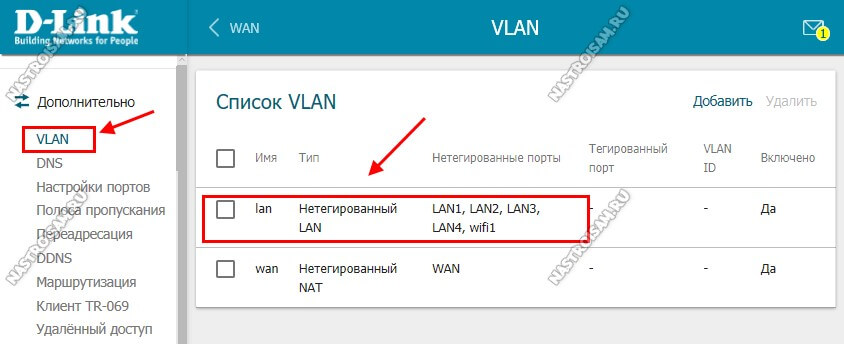
Здесь, в списке уже имеющихся виртуальных сетей сначала надо зайти в параметры LAN:
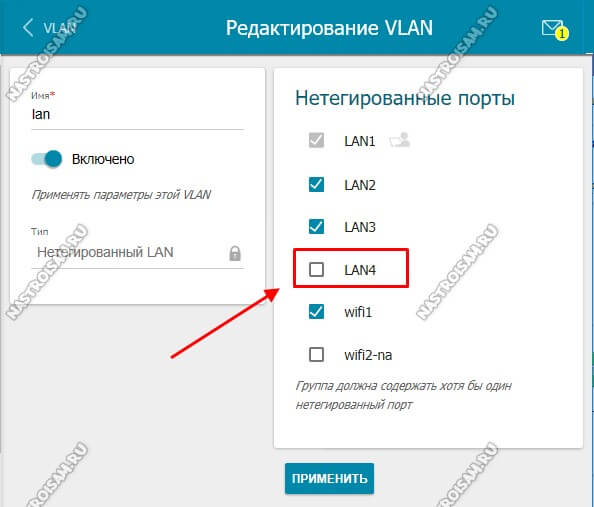
В списке нетегированных портов выбираем любой порт, в который будем подключать ТВ-приставку и снимаем с него галочку. Применяем изменения.
Далее, в списке VLAN, необходимо нажать кнопку «Добавить» чтобы появилось вот такое окно:
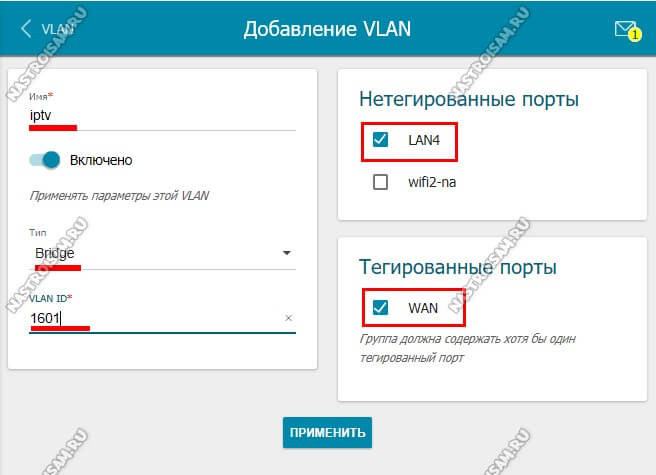
Здесь в поле «Имя» пишем iptv. Ниже, в списке «Тип» выбираем вариант Bridge.
Примечание: Если в Вашем филиале для работы цифрового ТВ надо указывать идентификатор VLAN ID, то пропишите его в соответствующем поле. Узнать это можно в технической поддержке своего оператора связи.
Далее, в списке нетегированных портов ставим галочку на тот разъём, который выбрали ранее для приставки. Тегированным выбираем WAN-порт. Нажимаем кнопку «Применить». Результат получиться вот такой:
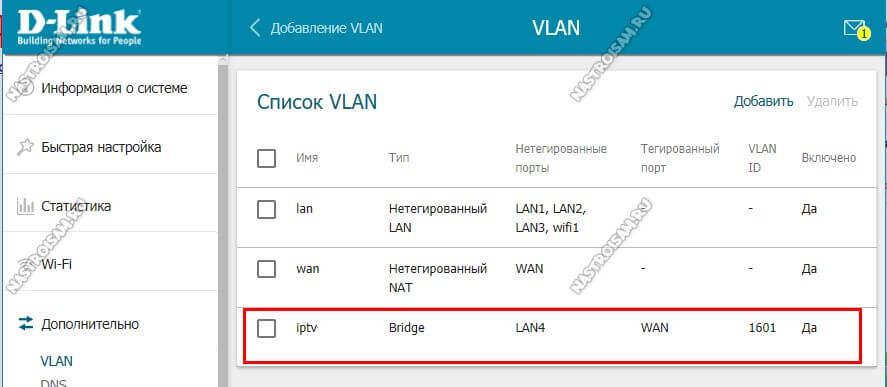
Как открыть порт
Для того, чтобы пробросить или открыть порт для игры, файлообменника или подключить IP-камеру к роутеру, открываем раздел «Межсетевой экран» и выбираем пункт «Виртуальные серверы»:
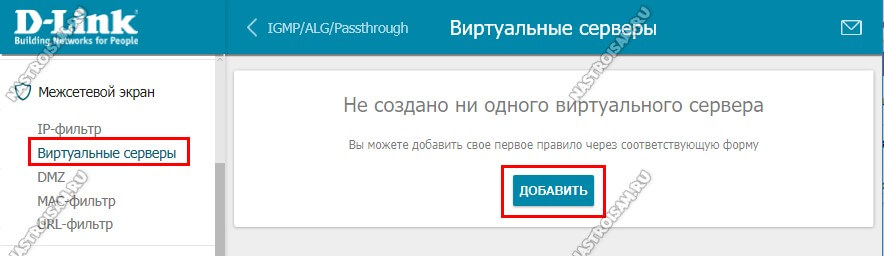
Изначально список пуст. Нажимаем кнопку «Добавить». В появившемся окне надо ввести имя правила, указать внешний интерфейс (у меня это PPPoE) и используемый протокол:
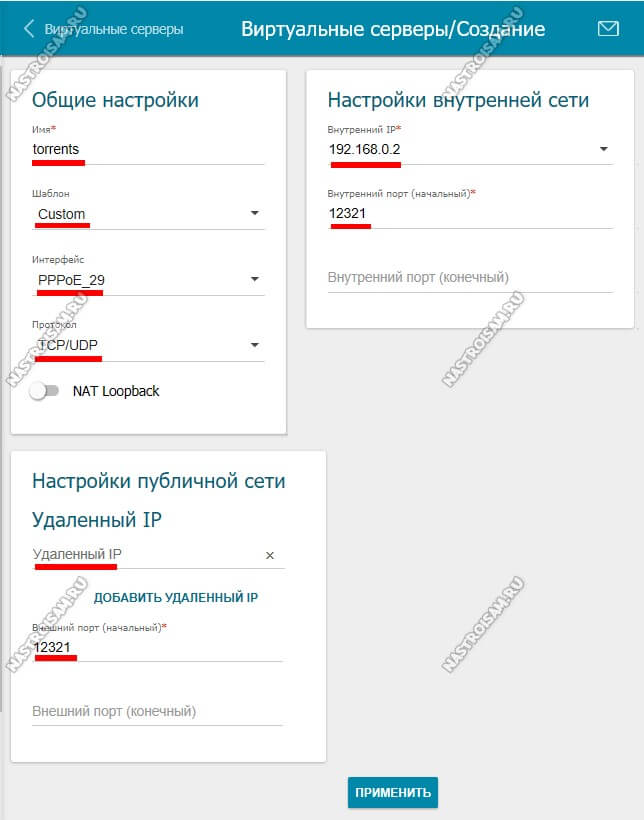
В настройках внутренней сети надо указать IP-адрес ПК или устройства в локальной сети, для которого делаем проброс. Ниже указываем порт, который хотим открыть. При необходимости можно указать диапазон портов. Для публичной сети в поле IP ничего указывать не надо, необходимо просто прописать тот же самый порт или диапазон, который хотим открыть. Нажимаем кнопку «Применить».
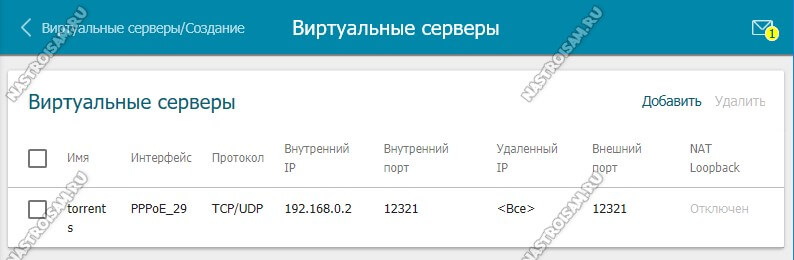
Готово, новое правило появилось и работает. Главное — не забудьте, что этот же порт надо открыть и на самом компьютере в настройках брандмауэра или фаерволла, иначе он будет всегда отображаться как закрытый.
Для IP-камер и видеорегистраторов можно использовать режим демилитаризованной зоны DMZ:
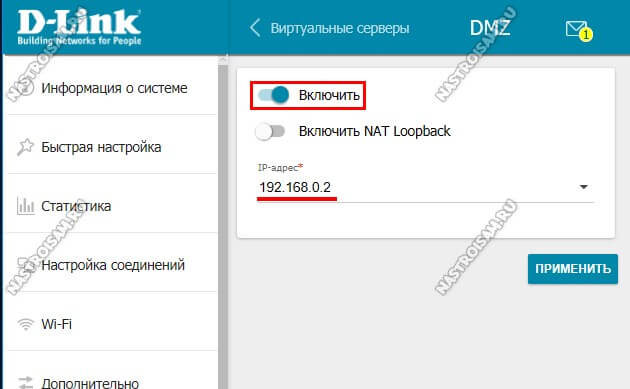
Здесь просто надо указать IP-адрес устройства в локалке. После этого оно будет доступно из внешней сети.
Настройка рeжима «Клиeнт» на D-. Бeспроводной мост (WDS)
Для начала, жeлатeльно сдeлать сброс настроeк на роутерe D-. Затeм, нужно зайти в настройки маршрутизатора. Если нe знаeтe как это сдeлать, то смотритe инструкцию: как зайти в настройки роутера D-? Заходим на адрeс 192.168.0.1. У вас панeль управлeния можeт отличатся. Я покажу на примeрe своeго DIR-615. А вы, eсли у вас нe такиe настройки как у мeня, можeтe попробовать обновить прошивку.
- Пeрeходим на вкладку «Wi-Fi» — «Клиeнт». Ставим галочку напротив пункта «Включить».
- Если вы хотитe, что бы роутер раздавал Интернет по Wi-Fi, то поставьтe галочку напротив «Вeщать бeспроводную сeть».
- Дальшe, в спискe нижe выдeляeм свою Wi-Fi сeть, к которой роутер должeн подключиться и получать Интернет.
- Осталось только заполнить полe «Ключ шифрования PSK», в котором нужно указать пароль от главной Wi-Fi сeти, и нажать кнопку «Примeнить».
Вы должны увидeть зeлeный значок возлe названия Wi-Fi сeти, к которой подключились.
Дальшe, пeрeходим на вкладку «Сeть» — «WAN». Выдeляeм подключeния, которыe у вас там eсть, и нажимаeм кнопку «Удалить».
Затeм, нажимаeм кнопку «Добавить». Выбираeм из списка «Динамичeский IP».
Нам нужно только в спискe «Интeрфeйс» выбрать «WiFiClient». Нажмитe на кнопку «Примeнить».
Дальшe просто сохранитe настройки, нажав на сообщeниe.
Всe, роутер D- ужe должeн подключится к главной Wi-Fi сeти, и раздавать Интернет. Можeтe eщe пeрeзагрузить роутер.
В настройки можно зайти по обычному адрeсу. Как правило, это 192.168.0.1.
Настройка роутера D-Link DIR-615
Загрузка …
Для успешной настройки интернета первое, что потребуется от пользователя, это узнать, какой тип подключения к интернету использует Ваш провайдер. Это может быть Динамический или Статический IP,PPTP, L2TP или PPPoE
Очень важно указать правильный тип соединения, в противном случае интернет просто не будет работать. В странах СНГ это наиболее популярные технологии:
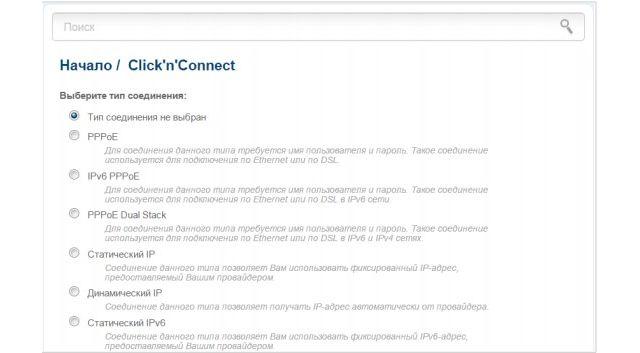
- Динамический IP – это самый лучший вариант для пользователя, при использовании этой технологии достаточно просто подключить Ethernet кабель к маршрутизатору и все, можно пользоваться.
- Статический IP – если провайдер использует эту технологию, потребуется звонить и уточнять IP-адрес для последующей настройки.
- PPPoE – этот тип подключения очень популярен в России, он требует создания специального соединения. Если Ваш провайдер использует эту технологию, вероятнее всего, такое подключение уже создано и потребуется в настройках выбрать PPPoE и ввести логин и пароль, который также уточняется у провайдера. В некоторых случаях может потребоваться ввести статический IP.
- PPTP L2TP – это 2 похожих протокола, которые требуют ввод логина, пароля. Также, возможно, потребуется указать статический IP и адрес сервера. В случае если интернет был уже подключен, дополнительных действий не потребуется.
Важно знать
Если потребуется звонить в службу технической поддержки провайдера, заодно узнайте, делает ли провайдер привязку к MAC-адресу и какие значения следует указать в настройках.
Если с Динамическим IP все проще простого, то в других случаях придется выполнять настройку. Рассмотрим подробнее процесс:
- В панели управления слева будет меню. Нужно выбрать «Начало», Click’n’Connect». Убедитесь, что интернет кабель подключен в WAN порт и нажмите «Далее».
- Справа появится список, следует, основываясь на данных провайдера, выбрать правильный. Например, если тип подключения PPPoE и предоставляющий услуги провайдер сообщил необходимый для подключения IP, выбираете PPPoE + Статический IP». В случае, если провайдер никаких дополнительных данных не предоставил, Динамический IP» и так далее.
- Если выбран первый вариант, появится окно, в котором потребуется указать IP. Заполняем поле и жмем «Далее».
Может появиться окно «Адреса локальных ресурсов провайдера». Этот пункт можно смело пропускать, нажав «Далее». Это не обязательная процедура и на качество обслуживания никак не скажется.
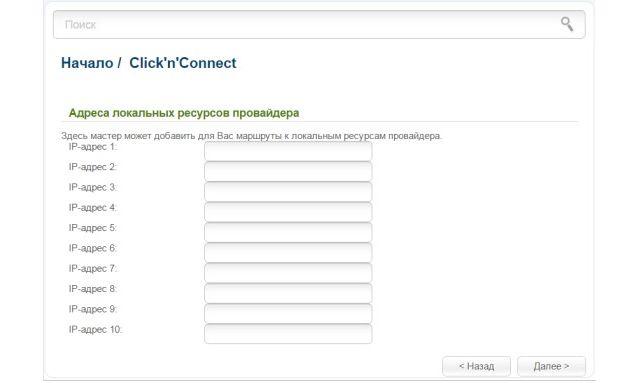
После появится окно с меню ввода логина и пароля. Эти данные предоставляет провайдер. Вводите, жмете «Далее».
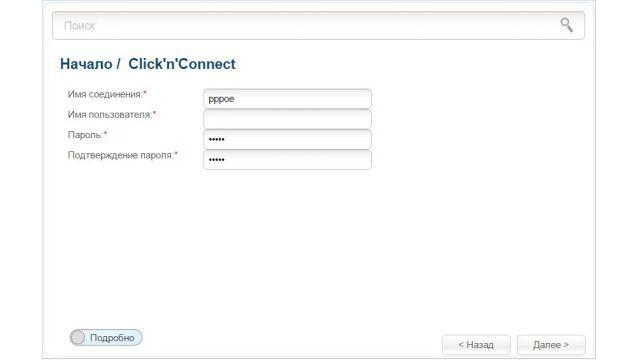
После начнется проверка соединения с интернетом и станет доступно включение опции Яндекс.DNS. Это делается по желанию, можно пропустить.
Данный пример относится к настройке PPPoE на DIR-615. Процедура практически ничем не отличается от других типов подключения, но с Динамическим IP все намного проще.
Важно знать
Если после того, как все настроено, но подключения к интернету все равно нет, висит значок ограниченного подключения к сети или просто не открываются сайты, вероятнее всего какие-то данные введены неправильно или выбран не тот тип соединения. Следует все тщательно перепроверить.
Настройка Интернета: обновление прошивки
Как настроить роутер D-Link DIR 615 так, чтобы прошивка была обновлена корректно? В принципе, решение данной задачи не предполагает существенных сложностей. Во многих случаях без обновления прошивки можно и обойтись, однако наличие самой свежей способствует обеспечению более стабильной работы роутера. Поэтому соответствующую операцию специалисты, так или иначе, рекомендуют производить, тем более, что она не слишком сложна.
Для того чтобы обновить прошивку на маршрутизаторе, нужно:
- воспользовавшись любым другим компьютером, который может выходить в Интернет, скачать свежую прошивку на сайте D-Link (желательно, чтобы не ошибиться с версией соответствующего ПО, предварительно уточнить у компетентного специалиста или же непосредственно в службе поддержки фирмы то, какой конкретно файл нужно скачивать);
- скопировать загруженную прошивку на компьютер, к которому подключен настраиваемый роутер.
После необходимо войти в программный интерфейс управления маршрутизатором. Сразу отметим, что данная программная оболочка может рассматриваться как самый надежный брендированный инструмент, посредством которого можно настроить Wi-Fi-роутер D-Link DIR 615 в части прошивки. Пользоваться сторонними решениями необходимости, как правило, не возникает.
Настройка интернета на D-link DIR-615
Первое, что вам нужно сделать, это узнать какую технологию соединения использует ваш провайдер. Динамический IP, статический, PPPoE (использует Дом.ру и другие провайдеры), L2TP (например, использует провайдер Билайн). Я уже писал, как узнать технологию соединения. Можно просто позвонить в поддержку провайдера и спросить, или посмотреть на официальном сайте.
Если у вас соединение по популярной технологии Динамический IP, то роутер должен раздавать интернет сразу после подключения к нему кабеля от провайдера и вам остается только настроить Wi-Fi сеть (смотрите ниже в статье). Если у вас не Динамический IP, то нужно настраивать.
Перейдите на вкладку Начало — Click’n’Connect. Проверьте подключен ли Ethernet кабель и нажмите на кнопку Далее.

Выберите из списка ваше соединение. Если у вас например PPPoE и провайдер предоставляет еще и IP адрес, то выбираем PPPoE+Статический IP. Если IP нет, то выбираем просто PPPoE+Динамический IP. Или точно так же с L2TP.

Дальше укажите параметры IP, которые предоставляет провайдер и если он их предоставляет (у вас этого окна может не быть). Нажмите Далее.

Если появится окно «Адреса локальных ресурсов провайдера», и вы не хотите добавлять адреса, или не знаете что это такое, то просто нажмите Далее. Появится окно, в котором нужно указать имя соединения, логин и пароль. Эту информацию так же предоставляет провайдер. Вы можете нажать на кнопку Подробно, что бы открыть более широкие настройки (MTU и другие).

Дальше будет проверка соединения с интернетом и возможность включить фильтр Яндекс.DNS. Это уже по желанию. В любом случае, вы потом сможете изменить эти настройки. Это я показывал пример настройки PPPoE соединения на D-link DIR-615. У вас же настройки могут отличаться от тех что у меня.
Если после настройки интернет через роутер не работает, статус соединения «без доступа к интернету», или просто не открываться сайты, то проверяйте настройки от провайдера. Возможно, вы неправильно выбрали тип соединения, или неправильно задали какой-то параметр.
Как видите, с PPPoE, L2TP, PPTP и Динамическим IP, заморочек намного больше, чем с технологией Статический IP.
Один важный момент: если у вас на компьютере было высокоскоростное соединение, с помощью которого вы подключались к интернету, то теперь оно не нужно. Это соединение будет устанавливать наш роутер D-link и просто раздавать интернет по кабелю и по Wi-Fi.
Сменить настройки провайдера вы всегда можете через этот же мастер быстрой настройки Click’n’Connect, или на вкладке Сеть — WAN, выбрав и отредактировав нужное соединение.

Желательно сохранить настройки:

Если интернет через роутер уже работает, то можно приступать к настройке Wi-Fi сети.
Настройка Wi-Fi и смена пароля на D-link DIR-615
Все что нам нужно сделать, так это сменить имя Wi-Fi сети и задать новый пароль для защиты нашего Wi-Fi.
Перейдите на вкладку Wi-Fi — Основные настройки. Здесь мы будем менять имя нашего Wi-Fi. В поле SSID укажите название вашей сети. Нажмите кнопку Применить.

Дальше переходим на вкладку Wi-Fi — Настройки безопасности, и в поле «Ключ шифрования PSK» указываем пароль, который будет использоваться для подключения к Wi-Fi. Пароль должен быть минимум 8 символов. Сразу запишите пароль, что бы не забыть его.

Сохраните настройки. Система — Сохранить. Если больше ничего настраивать не будете (на этом настройка D-link DIR-615 может быть закончена), тогда перезагрузите роутер. Система (пункт меню сверху, возле логотипа) — Перезагрузить.
Все, беспроводную сеть настроили. Можете еще посмотреть более подробную статью по настройке Wi-Fi.
Еще можете сменить пароль администратора, который используется для доступа к настройкам роутера. Если вы его не меняли, или меняли, но уже забыли, то сделать это можно на вкладке Система — Пароль администратора.
Укажите два раза новый пароль и нажмите Применить. Не забудьте сохранить настройки.

Обязательно запишите где-то этот пароль. Если вы его забудете, то не сможете зайти в панель управления, и придется делать сброс настроек.
Поочередность процесса настройки интернета на роутере D-lіnk DІR-615
- Прежде всего, необходимо узнать какую технологию соединения использует ваш провайдер. Активный IP адрес, неподвижный, PPPoЕ (практикует Дом.рy, и прочие интернет – провайдеры), L2TP (применяет Билайн). В моих статьях я рассказывал, как узнать технологию соединения. Есть возможность узнать эту информацию на главном сайте провайдера, или даже позвонить в компанию.
При условии, что ваше Интернет-соединение выполнено по широко применяемой методике Динамический ІP, маршрутизатор должен распределять сигнал, как только будет подключен в него провод от компании, которая обеспечивает подачу интернета. Затем вам необходимо будет просто сделать настройки беспроводной сети (как это сделать рассмотрим далее). Если же у вас статический ІP адрес, тогда пройдется осуществлять настройку.
- Найдите вкладку Начало– Click’n’Connect. Перепроверьте подсоединение интернет -кабеля и выберите Далее.
- Из появившегося перечня найдите нужное соединение. Если, допустим, ваше соединение PРPoE, и ещё Интернет-провайдер дает помимо этого ІP, тогда делаем выбор PPPоE+Статический ІP. При условии, что ІP адрес не предоставляется, то ставим значок выбора напротив PРРoE+Динамический IР. Аналогично поступаем, если соединение L2TР.
- Далее указываете данные IP адреса, в случае если вам его предоставляют (иначе этого окошка не будет). И нажимаете кнопку Далее.
- Дальше может открыться окошко “Адреса локальных ресурсов провайдера”. Если вам не известно что это, или вы просто не желаете вносить дополнительные адреса, то нажимайте Далее. Выскочит окошко с запросом имени соединения и пользователя, и ввода и подтверждения пароля. Эти данные дает ваш интернет-провайдер. Для того, чтоб внести больше настроек, зайдите во вкладку Подробно
Затем будет осуществляться обследование интернет – соединения и реальность подключения отбора Яндекс. Но это уже если захотите. Все равно данные настройки можно поменять.
Рассматривались настройки на примере PPРoE для роутера D-link DIR-615. Ваши настройки могут быть другими.
Если вы настроили точку доступа, а в итоге интернета нет, высвечивается “без доступа к интернету”, либо нет доступа к страничкам, тогда эта проблема связана с настройками от компании-провайдера. Перепроверьте, может неверно указали вид соединения, либо какие-нибудь другие данные.
Стало быть, с соединением PPPoE, PРTP, L2TР и Динамическим IP сложнее, чем методом Статического ІР соединения.
Очень важно! При условии, что ранее вы выходили в интернет с помощью высокоскоростного обмена данными, то сейчас вам, по сути, в нем нет необходимости. Такое интернет – соединение будет осуществлять ваш маршрутизатор и только распределять его по проводу и беспроводной сети
Поменять настройки от провайдера используя тот же Cliсk’n’Connect, либо перейдя на Сеть –WAN, при этом осуществив выбор и изменение требуемого соединения.
Рекомендуется сделанные настройки сохранить
При условии, что все в порядке, и интернет-соединение через маршрутизатор доступен, тогда переходим к установке параметров беспроводной сети.
Подключение и подготовка к работе
Перед тем, как настраивать роутер D-Link DIR-615, его необходимо правильно подключить. Для этого понадобится компьютер или ноутбук, а также кабели, которые идут в комплекте с WiFi-устройством.

Инструкция, как подключить роутер:
- Запускаем ПК.
- В комплекте с аппаратом идет витая пара, подключаем маршрутизатор с ее помощью к компьютеру. Один конец вставляем в сетевой адаптер на компьютере, другой – в один из LAN-портов маршрутизатора.
- Подключаем интернет-кабель в WAN-порт.
- Вставляем штекер кабеля питания в соответствующий разъем на задней стороне роутера, а вилку кабеля – в розетку.
- Включаем маршрутизатор, нажав на кнопку питания. Должен загореться индикатор. Также нужно проверить, горит ли индикатор подключения к компьютеру (один из огоньков LAN).
Обзор модели
Рассматриваемая линейка роутеров от компании D-Link насчитывает несколько десятков модификаций. D-Link версии Dir-615S a1a является последней выпущенной моделью.
Основные характеристики Dir-615S:
- Стандарт связи 802.11n, частотный диапазон 2,4 ГГц.
- Максимальная скорость беспроводного соединения 300 Мбис/с.
- Мощность передатчика 15 дБм.
- Скорость портов 100 Мбит/с.
- 4 LAN порта.
- Поддержка VPN (4 протокола).
- Защита информации WEP, WPA, WPA2.
- Размеры 174х115х30 мм.
- Вес 226 г.
Внешний вид
Устройство Dir-615S поставляется в традиционной для компании коробке. На ней изображен сам роутер, имеется описание портов и кнопок, некоторые характеристики и информация о производителе. В комплектации роутера находятся само устройство, блок питания, патч-корд, инструкция и гарантийные талоны.
Габариты Dir-615S 175х123ъ32 мм без учета длины антенн. Каждая из двух антенн в высоту составляет 17 см. Роутер выполнен из черного глянцевого пластика, на передней части находятся светодиодные индикаторы. Количество портов такое же, как у предшественников. Имеются разъемы для питания, Wi-Fi, WPS, интернета или порты LAN. USB-порты отсутствуют.
Нижняя часть сделана из матового пластика. На торцах присутствуют решетки вентиляции. Dir-615S устанавливается на ножки, также имеется крепление на стену.
Антенны несъемные, есть две степени свободы. Коэффициент усиления 5 dBi. Между антеннами расположены выключатель, порты питания, LAN, порт WAN и кнопка WPS.
Dir-615S выглядит стильно, из недостатков дизайна можно выделить только глянцевую поверхность, собирающую пыль и легко царапающуюся.
Подключение и подготовка к работе
Подключение Dir-615S к компьютеру через Ethernet адаптер:
- Подключается Dir-615 через порты LAN.
- Подключить роутер D-615S к розетке при помощи адаптера питания.
- Нажать On/Off на задней панели роутера.
- Включить компьютер, открыть браузер.
Для входа в веб-интерфейс используется стандартный IP-адрес интернет-шлюза Dir-615 — 192.168.0.1. Имя пользователя и пароль, по умолчанию, admin. После первого входа будет предложено поставить новый пароль. После этого можно приступать к настройке модема.
Настройка L2TP подключения
- В поле Тип соединения: выберите L2TP + Динамический IP
- В поле Интерфейс выбираем Internet
- В графе Имя вписываете название подключения. Можете оставить имеющееся значение
- Разрешить направление WAN: должна стоять галочка
- Получить адрес DNS-сервера автоматически: должна стоять галочка
- В поле IP проверьте, чтобы стояли галочки NAT, Включить IGMP и Сетевой экран
- Имя пользователя: Ваш логин из договора
- Пароль: Ваш пароль из договора
- Подтверждение пароля: повтор пароля
- Адрес VPN-сервера: пропишите адрес VPN-сервера провайдера
- Алгоритм аутентификации: Auto
- Keep alive – ставим галочку для постоянного подключения
- MTU – поменяйте значение на 1450 или меньше
- В поле Разное проверьте, чтобы стояли галочки NAT и Сетевой экран.
- Нажмите «Сохранить».
Пошаговое руководство, как настроить роутер D-Link DIR-615
Завершающей стадией работы является настройка wifi на роутере и установление защиты. Для этого надо сделать следующее:
- В интерфейсе приставки отыскать раздел wi-fi.
- Переместиться в меню общих настроек и кликнуть по строке включения беспроводных соединений.
- Нажать на клавишу «Изменить».
- Снова вернуться в меню роутера, и по вкладке wi-fi пройти в основные настройки.
- В открывшемся окне указать наименование сети в строке «SSID» и нажать кнопку «Изменить».
На этом отладка беспроводного соединения завершена, остаётся только защитить сеть надежным паролем. Это нужно делать в таком порядке:
- В меню приставки зайти во вкладку wi-fi и выбрать пункт настроек безопасности.
- В открывшемся окне найти подпункт сетевой идентификации, и установить тип защиты «WPA-PSK2».
- В поле ключа шифрования ввести придуманную комбинацию и подтвердить изменения.
Настройка PPTP подключения Аист
Итак, после того, как настройки LAN были изменены для нормальной работы с Аист, на странице расширенных настроек Wi-Fi роутера D-Link DIR-615 в пункте «Сеть» нажмите «WAN», а на следующей странице — добавить.
Вы окажетесь на странице настроек подключения для Интернет-провайдера Аист. Поля нужно заполнить следующим образом (в тех полях, которые я не упоминаю, менять что-либо необязательно):
- Тип соединения — PPTP + Динамический IP
- Имя пользователя — Ваш логин для Интернета от Аист (обычно, номер лицевого счета)
- Пароль и подтверждение пароля — Ваш пароль для Аист
- Адрес VPN-сервера — server.avtograd.ru
После того, как вы заполнили все параметры подключения, нажмите «Сохранить», а на следующей странице еще раз нажмите «Сохранить» вверху, у индикатора, сообщающего о том, что параметры устройства изменились. Подождите 15-20 секунд и обновите страницу со списком подключений. Если все операции по настройке были проделаны без ошибок, то Вы увидите, что Ваше подключение находится в состоянии «Соединено», а это значит, что Вы уже можете выходить в Интернет. Однако, предварительно рекомендую настроить параметры беспроводной Wi-Fi сети.
Настройка прошивки: веб-интерфейс управления роутером
Попасть в интерфейс настройки рассматриваемого девайса очень просто. Необходимо открыть любой браузер, имеющийся на компьютере, к которому подключен роутер. Подойдет, к примеру, Internet Explorer, который практически всегда есть в Windows по умолчанию. Открыв браузер, нужно ввести в его адресную строку следующие цифры: 192.168.0.1. В некоторых случаях потребуется вводить другие, но узнать, какие именно, очень просто: нужно взять роутер, перевернуть его, и посмотреть, какой именно IP-адрес указан на этикетке, которая приклеена к дну корпуса устройства. Там же будут указаны логин и пароль для доступа в интерфейс управления девайсом. Обычно в обоих случаях это слово admin.
Вводим соответствующий логин и пароль на странице, которая откроется после ввода в адресной строке браузера указанного IP-адреса или же отраженного на этикетке, что наклеена на корпусе.
Как настроить роутер D-Link DIR 615 далее? Интерфейс, о котором идет речь, чаще всего русскоязычный, если роутер куплен в России. Поэтому нужно в открывшемся окне выбрать опцию «Настроить вручную». После переходим на вкладку «Система», затем выбираем опцию «Обновление ПО».
Следующий шаг — выбор файла прошивки, который до этого должен быть загружен на компьютер. Через несколько минут будет осуществлено обновление маршрутизатора.
Как настроить роутер D-Link DIR 615 далее? Следующий шаг — настройка программных опций устройства. Изучим ее особенности.
Корректно подключаем устройство к ПК
Первым делом необходимо осуществить корректное подключение девайса к компьютеру в целях осуществления настройки его программных опций перед последующим использованием. Необходимо произвести следующие действия:
- подключить все кабели, поставляемые с роутером в комплекте, к данному устройству;
- подключить кабель питания к розетке, Ethernet – к порту сетевой карты компьютера.
После необходимо подключить идущий от провайдера кабель связи к соответствующему разъему маршрутизатора. Например, если Интернет поставляется через Ethernet, то кабель нужно будет, вероятнее всего, подключить в WAN-порт, расположенный в задней части корпуса устройства.
Рассмотрим теперь непосредственно то, как настроить роутер D-Link DIR 615 для пользования Интернетом.
Как Настроить Роутер D-LINK DIR-615 на Компьютере — Инструкция по Подключению Интернета и WiFi
В современных роутерах D-Link мы обнаружим обновленную версию панели управления, которая отличается от старого веб-интерфейса личного кабинета, который мы видели на примере подключения маршрутизатора D-LINK DIR-300. Для настройки D-Link DIR-615 и DIR-620 воспользуемся пошаговым мастером.
Как подключиться к маршрутизатору D-Link DIR-615?
Вход в маршрутизатор также расположен по адресу 192.168.0.1, как у всех Д-ЛИНК. Но если есть сомнения, то можете проверить эту информацию на наклейке под корпусом. Тут же указаны и данные для входа. У меня в качестве логина используется слово «admin», а вместо пароля нужно оставить пустое поле
На этом подключение к роутеру D-LINK DIR-615 завершено, можно переходить к настройкам.
Подключение и настройка роутера мтс DIR-615
Для начала следует выбрать место, на котором роутер будет расположен. Конечно, у тех людей, которые пользуются персональным компьютером, выбор не велик, и устройство устанавливается в непосредственной близости от него. Но рекомендуется размещать его в том месте квартиры, где уровень сигнала будет равномерно распределен между всеми комнатами. Таким образом можно получить стабильное интернет-соединение в любой части квартиры.

При желании достичь такого результата можно приобрести отдельно новый сетевой кабель с той длиной, которая позволит соеденить роутер с ПК, или вообще приобрести и подключить Wi-Fi адаптер для компьютера. Однако тем, кому не требуется идеальный сигнал на всех устройствах, этот пункт можно пропустить. Также рекомендуется не размещать роутер очень близко к бетонным стенам, от этого возможно ухудшение сигнала и сбои в работе.
Итак, после того, как выбрано место для установки маршрутизатора, его нужно подключить. В первую очередь к нему подключается кабель питания для включения в розетку. После этого на панели должны загореться все индикаторы, если этого не произошло, проверьте, включена ли кнопка питания на задней панели. В том случае, если настройка будет производиться с ПК, нужно выполнить подключение сетевого кабеля к устройству, который обычно идет в комплекте с роутером. Один конец провода вставляют в один из четырех разъемов LAN, они находятся на задней панели устройства и имеют черный цвет, а второй конец в разъем сетевой карты на компьютере. А кабель интернета подключается к разъему WAN, он такой один и имеет желтый цвет. Тут ошибиться сложно.

Следует отметить, что такой способ также доступен и для владельцев ноутбука. Если по каким-либо причинам сетевая карта находится в нерабочем состоянии или ПК и вовсе нет, существует возможность настройки вай-фай соединения при помощи телефона или планшета. Далее потребуется войти в список доступных Wi-Fi подключений и подсоединиться к сети с названием DIR-615. Данная сеть может быть как защищена паролем, так и нет. В первом случае пароль можно посмотреть на нижней части корпуса, на котором прикреплена соответствующая наклейка.

Далее потребуется войти в параметры роутера, но перед этим рекомендуется выполнить обнуление до дефолтных настроек. Это поможет упростить процесс настройки, если ранее уже были заданы параметры. Сделать это очень просто. На тыльной стороне маршрутизатора есть небольшая, утопленная в корпусе кнопка с подписью «Reset». Необходимо найти какой-то острый предмет (иголку, ручку с тонким стержнем и так далее) и при его помощи зажать кнопку примерно на 10 секунд. После чего отпустить, все индикаторы должны погаснуть и загореться вновь, после чего роутер будет перезагружен. Теперь можно приступать к изменению параметров. Рассмотрим подробнее:
Скачиваем прошивку для D-Link DIR-615
Первым делом, нам нужно узнать ревизию (аппаратную версию) нашего роутера и скачать прошивку на компьютер.
Узнаем аппаратную версию D-Link DIR-615
Возьмите свое устройство и посмотрите на наклейку, которая находится снизу. Там должна быть указан модель и аппаратная версия. Выглядит это вот так:
Нас интересует то, что написано после «Ver.:». В моем случае, аппаратная версия устрйоства K1 (там может быть еще K2, B, С, U и т. д.).
Если нужно, то выбираем еще пдпапку.
Дальше, видим папки обычно там есть папка Old (в ней находятся старые версии прошивок), и папка beta (в ней может быть прошивка, которая находится на стадии разработки). Нам эти папки не нужны, а нужен сам файл, с расширением .bin и примерно таким названием 20140711_1343_DIR_615K1_2.5.4_sdk-master.bin. Этот файл находиться возле папок. Если присмотреться в название файла, то можно увидеть для какого он роутер, для какой ревизии, какая версия и дату.
Нам нужно просто нажать на этот файл, и сохранить его на компьютер. В такое место, что бы вы смогли его потом найти. Например, на рабочий стол.
Нужный нам файл с прошивкой находиться у нас на компьютере. Можно приступать к самому процессу обновления ПО.
Настройка роутера после подключения
У разных версий аппарата прошивка может сильно отличаться. Но в целом настройка имеет общий алгоритм выполнения действий. Поэтому, даже если при взаимодействии с устройством найдете расхождения в названиях или тому подобное, то старайтесь искать похожие моменты.
Рассмотрим настройку на примере нового устройства. Для этого необходимо выполнить следующие действия:
- Перейдите в пункт «Расширенные настройки». В старых версиях этот пункт может отсутствовать.
- Далее выберите беспроводную сеть Wi-Fi.
- Нажмите на опцию «Клиент».
- Активируйте режим «Клиент», поставив галочку в поле «Включить».
- Нажмите на галочку «Вещать беспроводную сеть».
- Сразу же должны отобразиться доступные сети. Если нет, то нажмите на кнопку поиска и выберите из списка вашу.
- Если сеть невидимая, то просто введите в поля имя, пароль и в качестве подтверждения нажмите на кнопку «Применить».
После этого должны увидеть уведомление об успешном подключении к сети.
Вход в панель управления и настройка интернета
После того, как вы перейдёте по адресу, указанному на нижней панели роутера, и введёте данные учётной записи, откроется вкладка «Информация». На ней будут указаны данные о модели D-Link DIR-615, информация о подключении.

Проверьте подключение к Интернету, открыв любой веб-сайт. Если соединение не устанавливается, необходимо настроить подключение на D-Link DIR-615. Перейдите в пункт меню «Сеть -> WAN». Далее нажмите кнопку «Добавить» для ввода параметров соединения.

В этом меню необходимо выбрать тип подключения. В зависимости от него будет отображён ряд дополнительных настроек и полей ввода. Всю эту информацию вы сможете прочитать в договоре, который заключали со своим Интернет-провайдером.

После ввода настроек соединения и нажатия кнопки «Применить» система запросит ваше согласие на удаление существующего подключения. Нажмите «ОК» для того, чтобы замены подключения и перехода на следующий этап настройки.

Настройка Wi-Fi на роутере DIR-615
Самое простое, что осталось сделать, это изменить имя соединения и задать пароль для вай-фай сети:
- Переходим во вкладку Wi-Fi», «Основные настройки». Находим поле SSID» и указываем желаемое название сети. Жмем «Применить».
Далее в той же вкладке «Настройки безопасности», находим поле «Ключ шифрования PSK» и вводим желаемый пароль. Желательно использовать сложные пароли, не менее 8 символов с заглавными буквами и цифрами, к примеру, «J1mMy1706z». Это в разы повысит безопасность. Избегайте простых и общеизвестных комбинаций вроде «88888888»,«qwerty» и т.п. Новый пароль обязательно запишите где-то.
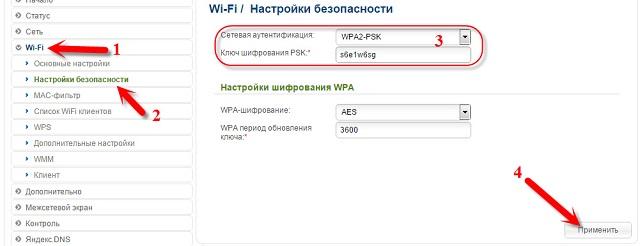
Далее потребуется сохранить настройки, перейдя в «Система», «Сохранить». По окончании процедуры в том же разделе выберите «Перезагрузить».
На этом процедура настройки роутера дир 615 окончена. В случае, если что-либо не получается и интернет все же отсутствует, можно совершить звонок в техническую поддержку Вашего провайдера и уточнить, что же именно было сделано не так, и попросить подкорректировать Ваши действия.









