Лучшие программы для дефрагментации диска
Содержание:
- Лучший дефрагментатор для Windows
- Лучший дефрагментатор для Windows
- Wise Care 365
- FAQ. Вопросы по дефрагментации: зачем делать, как часто и т.д.
- Необходимость в ручной дефрагментации
- Встроенная утилита Виндовс
- O&O Defrag
- MyDefrag
- Использование сторонних решений
- PerfectDisk
- O&O Defrag
- IOBit Smart Defrag
- Лучший дефрагментатор для Windows
- Лучшие утилиты для дефрагментации HDD
- IOBit Smart Defrag
- Дефрагментация диска через командную строку
- Auslogics Disk Defrag — удобное ПО для Windows 7/10
- Как избежать дефрагментации SSD
- IObit Smart Defrag — лучший дефрагментатор?
- Ashampoo Magical Defrag
- Как оценить эффективность разных дефрагментаторов?
- Для чего нужна дефрагментация?
Лучший дефрагментатор для Windows
Тесты разных приложений проводились неоднократно многими пользователями ПК. Некоторый софт является простым и направленным на решение одной задачи. Другие утилиты могут работать отдельно с файлами игр, программ и реестром Windows.
Но какому варианту стоит отдать предпочтение?
Важна не функциональность программного обеспечения, а результат, который оно дает. Сравнивать подобный софт очень трудно, отталкиваясь от каких-то цифровых показателей. Хотя разработчики привлекают пользователей разными «заманухами», типа Ваш компьютер ускорится на 32%. А если не воспользуетесь «нашим» ПО, то скоро система начнет рушиться, тормозить, жить своей жизнью. На самом деле, это просто маркетинговый ход. Степень оптимизации определить в домашних условиях практически невозможно.
Часто юзеры ведутся на такую фишку, как фоновый процесс дефрагментации. Он работает скрытно, самостоятельно ищет разделенные файлы и объединяет их. Вам не нужно ничего делать. Но, с другой стороны, возникает дополнительное потребление ресурсов процессора и ОЗУ, что не есть хорошо.
Лучший дефрагментатор для Windows
Тесты разных приложений проводились неоднократно многими пользователями ПК. Некоторый софт является простым и направленным на решение одной задачи. Другие утилиты могут работать отдельно с файлами игр, программ и реестром Windows.
Важна не функциональность программного обеспечения, а результат, который оно дает. Сравнивать подобный софт очень трудно, отталкиваясь от каких-то цифровых показателей. Хотя разработчики привлекают пользователей разными «заманухами», типа Ваш компьютер ускорится на 32%. А если не воспользуетесь «нашим» ПО, то скоро система начнет рушиться, тормозить, жить своей жизнью. На самом деле, это просто маркетинговый ход. Степень оптимизации определить в домашних условиях практически невозможно.
Часто юзеры ведутся на такую фишку, как фоновый процесс дефрагментации. Он работает скрытно, самостоятельно ищет разделенные файлы и объединяет их. Вам не нужно ничего делать. Но, с другой стороны, возникает дополнительное потребление ресурсов процессора и ОЗУ, что не есть хорошо.
Wise Care 365
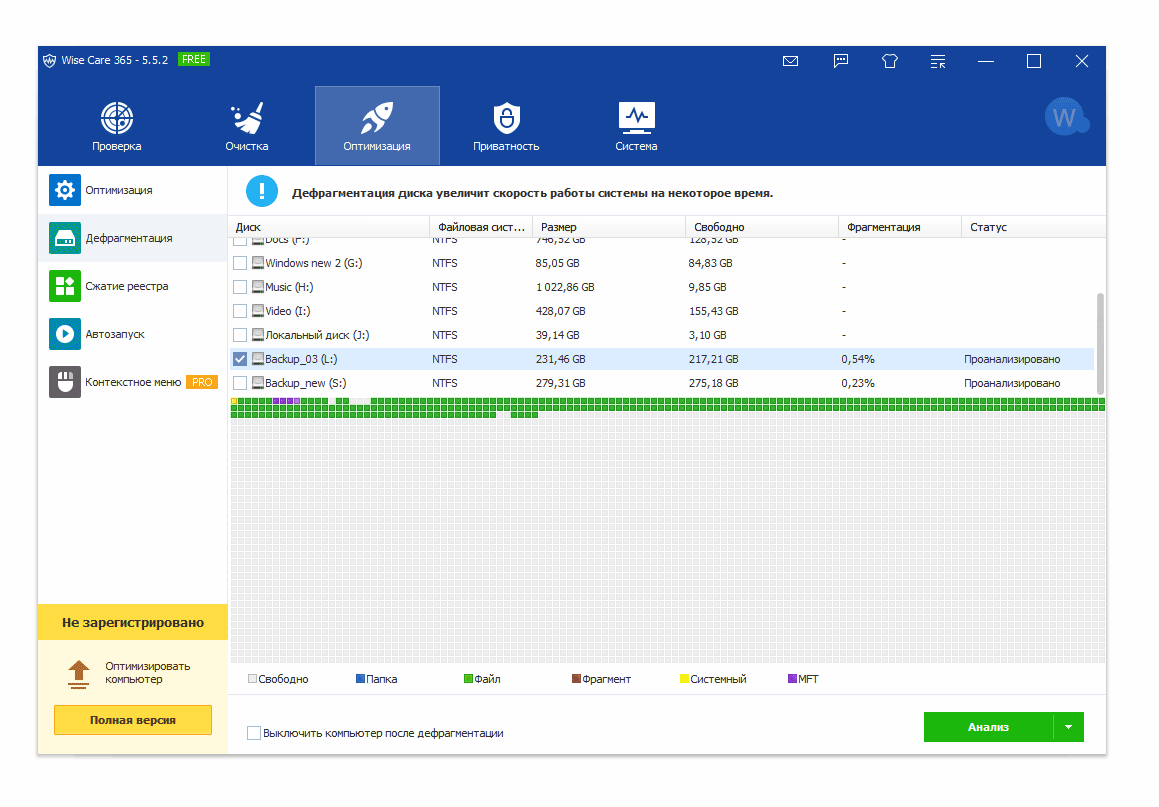
Набор системных утилит для поиска проблемы конфиденциальности и удаления ненужных файлов на ПК. Во вкладке System Tuneup доступна функция дефрагментации жесткого диска.
Выберите диск для дефрагментации, затем – «Дефрагментация», «Полная оптимизация» или «Анализ». При желании можете выключить компьютер после завершения дефрагментации. Планировщик дефрагментации в Wise Care 365 не предусмотрен.
В полной версии программы всегда отображается реклама. Кроме того, некоторые функции дефрагментации и настройки доступны только в профессиональной версии.
Wise Care 365 можно установить на 32-разрядную и 64-разрядную версии Windows 10, более старые версии Windows также поддерживаются.
FAQ. Вопросы по дефрагментации: зачем делать, как часто и т.д.
1) Что такое дефрагментация, что за процесс? Зачем ее делать?
Все файлы на вашем диске, во время записи на него, пишутся последовательно кусками на его поверхность, часто их называют кластерами (это слово, наверное, многие уже слышали). Так вот, пока жесткий диск пустой, то кластеры файла могут быть рядом, но когда информации становиться все больше и больше — разброс этих кусочков одного файла так же растет.
Из-за этого, при обращении к такому файлу, вашему диску приходиться затрачивать больше времени на чтение информации. Кстати, этот разброс кусочков и называется фрагментацией.
Дефрагментация же направлена как раз на то, чтобы эти кусочки собрать компактно в одном месте. В следствии чего, скорость работы вашего диска и, соответственно, компьютера в целом повышается. Если вы долго не проводили дефрагментацию — это может сказаться на производительности вашего ПК, например, при открытии каких-то файлов, папок, он начнет «задумываться» на некоторое время…
2) Как часто нужно проводить дефрагментацию диска?
Довольно частый вопрос, но однозначного ответа дать сложно. Все зависит от частоты использования вашего компьютера, от того, как его используют, какие диски на нем используются, какая файловая система. В Windows 7 (и выше), кстати говоря, есть хороший анализатор, который подскажет, нужно делатьдефрагментацию, или нет (так же есть отдельные спец. утилиты, которые могут проанализировать и вовремя вам сообщить о том, что пора… Но о таких утилитах — ниже в статье).
Для этого нужно зайти в панель управления, в поисковой строке ввести «дефрагментация», и Windows найдет нужную ссылку (см. скрин ниже).
Собственно, далее нужно выбрать диск и нажать кнопку анализа. Далее действовать согласно результатам.
3) Нужно ли дефрагментировать твердотельные SSD диски?
Не нужно! И даже сама Windows (по крайней мере, новая Windows 10, в Windows 7 — это сделать возможно) отключает кнопку анализа и дефрагментации для таких дисков.
Дело в том, что SSD диск — имеет ограниченное число циклов записи. А значит с каждой дефрагментацией — вы уменьшаете жизнь своему диску. К тому же, в SSD дисках нет механики, и проведя дефрагментацию — вы не заметите никакого увеличения в скорости работы.
4) Нужно ли дефрагментировать диск, если на нем файловая система NTFS?
На самом деле, есть мнение, что файловая система NTFS практически не нуждается в дефрагментации. Это не совсем так, хотя и отчасти верно. Просто эта файловая система так устроена, что дефрагментировать жесткий диск под ее управлением, требуется гораздо реже.
К тому же, скорость работы так сильно не падает от сильной фрагментации, как если бы это было на FAT (FAT 32).
5) Нужно ли чистить диск от «мусорных» файлов перед дефрагментацией?
Крайне желательно это делать. Причем, не только чистить от «мусора» (временных файлов, кэш браузеров и т.д.), но и от ненужных файлов (фильмов, игр, программ и пр.).
Если вы очистите диск перед дефрагментации, то:
- ускорите сам процесс (ведь придется работать с меньшим количеством файлов, а значит процесс завершиться раньше);
- сделаете более быструю работу Windows.
6) Чем дефрагментировать диск?
Желательно (но не обязательно!) установить отдельную спец. утилиту, которая будет заниматься этим процессом (о таких утилитах ниже в статье). Во-первых, она это сделает быстрее, чем встроенная в Windows утилита, во-вторых, некоторые утилиты могут проводить дефрагментацию в автоматическом режиме, не отвлекая вас от работы (например, вы запустили просмотр фильма, утилита, не мешая вам, дефрагментировала в это время диск).
Но, в принципе, даже стандартная, встроенная в Windows программа, делает дефрагментацию довольно таки качественно (хоть у нее и нет некоторых «плюшек», которые есть у сторонних разработчиков).
7) Делать ли дефрагментацию не на системном диске (т.е. на том, на котором не установлена Windows)?
Хороший вопрос! Все зависит опять таки же от того, как вы используете этот диск. Если вы на нем храните только фильмы и музыку — то большого смысла в дефрагментации его нет.
Другое дело, если вы на этот диск устанавливаете, скажем, игры — и в процессе игры, некоторые файлы подгружаются. В этом случае, игра может начать даже притормаживать, если диск не будет вовремя успевать отвечать ей. Как следует, при таком варианте — проводить дефрагментацию на таком диске — желательно!
Необходимость в ручной дефрагментации
Дефрагментация вручную не всегда целесообразна на некоторых операционных системах и с современными жёсткими дисками. Так, например, носители SSD не только не нуждаются в оптимизации, но даже изнашивается от частого применения этого процесса.
Тем более что такие диски не будут работать быстрее даже после дефрагментации.
В Windows 7 и более поздних версиях возможность дефрагментировать SSD исключена по умолчанию, а стандартная утилита время от времени запускается автоматически, чего вполне достаточно для оптимизации системы.
Старые версии Виндоус требуют обязательной ручной дефрагментации. Хотя решить эту проблему можно обновлением системы.
Если это сделать невозможно, придётся пользоваться либо встроенной программной, либо сторонней – желательно одной из списка самых популярных и бесплатных, так как платные приложения никакого преимущества не дают.
Встроенная утилита Виндовс
Уверен, что многие из Вас использовали это средство для оптимизации диска. Оно имеет интерфейс на русском языке, его не нужно скачивать, настраивать. Да и алгоритмы используются те же, что и у стороннего софта. Единственный «недостаток» — менее привлекательная визуальная оболочка.
Запустить службу можно через свойства диска на вкладке «Сервис»:
или просто в поисковой строке меню «Пуск» ввести фразу «Дефрагментация».
Сначала Вы можете проанализировать накопитель, чтобы определить уровень фрагментации. Если он не выше 10%, то нет повода для беспокойства, и можно пока не выполнять лишних телодвижений. Когда же процент превосходит указанное выше значение, то можно смело кликать по кнопке «Дефрагментация».
Процедура эта не быстрая и зависит от объема HDD. Лучше запускать её ночью, предварительно запланировав в настройках.
Полезный контент:
O&O Defrag
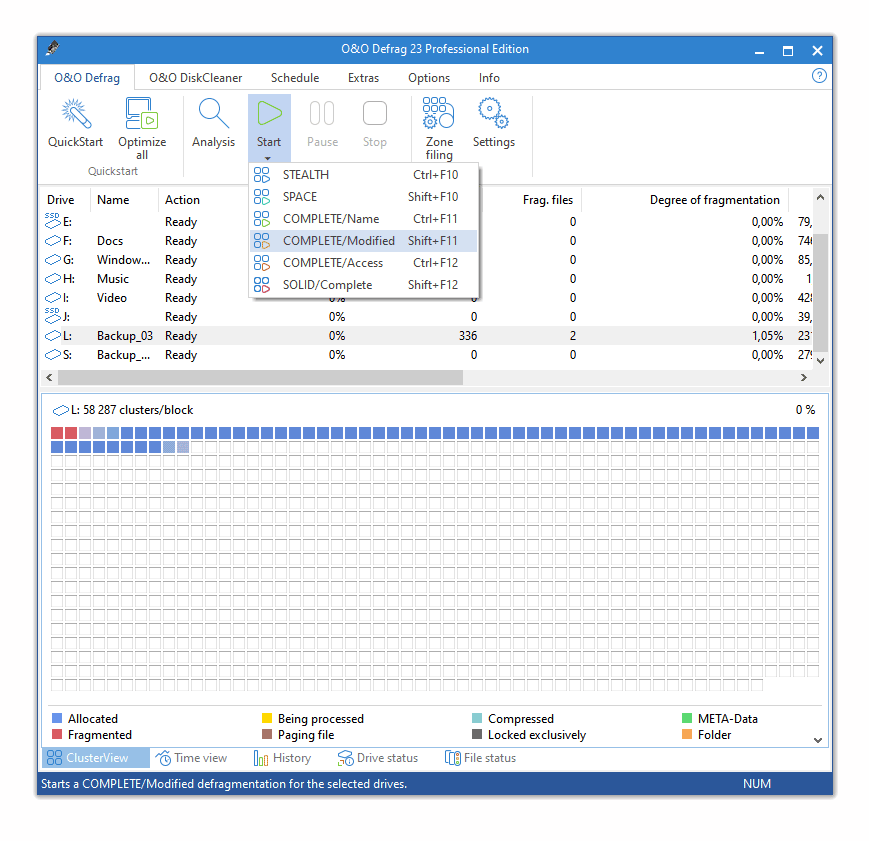
O & O Defrag Free Edition предлагает хорошо организованный и простой в использовании интерфейс. Поддерживает общие функции, имеющиеся в аналогичном программном обеспечении, такие как:
В дополнение к запланированной дефрагментации (выполняется каждую неделю по расписанию), вы также можете настроить O & O Defrag Free Edition на автоматический запуск дефрагментации при загрузке Windows.
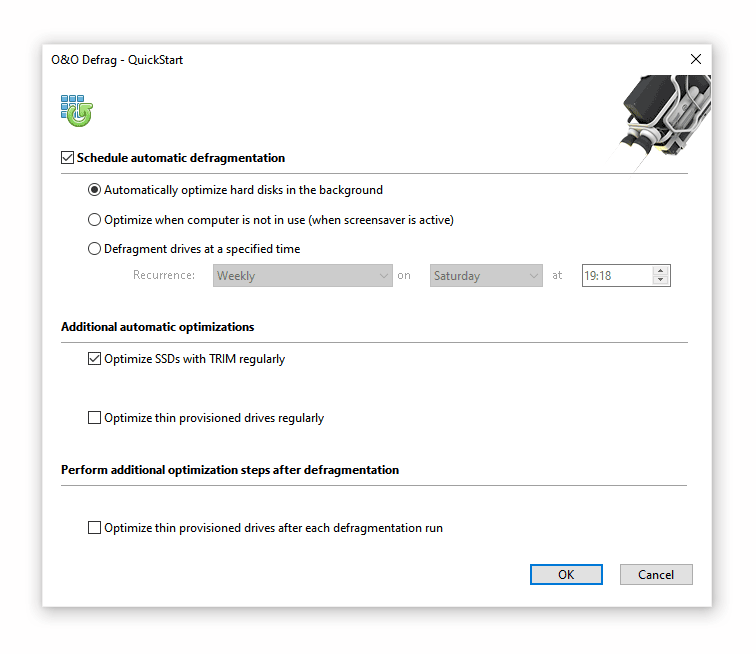
По желанию, можно запустить мастер быстрой настройки, чтобы настроить расписание или в разовой форме оптимизировать данные на жестком диске.
Нужно учитывать, что некоторые функции доступны только в платной версии O & O Defrag. Pro-версия доступна для тестирования на протяжении 30 дней. Поддерживаемые версии ОС: Windows 10, 8.1, 8 и 7.
MyDefrag
Очень простая программа, имеющая в своём арсенале несколько алгоритмов дефрагментации и поддерживающая работу с Flash-накопителями. Все выполненные действия записываются в логирующий файл, который можно в любой момент просмотреть и проанализировать. Набор сценариев позволит подобрать наиболее подходящий вариант оптимизации томов диска, в зависимости от степени фрагментирования.

МайДефраг бесплатен, но проблема в том, что его русифицировали лишь частично. Большинство информационных окон так и не переведены. Софт давно не поддерживается разработчиком, но остаётся актуальным и по сей день.
Использование сторонних решений
Существует огромное количество утилит на русском языке, способных справиться с осуществлением дефрагментации ЖД ничем не хуже встроенных в Windows 10 инструментов. Рассмотрим самые популярные и эффективные из них.
Defraggler
- Выбираем HDD и кликаем по кнопке «Анализ» для того, чтобы выявить процент фрагментированности.
Обращаем внимание на фрагментированность и, исходя из значения, нажимаем «Дефрагментация». Помимо обычной проверки, приложение позволяет провести и быструю.
Auslogics Disk Defrag
Пользоваться программой необходимо согласно следующей инструкции:
- Выбираем нужные разделы, кликаем по стрелке напротив кнопки «Дефрагментация» и переходим к пункту «Анализ». Кроме анализа приложение предлагает провести такую процедуру, как оптимизацию SSD по специальному алгоритму, а также быструю дефрагментацию.
- Получив информацию о степени фрагментированности и количестве файлов, можно, при необходимости, перейти к их упорядочению нажатием на соответствующую кнопку.
- Ожидаем окончания операции и по возможности не используем компьютер. Программа будет показывать всю информацию (например, сколько проходов было сделано).
Перейдём к следующей утилите.
Smart Defrag
В использовании же этот инструмент практически так же прост, как и предыдущие программы:
- Наводим курсор на стрелку рядом с кнопкой «Умная дефрагментация» и выбираем пункт «Анализ».
- По завершении анализа остаётся лишь выбрать фрагментированный диск и кликнуть по кнопке «Умная дефрагментация».
- Ждём окончания и закрываем программу.
PerfectDisk
ПерфектДиск сочетает в себе некоторые полезные функции Auslogics Disk Defrag и Diskeeper. Например, он так же предотвращает процесс фрагментации диска и обладает встроенной технологией мониторинга системы S.M.A.R.T. Автоматизация процессов происходит с помощью встроенных календарей с возможностью их детальной настройки. Хорошим бонусом для пользователей этого мощного инструмента будет функция очистки разделов винчестера, которая удаляет все ненужные системные файлы, освобождая место.

Соответственно, за такую мощную программу нужно будет заплатить. Есть ограниченная бесплатная версия, но и она очень полезна для компьютера. Русскоязычный интерфейс с ПерфектДиске официально отсутствует.
O&O Defrag
Это один из наиболее распространённых продуктов от компании O&O Software в данном сегменте. Помимо простого анализа системы, O&O Дефраг имеет целых 6 уникальных методов дефрагментации. Инструменты O&O DiskCleaner и O&O DiskStat оптимизируют жёсткий диск и дадут наиболее детальную информацию по результатам этого процесса.

Большим преимуществом O&O Defrag является поддержка внутренних и внешних USB-девайсов. Это позволяет оптимизировать Flash-накопители, SSD-диски и другие запоминающие устройства. Помимо этого, программа умеет работать с несколькими томами одновременно, и может полностью автоматизировать процесс дефрагментации.
IOBit Smart Defrag
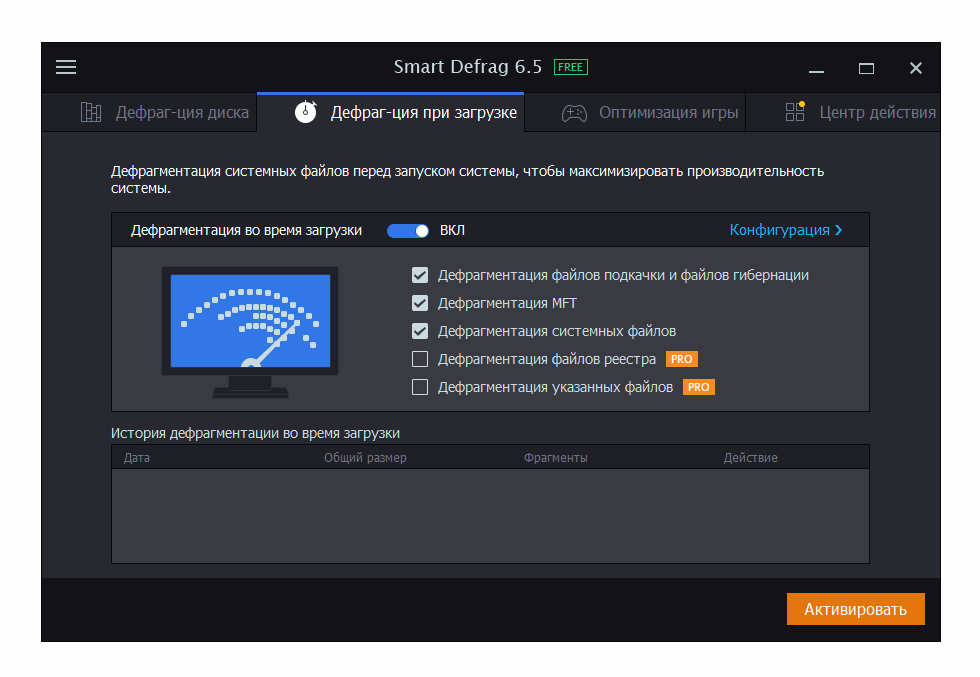
Smart Defrag – одна из функций Advanced SystemCare Free. Программа также включает десятки функций, которые могут просто не потребоваться рядовому пользователю. Если требуется просто выполнить дефрагментацию жесткого диска не устанавливая на ПК полную версию приложения, можно скачать утилиту Smart Defrag. К дополнительному функционалу утилиты можно отнести оптимизацию работы жесткого диска в процесс запуска компьютера, сжатие больших файлов, которые занимают много места на диске, очистку свободного пространства за счет удаления ненужных и временных файлов.
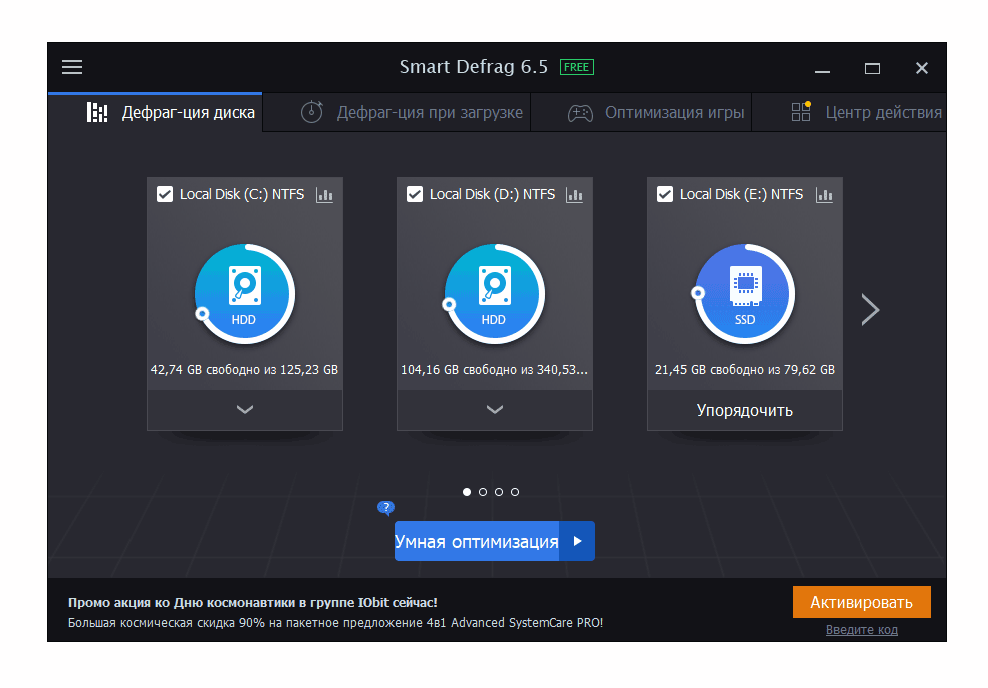
К преимуществам утилиты Smart Defrag можно отнести:
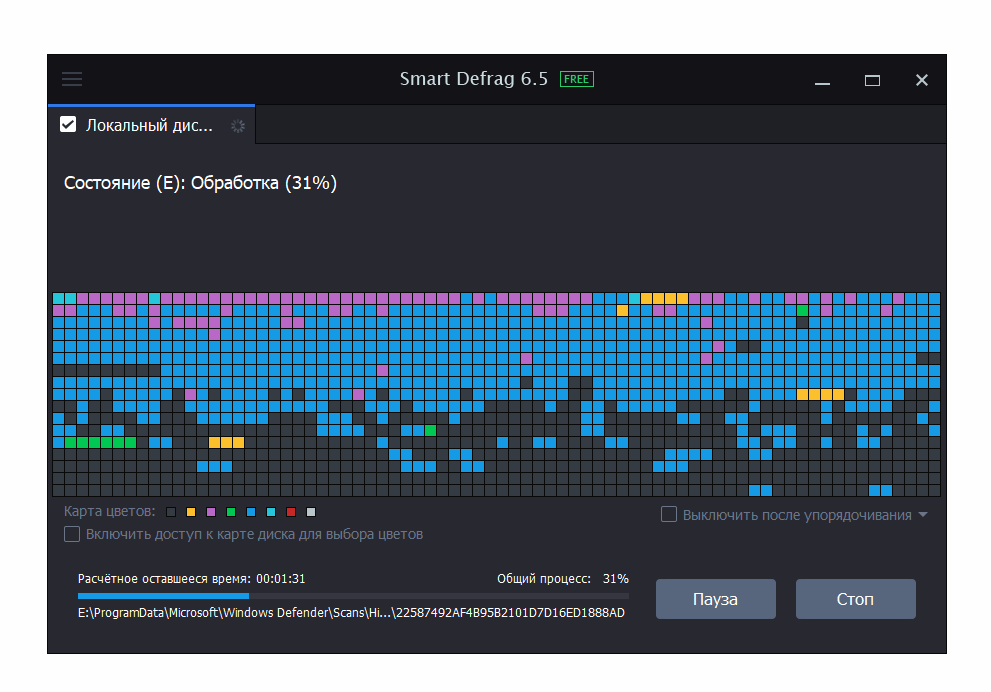
Лучший дефрагментатор для Windows
Тесты неоднократно проводились многими пользователями ПК. Некоторые программы просты и нацелены на выполнение одной задачи. Другие инструменты могут работать отдельно с файлами игр, программами и реестром Windows.
Но какой из них вы предпочитаете?
Важна не функциональность программного обеспечения, а результаты, которые оно дает. Сравнивать программное обеспечение такого рода сложно, даже если вам придется давать ему числовую оценку. Хотя разработчики привлекают пользователей всевозможными «уловками», вроде того, что ваш компьютер станет на 32% быстрее. И если вы не будете использовать «наше» программное обеспечение, ваша система вскоре начнет сбоить, замедляться и жить своей собственной жизнью. На самом деле это всего лишь маркетинговая уловка. Степень оптимизации практически невозможно определить в домашних условиях.
Часто пользователей обманывает такая уловка, как процесс дефрагментации в фоновом режиме. Он работает скрытно, отыскивая отдельные файлы и объединяя их вместе. Вам не нужно ничего делать. Но с другой стороны, возникает дополнительное потребление процессора и оперативной памяти, что не очень хорошо.
Лучшие утилиты для дефрагментации HDD
IObit Smart Defrag
Очень мощный дефрагментатор диска, который, благодаря своим уникальным алгоритмам, способен довести производительность вашей дисковой подсистемы до максимума!
Программа не только дефрагментирует сами файлы, но и распределяет их на диске особенным образом: по тому, насколько они часто используются. Все операции можно настроить для их выполнения в автоматическом режиме (а значит вы не будете отвлекаться и каждый раз терять время на оптимизацию системы).

Disk SpeedUp
Эта утилита из знаменитого набора для оптимизации ПК Glary Soft. Утилита оптимизирует диски для их максимальной производительности системы.
Disk SpeedUp может работать в автоматическом режиме и по расписанию, не отвлекая пользователя (кстати, можно задать при каких нагрузках на ЦП — отключать фоновую работу дефрагментатора. Подобной опции нет в большинстве других утилит подобного толка).

Defraggler
Defraggler — простая бесплатная программа для быстрой оценки и дефрагментации жестких дисков. В арсенале утилиты есть все самое необходимое: оценка состояния диска, анализ, дефрагментации отдельных файлов (удобно оптимизировать папки с играми) и т.д.
Кстати, утилита определяет автоматически тип носителя (HDD, SSD), что очень удобно если у вас подключено несколько носителей — ненужно будет вспоминать, какой из них «какой» ( прим. : т.к. SSD диски не рекомендуется дефрагментировать).

Auslogics Disk Defrag
Этот дефрагментатор отличается от других своей компактностью и высокой скоростью работы. Программа по праву считается одной из лучших в Мире — более 11 000 000 пользователей признали этот продукт!

MyDefrag (старое название: JkDefrag)

Несмотря на то, что эта программа создана не какой-нибудь компанией, а программистом одиночкой, она по праву считается лидером в своем сегменте.
Посудите сами: она может работать как в простом режиме (для обычных пользователей), так и предоставить сложные и детальные настройки для продвинутых.
MyDefrag поддерживает различные скрипты их можно создавать или редактировать самостоятельно), может работать по заранее настроенному расписанию, анализировать HDD и дефрагментировать не только занятое место, но и свободное.
O&O Defrag
Очень мощная и многофункциональная утилита для оптимизации жестких дисков. Может работать со многими файловыми системами (FAT, FAT32, NTFS, NTFS5), массивами Volume/Stripe Sets, поддерживает фоновый режим, работу по расписанию и пр.

Puran Defrag
Бесплатный дефрагментатор Индии. Отличается прежде всего своей высокоскоростной работой (используется свой собственный уникальный алгоритм PIOZR).
Что касается дефрагментации, то Puran Defrag может дефрагментировать как весь диск полностью, так и отдельные папки, и файлы (в том числе настройкой расписания, с возможность ограничить работу во время загрузки ЦП посторонними задачами, расстановкой приоритетов над системными файлами).

Спасет тех пользователей, у кого мало времени на обслуживание системы (или для тех, ко постоянно об этом забывает). Так сказать, один раз настроил Puran Defrag — и ваша система всегда будет отзывчива и быстра. Удобно!
IOBit Smart Defrag
Smart Defrag – одна из функций Advanced SystemCare Free. Программа также включает десятки функций, которые могут просто не потребоваться рядовому пользователю. Если требуется просто выполнить дефрагментацию жесткого диска не устанавливая на ПК полную версию приложения, можно скачать утилиту Smart Defrag. К дополнительному функционалу утилиты можно отнести оптимизацию работы жесткого диска в процесс запуска компьютера, сжатие больших файлов, которые занимают много места на диске, очистку свободного пространства за счет удаления ненужных и временных файлов.
К преимуществам утилиты Smart Defrag можно отнести:
- Программа для дефрагментации с максимумом возможностей без оплаты за функционал;
- Возможна работа с жестким диском полностью либо с отдельными файлами и разделами;
- Пользователь может самостоятельно выбирать режим дефрагментации;
- Программа может быть встроена в контекстное меню операционной системы;
- Занимает минимум ресурсов ПК во время работы.
Дефрагментация диска через командную строку
Утилиту дефрагментации Windows можно запустить в командной строке. Запустите интерпретатор командной строки от имени администратора. Введите в командную строку команду defrag, а затем введите задачи для выполнения операции.
Список параметров по использованию утилиты дефрагментации в Windows (информация от Microsoft):
Синтаксис: defrag <тома> | /C | /E <тома> [/M | ] где <задачи> или не указываются (обычная дефрагментация), или указываются следующим образом: /A | | /O | /X Или, чтобы отследить операцию, которая уже выполняется на томе: defrag <том> /T Параметры: Значение Описание /A Анализ указанных томов. /C Выполнение операции для всех томов. /D Стандартная дефрагментация (по умолчанию). /E Выполнение операции для всех томов, за исключением указанных. /H Запуск операции с обычным приоритетом (по умолчанию с низким). /K Оптимизация памяти на выбранных томах. /L Повторная оптимизация выбранных томов. /M Запуск операции одновременно на каждом томе в фоновом режиме. /O Оптимизация с использованием соответствующего типу носителя метода. /T Отслеживание операции, которая уже выполняется на указанном томе. /U Отображение хода выполнения операции на экране. /V Вывод подробных данных статистики фрагментации. /X Объединение свободного пространства на указанных томах. /R Выполняет частичную дефрагментацию (поведение по умолчанию), пытаясь объединять только фрагменты размером менее 64 МБ. /W Выполняет полную дефрагментацию, пытаясь объединять любые фрагменты вне зависимости от их размера. /F Выполняет принудительную дефрагментацию, даже если на диске недостаточно свободного пространства. /B Дефрагментирует только загрузочные файлы на указанном разделе. Примеры: defrag C: /U /V defrag C: D: /M defrag C:\точка_подключения /A /U defrag /C /H /V
В командную строку введена команда для полной дефрагментации диска «С» с выводом подробного отчета:
defrag C: /W /V
Auslogics Disk Defrag — удобное ПО для Windows 7/10
Вторая по популярности программа для оптимизирования файлов на жестком диске, которой пользуется более 11 млн пользователей. Программа может похвастаться собственными новыми алгоритмами, а также возможностью оптимизировать файлы твердотельных SSD-дисков, во многих других подобных программах такая возможность отсутствует.

Программа обладает следующими возможностями:
| Параметры: | Особенности: |
|---|---|
| Специальные алгоритмы оптимизации | Для SSD и VSS режима |
| Работает с разным файлами | Программа дефрагментирует и заблокированные системные файлы |
| Размещает файлы особым образом, предотвращая в дальнейшем фрагментирование | 4 разных способа размещения |
Как избежать дефрагментации SSD
В голову сразу приходит отключение задания ScheduledDefrag или автоматического обслуживания, но это решение неэффективно. В первом случае вы блокируете запланированную отправку команд TRIM и дефраг жестких дисков, если таковые имеются, а во втором — выполнение других задач обслуживания.
Изменение задания ScheduledDefrag прямо в планировщике тоже сопряжено с побочным эффектом. Графический интерфейс оптимизатора при запуске проверяет запланированное задание:
Если сохранить настроенные параметры, утилита не запускается. В противном случае она приводит задание к исходному виду.
При любом раскладе дисков задача решается за несколько минут двумя простыми действиями.
1. Исключите SSD из автоматического обслуживания
Наберите dfrgui на начальном экране, чтобы открыть оптимизатор дисков.
- Нажмите кнопку «Изменить параметры».
- Откройте выбор дисков и снимите флажки с разделов твердотельных накопителей.
2. Создайте новое задание для оптимизации SSD
Мой метод может показаться вам странным, но я объясню свой выбор через минуту.
- Щелкните правой кнопкой мыши задание ScheduledDefrag и экспортируйте его с именем TRIM-SSD.
-
Откройте файл в текстовом редакторе и измените описание и параметры команды. Смотрите выделенные строки в примере.Пример задания для оптимизации (TRIM) SSD
<?xml version="1.0" encoding="UTF-16"?> <Task version="1.4" xmlns="http://schemas.microsoft.com/windows/2004/02/mit/task"> <RegistrationInfo> <Source>Корпорация Майкрософт</Source> <Author>Корпорация Майкрософт</Author> <Description>Эта задача выполняет оптимизацию SSD.</Description> <SecurityDescriptor>D:AI(A;;FA;;;BA)(A;;FA;;;SY)(A;;FRFX;;;LS)(A;;FR;;;AU)</SecurityDescriptor> </RegistrationInfo> <Triggers /> <Principals> <Principal id="LocalSystem"> <UserId>S-1-5-18</UserId> <RunLevel>HighestAvailable</RunLevel> </Principal> </Principals> <Settings> <MultipleInstancesPolicy>IgnoreNew</MultipleInstancesPolicy> <DisallowStartIfOnBatteries>true</DisallowStartIfOnBatteries> <StopIfGoingOnBatteries>true</StopIfGoingOnBatteries> <AllowHardTerminate>true</AllowHardTerminate> <StartWhenAvailable>true</StartWhenAvailable> <RunOnlyIfNetworkAvailable>false</RunOnlyIfNetworkAvailable> <IdleSettings> <StopOnIdleEnd>true</StopOnIdleEnd> <RestartOnIdle>false</RestartOnIdle> </IdleSettings> <AllowStartOnDemand>true</AllowStartOnDemand> <Enabled>true</Enabled> <Hidden>false</Hidden> <RunOnlyIfIdle>false</RunOnlyIfIdle> <DisallowStartOnRemoteAppSession>false</DisallowStartOnRemoteAppSession> <UseUnifiedSchedulingEngine>true</UseUnifiedSchedulingEngine> <MaintenanceSettings> <Period>P7D</Period> <Deadline>P1M</Deadline> <Exclusive>false</Exclusive> </MaintenanceSettings> <WakeToRun>false</WakeToRun> <ExecutionTimeLimit>PT72H</ExecutionTimeLimit> <Priority>7</Priority> </Settings> <Actions Context="LocalSystem"> <Exec> <Command>%windir%\system32\defrag.exe</Command> <Arguments>C: D: -l -h</Arguments> </Exec> </Actions> </Task> - Импортируйте сохраненный файл в планировщик.
Все готово! Задание будет запускаться в рамках автоматического обслуживания, отправляя только перечисленным вами дискам команды TRIM (ключ -L).
Если автоматическое обслуживание у вас по какой-то причине отключено (что не рекомендуется), откройте задание и на вкладке «Триггеры» настройте его запуск еженедельно в любое удобное время.
Что мешает сразу создать в планировщике простое задание?
Ничего, если вы постоянно работаете с правами администратора. Однако мой метод также подходит тем, кто пользуется учетной записью с обычными правами. Оригинальное задание работает в контексте учетной записи «Система», равно как и задание, которое вы только что создали с минимальными усилиями!
IObit Smart Defrag — лучший дефрагментатор?
Можно приобрести отдельно или в комплекте с System Care. Работает в фоновом режиме и использует мало оперативной памяти.
За несколько лет это приложение успело показать себя с лучшей стороны благодаря эффективной работе и привлекательному интерфейсу.

Его несомненными преимуществами являются:
- Имеется режим автоматического использования, который позволяет контролировать систему в скрытом режиме. Этот инструмент активен только тогда, когда требуется оптимизация. Кроме того, процедура будет назначена на другое время, чтобы не отвлекать пользователя от работы или развлечений и не расходовать системные ресурсы.
- Широкие настройки программы позволяют установить различные критерии запуска процесса объединения файлов: либо на определенную дату, либо при достижении определенного процента фрагментации (я рекомендую указать 10-15%).
- Передовые алгоритмы утилиты оптимизируют элементы файловой системы, чтобы ускорить процесс чтения в несколько раз.
IObit Smart Defrag можно приобрести здесь:
Скачать
Ashampoo Magical Defrag
Одна из самых скачиваемых утилит 2017 года. Приложение, которое быстро (и самое главное качественно) дефрагментирует файловую систему. Как результат, компьютер начинает работать в разы быстрее. А чтобы процесс не отвлекал Вас от пользования ПК, можно включить фоновое выполнение. Даже если во время процедуры Вы начнете играть или выполнять другие активные действия на ПК, то софт временно приостановит выполнение. Но как только система перейдет в пассивную фазу, утилита вновь запустится в автоматическом режиме.
Многие эксперты отмечают эффективность этого продукта, доказательством которой является существенное уменьшение времени загрузки ОС и более быстрое открытие файлов / папок.
Автор рекомендует:
Как оценить эффективность разных дефрагментаторов?
Вот теперь мы подходим к самому интересному. Некоторые пользователи предпочитают оценивать дефрагментаторы по количеству возможностей, которые они предоставляют. Например, достаточно часто в программах такого рода можно встретить различные методы оптимизации (физической сортировки файлов на диске), а также разделение процесса на более узкие направления (например, дефрагментация игр, программ или файлов реестра). Все это безусловно очень круто и в ряде случаев даже производит впечатление.
Но давайте подумаем, что на самом деле является показателем качества того или иного дефрагментатора? Правильно, польза, которую он приносит системе и вам при работе за компьютером, которая проявляется в скорости системы при повседневной работе.
Фишка в том, что оценить это какими-то цифрами практически невозможно! Чтобы достоверно сказать, что алгоритм программы А лучше алгоритма программы Б, надо получить некие цифровые значения от каждого из них и сравнить их. Только после этого можно было бы сделать заключение. Но таких цифр нет, как и шкал.
Разработчики дефрагментаторов очень активно пользуются этим. По сути они показывают кучу всяких «оптимизаций» и говорят: «Смотри сколько всего. Поставь, пользуйся — твой компьютер будет работать отлично после нее! Иначе загнется, тормоза начнутся, проблемы там всякие, ты лучше пользуйся!»

Особо хитрые добавляют в программы «фоновую дефрагментацию». Это когда в памяти постоянно сидит дефрагментатор, ищет фрагменты файлов и объединяет их воедино, пока вы занимаетесь своими делами. Насколько польза от этой функции превышает затраты в ресурсах компьютера на «содержание» такой постоянной дефрагментации – неизвестно. Вполне может быть, что ресурсов тратится больше, чем создается пользы от дефрагментации отдельных файлов, которые сейчас не нужны системе. Но при этом создается видимость какой-то бурной и очень-очень полезной деятельности. Ну как можно удалить такую замечательную программу?!
Для чего нужна дефрагментация?
Многие недооценивают важность такого процесса, как дефрагментация. Однако именно наличие подобной программы избавит вас от множества проблем, связанных с зависаниями и ошибками в системных процессах
Процесс дефрагментации заключается в упорядочивании файлов и системных элементов таким образом, что операционная система получает лучший доступ к необходимым данным, что оптимизирует и ускоряет все процессы компьютера.
При активной работе за компьютером происходят постоянные изменения в файловой системе: вы что-то скачиваете, редактируете, переносите, удаляете. И все эти файлы занимают на жёстком диске определённое пространство, измеряемое в кластерах. При удалении или редактировании содержимого некоторые кластеры могут опустеть, оставляя пустое пространство между файлами одного назначения или даже одной программы.
Таким образом, операционной системе приходится находить связи между разорванными файлами одного порядка, что может привести к торможению процессов или даже потере какой-либо функции, если «осколков» утилиты слишком много и они расположены в разных участках жёсткого диска. Процесс дефрагментации упорядочивает элементы и файлы, перенося их таким образом, чтобы разрывов и пустых пространств между ними не было. Это качественно оптимизирует работу операционной системы.









