Файл desktop.ini на рабочем столе windows 10: назначение и способ удаления
Содержание:
- Является ли вирусом файл «desktop.ini»?
- Как можно скрыть desktop.ini с дисплея компьютера
- Настройка папки с помощью файла desktop.ini
- Исправить Desktop недоступен в Windows 10
- 5 ответов
- Как скрыть или полностью удалить файл desktop.ini
- Является ли вирусом файл «desktop.ini»?
- Как скрыть файлы .ini на рабочем столе
- Ноябрьское обновление 2021:
- Остановить файлы Desktop .ini от создания
- desktop.ini на рабочем столе Windows 7, это что еще за файл?
- Как можно использовать desktop.ini
- Что за значок desktop.ini
- Микрокомпьютер
Является ли вирусом файл «desktop.ini»?
Однозначно, скрытый файл операционной системы «desktop.ini» не является вирусом. Это собственный системный файл, который хранится на уровне папок, созданный после настройки фона, значка или уменьшенного изображения и т.д. Однако была история троянского вируса, связанного с именем этого файла. Если файл «desktop.ini» отображается в папке, даже если вы выполнили проверку параметров папок и скрыли защищенные системные файлы, установив флажок в соответствующей ячейке, то, вероятно, это может быть вредоносное программное обеспечение (вирус). Существуют различные виды вирусов, которые маскируются под скрытый файл «desktop.ini» для повышения своей незаметности. И пользователь, увидев такой файл в папке на своем компьютере, может принять его за легальный системный файл, тем самым подвергнув свою операционную систему заражению. Следовательно, чтобы быть полностью уверенным в безопасности вашей операционной системы «Windows», вы можете просканировать свой компьютер при помощи любой антивирусной программы, установленной у вас.
Как можно скрыть desktop.ini с дисплея компьютера
Из-то того, что desktop.ini отображается ввиду неправильной настройки внешнего вида файлов системы Виндовс, то деинсталляция данного файла не нужна. Достаточно вставить изменения в регулировку Windows. Итак, начинаем корректировать настройки:
- Входим в «Проводник». В верхней панели нужно выбрать меню «Вид». Затем «Параметры»;
- У нас всплывет окошко. Выбираем вкладку «Вид». Затем, в данном разделе нужно убрать галочку с команды «Скрывать защищенный файлы». Далее, ставим чикбокс над командой «Показывать скрытые…». Затем, нажмём «Применить», далее, Ок;
- Вернемся к экрану монитора компьютера. На нём возникнут кроме одного файла Desktop ini, ещё определённое количество. Все их нужно выделить, и удалить;
- Затем, нужно опять вернуться в окно «Параметры проводника», вкладка «Вид». На этот раз, нужно вновь поставить галочку над командой «Скрывать защищенные…» и чикбокс над строкой «Не показывать…». Можно сказать, что мы сейчас делаем прошлые действия наоборот. Не забываем нажать «Применить», затем Ок;
- Мы сохранили настройки параметров проводника вкладки «Вид». Итак, теперь можно провести перезагрузку Windows. Наш файл Desktop ini на экране монитора показываться более не будет.
Настройка папки с помощью файла desktop.ini
Настройка папки с помощью файла desktop.ini — это не дело гиков. Просто создайте / обновите файл desktop.ini в этой папке, чтобы обновить настройки отображения и внешнего вида. Вот несколько замечательных вещей, которые вы можете сделать, играя в файл desktop.ini:
- Назначьте пользовательский значок или эскиз для родительской папки
- Создайте подсказку, которая предоставляет информацию о папке при наведении указателя мыши на папку
- Настройка доступа к папке
Выполните следующие действия, чтобы изменить стиль папки с помощью файла desktop.ini.
1 Выберите любую папку, которую вы хотите настроить с desktop.ini. Убедитесь, что вы создали резервные копии ваших файлов el, чтобы их можно было восстановить в случае, если что-то пойдет не так.
2 Выполните следующую команду, чтобы сделать выбранную папку системной папкой. Это устанавливает бит только для чтения в базовой папке и включает специальную поведенческую функцию для файла desktop.ini.
атрибуты + с имя папки
3. создайте файл .ini для этой папки. Сделай это скрытый и пометить его как системный файл так что это мешает обычным пользователям получить к нему доступ. Вы можете сделать это, активировав Только для чтения — а также Скрытый- флаги в окне свойств файла desktop.ini.
Примечание: Созданный вами файл Desktop.ini должен находиться в Unicode формат файла, чтобы локализованные строки, хранящиеся в виде содержимого, были доступны для чтения предполагаемым пользователям.
4 Вот мой пример файла desktop.ini, созданного для папки с именем FileInfo, как показано на изображениях.
ConfirmFileOp = 0 IconFile = ms.ico IconIndex = 0 InfoTip = 0 InfoTip = Обои Microsoft
Давайте теперь посмотрим, что означает все содержимое файла desktop.ini:
-
-
- — Он устанавливает системное свойство, которое можно использовать для настройки базовой папки путем присвоения значений различным атрибутам, которые могут быть определены в файле desktop.ini.
- ConfirmFileOp — Установите для этого параметра значение 0, и вы не получите предупреждения Вы удаляете системную папку пока вы удаляете / перемещаете файл desktop.ini.
- IconFile — Если вы хотите указать собственный значок для своей папки, вы можете указать здесь имя файла значка. Обязательно проверьте абсолютный путь к файлу. Укажите полный путь, если файл находится не в том же месте. Кроме того, для определения пользовательских символов предпочтительнее использовать файл .ico, хотя можно указать файлы .bmp и.dll, содержащие символы, но это уже история другого дня.
- IconIndex — Если вы устанавливаете собственный значок для базовой папки, вы также должны установить эту запись. Установите значение 0, если в файле, указанном для атрибута IconFile, есть только один файл значка.
- InfoTip — Этот специальный атрибут используется для определения текстовой строки, которая может использоваться как подсказка с информацией о файле. Если вы определите эту запись в текстовой строке, а затем переместите курсор в папку, там отобразится текстовая строка, сохраненная в файле desktop.ini.
-
См. Действие ниже —
Дайте нам знать, если у вас есть какие-либо сомнения относительно файла desktop.ini в Windows 10.
Хотите узнать больше о других процессах, файлах, типах файлов или форматах в Windows? Проверьте эти ссылки:
Файлы Windows.edb | Файлы Thumbs.db | Файлы DLL и OCX | Файлы NFO и DIZ | Swapfile.sys, Hiberfil.sys и файл подкачки. sys | Файл index.dat | Файл Desktop.ini | S | WinSxSxS | RuntimeBroker.exe | StorDiag.exe | nvxync.exe | nvxync.exe |||| Файл Hosts.Hosts.
Только записи, принадлежащие администратору, могут выполнять шорткод include me
Связанные видео
Исправить Desktop недоступен в Windows 10
Проблема с недоступным рабочим местом обычно возникает из-за поврежденных системных файлов. Однако перезагрузка компьютера должна устранить проблему, но если вы не можете исправить ошибку, следуйте дальнейшим решениям.
1. Создать новую учетную запись пользователя
Шаг 1. Запустите командную командную строку от имени администратора. Нажмите Win + R и введите в поле cmd, после чего нажмите Ctrl + Shift + Enter. Если нажать сразу кнопку OK, то cmd запуститься в обычном режиме, но если вы нажмете сочетание кнопок Ctrl + Shift + Enet, Вы запустите её от имени администратора.
Шаг 2. Введите control userpasswords2 команду и нажмите Enter.
Шаг 3. Нажмите в новом окне «Добавить», чтобы создать учетную запись пользователя. Далее вставьте новый идентификатор электронной почты и код доступа в соответствии с инструкциями на экране. Вы можете добавить локального пользователя или учетную запись Microsoft и назначить ей права администратора, если хотите. Когда вы закончите создание нового пользователя, перезагрузите компьютер и на этот раз войдите в новую учетную запись пользователя. Это наиболее вероятное и простое решение, чтобы сохранить файлы и не переустанавливать windows.
2. Обновить Windows через установочную флешку
Шаг 2. Подключите установочную флешку к компьютеру и включите свой компьютер до черного проблемного экрана. Далее нажмите Win + R, введите taskmgr и нажмите Ctrl + Shift + Enter, чтобы открыть диспетчер задач с правами администратора. В диспетчере задач нажмите на вкладку «Файл» > «Запустить новую задачу». В открывшемся диалоговом окне нажмите «Обзор» и перейдите на ранее созданный диск USB. Внутри будет файл setup.exe. Выберите его для запуска. Далее следуйте инструкциям на экране и будьте осторожны и внимательны, не пропустите пункт с сохранением файлов.
3. Перезапуск процесса explorer (Проводник)
Шаг 1. Откройте диспетчер задач, нажав Ctrl + Alt + Del и нажмите снизу подробнее, если у Вас есть такое. Во вкладке «Процессы» найдите процесс под именем Проводник (в Windows 7 он называется explorer.exe). Нажмите на нем правой кнопкой мыши и выберите «Снять задачу».
Шаг 2. Далее нажмите сверху на опцию Файл и выберите Запустить новую задачу. В появившимся окошке напишите explorer.exe, поставьте галочку Создать задачу с правами администратора и нажмите OK. В некоторых случаях, пользователи описывает, что проделовали запуск процесса несколько раз, чтобы исправить ошибку.
4. Вставить папку Dekstop
Шаг 1. Откройте «этот компьютер», если не можете с помощью курсора мышки, то нажмите на клавиатуре Win + E. Перейдите C:\User и включите Скрытые элементы нажав на вкладку Вид. Далее Вы увидите папку Default, зайдите в нее и скопируйте папку Dekstop, нажав правой кнопкой мыши по ней, если мышка не работает, то нажмите на клавиатуре кнопку контекстного меню, с правой стороны между AltCtrl и Ctrl.
Шаг 2. После того как Вы скопировали папку Dekstop, перейдите по следующему пути C:\Windows\System32\config\systemprofile и вставьте папку Dekstop в каталог systemprofile. Перезагрузите компьютер или ноутбук, именно перезагрузите, а не выключить и включить.
5. Выполнить чистую установку windows 10
Если ошибка «C:\windows\system32\config\systemprofile\desktop недоступен» появляется после первого проделанного пункта, то имеет смысл установить windows 10 с нуля. Windows 10 вы можете скачать с официального сайта Майкрософт и записать сразу, как ISO образ на флешку для установки или воспользоваться программами для создания загрузочной флешки.
6. Переустановить загрузочные файлы
Возможная причина недоступности рабочего стола — это поврежденные загрузочные файлы. Таким образом, Вы можете восстановить их с помощью командной строки из среды восстановления. Здесь вы найдете идеальный способ — как восстановить главную загрузочную запись (MBR). Если обнаружу еще способы решения новой ошибки в windows 10, то обязательно сообщу вам. Успехов!
Смотрите еще:
- Ошибка 0x8000ffff при восстановлении системы Windows 10
- Ошибка DistributedCOM Код события 10016 Windows 10
- Ошибка 0x80242006 обновления в Windows 10
- Ошибка 0x80070643: Не удалось установить обновления Windows 10
- Ошибка 0x80070091: Папка не пуста
comments powered by HyperComments
5 ответов
6
(Much) Далее редактирование: похоже, что это решение больше не работает на Windows10. Оставляя ответ здесь для справки.
Я использовал найденное решение здесь :
Для меня у меня не было значения, поэтому мне пришлось его создать. После перезапуска он автоматически создал значение в
Запуск Windows 10 Build 14393.222
1
Обновлен скрипт. Проверено рабочее и не вызывает диалоговое окно разрешения.
Невозможно предотвратить Windows от создания desktop.ini, потому что на самом деле это не Windows. Некоторые другие сторонние службы запускают создание этого файла, и, очевидно, Windows позволяет это, несмотря на UseDesktopIniCache = 0.
Desktop.ini сводил меня с ума, поэтому я придумал решение ragtag. Я заметил, что файл desktop.ini создается через несколько секунд после загрузки. Я воспользовался этим. Используя планировщик заданий, я временно отключу разрешение на запись на рабочем столе при загрузке. Это останавливает сторонние службы от выполнения махинаций с моим рабочим столом. Затем через одну минуту после загрузки другая задача восстанавливает права на запись на рабочем столе.
Здесь я поделился набором примеров XML-файлов для планировщика заданий для выполнения задания.
Эта версия скрипта отключает наследование
Этот параметр предназначен для отключения разрешения на запись при загрузке:
Этот вопрос предназначен для восстановления разрешения через минуту:
Обратите внимание, что мой загрузочный диск — это SSD, хотя и не очень быстрый. Тайминги могут варьироваться в зависимости от того, насколько быстро загружается ваша ОС. Кроме того, вы не можете импортировать эти сценарии напрямую из-за наличия полей Author и User ID
Кроме того, вы не можете импортировать эти сценарии напрямую из-за наличия полей Author и User ID
Просто обратите внимание на все параметры
-1
Ой, простите об этом. Это было некоторое время и смутило его с помощью thumbs.db
Попробуйте это вместо файлов desktop.ini:
Откройте редактор реестра и перейдите к: HKEY_LOCAL_MACHINE \ Software \ Microsoft \ Windows \ CurrentVersion \ Policies \ Explorer
Измените значение UseDesktopIniCache на 0 (добавьте его как значение DWORD, если оно еще не существует.
Вот несколько ссылок на сообщения других, где он работал на них. Большинство из них были с победой 7 и 8.
- http: //jamesisin.com/a_high-tech_blech/index.php/2010/09/nevermore-be-bothered-by-desktop-ini/
- Какова цель файла desktop.ini в Windows и как я могу заставить его не создавать?
-2
Лучше не удалять файл desktop.ini, так как папке требуется, чтобы файл .ini работал правильно. Файл Desktop.ini — это файл, определяющий способ отображения папки в Windows. Если вы хотите, однако, включить просмотр скрытых файлов и щелкнуть правой кнопкой мыши и нажать delete, чтобы удалить элемент.
-3
Я знаю, что ты сказал: «Прекрати это создавать». Я предполагаю, что это потому, что вы хотите, чтобы системные файлы были видимыми, а desktop.ini (и, вероятно, thumbs.db) просто не присутствовали. Следующее решение не мешает его созданию, но оно скрывает системные файлы только на вашем рабочем столе, а не в системе. Возможно, это было бы приемлемо.
- Выберите «Рабочий стол» в проводнике Windows
- Перейдите на вкладку «Просмотр»
- Снимите флажок «Скрытые элементы» в разделе «Показать /скрыть» на ленте
Я получил это решение здесь:
http: //searchenterprisedesktop.techtarget.com/blog/Windows-Enterprise-Desktop/Settings-Reset-in-Windows-10-Reinforces-Desktopini-Trick
Как скрыть или полностью удалить файл desktop.ini
Как было отмечено выше, файл desktop.ini является скрытым и системным, и вы можете его видеть лишь в случае, если у вас в системе включено отображение таких файлов. При желании вы можете отключить их показ, что является параметрами Windows 10 по умолчанию:
- Зайдите в проводник, в меню нажмите «Вид» — «Параметры». Либо зайдите в панель управления — Параметры проводника — вкладка «Вид».
- Отметьте пункт «Скрывать защищенные системные файлы» и установите отметку «Не показывать скрытые файлы, папки и диски». Подробнее на тему: Как показать и скрыть системные файлы и папки Windows 10.
В результате указанных действий desktop.ini останется в своем расположении, но видеть вы его больше не будете.
Если же требуется полностью отключить создание файлов desktop.ini, сделать это тоже можно:
- Нажмите клавиши Win+R на клавиатуре, введите regedit и нажмите Enter — откроется редактор реестра.
- В редакторе реестра перейдите к разделуHKEY_LOCAL_MACHINESOFTWAREMicrosoftWindowsCurrentVersionPoliciesExplorer
- В правой панели редактора реестра нажмите правой кнопкой мыши, выберите «Создать» — Параметр DWORD (32 бита), даже для 64-бит Windows Задайте имя параметра UseDesktopCache, а его значение не меняйте — оставьте равным .
- Закройте редактор реестра.
Теперь, после удаления файла desktop.ini в различных расположениях, файлы не будут создаваться снова. На работу с Windows 10 это, как правило, не влияет.
Является ли вирусом файл «desktop.ini»?
Однозначно, скрытый файл операционной системы «desktop.ini» не является вирусом. Это собственный системный файл, который хранится на уровне папок, созданный после настройки фона, значка или уменьшенного изображения и т.д. Однако была история троянского вируса, связанного с именем этого файла. Если файл «desktop.ini» отображается в папке, даже если вы выполнили проверку параметров папок и скрыли защищенные системные файлы, установив флажок в соответствующей ячейке, то, вероятно, это может быть вредоносное программное обеспечение (вирус). Существуют различные виды вирусов, которые маскируются под скрытый файл «desktop.ini» для повышения своей незаметности. И пользователь, увидев такой файл в папке на своем компьютере, может принять его за легальный системный файл, тем самым подвергнув свою операционную систему заражению. Следовательно, чтобы быть полностью уверенным в безопасности вашей операционной системы «Windows», вы можете просканировать свой компьютер при помощи любой антивирусной программы, установленной у вас.
Как скрыть файлы .ini на рабочем столе
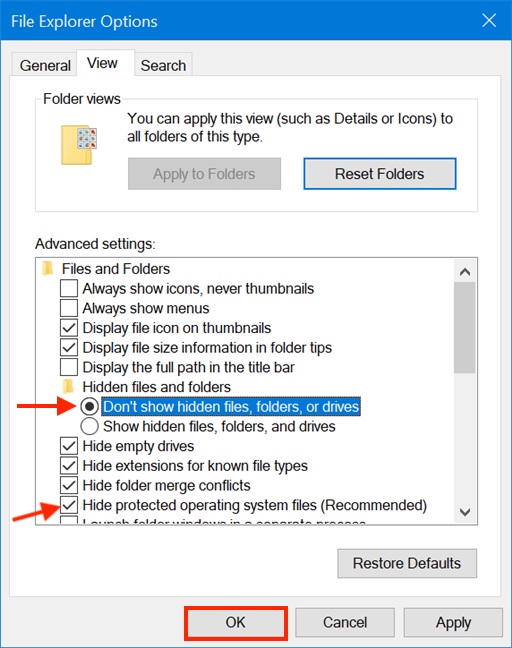
Удаление файлов .ini с рабочего стола не рекомендуется, хотя это не вредно. Поскольку их единственная роль — хранить определенные параметры визуальной настройки, удаление этих файлов не повредит вашей установке Windows. Единственным последствием этого действия является то, что ваша папка потеряет свой настроенный вид, когда Windows отобразит ее, но вы можете настроить ее снова, и desktop.ini снова появится. Если вы предпочитаете не видеть файлы desktop.ini где-либо на вашем компьютере, лучше всего скрыть системные файлы, защищенные Windows.
Если вы включите параметр Скрыть защищенные файлы операционной системы (рекомендуется) в параметрах папки, оба файла desktop.ini также будут скрыты.
Ноябрьское обновление 2021:
Теперь вы можете предотвратить проблемы с ПК с помощью этого инструмента, например, защитить вас от потери файлов и вредоносных программ. Кроме того, это отличный способ оптимизировать ваш компьютер для достижения максимальной производительности. Программа с легкостью исправляет типичные ошибки, которые могут возникнуть в системах Windows — нет необходимости часами искать и устранять неполадки, если у вас под рукой есть идеальное решение:
- Шаг 1: (Windows 10, 8, 7, XP, Vista — Microsoft Gold Certified).
- Шаг 2: Нажмите «Начать сканирование”, Чтобы найти проблемы реестра Windows, которые могут вызывать проблемы с ПК.
- Шаг 3: Нажмите «Починить все», Чтобы исправить все проблемы.

а. Откройте проводник Windows. (Клавиша с логотипом Windows + e)
б. Нажмите «Организовать», а затем — «Свойства папки и поиска».
с. Выберите вкладку «Просмотр».
d. Установите флажок «Скрыть защищенные системные файлы (рекомендуется)».
е. Снимите флажок «Показывать скрытые файлы, папки и диски» (шаг добавлен в октябре 2016 г.)
Файлы .ini рабочего стола больше видны на рабочем столе.
Остановить файлы Desktop .ini от создания
Если вы больше не хотите, чтобы эти файлы создавались, вы можете сделать это, изменив реестр Windows.
- Нажмите сочетание клавиш Win + R, чтобы открыть поле «Выполнить».
- Введите «regedit» в поле «Выполнить» и нажмите «Enter».
- Это открывает редактор реестра. Перейти к следующему ключу.
- Найдите значение DWORD с именем UseDesktopIniCache. Дважды щелкните по нему и установите его значение на 0.
- Если значение не существует, щелкните правой кнопкой мыши ключ Explorer, выберите «Создать»> «DWORD» (32-разрядное) значение и назовите его «UseDesktopIniCache».
- По умолчанию значение должно быть установлено на 0.
Теперь вы можете удалить файлы desktop.ini, и они больше не будут создаваться. Вы все еще можете настроить отображение папок.
desktop.ini на рабочем столе Windows 7, это что еще за файл?
Значит как я уже говорил, я эти файлы desktop.ini всегда удалял и никогда у меня не было из-за этого удаления ошибки или какого-то глюка, все нормас ребята =)
Да и вообще, а почему это вы видите файлики desktop.ini? Их можно увидеть только в одном случае, это если вы сделали видимыми скрытые файлы. Ибо файл desktop.ini по умолчанию идет скрытым, специально чтобы вы его не видели. Ведь даже если вы его удалите, то он все равно потом появится, увы =( Итак ребята, смотрите, вот мои два красавца файла desktop.ini на рабочем столе:
Вы знаете, все таки нужно взять и узнать что же это за файлы. Да, они точно особо не важны, но все таки мне самому стало любопытно, для чего они? И вот что я разузнал. Файл desktop.ini это файл конфигурации, который содержит в себе параметры внешнего вида системной папки в винде. Под параметрами имеется ввиду значок, цвет текста, фоновая картинка ну и подобное. Хм, но я уверен точно, что заставка рабочего экрана уж точно не имеет никакого отношения к desktop.ini, ибо я уже писал, что я не раз удалял desktop.ini и все было нормуль. Еще в интернете читал о параметрах самих, честно ребята, не буду о них писать, ибо эта инфа явно рассчитана на спеца.. Ладно, напишу пару параметров, ну вот есть такие как ConfirmFileOp, NoSharing, Sharing, CLSID, вам это все о чем-то говорит? Мне ни о чем не говорит. Ну а если вам эти параметры все таки интересны, то читайте об этом вот здесь:
И тут у вас может появится вопрос, так что же все таки делать? Как избавиться от файла desktop.ini навсегда? Ребята, на самом деле этот файл есть АБСОЛЮТНО У ВСЕХ! Но все как-то живут и файл им не мешает, но почему? А все потому что скрытые файлы должны быть СКРЫТЫМИ. Поэтому вам нужно просто включить опцию, чтобы скрытые файлы не отображались, как и должно оно быть, понимаете? Я это вам сейчас покажу! Делать я буду все на примере Windows 7, но в Windows 10 все аналогично! Смотрите, нажимаете Пуск, потом выбираете Панель управления:
Появится окно с кучей значков. Или нет? Нет значков? А, ну все понятно! Вот тут выберите в меню Крупные значки:
Потом находим значок Параметры папок и запускаем его:
Появится окошко, прыгаем там на вкладку Вид, там в самом низу есть пунктик показывать скрытые папки и файлы, вот его выбираем и нажимаем ОК:
И потом пойдите на рабочий стол и посмотрите, есть ли там снова файл desktop.ini? Его там быть не должно. Еще скажу, что вот этот способ, ну который я вам показал, то это и есть самое грамотное и верное решение! ИБО СКРЫТЫЕ ФАЙЛЫ ДОЛЖНЫ БЫТЬ СКРЫТЫ ПО ЗАКОНАМ ВИНДЫ….
Напоследок хочу вас спросить, а как вообще ваш комп, не глючит? Ну кроме файла desktop.ini других аномалий вы не замечали? Может компьютер как-то работает странновато, ну например реклама в браузерах сама выскакивает или может быть реклама даже на рабочем столе показывается? Если у вас есть хоть что-то такое, то видимо у вас в компе завелся дурацкий вирус и его нужно уничтожить! Но как это сделать? А вы знаете, вы проверьте свой комп утилитой AdwCleaner, как мне кажется эта лучшая утилита в своем роде. Скачать ее можно вот с этого сайта (это официальный):
Там нужно нажать FREE DOWNLOAD, короче думаю разберетесь =) А вот как выглядит AdwCleaner:
Нажимаете Сканировать, дожидаетесь окончания процесса, после чего жмете Очистить.
На этом все ребята, был рад вам помочь, надеюсь что хоть чуточку, но помочь вам смог! Удачи ребята!
Как можно использовать desktop.ini
С помощью нескольких простых процедур с этими текстовыми документами можно менять базовые настройки папок:
- Назначать иконки и значки;
- Создавать подсказки о содержимом папки при наведении курсора;
- Настраивать доступ.
Изменить стиль папки можно так:
- Выбираем ту, которую хотим настроить, и на всякий случай делаем резервную копию содержимого.
- Открываем командную строку на правах администратора . Для этого нажимаем «Пуск» – «Служебные Windows» – «Командная строка». Кликаем правой кнопкой мыши по открывшемуся окну. Находим пункт «Дополнительно» и в нём будет раздел, позволяющий запустить от имени администратора.
- Система запросит разрешение на внесение изменений. Подтверждаем.
- Чтобы сделать нужную нам папку системной (активировать настройку «только чтение»), вводим в командную строку attrib +s «Расположение папки».
- Создаём там desktop.ini файл. Сделать это можно с помощью блокнота.
- Сохраняем файл под именем системного «desktop.ini». Через меню «Свойства» делаем его скрытым.
ВАЖНО.
Сохраняя файл, выберете «Юникод» в пункте «Кодировка». Это позволит читать и корректировать содержимое локализированных строк самостоятельно. Несколько полезных функций строк:
Несколько полезных функций строк:
- IconFile – для установки персональной иконки. Если вам не нравится стандартная жёлтая иконка, в этой строке можно указать путь к изображению, которое будет использовано вместо неё.
- IconIndex – для выбора нужной иконки. Две эти записи работают вместе, поэтому установите значение «0» в этой строке. Если же в указанном вами пути к иконке больше, чем одно изображение, то установите нужный номер.
- InfoTip – для установки подсказки о содержимом. В строке необходимо просто прописать то, что будет выводиться при наведении курсора.
- NoSharing – ограничивает доступ. Что запретить его, прописываем «1», для разрешения – «0».
- IconArea_Text – позволяет выбрать цвет названий составляющих.
- Owner – для обозначения владельца папки. В этом же поле можно указать логин и пароль для доступа.
Сразу после того, как пользователь решается открыть визуальный доступ к скрытым или системным папкам Windows, первое, что бросается в глаза, это постоянно появляющийся на Рабочем столе файл , равно как и в некоторых других папках. Это вирус? Можно ли его удалить? Зачем он вообще?
А между тем, с помощью можно оформить вид папок в нужном нам виде, группируя по необходимому пользователю принципу.
Что за значок desktop.ini
Desktop.ini является файлом, содержащим информацию какого-либо каталога, используется во всех версиях Windows, в том числе 7 и 10. В этом элементе лежит вся информация о внешнем виде директории Windows — фоновый рисунок, цвет и многое другое. Обычно «десктоп» используется различными программами. Из него можно узнать о расположении системных файлов, которые необходимы для запуска некоторых утилит.
Многие утилиты, которые использует юзер на своем рабочем столе обращаются к этому небольшому файлу. Вообще, этот конфиг является частью системы. Поэтому при удалении, а затем при открытии любой программы, этот элемент снова воссоздается.
Desktop или десктоп, в переводе с английского означает рабочий стол, но несмотря на это, расположен он в каждой папке системы Windows. Так как рабочий стол – это не программа, а тоже папка, создаваемая для каждого пользователя системы, то и desktop.ini в ней также расположен. Именно в этом каталоге он больше всего бросается в глаза, и именно поэтому многие стремятся его удалить.
Микрокомпьютер
Данный подвид ПК всё ещё многими воспринимается несерьёзно, однако право на жизнь они уже отвоевали. Компьютеры-флешки, компьютеры размером с кредитку — всё это действительно можно использовать, если от ПК вам нужен интернет, офис, да просмотр медиаконтента (фильмы, музыка). Более того, на микрокомпьютерах вполне можно и программировать, особенно под веб, или, по крайней мере, учиться программированию. Опять же, микрокомпьютер может быть отличным выбором для ребёнка
Микрокомпьютер Intel
Главное достоинство микрокомпьютеров — они невероятно компактные и очень дешёвые. Поэтому компьютер-флешку вроде Intel Compute Stick можно всегда брать с собой. Подключаете его в любом месте к монитору или телевизору, и берёте любую мышку или клавиатуру. Есть даже специальные компактные Bluetooth клавиатуры с трекпадом или трекболом — для просмотра медиа этого достаточно.
Микрокомпьютер Raspberry Pi. Корпус, адаптер питания, радиаторы нужно покупать отдельно — этакий конструктор
А микрокомпьютеры типа Raspberry Pi можно использовать для чего угодно — от обучения ребёнка программированию, до создания домашнего веб-сервера, игровой приставки для ретро-игр, медиа-проигрывателя. Благодаря их дешевизне, под каждую задачу можно покупать новый микрокомпьютер или даже собирать их в кластеры для увеличения суммарной производительности.









