Поиск драйверов для «marvell virtual device//»
Содержание:
- Как узнать Apple ID на iPhone/iPad?
- Зачем нужен аккаунт Google на смартфоне
- Как открыть диспетчер устройств в Windows 10
- Где искать Client ID в отчетах аналитики
- Где его посмотреть?
- ID пользователя в Одноклассниках
- Варианты поиска драйверов для неизвестных устройств
- Как узнать ID предыдущего владельца
- Как узнать «ИД оборудования» Wi-Fi адаптера, определить производителя, модель и найти драйвер?
- Как узнать на iPhone, iPad
- Что такое User ID
- Подводим итоги
Как узнать Apple ID на iPhone/iPad?
- Если вы хотя бы раз загружали игру, программу, музыку, рингтон или фильм из магазинов Apple, идентификатор Apple ID в открытом виде отображается в:
-
Программе App Store на странице «Подборка» (прокрутите страницу донизу).
-
Программе iTunes Store на странице «Музыка», «Фильмы» или «Звуки» (прокрутите страницу донизу).
-
Программе «Подкасты» на странице «Подборка» (прокрутите страницу донизу).
-
- Если вы подключали свой Apple ID в Настройках iPhone/iPad, найти ваш идентификатор Apple ID можно в:
-
Меню «iCloud».
-
Меню «App Store, iTunes Store».
-
Меню «Почта, адреса, календари» в учетной записи iCloud.
-
Меню «Сообщения -> Отправка/Прием».
-
Меню «FaceTime».
-
Меню «Музыка» в разделе «Домашняя коллекция».
-
Меню «Видео» в разделе «Домашняя коллекция».
-
Меню «Game Center».
-
-
Если вы хотя бы раз входили в свою учетную запись в программе «Найти iPhone», ваш идентификатор Apple ID доступен в окне авторизации.
Если ваш iPhone или iPad заблокирован паролем, не включается или вы активируете устройство, ваш идентификатор Apple ID можно определить с помощью компьютера Windows, Mac или Linux.
Как узнать Apple ID на компьютере Mac?
Если выполнен вход в вашу учетную запись в программах iTunes и Mac App Store:
-
Запустите iTunes и перейдите в меню «Магазин». Ваш идентификатор Apple ID будет отображаться в строке «Посмотреть учетную запись (ваш идентификатор)».
Или в главном окне iTunes слева от строки поиска нажмите на иконке с аватаром и стрелкой вниз. В появившемся окне вы увидите свой идентификатор Apple ID.
-
Запустите программу Mac App Store и перейдите в меню «Магазин». Ваш идентификатор Apple ID будет отображаться в строке «Посмотреть учетную запись (ваш идентификатор)».
Или на странице «Подборка» в боковом меню «Быстрые ссылки» нажмите на надписи «Учетная запись» — увидите ваш идентификатор в окне авторизации.
Если вход в вашу учетную запись в iTunes не выполнен:
-
Запустите iTunes, перейдите в меню «Программы» и выберите «Мои программы» — будет выведен список программ загруженных в iTunes. Правой кнопкой мыши щелкните на значке любого приложения и в контекстном меню нажмите на «Сведения».
-
Перейдите на вкладку «Файл». Идентификатор, с помощью которого было загружено данное приложение будет отображаться в строке «Покупатель», например, «Александр Варакин (i4negeek@gmail.com)».
Также, Apple ID можно найти в:
-
«Системные настройки -> iCloud» (если подключен iCloud).
-
«Системные настройки -> Учетные записи Интернета -> Учетная запись iCloud» (если подключена).
-
В Safari на странице http://icloud.com, если включено Автозаполнение веб-форм и вы хотя бы раз входили в веб-интерфейс iCloud с помощью Safari.
Если вы не входили в iTunes и Mac App Store с вашим Apple ID, а также не подключали iCloud в Системных настройках OS X, определить идентификатор Apple ID можно по специальному запросу. Для этого:
Как узнать Apple ID на компьютере Windows?
-
Запустите iTunes, в главном меню программы перейдите на строку «iTunes Store» (если главное меню iTunes не отображается, нажмите клавишу Alt). Если выполнен вход в вашу учетную запись, идентификатор Apple ID будет отображаться в строке «Посмотреть учетную запись (ваш идентификатор)».
-
Запустите программу iCloud для Windows. Если выполнен вход в вашу учетную запись, идентификатор Apple ID будет отображаться в главном окне программы слева.
Если вы не входили в свою учетную запись в iTunes и iCloud для Windows:
-
Запустите iTunes, перейдите в меню «Программы» и выберите «Мои программы» — будет выведен список программ загруженных в iTunes. Правой кнопкой мыши щелкните на значке любого приложения и в контекстном меню нажмите на «Сведения».
-
В окне с описанием приложения перейдите на вкладку «Файл». Идентификатор, с помощью которого оно было загружено будет отображаться в строке «Покупатель», например, «Александр Варакин (i4negeek@gmail.com)».
На случай, если ничего не выходит
Если ваш iPhone/iPad:
- заблокирован паролем;
- неисправен;
- не включается;
- не активирован;
- на компьютере Windows или Mac, с которым он синхронизировался, не выполнен вход вашу учетную запись в iTunes и Mac App Store;
- в iTunes нет загруженных приложений;
- ваш взломали Apple ID
Заключение
Из всего вышесказанного можно сделать следующие выводы:
- Если использовать Apple ID для загрузки игр, программ, музыки, фильмов, в iCloud, iMessage и FaceTime, вы либо его не забудете, либо легко его найдете.
- Даже если ваш iPhone/iPad не включается, заблокирован паролем или не активирован, найти Apple ID можно с помощью компьютера в iTunes.
- Поиск Apple ID по Имени, Фамилии и адресу электронной почты на странице «Найти Apple ID» бесполезен.
- Если у вас официальный iPhone/iPad и есть чек на покупку, служба поддержки Apple поможет вам восстановить Apple ID.
Зачем нужен аккаунт Google на смартфоне

На самом деле, без учетной записи в Гугл просто не обойтись. Во-первых, такая система нужна на любом телефоне для того, чтобы зарегистрироваться в Play Market, через который скачиваются все приложения, программы и многое другое. Во-вторых, с помощью этой учетной записи можно присоединиться с другим полезным сервесам, таким как:
- YouTube;
- Gmail;
- Облачное хранилище;
- Карты;
- И многое другое.
Для того, чтобы пользователю было легче авторизоваться и управлять ими, был создан один общий аккаунт, который в быту и именуется учетной записью Гугл.
Такая система действительно удобна и безопасна. Все сервисы работают в единой структуре на одном устройстве, что обеспечивает не только безопасное использование, но и свободное перемещение с одного устройства на другое.
Используя один логин, один аккаунт, пользователь может управлять всеми другими. Такая система объединяет все полезные сервисы, делает жизнь пользователя легче и проще.
Вопрос эксперту
Есть ли Гугл – аккаунт на Айфонах?
Да, бесспорно такая система есть и на Айфонах, но она не несет практическую значимость. На телефонах от компании Apple есть своя собственная система, которая отвечает за свои сервисы. Она схожа с системой от Гугл, также отвечает на базовые принципы и понятия, но стоит отметить тот факт, что обладатель Айфона также может иметь свой аккаунт, чтобы, например, совершать какие-то платежи или просто искать в системе браузера полезную для себя информацию.
Какие сервисы связывают учетную запись Гугл?
Компания придумала огромное количество полезных сервисов, более подробно о которых можно посмотреть в видео ниже. Стоит отметить только тот факт, что их действительно очень много. Тот же самый YouTube, Gmail, Почта, карты – за все это отвечает один единственный аккаунт.
Может ли у одного пользователя несколько учетных записей?
Да. Такое действительно возможно при том условии, что зарегистрированы все они будут на разные телефоны. Это сложная тонкость, в которой необходимо разбираться. Как правило, Гугл видит, если пользователь один и тот же, но есть использовать отличные телефоны, то такая схема действительно может пройти.
Как открыть диспетчер устройств в Windows 10
Компьютер представляет собой набор оборудования, которое в комплексе дает нам возможность получать звук, изображение, выполнять действия.
Изначально IBM ввели принцип открытой архитектуры, когда выпустили первую модель IBM PC. По сей день каждый ПК, совместимый с IBM, можно собрать самостоятельно, покупая комплектующие отдельно.
А для управления всем оборудованием предназначен диспетчер устройств, который присутствует и в Windows 10.
Как зайти в диспетчер устройств на Windows 10
Существует множество способов это сделать. Мы рассмотрим большинство из них.
Один из самых простых вариантов появился в Windows 8. У главной кнопки появилось контекстное меню. Его же можно наблюдать и в 10-ке. Наведите мышь на кнопку «Пуск» и нажмите правую кнопку (далее ПКМ).
Следующий способ, как открыть диспетчер устройств в Windows 10, сложнее:
1. Нажмите Пуск и в нем меню − гамбургер (верх слева).
2.Выберите параметры.
3. Перейдите как указано на скриншоте.
4. В этом окне вы можете управлять оборудованием своего ПК по группам. Прокрутите окно вниз, чтобы найти искомую опцию.
Рассмотрим, как найти диспетчер устройств на Windows 10 через поиск. Нажмите на значок лупы около пуска и в строке начните набирать поисковый запрос. Вы еще не напечатаете полный текст, а варианты выбора уже появятся сверху.
Еще один простой путь, как запустить диспетчер устройств Windows 10, заключается в использовании панели управления (управление компьютером).
1. Нажмите ПКМ на Пуске.
2. Выберите слева нужный пункт.
Проделывая все эти шаги, обращайте внимание на открываемые окна. Помимо управления оборудованием, вы найдете много всего полезного
Можно открыть и через проводник, вернее, его свойства. По умолчанию на рабочем столе отсутствует значок «Этот компьютер». Добавим его, прежде чем выполнять основные действия.
- Нажмите ПКМ на рабочем столе и выберите «Персонализация».
2. Далее щелкните «Темы», и затем «Параметры значков рабочего стола».
3. Поставьте галочку около надписи «Компьютер».
После закрытия окна вы увидите нужную пиктограмму на рабочем столе. Нажимайте на ней ПКМ и выбирайте «Свойства».
В окне «Система» вы увидите ссылку на нашу цель.
Где находится диспетчер устройств в Windows 10
Эта утилита представляет собой исполняемый файл devmgmt.msc, который находится в папке System32 операционной системы Windows 10. Запустить его можно и через командную строку.
- Нажмите ПКМ на кнопку «Пуск».
- Наберите название файла, указанное выше.
Если вы ищете, как вызвать диспетчер устройств в Windows 10 с использованием горячих клавиш, то напрасно. Сочетания кнопок не существует. Однако можно воспользоваться строкой «Выполнить», вызвав ее нажатием WIN+R. И также наберите название файла.
Также главное контекстное меню можно вызывать не при помощи мыши, а с помощью нажатия сочетания WIN+X.
Не открывается диспетчер устройств Windows 10 − что делать?
Эта ситуация встречается редко, но столкнуться с ней может каждый. Первое, что необходимо сделать − проверить наличие самого файла запуска.
Он мог быть случайно удален. Для этого откройте «Этот компьютер», выберите системный диск, затем дважды щелкните по папке Windows, также откройте System32.
И ищите файл.
Если он на месте, то проблема может заключаться в повреждении системных библиотек. В операционной системе разных версий они могут присутствовать в разных вариациях: msxml.
dll, msxml2.dll, msxml3.dll. В 10-ке важен последний. Его необходимо запустить. Для этого откройте командную строку (администратор) и наберите команду Regsvr32 Msxml3.dl.
Попробуйте запустить. Если не помогло, запустите антивирус и проведите полное лечение компьютера. Некоторые вредоносные программы вносят свои изменения в системные файлы.
Если ничего не помогло, откатите систему к точке восстановления, когда все работало, или проведите обновления.
Неизвестное устройство в диспетчере устройств Windows 10
Это еще одна проблема, с которой иногда сталкиваются пользователи. Чаще всего она возникает после свежей установки системы. Для некоторых старых устройств новая ОС может не найти драйверов. В таком случае, вам надо попытаться определить, что за оборудование помечено как неизвестное.
- Нажмите ПКМ в диспетчере на неизвестном устройстве и выберите «Свойства».
- В сведениях выберите «ИД оборудования».
- Здесь важны показатели VEN (производитель) и DEV (оборудование).
- На сайте devid.info введите данные в строку поиска.
- В итоге вы получите данные о названии оборудования и ссылки на скачивание драйверов. Советуем скачивать их с официальных сайтов.
Рекомендуем вам прочитать, как открыть диспетчер задач в Windows 10. Также вы можете узнать все о планировщике заданий Виндовс 10.
Где искать Client ID в отчетах аналитики
В Google Analytics в отчете «Аудитория» — «Статистика по пользователям» можно увидеть идентификаторы посетителей сайта, а также количество сессий, показатель отказов, транзакции, доход и коэффициент конверсии по каждому пользователю.

Чтобы увидеть более детальную информацию о посетителе и о каждом его действии, нужно кликнуть по определенному Client ID.
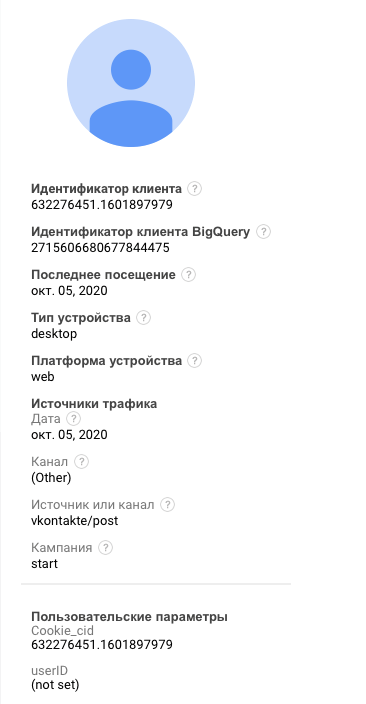
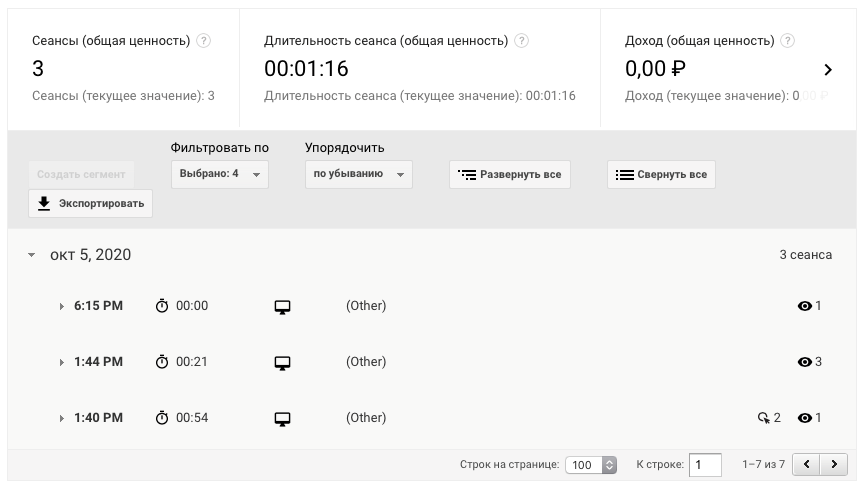
По умолчанию Client ID доступен только в этом отчете Google Analytics. В него можно добавлять сегменты, но он не сможет сгруппировать Client ID с другими параметрами, например источниками и каналами трафика, устройствами, URL перехода и т. д. Чтобы получить доступ к идентификатору в других отчетах Google Analytics, нужно дополнительно передавать Client ID в качестве пользовательского параметра, например, через функцию customTask. Подробную инструкцию к тому, как это сделать, можно прочитать в .
В Яндекс.Метрике не нужно специально настраивать передачу Client ID, достаточно в отчете нажать кнопку «Группировки» и выбрать «Аудитория > Client ID» и увидеть отчет по конкретным пользователям.
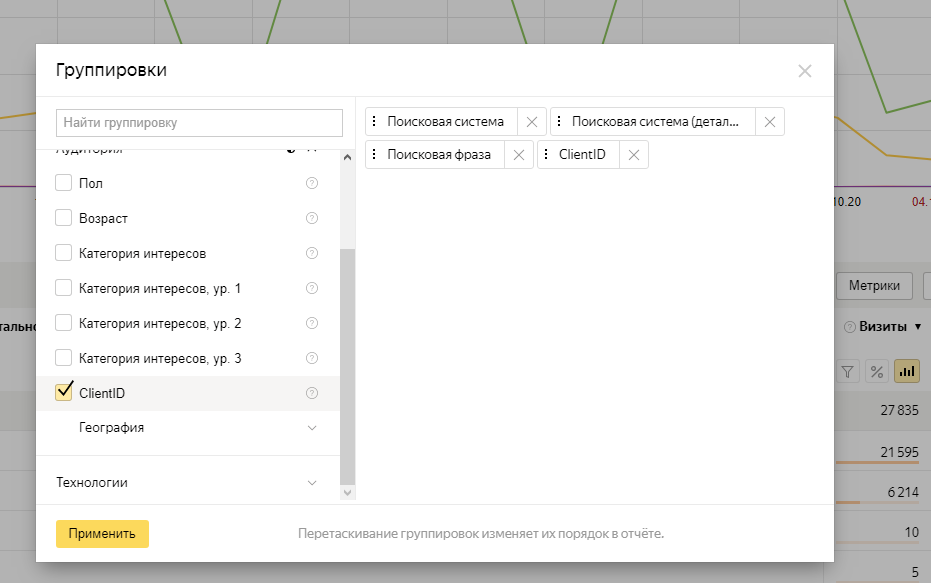
Также можно использовать Client ID как условие сегментации.
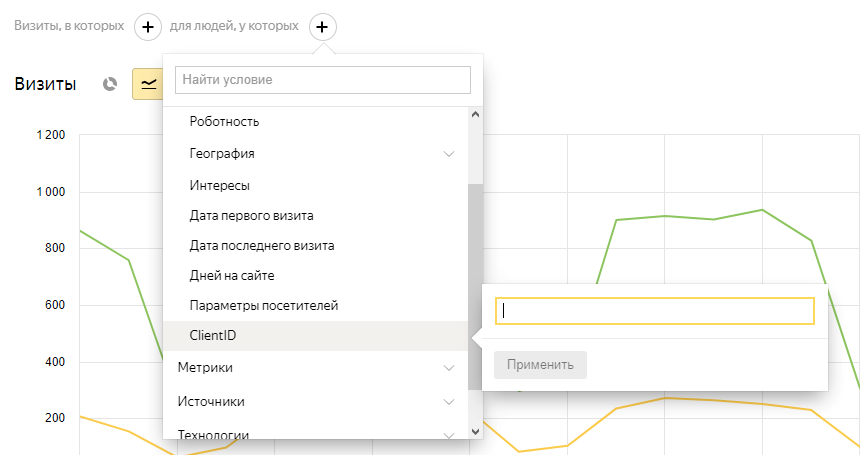
Где его посмотреть?
Идентификатор цифрового устройства уникален, представляет собой физический адрес сетевой карты. Применяется владельцем гаджета, программистами или провайдерами для различных целей. Существует несколько путей, по которым выясняют 16-значный идентификационный код.
Командная строка
Интерфейс помогает взаимодействовать с устройством, где выполняются команды путем ввода текстовой строки на клавиатуре. Для просмотра ID потребуется выполнить следующее:
- Открыть строку запроса.
- Ввести параметр: cmd.
- Нажать «Ok».
- В открывшемся поле ввести: ipconfig /all и нажать «Ok».
- Отобразится полный список адаптеров machine, даже виртуальных, с физическими адресами.
- Выбрать из списка нужный вариант, через который осуществляется подключение к сети интернет.
ID пользователя в Одноклассниках
Чтобы узнать код своей странички в Одноклассниках, сделаем следующее:
- Найдите рядом со своей аватаркой на странице меню:
- Нажмите на слово «Еще»:
- В появившемся окошке нажмите на «Изменить настройки.
- В новом окошке вы увидите идентификационный номер своей странички.
Как посмотреть ID другого участника в Одноклассниках? Это сделать очень просто. Перейдите на страничку его профиля, в адресной строке будет зафиксирован его номер:
Также вы можете узнать идентификатор, наведя курсор мышки на имя человека.
Есть еще один способ, как узнать ID незнакомого человека или группы. Заходим на страничку, нажимаем на и :
Затем просто вставляем ссылку в любое приложение или текстовый редактор и найти искомое — ID страницы.
Подведем итоги
Идентификатор пользователя — это имя, личный номер каждого участника сети интернет, каждой группы и каждой публикации. Он позволяет различать объекты и быстро находить нужную информацию в интернете.
ID в соцсетях — это виртуальное свидетельство о рождении нового сообщества, пользователя или статьи в интернет пространстве. Обычно ID состоит из комбинации цифр, но в последнее время появилась возможность замены цифр латинскими буквами. Однако цифровая комбинация остается постоянной, несмотря на замену.
Чтобы не забыть свой цифровой идентификатор, его стоит записать в блокнот. При взломе страницы буквенный айди мало чем поможет.
Варианты поиска драйверов для неизвестных устройств
Неизвестное устройство, несмотря на проблему с автоматическим распознанием в Windows, чаще всего с легкостью идентифицируется. Этот процесс не так сложен, как кажется на первый взгляд, однако в зависимости от выбранного способа может потребовать разных временных затрат. Поэтому рекомендуем сперва ознакомиться со всеми предлагаемыми вариантами, и уже после этого выбрать наиболее легкий и понятный для себя.
Способ 1: Программы для установки драйверов
Существуют утилиты, осуществляющие автоматический поиск и обновление всех имеющихся на компьютере драйверов. Естественно, они подразумевают и выборочную инсталляцию в тех случаях, когда необходимо обновить не все системные и подключенные компоненты, а только определенные. От пользователя не требуется никаких лишних действий кроме запуска сканирования и одобрения установки.
У каждой такой программы есть база драйверов для тысяч устройств, и именно от ее полноты зависит эффективность результата. На нашем сайте уже имеется статья, в которой подобрано лучшее программное обеспечение для этих целей.
Подробнее: Лучшие программы для установки драйверов
Лучше остальных себя зарекомендовали DriverPack Solution и DriverMax, сочетая удобный интерфейс и поддержку огромного количества устройств. Если вы решили выбрать одну из них и хотите выполнить грамотный поиск драйвера для проблемного оборудования, рекомендуем к ознакомлению материалы, объясняющие принцип работы с той и другой утилитой.
Подробнее:Как установить или обновить драйверы с помощью DriverPack SolutionУстанавливаем и обновляем драйверы через DriverMax
Способ 2: Идентификатор оборудования
Каждое устройство, изготавливаясь на заводе, получает персональный символьный код, обеспечивающий уникальность этой модели. Эта информация помимо своего прямого предназначения может быть использована и для поиска драйвера. По сути, такой вариант является прямой заменой предыдущему, только все действия вы будете выполнять самостоятельно. ID можно посмотреть в «Диспетчере устройств», а затем, используя специальные онлайн-сервисы с базами драйверов, отыскать программное обеспечение для неизвестного ОС оборудования.
Весь процесс очень простой и в большинстве случаев занимает меньше времени, чем первый способ, поскольку все действия сосредоточены на поиске драйвера для конкретного компонента, а не всех подряд. Главное — использовать для этого безопасные и проверенные сайты, свободные от вирусов и вредоносного ПО, которым часто любят заражать такие важные системные файлы как драйверы. Развернуто о том, как правильно найти ПО через идентификатор, читайте в другой статье.
Подробнее: Поиск драйверов по ID оборудования
Способ 3: Диспетчер устройств
В некоторых случаях оказывается достаточным использование встроенного Windows-инструмента «Диспетчера задач». Он и сам умеет искать в интернете драйвер, с той лишь разницей, что получается это не всегда успешно. Тем не менее попробовать выполнить инсталляцию таким образом не составит труда, поскольку это занимает не более пары минут и избавляет от необходимости следовать всем вышеописанным рекомендациям. Если вы хотите узнать об этом методе, читайте следующую статью.
Подробнее: Установка драйверов стандартными средствами Windows
Обратите внимание, что иногда установки такого драйвера может быть недостаточно — это зависит от того, какое именно устройство считается неизвестным конкретно в вашем компьютере. К примеру, если это компонент, имеющий дополнительное фирменное программное обеспечение, он получит только базовую версию драйвера, необходимую для распознавания устройства системой и работы в ней. Речь идет о программах по управлению и тонкой настройке, которые бывают, допустим, у видеокарт, принтеров, мышек, клавиатур и т.д
В этой ситуации после установки минимального драйвера вы можете дополнительно докачать ПО с сайта разработчика, уже зная, какое оборудование считалось неизвестным
Речь идет о программах по управлению и тонкой настройке, которые бывают, допустим, у видеокарт, принтеров, мышек, клавиатур и т.д. В этой ситуации после установки минимального драйвера вы можете дополнительно докачать ПО с сайта разработчика, уже зная, какое оборудование считалось неизвестным.
Заключение
Мы рассмотрели основные удобные и эффективные способы поиска драйвера для неизвестного в Windows устройства. Еще раз хотим напомнить, что они не одинаково эффективны, поэтому после первой неудачной попытке воспользуйтесь другими предложенными вариантами.
Опишите, что у вас не получилось.
Наши специалисты постараются ответить максимально быстро.
Как узнать ID предыдущего владельца
Существует основные причины, по которым может быть чужой Apple ID на устройстве: возможно, пользователь приобрел подержанный девайс, а его предыдущий владелец не принял необходимых мер предосторожности. Независимо от причины это приводит к различным трудностям
Помимо прочего, будет невозможно скачивать новые программы, а сделанный фото и видео контент, например, будет отправлен в учетную запись iCloud другого пользователя, что очень неудобно
Независимо от причины это приводит к различным трудностям. Помимо прочего, будет невозможно скачивать новые программы, а сделанный фото и видео контент, например, будет отправлен в учетную запись iCloud другого пользователя, что очень неудобно.
Узнать Apple ID можно в меню «Настройки» Айфона, а также в приложениях App Store, iTunes Store и в стационарной версии iTunes. Если телефон заблокирован, получить информацию можно с помощью доверенного устройства или на официальном сайте производителя.
Но как узнать чужой эпл айди? Получить Apple ID бывшего владельца без его помощи удастся, внимательно просмотрев сохранённые данные. Если поиск безуспешен, то потребуется связаться со службой поддержки. Работник с помощью необходимых вопросов удалит старую учётную запись, что позволит создать новую.
Как узнать «ИД оборудования» Wi-Fi адаптера, определить производителя, модель и найти драйвер?
Не секрет, что большинство проблема, которые связаны с Wi-Fi в Windows возникают из-за драйверов. Либо вообще не установлен драйвер на Wi-Fi, либо драйвер какой-то «кривой» и ничего не работает. Найти нужный драйвер – это не простая задача. Особенно для пользователей, которые с этим никогда не сталкивались. На эту тему я написал уже очень много инструкций, ссылки на которые будут оставлять в процессе написания этой статьи.
В случае с ноутбуками, самое правильное решение, это скачать драйвер с сайта производителя конкретно под свою модель и установленную операционную систему. Об этом я уже рассказывал в статье какой драйвер нужен для работы Wi-Fi на ноутбуке. Но не всегда получается загрузить нужный драйвер с сайта производителя. В основном, по двум причинам:
- На сайте есть несколько драйверов для Wi-Fi (Wireless LAN) и не понятно, какой скачивать и устанавливать. Это потому, что производители в один и тот же ноутбук могут устанавливать разные Wi-Fi модули. Разных производителей. Поэтому на сайте есть несколько драйвер. Если внимательно посмотреть, то под каждым будет написано, для какого производителя он предназначен (Intel, Atheros, Ralink, Broadcom). Для определения производителя можно использовать программу HWVendorDetection, о которой я рассказывал в статье как установить драйвера на Wi-Fi адаптер в Windows 7. Но проблема в том, что эта программа очень часто просто не показывает производителя Wireless LAN.
- И вторая причина – отсутствие драйвера для той версии Windows, которая установлена на нашем ноутбуке.
В отдельных статьях я показывал, как найти и установить драйвер беспроводного адаптера конкретно на ноутбуках ASUS, Acer и Lenovo.
Если у нас стационарный компьютер, то ситуация там примерно такая же. На ПК чаще всего установлен либо PCI (внутри системного блока), либо USB (как флешка) Wi-Fi приемник. У этого адаптер есть модель, и есть сайт производителя, где мы можем скачать нужный драйвер. Если это, конечно, не какой-то китайский, безымянный Wi-Fi адаптер. В таком случае вам пригодится эта статья.
Но есть универсальное решение, с помощью которого можно узнать производителя, модель и найти драйвер для любого устройства. В том числе для Wi-Fi адаптера. Суть в том, что если устройство физически подключено к вашему ноутбуку, или ПК, то оно должно отображаться в диспетчере устройств. Если мы говорим о сетевом беспроводном адаптере, то он может отображаться на вкладке «Сетевые адаптеры» (когда драйвер установлен и оно работает). Или, например, отображается устройство 802.11n USB Wireless LAN Card, а нам нужно узнать на каком чипсете построен этот адаптер (узнать производителя). Так как Windows (особенно Windows 10) очень часто автоматически ставит стандартный, старый драйвер. В то время, когда производитель выпустил уже новый драйвер.

Или же отображаться как неизвестное устройство (с желтым восклицательным знаком), или «Сетевой контроллер», «USB2.0 WLAN». Обычно неизвестные устройства собраны на вкладке «Другие устройства». Для примера:
 Решение: посмотреть специальный код «ИД оборудования» в свойствах этого адаптера (известного, или неизвестного) и уже по этому коду, через поиск, или на специальном сайте (об этом дальше в статье) узнать производителя, модель, или сразу же найти нужный драйвер.
Решение: посмотреть специальный код «ИД оборудования» в свойствах этого адаптера (известного, или неизвестного) и уже по этому коду, через поиск, или на специальном сайте (об этом дальше в статье) узнать производителя, модель, или сразу же найти нужный драйвер.
Как узнать на iPhone, iPad
Apple ID является ключом ко всему, от iPhone, iCloud и до электронной почты. Однако, так как он отличается от пароля, который нужен для входа в систему Mac, и поскольку он отличается от пароля, который вводится на устройстве iOS, его не часто используют. Вот почему его легко забыть.
Узнать эпл айди можно в настройках, нажав на «Пароль и безопасность!» и «Посмотреть Apple ID».
Производитель предоставляет различные методы, с помощью которых возможно восстановление идентификатора
Однако не забывает про важности безопасности. Поэтому узнать эпл айди будет непросто
В противном случае этим бы пользовались мошенники.
Помимо множества способов его восстановления, Apple также предлагает множество способов его защиты.
Если пользователь забыл Apple ID, то может воспользоваться функцией забытого пароля на «яблочном девайсе» или в Интернете. Это необходимо для сброса пароля. Однако нужно учитывать, что есть риск, что Apple ID заблокируется. Это происходит, если было сделано слишком много попыток входа в систему. Однако переживать не стоит, устройство всегда можно будет разблокировать. Итак, как узнать Apple ID на телефоне:
- получить доступ к настройкам;
- щёлкнуть свое имя, а затем нажать «Пароль и безопасность» и «Сменить пароль»;
- если пользователь вошел в iCloud и активировал пароль, потребуется ввести его, иначе доступ к устройству нельзя будет получить;
- останется соблюдать указания на дисплее, чтобы обновить пароль.
Также можно использовать Find My iPhone для сброса пароля Apple ID:
- Запустить приложение «Найди мой iPhone».
- Когда появится надпись «Войти», убедиться, что поле Apple ID пусто. Если там чужой Apple ID, то нужно удалить его. Если нет надписи «Войти», то щелкнуть «Выйти». После выхода следует убедиться, что Apple ID незаполненное.
- Затем выбрать «Я забыл свой Apple ID» и следовать алгоритму.
| Название способа | Описание |
| Как узнать эпл айди по номеру телефона |
В таком случае аккаунт защищен двухфакторной аутентификацией. Это дает дополнительную защиту для устройства. Чтобы узнать эпл айди, нужно перейти на сайт iforgot.apple.com, где можно щелкнуть ссылку «найти Apple ID». Затем нужно будет заполнить в соответствующие поля следующие данные:
· номер телефона; · фио; · и другую информацию. |
| Как узнать эпл айди по imei | |
| Узнать через iTunes | Также есть способ узнать эту информацию с помощью iTunes. Если пользователь делал покупки в этом приложении, то получится идентификатор, который использовался для оплаты. Необходимо открыть iTunes и выбрать любую из предыдущих покупок. Можно найти историю в «Моей музыке» или непосредственно в плейлистах. В разделе «Куплено» будет доступен Apple ID в скобках. Apple ID — это адрес электронной почты, который использовался при регистрации. |
| С помощью iCloud в Windows | Если нужно знать свой Apple ID, достаточно открыть iCloud в Windows. Найти магазин iTunes и выбрать «Учетная запись» и т. Д. Если пользователь уже входил в iTunes со своим Apple ID, то будет возможность увидеть адрес и имя учетной записи. |
Что такое User ID
Если Client ID — это уникальный анонимный идентификатор браузера, то User ID — это уникальный идентификатор пользователя в вашей внутренней системе, который пользователь получил при регистрации.
У User ID нет единого стандартного вида — его нужно присваивать самостоятельно на стороне сайта, и затем передавать в системы аналитики.
Настройка User ID в Google Analytics
Чтобы начать использовать User ID, нужно активировать эту функцию для аккаунта:
-
Во вкладке «Администратор» выбрать нужный Ресурс.
-
В Ресурсе выбрать «Отслеживание» — «User ID» — «Включить».
Нужно доработать код отслеживания Google Analytics или настройки тега Google Analytics с помощью Google Tag Manager, передавая в него UserID, который выдает бекенд сайта. Подробнее о том, как это сделать — читайте в справке Google. И наконец, нужно создать отдельное представление с User ID.
В результате появится несколько новых отчетов. Например, в разделе «Аудитория» — «Разные устройства» — «Пересечение устройств», «Пути устройств», «Устройство — источник трафика».
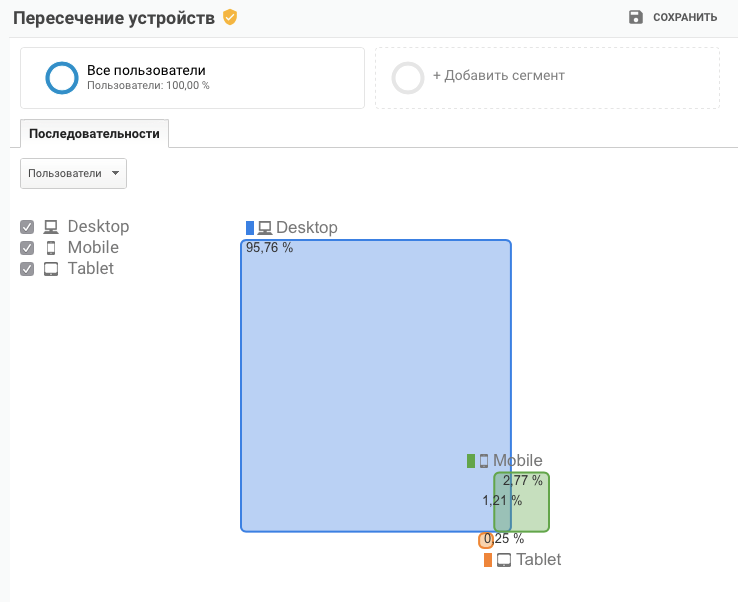 Отчет «Пересечение устройств» в Google Analytics
Отчет «Пересечение устройств» в Google Analytics
Все ли так хорошо, как кажется? Нет. Дело в том, что в представлении, где включен User ID, будут показаны только пользователи с User ID. То есть, если пользователь не идентифицирован, и у него есть только Client ID, он не попадет в эти отчеты. Создать же представление, где были бы и пользователи, и браузеры невозможно. В итоге получается, что в представлении с Client ID данные не совсем точные (нельзя быть уверенным, что браузер = конкретный пользователь; куки могли устареть и часть данных уже утеряна), а в представлении с User ID есть далеко не все пользователи.
Понимая эти особенности, каждый маркетолог сам решает для себя, как ему использовать данные обоих представлений. Лучшим решением здесь могло бы быть — собирать сырые данные и самостоятельно объединять действия пользователей.
Настройка User ID в Яндекс.Метрике
Передавать идентификатор посетителя в Яндекс.Метрику можно во время посещения сайта и с помощью загрузки файла .csv. В первом случае используется JavaScript API, подробнее о настройке можно прочитать в справке Яндекс.Метрики.
Чтобы передать идентификатор, загрузив CSV-файл, достаточно перейти в раздел «Настройка» — «Загрузка данных» — «Загрузка параметров посетителей» — в типе файла выбрать «User ID» — «Загрузить данные».
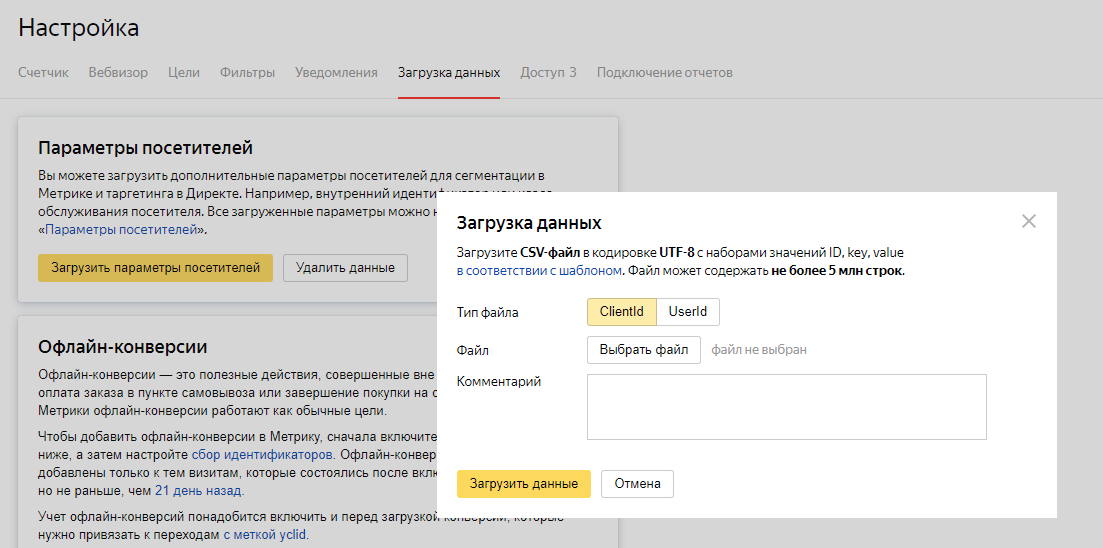
Полученные данные можно использовать, чтобы формировать сегменты для подбора аудиторий в Яндекс.Директе и в Яндекс.Аудиториях. А для анализа полученной информации можно обратиться к отчету «».
Подводим итоги
ID — это индивидуальный номер компьютера или ноутбука, позволяющий идентифицировать устройство в сети и по сути совпадающий с MAC-адресом. Узнать его можно с помощью командной строки, «Диспетчера устройств» или специальных программных продуктов. Чтобы изменить ай-ди компьютера, следует вписать новое значение в поле «Сетевой адрес» или приобрести и установить новую сетевую карту.
Желание знать все о своем компьютере – это черта многих любопытных пользователей. Правда, иногда нами движет не только любопытство. Информация о железе, установленных программах, серийные номера дисков и прочее, может оказаться весьма полезной, и нужна для разных целей. В этой статье поговорим об ID компьютера – как его узнать и как сменить в случае необходимости.
Узнаем ID ПК
Идентификатор компьютера – это его физический адрес MAC в сети, а точнее, его сетевой карты. Этот адрес уникален для каждой машины и может быть использован администраторами или провайдерами в различных целях – от удаленного управления и активации ПО до запрета доступа в сеть.
Узнать свой MAC-адрес довольно просто. Для этого существует два пути – «Диспетчер устройств» и «Командная строка».
Способ 1: «Диспетчер устройств»
Как уже было сказано выше, ID – это адрес конкретного устройства, то есть сетевого адаптера ПК.
- Идем в «Диспетчер устройств». Получить к нему доступ можно из меню «Выполнить» (Win+R), набрав команду
- Открываем раздел «Сетевые адаптеры» и ищем название своей карты.
- Дважды кликаем по адаптеру и, в открывшемся окне, переходим на вкладку «Дополнительно». В списке «Свойство» нажимаем на пункт «Сетевой адрес» и в поле «Значение» получаем MAC компьютера.
Если по каким-то причинам значение представлено в виде нулей или переключатель стоит в положении «Отсутствует», то определить ID поможет следующий способ.
Способ 2: «Командная строка»
С помощью консоли Windows можно совершать различные действия и выполнять команды без обращения к графической оболочке.
- Открываем «Командную строку» с помощью все того же меню «Выполнить». В поле «Открыть» набираем
- Откроется консоль, в которой нужно прописать следующую команду и нажать ОК:
ipconfig /all
- Система выдаст список всех сетевых адаптеров, в том числе и виртуальных (мы их видели в «Диспетчере устройств»). Для каждого будут указаны свои данные, в том числе и физический адрес. Нас интересует тот адаптер, с помощью которого мы подключены к интернету. Именно его MAC видят те люди, которым он нужен.
Смена ID
Поменять MAC-адрес компьютера несложно, но здесь есть один нюанс. Если ваш провайдер предоставляет какие-либо услуги, настройки или лицензии на основании ID, то связь может быть нарушена. В этом случае придется сообщить ему о смене адреса.
Способов смены MAC-адресов несколько. Мы поговорим о самых простых и проверенных.
Вариант 1: Сетевая карта
Это наиболее очевидный вариант, так как при замене сетевой карты в компьютере меняется и ID. Это касается и тех устройств, которые выполняют функции сетевого адаптера, например, Wi-Fi модуль или модем.
Вариант 2: Системные настройки
Данный способ заключается в простой замене значений в свойствах устройства.
- Открываем «Диспетчер устройств» (см. выше) и находим свой сетевой адаптер (карту).
- Кликаем дважды, переходим на вкладку «Дополнительно» и ставим переключатель в положение «Значение», если это не так.
- Далее необходимо прописать адрес в соответствующее поле. MAC представляет собой набор из шести групп шестнадцатеричных чисел.
или
Здесь тоже есть нюанс. В Windows существуют ограничения на присвоение адаптерам адресов, «взятых из головы». Правда, есть и хитрость, позволяющая этот запрет обойти – воспользоваться шаблоном. Их четыре:
*A-**-**-**-**-***2-**-**-**-**-***E-**-**-**-**-***6-**-**-**-**-**
Вместо звездочек следует подставить любое шестнадцатиричное число. Это цифры от 0 до 9 и буквы от A до F (латинские), всего шестнадцать символов.
Вводить MAC-адрес следует без разделителей, в одну строку.
После перезагрузки адаптеру будет присвоен новый адрес.
Заключение
Как видите, узнать и заменить ID компьютера в сети довольно несложно. Стоит сказать, что без крайней надобности этим заниматься не желательно. Не хулиганьте в сети, чтобы не быть заблокированными по MAC, и все будет хорошо.









