Поставил планку оперативной памяти комп не видит
Содержание:
- Как увеличить, оптимизировать ОЗУ стандартными методами
- Настройка файла подкачки
- Отключаем слежку и освобождаем память
- Почему системе может быть не доступна вся память
- Способы устранения неисправности в Windows 10
- Почему из 4ГБ ОЗУ доступно только 3? Факторы, влияющие на определение полного объёма памяти
- Что еще можно предпринять если доступно только три гигабайта памяти вместо четырёх
- Проверка памяти средствами Windows
- Как настроить оперативную память в БИОСе
- Лимиты операционной системы
- Программный метод: файл подкачки
- Не видит всю оперативную память. Windows или биос не видит оперативную память
- Что делать в первую очередь, если ПК утратил быстродействие?
Как увеличить, оптимизировать ОЗУ стандартными методами
Оптимизация дисков Windows 10 — как ускорить работу
Существует несколько распространённых методов осуществления поставленной задачи, реализовать которые сможет любой пользователь стационарного компьютера или ноутбука. При этом можно будет уменьшить общий объём потребляемой ОЗУ. О таких способах речь далее.
Отключение ненужных служб и процессов
Решить данную задачу можно в следующей последовательности:
- Открыть диспетчер задач OC Windows 10, зажав клавиши «Ctrl + Alt + Delete» одновременно на клавиатуре. В окне специальных возможностей нажать по соответствующей строчке.
- Переключиться на вкладку «Процессы» и снять ненужные, по мнению пользователя, задачи, которые будут потреблять большое количество ОЗУ. Сведения о размере оперативки, потребляемой тем или иным процессом, указаны в графе «Память». Для деактивации компонента необходимо щёлкнуть по его названию ПКМ и в контекстном меню тапнуть по строку «Снять задачу».
- Те же самые действия пользователю нужно будет произвести в разделе «Службы».
Окно диспетчера задач виндовс 10
Обратите внимание! Некоторые службы не рекомендуется отключать во избежание проблем в работе операционной системы, удаления драйверов. Отключение служб также можно выполнить и через реестр
Использование программ для очистки ОЗУ
Утилиты и приложения с подобным назначением можно скачать из Интернета
При этом софт важно скачивать с официальных сайтов во избежание вирусного заражения компьютера
В большинстве случаев программы для очистки памяти начинают работать после того, как пользователь нажимает на кнопочку «Старт» или «Оптимизировать». По окончании оптимизации, которая обычно длится на протяжении нескольких секунд, в главном окне приложения появляется подробная статистика о проделанных действиях.
Настройка файла подкачки
Файл подкачки – полезная опция для устройств, которые не могут похвастаться большим объемом ОЗУ. При нехватке последней она позволяет компьютеру использовать для хранения данных жесткий диск.
Для настройки файла подкачки следует:
- Найти в Windows утилиту «Настройка представления и производительности системы».
- Выбрать вкладку «Дополнительно».
- Нажать «Изменить…» в разделе «Виртуальная память».
- Размера файла подкачки здесь выставлен по умолчанию. Чтобы изменить его, следует снять галочку с соответствующего пункта.
- Выбрать системный диск и нажать «Указать размер».
- В строке «Исходный размер (МБ)» нужно вписать минимальный объем файла подкачки (не менее 400 Мбайт) а в строку Максимальный размер (МБ) – максимальное значение объема в МБ.
Файл подкачки – полезная опция для устройств, которые не могут похвастаться большим объемом ОЗУ. При нехватке последней она позволяет компьютеру использовать для хранения данных жесткий диск. Размер файла подкачки в Windows можно настраивать вручную, зарезервировав определенный объем памяти.
Для настройки файла подкачки следует:
- Найти в Windows утилиту «Настройка представления и производительности системы».
- Выбрать вкладку «Дополнительно».
- Нажать «Изменить…» в разделе «Виртуальная память».
- Размера файла подкачки здесь выставлен по умолчанию. Чтобы изменить его, следует снять галочку с соответствующего пункта.
- Выбрать системный диск и нажать «Указать размер».
- В строке «Исходный размер (МБ)» нужно вписать минимальный объем файла подкачки (не менее 400 Мбайт) а в строку Максимальный размер (МБ) – максимальное значение объема в МБ.
Для этого нужно открыть Диспетчер задач, посмотреть объем занятой памяти во вкладке «Производительность», умножить его на два, а затем из полученного значения вычесть объем ОЗУ, установленный на ноутбуке.
Отключаем слежку и освобождаем память
DWS Lite – простая портативная утилита, которая позволяет отключить некоторые ненужные функции в Windows. Нас интересует отключение телеметрии, шпионов и кейлогеров (кейлогеры присутствуют в системе под девизом добрых дел, все действия на компьютере, собираются и передаются на сервера майкрософт, для того, чтобы разработчики на основе полученных данных улучшали свою операционную систем. Но мне лично (автор), даже для таких целей, не хотелось бы делится своими действиями ни с кем, это как заглядывать в мою личную жизнь через замочную скважину).
Основные возможности программы
Во вкладке «Настройки»
Отключить кейлогер, и телеметрию (это самое главное, что нас интересует).
Кстати, чтобы можно было выбирать пункты, нужно в самом низу выбрать галочкой « Включить профессиональный режим ».
Далее идут пункты, которые вы можете выбирать по своему усмотрения:
- Добавить шпионские домены в hosts, и Windows Firewall (даже, если после очередного обновления системы, у вас включится шпионский модуль, он не сможет получить доступ в интернет).
- Отключить приватные настройки.
- Отключить Windows Firewall.
- Отключить шпионские задачи.
- Удалить метро приложения: фото, иксбокс, телефон, камера и другие. Некоторые приложения удаляются навсегда, их нельзя будет восстановить. Метро приложения можно удалить если вы ими не польститесь, а они занимают свободное место на диске, в любом другом случае их можно оставить, так как они не используют оперативную память компьютера при не активности.
Здесь же в настройках, можно выбрать пункт «Создать точку восстановления системы», тогда прежде чем отключить всё ненужное, программа создаст снимок системы, чтобы можно было вернуться в прежнее состояние, если что то вдруг пойдёт не так.
После того, как вы выберите нужные галочки, переходим на вкладку «Главная» и жмакаем кнопку «Destroy Windows 10 Spying». После того, как программа отработает, появится сообщение об окончании и необходимости перезагрузить систему.
На моём стареньком компьютере, система Windows 10 уже была оптимизирована, но тем не менее, после работы утилиты удалось добавить около 400 лишних мегабайт.
До использования программы
После использования программы
Вкладка «Утилиты»
Здесь вы можете открыть файл hosts для редактирования, восстановить систему, удалить метро приложения и «One Drive». Здесь же можно включить/отключить UAC (User Account Control, контроль учётных записей) и обновления системы Windows Update. Если у вас установлен Office 2016, то для него можно отключить телеметрию.
Обычно такие утилиты не проходят проверку на вирустотале , но в случае с DWS, есть всего два срабатывания, но сами антивирусы которые якобы что то нашли, просто вызывают улыбку.
В общем, утилита работает, система после неё тоже, памяти используется меньше, рекомендую!
Почему системе может быть не доступна вся память
Встроенная видеокарта отнимает часть ОЗУ
Начинать разбираться с вопросом нужно с диспетчера задач (для его вызова нажмите Ctrl+Shift+Esc).
Во вкладке «Производительность» вы можете увидеть два значения: сколько всего установлено памяти, и сколько из нее используется (в моем случае 12 ГБ всего, и 10,9 ГБ из них используется Windows — т.е. получается, что у меня куда-то пропал

Память — использование памяти (зарезервировано аппаратно 1,1 ГБ) / Windows 10
Кстати, если вы зайдите в панель управления и откроете вкладку «Система и безопасность/Система» — то вы также сможете узнать о том сколько памяти установлено и сколько доступно.

Установленная память — 12 ГБ, доступно 10,9 ГБ
Обратите внимание, что в диспетчере задач (если у вас ОС Windows 10) — можно также просмотреть, сколько памяти отнимает встроенная видеокарта (графический процессор). В моем случае использует она как раз этот самый 1 ГБ

Использование выделенной памяти
Кстати, узнать о том, сколько памяти установлено на ПК и сколько из них использует встроенный видеоадаптер можно с помощью утилиты CPU-Z. Для этого, после ее установки и запуска используйте разделы Memory и Graphics . См. скриншот ниже.

CPU-Z — оперативная память, видеокарта
Если вас не устраивает, что строенная видеокарта отнимает такое большое количество памяти — то в ряде случаев, используя настройки BIOS (UEFI), можно изменить это значение. Разумеется, на каждом компьютере/ноутбуке (в зависимости от железа) значения «регулировки» могут быть разными (см. скрин ниже).
Кстати, стоит отметить, что количество выделенной памяти для интегрированной карты — может влиять на ее производительность.

Share Memory Size — выделение памяти видеосистеме
Память не определяется в BIOS
Если в диспетчере задач (или свойствах системы, см. скрин ниже) отображается общее количество установленной памяти меньше, чем физический имеющейся на ПК (например, у должно быть 8 ГБ, т.к. установлено 2 планки по 4 ГБ, но отображается в Windows только 4 ГБ) — возможно, что какая-то планка просто не определилась в BIOS.
Установленная память — 12 ГБ
Разумеется, в этом случае необходимо перезагрузить компьютер, войти в BIOS и посмотреть, определилась ли память там, какой ее общий объем.

Total memory — общая память — UEFI
Кстати, также узнать с каким планками памяти Windows может работать — можно с помощью утилиты AIDA64 (вкладка «Системная плата/SPD» ).

AIDA64 — системная плата
Почему может не определяться память в BIOS:
- планка памяти пришла в негодность (рекомендуется ее проверить на другом ПК/ноутбуке);
- установлена не та планка памяти. Вообще, перепутать планки достаточно сложно (т.к. DDR3, например, не установишь вместо DDR4) , однако если речь идет о ноутбуках — то легко можно установить DDR3L (с пониженным энергопотреблением) вместо DDR3 (а они не на всех устройствах обратно-совместимые!). Более подробно: https://ocomp.info/kakaya-ozu-podoydet-noutbuku.html
- окислились контакты планки памяти, попала пыль в разъем и пр. Попробуйте аккуратно почистить контакты памяти резинкой и кисточкой, разъем следует хорошо продуть;

Способы устранения неисправности в Windows 10
В зависимости от причины неполадки применяются конкретные способы решения проблемы. Чаще всего достаточно устранить программный сбой. Вмешательство в аппаратную часть компьютера требуется реже.
Уменьшение памяти интегрированного видеочипа
Офисные ноутбуки и маломощные компьютеры нередко вместо полноценной видеопамяти используют часть оперативной. Выделенный на это объем может быть избыточным. В таком случае можно уменьшить предоставляемую интегрированной графике память.
Изменение параметров Windows
Нередко неправильная настройка ОС приводит к невозможности отображения полного объема ОЗУ. Исправить ошибку можно следующим образом:
Далее необходимо перезагрузить компьютер, чтобы изменения вступили в силу.
Изменение конфигурации BIOS
Неверная настройка БИОСа может привести к появлению проблем с ОЗУ. Решение предусматривает выполнения некоторых действий:
Устранение через «Командную строку»
Посредством « Командной строки » можно отключить опции, препятствующие полноценному отображению ОЗУ.
После выполнения команд можно закрыть утилиту и перезапустить систему.
Проверка модулей оперативно запоминающего устройства
Этот метод предполагает выявление аппаратных неисправностей. Необходимо провести диагностику используемых планок оперативной памяти.
После потребуется войти в систему и открыть отчет. Выполняется это следующим образом:
При выявлении ошибок потребуется заменить ОЗУ. Если неполадок не обнаружилось, нужно поменять планки местами (при выключенном компьютере) — иногда аппаратная несовместимость касается определенных слотов.
Почему из 4ГБ ОЗУ доступно только 3? Факторы, влияющие на определение полного объёма памяти
» Windows 10 » Почему из 4ГБ ОЗУ доступно только 3? Факторы, влияющие на определение полного объёма памяти
Люди часто задают вопрос: почему из четырех (шести или восьми) гигабайт оперативной памяти, установленных в компьютер, доступно только 2,23 (3,25 или 2,87 и т.д)? Ниже перечислены возможные причины неполного определения ОЗУ.
1. Установлена 32-битная операционная система
Любые 32-разрядные ОС будут «видеть» не более 4 ГБ ОЗУ. Чаще — от 3,15 до 3,5 ГБ
И здесь не так важно, XP это или «восьмёрка». Такое происходит из-за специфики распределения адресного пространства памяти. Соответственно, для того, чтобы не попасть в такую ситуацию, нужно использовать 64-разрядную ОС Windows
Соответственно, для того, чтобы не попасть в такую ситуацию, нужно использовать 64-разрядную ОС Windows.
Часть оперативной памяти для своих нужд может «отрезать» интегрированная (или «встроенная») видеокарта. Очень часто это встречается в ноутбуках. Данная ситуация является нормой. И если для вас недостаточно количества оставшейся оперативки, совет только один: увеличить её объём путём добавления или замены модулей.
Здесь также важно понимать, что:
- разные интегрированные видеоадаптеры отбирают разный объём ОЗУ;
- одна и та же видеокарта способна забирать разный объём памяти, в зависимости от объёма RAM, установленного в компьютер. Допустим, когда было 2 ГБ RAM, видеокарта забирала 512МБ. А когда установили 4ГБ — графика стала отрезать 1ГБ.
- существуют гибридные видеоадаптеры, которые имеют свою собственную память, но также способны расширять её за счёт заимствования памяти из ОЗУ.
Из-за этих двух причин, порой бывает достаточно сложно понять, почему доступен именно такой объём оперативной памяти. Ведь может получиться, что из 6-ти установленных гигабайт 32-битная Windows «увидела» 3,25 ГБ, а видеокарта «отрезала» из этого объёма ещё 512МБ. В итоге, в свойствах системы будет написано 6ГБ (доступно 2,73). Решением такой комбинированной проблемы будет опять же замена операционной системы на 64-битную и, если нужно, наращивание ОЗУ.
3. Ограничения издания ОС на максимальный объём ОЗУ
Младшие издания Windows 7 и Vista имеют ограничения на использование RAM. Например, Windows 7 Starter работает только с 2 ГБ RAM, Домашняя Базовая x64- с 8ГБ, а Домашняя Расширенная x64- с 16ГБ. Естественно, в таком случае выходом будет лишь установить другое издание операционной системы (к примеру, Pro).
4. Часть модулей памяти неисправна или нет контакта
Выключите компьютер. Отсоедините шнур питания от стационарного ПК либо извлеките аккумулятор из ноутбука. Нажмите кнопку включения несколько раз, чтобы убрать заряд из конденсаторов.
Извлеките все модули памяти, почистите их контакты стирательной резинкой, затем очистите их спиртом. Установите планки на место и проверьте, все ли они определяются системой. Это удобно сделать в бесплатной программе CPU-Z. Перейдите на вкладку SPD. В левой части окна есть выпадающий список, отображающий информацию об установленных планках RAM в каждом слоте:
Если при выборе определённого слота отображаются пустые поля, значит в нём либо нет модуля, либо он не работает.
5. Модули установлены неверно
В некоторых моделях материнских плат часть слотов может не работать, пока не заняты приоритетные слоты. Поэтому, такие нюансы следует уточнить в руководстве к материнской плате (на сайте производителя или в брошюре).
6. Проблема совместимости модулей ОЗУ
Проверьте работу планок по отдельности с помощью Memtest86+ (инструкция).
Если каждый модуль самостоятельно работает корректно (определяется в системе, правильно отображается его объем, нет ошибок в тестах), а при установке нескольких вместе один не определяется, то налицо проблема совместимости планок между собой. Во избежание этого старайтесь устанавливать абсолютно одинаковые модули (ещё немного об этом).
Выводы
Ещё раз о самом важном. Для того, чтобы операционная система использовала ОЗУ по максимуму, рекомендуется устанавливать 64-разрядные ОС Windows таких изданий как Professional. Когда речь идет о современных ОС (Windows 7, 8.1 и 10), с установкой 64-битной версии нет никаких проблем. И если у вас есть выбор, смело выбирайте именно такой вариант
И если у вас есть выбор, смело выбирайте именно такой вариант.
А вот XP x86 и XP x64 — это фактически разные системы с разными версиями ядра. И Windows XP 64 bit edition считается довольно нестабильной. Поэтому, рекомендуется либо установить Windows 7/8.1/10 (если компьютер рассчитан на работу с одной из них), либо оставить XP 32 бит.
Что еще можно предпринять если доступно только три гигабайта памяти вместо четырёх
С функцией «Momory Remap» все понятно, но, что делать тем у кого её не окажется. Да, может быть и такое, что данного пункта у себя вы не найдете, особенно это касается владельцев ноутбуков.
Дело в том, что данная функция может быть вшита в БИОС, хоть даже если там нет такого параметра. В таких случаях, конечно же, рекомендуется на самую свежую версию. И только после этого «Momory Remap» начнет выполнять свои функции.
Так же в БИОСе можно поискать параметр «Memory Hole » его значение должно быть установлено в положение «Disabled ».
HPET Mode ещё один параметр, который рекомендовано проверить и установить ему значение «64-bit ».
Открываем через окно «Выполнить ».
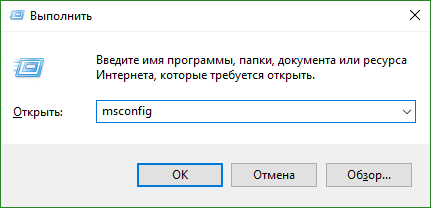
Перемещаемся во вкладку « » и нажимаем на «».
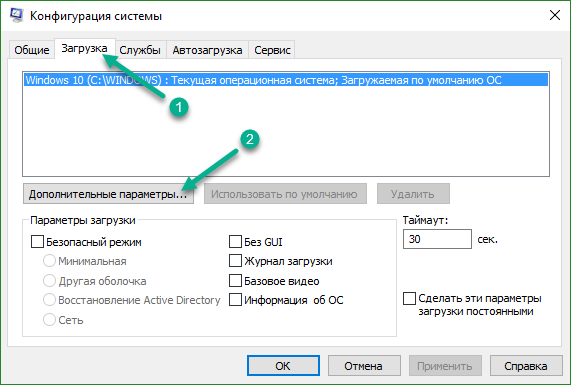
И тут убираем галочку с параметра «».
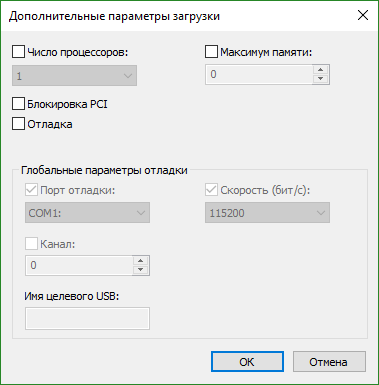
Применяем новые настройки и перезагружаем компьютер.
Так же, некоторое количество ОЗУ может использовать и встроенное видео. Например, если ваш кабель монитора подключается рядом с USB портами, значит вы используете встроенное видео, следовательно для его полноценной работы с общего количества оперативки отнимается определенное часть и передается графическому процессору, и именно поэтому вместо 4 ГБ вы можете видеть, что памяти доступно чуть меньше, например 3,5 ГБ. Тут уж придется смериться или приобрести дискретную видеокарту.
Ещё есть информация, что даже при отдельно установленной видеокарте, процессор продолжает забирать оперативную память для нужд интегрированного видео. В таком случае нужно изменить значение процессорной графики на минимальное или полностью его отключить, поставив в БИОСе значение для интегрированной графики на Disable (PCI или Auto ). После перезагрузки вся недостающая оперативная память должна вернутся на место и отображаться уже в полном объёме.
Ну и конечно же, есть вероятность, что вместо установленного количества памяти вы видите намного меньше из-за того, что ваша материнская плата просто не поддерживает, например, больше 3 или 4-х ГБ но, обычно подобное встречается на довольно таки старых материнских платах.
Как вы поняли причин отображения 4 ГБ памяти вместо 3-х ГБ может быть очень много и решения у каждого могут быть разные. В данной инструкции я показал вам, что действительно помогло мне и что можно ещё попробовать для выхода из данной ситуации. Если что, я как всегда жду ваших комментариев, и мы будем вместе искать ответ на ваш вопрос.
Проверка памяти средствами Windows
Программа для очистки компьютера от мусора
Если ОС Windows обнаруживает возможные проблемы, связанные с памятью компьютера, то отображается приглашение на запуск средства диагностики памяти. Предусмотрены два варианта запуска средства диагностики памяти
Важно: Сохраните файлы и закройте все приложения перед выбором первого варианта. Средство диагностики памяти будет запущено автоматически после перезагрузки Windows. Этому средству может понадобиться несколько минут для завершения проверки памяти компьютера
После завершения теста происходит автоматическая перезагрузка Windows. Если средство диагностики обнаруживает ошибки, то необходимо обратиться к производителю компьютера для получения сведений об устранении этих ошибок, поскольку ошибки памяти обычно указывают на проблемы с микросхемами памяти в компьютере или на другие проблемы с оборудованием
Этому средству может понадобиться несколько минут для завершения проверки памяти компьютера. После завершения теста происходит автоматическая перезагрузка Windows. Если средство диагностики обнаруживает ошибки, то необходимо обратиться к производителю компьютера для получения сведений об устранении этих ошибок, поскольку ошибки памяти обычно указывают на проблемы с микросхемами памяти в компьютере или на другие проблемы с оборудованием.
Запустить Средство проверки памяти Windows можно и вручную. Есть два способа это сделать:
- Пуск — Панель управления — Администрирование — Средство проверки памяти Windows
- Пуск — Выполнить и ввести mdsched жмем ОК.
Когда выбрали «Выполнить перезагрузку и проверку», после перезагрузки, при запуске Средства диагностики памяти нажмите клавишу F1. Для опытных пользователей предоставляются дополнительные параметры диагностики:
- Набор тестов
- простой
- стандартный
- расширенный
- Кэш
- По умолчанию
- Вкл или Выкл
- Количество проходов
Для запуска теста нажмите клавишу F10. Необходимо учитывать, чем сложней тест, тем дольше идет проверка. После проверки и загрузки системы в трее появится значок «Средство проверки памяти Windows».
Как настроить оперативную память в БИОСе
Есть три основных способа, которые позволяют изменить настройки в BIOS. Каждый из них соответствует прошивке материнской платы, установленной в системе. По этой причине пользователю следует изучить характеристики материнки прежде, чем что-то менять.
Предупреждение! Трогать подсистему неподготовленному юзеру означает возможность что-то испортить, нарушить условия гарантии. Если есть неуверенность — лучше пойти к специалисту.
Award BIOS
1. Пока компьютер перезагружается, зайти в БИОС с помощью специальной клавиши или сочетания клавиатурных кнопок. Оно может быть разным в зависимости от материнки.
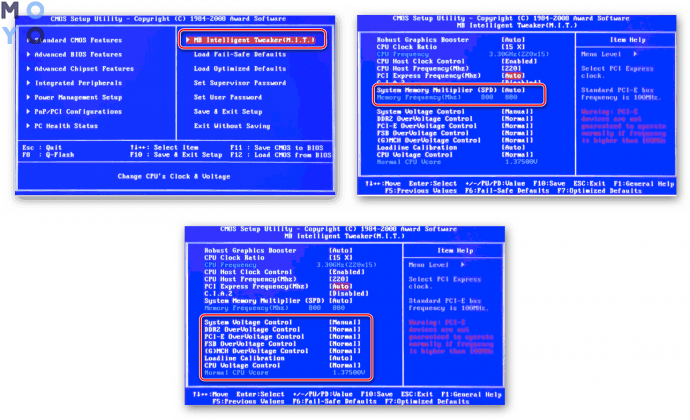
2. Использовать комбинацию Ctrl + F1, чтобы попасть к настройкам.
3. Откроется окошко, где нужно стрелками клавиатуры перейти к «MB Intelligent Tweaker (M.I.T.)» и нажать Enter.
4. В следующем меню найти «System Memory Multiplier». Здесь можно выставить тактовую частоту ОЗУ в большую или меньшую сторону, изменив множитель. Не стоит слишком завышать указанное значение, иначе есть риск сделать только хуже.
Важно! Любые изменения стоит вносить постепенно: на шаг за раз, а после каждого изменения перезагружать ПК и проверять, все ли в порядке. 5
Сохранить изменения параметров, выйти
5. Сохранить изменения параметров, выйти.
После рекомендуется запустить софт для тестирования оперативной памяти. Это может быть AIDA64 или любой доступный пользователю аналог.
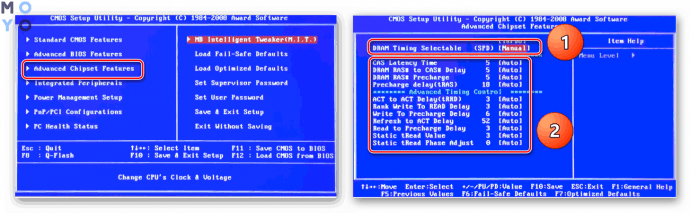
Примечание: можно повысить производительность оперативки, увеличив напряжение, но делать это следует крайне осторожно. Безопасный максимум — 0,15 вольта
AMI BIOS
Эта система особо не отличается от предыдущей. Разве что изменены названия пунктов. Так, после входа нужно найти «Advanced BIOS Features» и перейти в «Advanced DRAM Configuration», а потом поменять настройки аналогично вышеприведенной схеме.
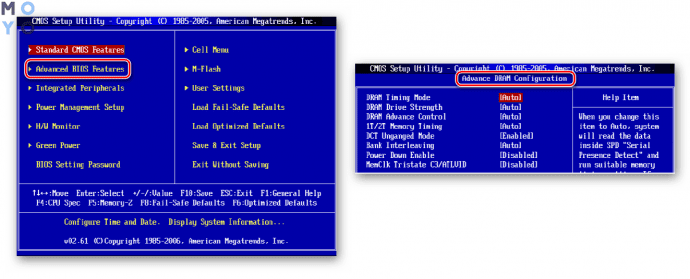
UEFI BIOS
Решение, которое установлено в большинстве современных материнок. Отличается понятным и привлекательным интерфейсом, как правило, русифицировано и поддерживает управление мышью. Для владельцев таких плат перемещение по разделам БИОСа стрелками осталось в прошлом.
Возможностей настройки оперативной памяти здесь значительно больше, чем в предыдущих версиях. Что можно делать, подсказывает таблица.
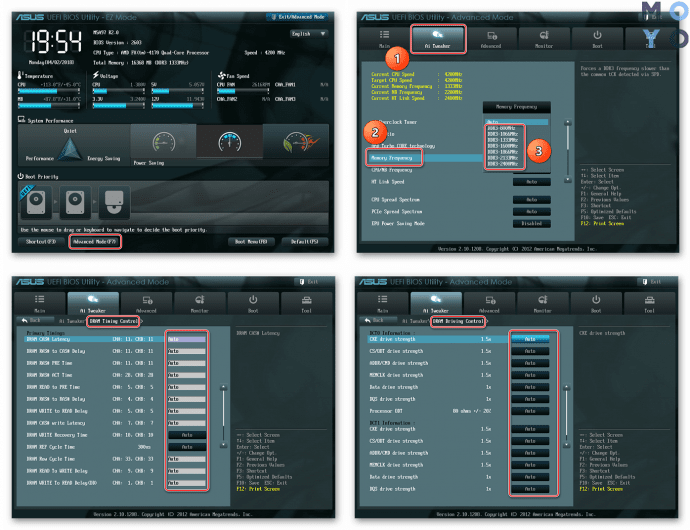
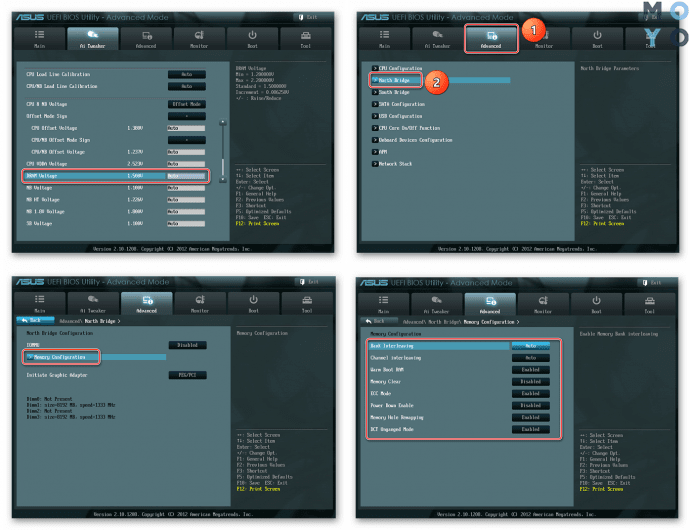
Лимиты операционной системы
Разные редакции системы Windows имеют ограничение по максимально используемому объему памяти.
а) Все 32-х битные версии могут использовать максимум 3.25 Гб оперативной памяти. Это архитектурное ограничение — предел, на который способна система на 32 бита. Картина будет, примерно, такой:
Чтобы задействовать более 3 Гб памяти, необходимо переустановить систему на 64-х битную версию.
б) Редакции Windows также имеют ограничения. Например, Windows 10 Home 64 бита позволит использовать 128 Гб, а Windows 10 Pro x64 — 512 Гб. С Windows 7 ситуация хуже — домашняя базовая редакция позволит использовать лишь 8 Гб, а начальная, всего, 2 Гб.
Подробнее в таблицах:
| ОС | Ограничение, Гб | |
|---|---|---|
| 32-бит | 64-бит | |
| Windows 10 Home | 4 | 128 |
| Windows 10 Pro | 4 | 512 |
| Windows 8 | 4 | 128 |
| Windows 8 Enterprise | 2 | 512 |
| Windows 8 Professional | 4 | 512 |
| Windows 7 Starter | 2 | 2 |
| Windows 7 Home Basic | 4 | 8 |
| Windows 7 Home Premium | 4 | 16 |
| Windows 7 Professional | 4 | 192 |
| Windows 7 Enterprise | 4 | 192 |
| Windows 7 Ultimate | 4 | 192 |
Если наша проблема связана с лимитом редакции, необходимо обновить систему или переустановить ее.
Программный метод: файл подкачки
А можно ли добавить оперативную память в компьютер, используя только резервы ПК? Новые версии Windows имеют очень полезную функцию виртуальной памяти. По сути, это резервы жесткого диска. Для установки необходимо пройти по адресу: Мой компьютер – Свойства – Дополнительные параметры, далее выбрать опцию «Быстродействие», а в ней – «Дополнительная память». После чего следует установить необходимые значения. Этот способ принесет пользу владельцам старых процессоров.
Когда становится понятно, как добавить планку оперативной памяти в компьютер, правильно подключить флешку или использовать ресурсы компьютера – можно незамедлительно начинать работы, но прежде стоит оценить преимущества и недостатки каждого способа. Так, наиболее результативным вариантом будет замена планок ОЗУ.
Не видит всю оперативную память. Windows или биос не видит оперативную память
Часто бывает так, что компьютер не видит оперативную память. Читайте в статье решения проблемы.
Одним из популярных способом апгрейда ПК или ноутбука — это увеличение объема ОЗУ. Но часто бывает так, что новые планки памяти установлены, а ОС показывает, что памяти недостаточно или она недоступна. В этой статье мы разберем, почему так происходит и что нужно сделать, чтобы устранить проблему.
Что делать, если компьютер, ноутбук не видит оперативную память?
Если вы открываете свойства своего компьютера и вместо установленных, например, 8 Гб, система видит только 4 Гб, тогда стоит подробно разобраться в чем состоит возникшая проблема. Итак, что делать, если компьютер, ноутбук не видит оперативную память? Причины и советы:
Изучите разрядность ОС:
- Откройте свойства системы и посмотрите ее разрядность.
- 32-битная система имеет ограничение 4 Гб, и даже если вы установите 8 Гб или 16 Гб, ПК все равно их не увидит.
- Сейчас специалисты по IT-технологиям могут обойти эту проблему, но это сложно и не всегда срабатывает.
- В итоге придется смириться с тем, что доступно или выполнить переустановку ОС на 64-разрядную.
Показатели предела RAM для вашей Windows:
- Все версии ОС Виндовс имеют свой предельно допустимый лимит ОЗУ, с которым система может нормально функционировать.
- Если вы установите больше оперативки, то система не будет ее видеть и даже может «глючить».
Ограничения платы-материнки:
Любая материнка может воспринимать только определенное количество гигабайт ОЗУ.
Техника, которая была выпущена 5 лет назад и раньше, считается устаревшими моделями и она способна увидеть только 4 Гб памяти
Более новые модели — 16 Гб, и сейчас выпускаются суперсовременные модели, которые спокойно функционируют с 32 Гб и более.
Посмотреть возможности своего ПК можно на официальном ресурсе производителя.
Обратите внимание и на частотность, которую поддерживает блок материнки.. Проверьте наличие ограничительных способностей при загрузке ОС:
Проверьте наличие ограничительных способностей при загрузке ОС:
- Такие ограничения могут быть в любой операционной системе, и они устанавливаются на ее загрузку. Из-за этого часть ОС может быть недоступна.
- Для того чтобы проверить эти ограничения, одновременно нажмите на «Win» + «R». В появившейся строке наберите «msconfig».
и «Дополнительные параметры».
В новом окне уберите отметку с квадратика «Максимум памяти».
Затем нажмите «Окей» и перезагрузите ПК.
Проверьте работоспособность ОЗУ:
- Если ОЗУ потеряло свою нормальную функциональность, то компьютер не видит доступный объем оперативки.
- Сначала выключите технику из сети. Достаньте планки.
- Их можно поочередно проверить, например, на другом устройстве — ноутбуке или компьютере или на этом же ПК, на котором они были установлены. Поочередно вставляйте каждый блок оперативки в один и тот же порт и проверяйте, видит ПК его или нет.
Переставьте блоки оперативной памяти:
- Если на вашем ПК двухканальный режим функционирования блоков RAM, то нужно использовать ОЗУ одно и того же бренда, одинаковый объем и модель.
- Допустимо также использовать разные бренды, но вы должны изменять разъемы, экспериментируя с ними: подключите блоки и посмотрите на последовательность, в которой ваш ПК видит RAM.
Обновите БИОС:
В большинстве случаев новая установленная версия БИОС помогает решить все проблемы.
Поэтому обратите внимание на то, какая версия БИОС используется именно на вашем ПК.
Это можно сделать при включении компьютера. Но данные появляются буквально на пару секунд
Поэтому при включении ПК нажмите клавишу «Pause/Break», и детально изучите информацию.
Сделайте сброс настроек БИОС:
- Когда компьютер не видит нужный объем памяти, сделайте сброс настроек БИОС до первоначальных.
- Нажмите вкладку «Exit» в БИОС. Появится окно, в котором кликните на .
- Можно достать батарею питания на материнке на пару секунд, а потом поставить на место. Это тоже решит проблему.
Очистите планки и порты оперативной памяти от пыли:
- Сначала отключите компьютер от сети.
- Вытащите процессор из его разъема, и уберите пыль и грязь.
- Также проверьте все ли ножки на месте, не погнулись ли они. Это также может быть причиной появившейся проблемы.
Если справиться с проблемой самостоятельно не получилось, тогда обратитесь в сервисный центр, к специалистам по IT-технологиям.
Что делать в первую очередь, если ПК утратил быстродействие?
Конечно же, прежде всего, нужно провести диагностику системы. Причем все необходимое для этого заблаговременно предусмотрено майкрософтовскими разработчиками. Что ж, пришло время перейти к практической части нашего повествования.
- Кликните на панели задач (самая нижняя область экрана) правой кнопкой мышки.
- Из выпадающего списка выберите «Диспетчер…».
- Оказавшись в рабочей области одноименного служебного окна, воспользуйтесь вкладкой «Быстродействие».
Визуально представленный график позволит вам оценить коэффициент использования ОЗУ. В случае если на вашем ПК установлена Vista или более поздняя версия ОС Windows, то значение используемой памяти не должно превышать 70-75 % от общего номинала физического свопа. В противном случае необходимо разгрузить RAM-область.









