Как установить драйвер bluetooth
Содержание:
- Выясняем, почему не работает Bluetooth
- Способы включения и отключения блютуз
- Что следует знать при подключении Bluetooth наушников к ПК
- Подключение блютуз наушников к ПК
- Отсутствует драйвер на Bluetooth либо устройство было удалено из системы
- Приложения для беспроводных наушников для iPhone
- Общее понятие о технологии Bluetooth
- Как установить и настроить Bluetooth на компьютере с Windows 7?
- Совместимые устройства
- Ищем и скачиваем драйверы для периферийного устройства Bluetooth
- Что делать, если нет звука или не работает микрофон через беспородные наушники?
- А если Windows 7?
- Настройка DPS
Выясняем, почему не работает Bluetooth
Прежде чем начать непосредственные действия по исправлению проблемы, рекомендую выполнить следующие простые шаги, которые помогут сориентироваться в ситуации, предположить, почему не работает Bluetooth на вашем ноутбуке и, возможно, сэкономить время при дальнейших действиях.
Загляните в диспетчер устройств (нажмите клавиши Win+R на клавиатуре, введите devmgmt.msc).
Обратите внимание, есть ли в списке устройств модуль Bluetooth.
Если устройства Bluetooth присутствуют, но их названия — «Generic Bluetooth Adapter» и (или) Microsoft Bluetooth Enumerator, то вероятнее всего вам следует перейти к разделу текущей инструкции, касающейся установки драйверов Bluetooth. Когда устройства Bluetooth присутствуют, но рядом с его значком есть изображение «Стрелочки вниз» (что означает, что устройство отключено), то нажмите по такому устройству правой кнопкой мыши и выберите пункт меню «Задействовать»
Если рядом с устройством Bluetooth присутствует желтый восклицательный знак, то с наибольшей вероятностью вы найдете решение проблемы в разделах про установку драйверов Bluetooth и в разделе «Дополнительная информация» далее в инструкции.
В случае, когда устройств Bluetooth нет в списке — в меню диспетчера устройств нажмите «Вид» — «Показать скрытые устройства». Если ничего похожего не появилось, возможно, адаптер отключен физически или в БИОС (см. раздел про отключение и включение Bluetooth в БИОС), вышел из строя, либо неправильно инициализируется (об этом в разделе «Дополнительно» данного материала).
Если же Bluetooth адаптер работает, отображается в диспетчере устройств и не имеет имени Generic Bluetooth Adapter, то разбираемся с тем, как еще он мог быть отключен, к чему прямо сейчас и приступим.
Если, пройдя по списку, вы остановились на 7-м пункте, можно предположить, что необходимые драйверы Bluetooth адаптера вашего ноутбука установлены, и, вероятно, устройство работает, но отключено.
Тут стоит отметить: статус «Устройство работает нормально» и его «включенность» в диспетчере устройств не говорит о том, что оно не отключено, так как модуль Bluetooth может отключаться другими средствами системы и ноутбука.
Способы включения и отключения блютуз
В зависимости от операционной системы ноутбука, проверка состояния модуля Bluetooth и его настройка производится разными способами.
Windows XP
Сегодня привычная многим Хрюшка уже не поддерживается. А так как дата окончания выпуска официальных обновлений наступила еще до массового развития технологий Bluetooth, следовательно, ни о каких простых методах и автоматическом скачивании драйверов можно забыть.
Тактика действия с блютуз модулями проста:
- зайти в Панель управления;
- запустить иконку Система;
- нажать кнопку Диспетчер устройств.
В списке на экране нужно искать Bluetooth адаптер. В зависимости от сборки операционной системы, он может находиться как в блоке Радиомодули, так и в Сетевые адаптеры.
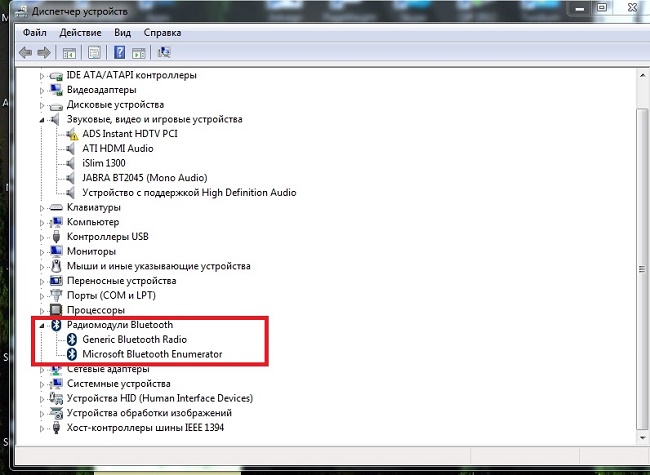
Чтобы настроить Bluetooth на ноутбуке с Windows XP, также нужно следовать рекомендациям, приведенным в инструкции по его эксплуатации. Убедиться, что адаптер работает, можно следующим образом.
- Включить Bluetooth с клавиатуры или аппаратной кнопкой.
- Зайти в диспетчер устройств, как показано выше.
- Убедиться, что на иконке адаптера не нарисован красный крестик. Если он есть, следует нажать на строке названия левую кнопку мыши и выбрать Включить (или Задействовать) из появившемся меню.
- Зайти в Панель управления, запустить иконку Сетевое окружение.
- Найти иконку беспроводного подключения, нажать на ней левую кнопку мыши.
Если в появившемся меню есть пункт Включить — его следует нажать. Все дальнейшие действия зависят от типа установленных драйверов. Как синхронизировать ноутбук с телефоном, колонками или мышкой, подробно изложено в инструкции по эксплуатации.
Windows 7
В операционной системе Windows 7 не только проще включить Bluetooth на ноутбуке или выключить его, но и избавляться от проблем с драйверами. Если они не прилагались на комплектном диске и отсутствуют на сайте производителя, адаптер может нормально работать на стандартном системном ПО. Чтобы включить или выключить Bluetooth на Вин 7, достаточно:
- зайти в панель управления, выбрать Устройства и принтеры;
- найти иконку с характерным значком Bluetooth и клацнуть на нее левой кнопкой мыши.
В открывшейся программе управления можно настраивать отображение иконки в панели задач, включать и выключать адаптер, искать устройства поблизости.
Методика, как установить Bluetooth на ноутбук с Windows 7, выглядит достаточно просто. Данный способ применяется для включения, проверки состояния или отключения адаптера.
- В правом нижнем углу на иконке со значком сети следует кликнуть правой клавишей тачпада или мыши.
- Во всплывающем меню выбирается Центр управления сетями и общим доступом.
- В колонке слева следует найти пункт Изменить параметры адаптера и нажать на него.
В открывшемся окне отображаются все доступные подключения к сети ноутбука. Одно из них — Bluetooth адаптер. На нем следует нажать ПКМ и для настройки выбрать пункт Параметры. В появившемся окне можно как подключиться к телефону, колонкам, так и найти находящиеся поблизости устройства.
Windows 8
ОС Windows 8 изначально разрабатывалась для мобильных устройств. Поэтому доступ к ее настройкам несколько неожиданный для многих пользователей.
- Нужно войти в панель с правой стороны экрана и навестись курсором в ее правый верхний угол.
- Выбирается вкладка Параметры, где нажимается Изменение параметров.
- Открывается блок настроек беспроводной сети.
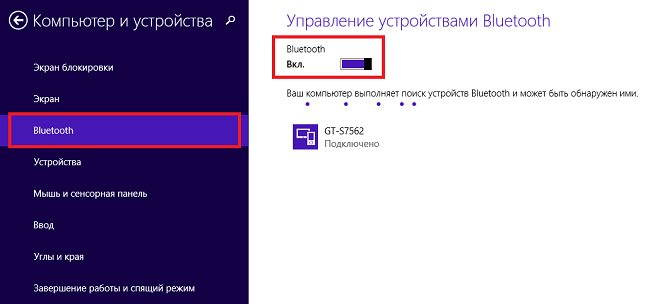
Здесь, как и в Вин 7, перечислены существующие в системе адаптеры беспроводной связи. Здесь можно отключить и включить блютуз. Чтобы установить связь с телефоном, колонками или мышкой, следует вновь зайти в правую панель-Параметры-Изменение параметров-Устройства-Добавить устройство.
Windows 10
ОС Windows 10 наиболее дружественна к пользователю. Она позволяет настроить параметры Bluetooth даже без специальных знаний. Достаточно:
- нажать Пуск;
- выбрать пункт Параметры;
- зайти в пункт Устройства.
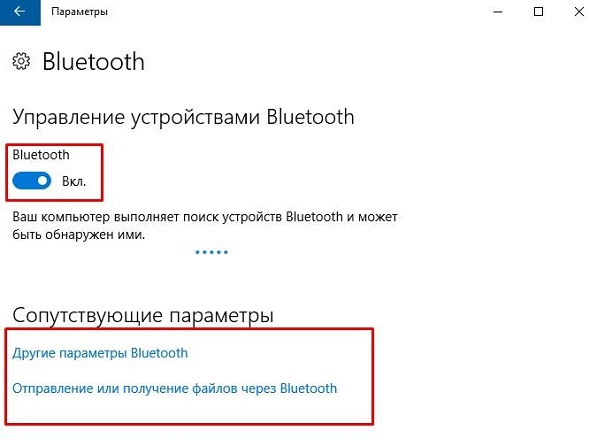
В появившемся окне достаточно в левой колонке выбрать пункт Bluetooth. Здесь можно сразу включать или отключать адаптер, искать устройства поблизости, производить сопряжение с ними. По одному клику к ноутбуку подключится блютуз клавиатура, мышка, колонки, наушники.
Что следует знать при подключении Bluetooth наушников к ПК
На компьютере следует произвести сопряжение модуля Bluetooth с беспроводным модулем связи, установленным в наушниках. В ноутбуках и планшетах аппаратное устройство Bluetooth встроено, а как быть с компьютерами в которых его нет. Его требуется приобрести, купить, а перед этим ознакомьтесь с радиусом действия.
Существует два варианта адаптера:
- PCI модуль устанавливается, непосредственно, на материнскую плату. В магазинах есть много вариантов от компактных, с минимальными функциями, до крупногабаритных, имеющих большой набор возможностей со встроенными Wi Fi маршрутизаторами антеннами для приёма и передачи данных. Для этих модулей требуется не занятое место в материнской плате с PCI портом.
PCI модуль устанавливается в материнскую плату
- Внешний адаптер, подключаемый к USB портам на системном блоке, имеет меньше функций, чем PCI адаптер описанный выше, и скорость для передачи информации слабее. Но есть одно преимущество — для его подключения к компьютеру, нет необходимости разбирать системный блок, а всего лишь нужно модуль вставить в USB порт на передней или задней панели системного блока. Вид такого адаптера напоминает мини-флешку.
Модуль подключается в USB порт
Подключение блютуз наушников к ПК
Для успешного соединения устройств в одну систему, необходимо:
- Проверить актуальность установленных драйверов.
- Убедиться, что компьютер поддерживает передачу данных по Bluetooth.
- Зарядить аккумуляторы устройств перед подключением.
- Выставить уровень громкости на ПК, достаточный для комфортного использования.
- Выключить и снова включить наушник для обрыва предыдущих соединений
Проверка драйверов звуковой карты у ноутбука
Порядок подключения к Windows 10
Подключение беспроводных наушников к компьютеру не составит проблемы, если следовать инструкции по настройке сопряжения. Как подключить беспроводные наушники на Windows 10, будет описано на примере ноутбука Леново Ideapad 320.
Порядок действий:
- Выполнить перезагрузку ПК и активировать гарнитуру.
- Включить Блютуз модуль на компьютере: Параметры—>Устройства—>Bluetooth и другие устройства—>Вкл.
- Запустить подключение.
- Дождаться пока система определит наушники (их название появится в окне уведомлений).
- Нажать на ярлык наушников левой кнопкой мыши.
- В статусе устройства должна появиться надпись «Сопряжено».
- Проверить появился ли значок гарнитуры в параметрах подключения (необходимо для разрыва сопряжения).
- При последующих подключениях Блютуз наушников, синхронизация будет автоматической.
Подключение к Windows 7
Как подключить беспроводные наушники к ноутбуку под управлением Windows 7, рассмотрено на примере ПК Асус х550с.
- Включить Блютуз модуль на ПК.
- Открыть «Панель управления».
- Выбрать пункт «Устройства и принтеры».
- Нажать на «Добавление нового устройства».
- Дождаться пока ОС обнаружит наушники.
- Двойным щелчком левой кнопкой мыши активировать синхронизацию.
- Во всплывающем окне на экране должен высветиться пароль гарнитуры для установки сопряжения (в 95% случаев это будет «0000»).
- Подтвердить соединение.
- Дождаться установки необходимых драйверов на ноутбук.
Как подключить к MacOS
Компьютер или ноутбук Apple по умолчанию оснащен поддержкой беспроводного соединения и предполагает подключение устройств по протоколу Bluetooth.
- Включить наушники в режиме синхронизации.
- На Макбуке нажать левую кнопку мыши на указателе Блютуз соединения.
- В открывшемся меню выбрать «Настройка устройства».
- Система выдаст список доступных для подключения гаджетов.
- Отметить нужную модель наушников и нажать кнопку «Continue».
- Дождаться завершения процесса сопряжения и нажать клавишу «Выход».
- Навести курсор на иконку Bluetooth и выбрать гарнитуру в качестве средства воспроизведения по умолчанию.
Подключение наушников Sony
Как подключить наушники Сони к ноутбуку описывается в инструкции из комплектации. В случае, если мануал утерян, следует руководствоваться алгоритмом:
- Включить функцию сопряжения гарнитуры посредством зажима кнопки соединения на 7 секунд (при первоначальном использовании гаджета после покупки режим синхронизации включится автоматически).
- Убедиться, что индикатор беспроводной связи моргает синим и красным цветом по очереди и слышен звуковой сигнал о том, что устройство готово к сопряжению.
- Выбрать на компьютере «Пуск» — «Настройки» — «Устройства».
- Выбрать вкладку «Блютуз» и активировать функцию.
- Из списка выдачи выбрать устройство WH-1000XM2 и нажать «Подключить».
- Ввести код синхронизации (по умолчанию стоит «0000»).
- После установки соединения гарнитура уведомит об успешном подключении с помощью голосового оповещения.
Порядок подключения JBL
Как подключить беспроводные наушники JBL к ноутбуку, можно узнать из инструкции:
- Включить гарнитуру с помощью ползунка, переведенного в положение «ON».
- Зайти на компьютере в меню «Старт».
- Выбрать папку «Панель управления».
- Найти раздел «Устройства».
- Добавить новое устройство посредством выбора соответствующего пункта.
- Когда система определит 650BTNC выбрать гаджет двойным щелчком клавиши мыши.
- Ввести проверочный код, который указан в инструкции девайса.
- ОС автоматически установит необходимые драйвера для оптимальной работы.
- Нажать кнопку «Выход».
- Зайти в папку «Оборудование и звук».
- Нажать на раздел «Управление звуковыми устройствами».
- Поставить маркер напротив JBL LIVE650BTNC, а затем выбрать для воспроизведения по умолчанию.
Если у ПК нет встроенного блютуз устройства
В том случае, когда компьютер не имеет встроенного блютуз-адаптера, есть два способа добиться цели:
- Покупка внешнего модуля Bluetooth — подключается через USB-вход и требует самостоятельной установки драйвера.
- Внутренний адаптер — дороже, но более производительный. Встраивается в материнскую плату, имеет дополнительные антенны усиления. Все необходимые модули и драйвера идут в комплекте.
Внешний модуль блютуз для ноутбука
Отсутствует драйвер на Bluetooth либо устройство было удалено из системы
Проверить наличие драйвера на приемопередатчик Bluetooth можно следующим образом (подходит для всех версий Windows):
- Перейдите в раздел «Устройства и принтеры», как это было описано в предыдущей главе статьи.
- Кликните правой кнопкой мыши по пустой области в любой части окна, а затем выберите пункт «Диспетчер устройств».
- В отображенном на экране списке найдите и раскройте раздел «Радиомодули Bluetooth». В нем должны присутствовать названия установленных на компьютере Bluetooth-устройств. Если они отсутствуют в данном разделе либо этого раздела и вовсе нет, раскройте элемент «Сетевые адаптеры».
- В любом случае напротив названия Bluetooth-радиомодуля будет присутствовать значок в виде логотипа данной технологии передачи данных.
- Если на значке стоит красный крестик, значит, устройство отключено. Кликните по нему правой кнопкой мыши, а затем выберите — «Включить устройство».
- Если на значке стоит желтый треугольник с восклицательным знаком, значит, на него не установлен драйвер либо установленный драйвер не подходит к имеющемуся приемопередатчику Bluetooth. В этом случае выберите пункт «Удалить устройство» в контекстном меню после нажатия на значок правой кнопкой мыши.
Если устройство было удалено или название радиомодуля Bluetooth и вовсе отсутствует в «Диспетчере устройств», нужно установить драйвер. Многие ноутбуки поставляются с комплектом драйверов на все интегрированные в материнскую плату электронные компоненты. Для установки нужного программного обеспечения в случае с желтым значком на названии адаптера Bluetooth:
- Кликните по нему правой кнопкой мыши, а затем выберите пункт «Обновить драйвер».
- Во вновь открывшемся окне выберите элемент «Автоматический поиск обновленных драйверов».
- Система сама найдет нужные драйверы на жестком диске и установит их.
Если этого не произошло либо радиомодуль Bluetooth отсутствует в списке «Диспетчера устройств»:
- Перейдите на сайт производителя имеющегося ноутбука, например, samsung.com, asus.com, lenovo.com и т.д.
- На любом сайте прямо на первой странице будет присутствовать поле для ввода поискового запроса. В него нужно вписать модель имеющегося ноутбука, которую можно посмотреть на наклейке в нижней части корпуса лэптопа.
- По переходу на страницу выбранной модели ноутбука перейдите в раздел «Поддержка», «ПО и Драйверы», «Скачать драйверы» и т.д.
- Из списка представленных драйверов нужно скачать те, что относятся к Bluetooth либо сетевым устройствам связи вообще.
Довольно редко, но Bluetooth-модуль, как и любое другое устройство, выходит из строя. Отвозить компьютер в сервисный центр из-за этого не стоит, т.к. проще и дешевле купить внешне подключаемый приемопередатчик.
Приложения для беспроводных наушников для iPhone
Bose Connect.
Скачать с AppStore
Данная программа раскрывает весь потенциал ваших беспроводных устройств с поддержкой Bluetooth. С помощью нее появляется удобная возможность:
- прослушивать музыкальные треки в режиме нон-стоп;
- отвечать на входящие телефонные звонки;
- управлять исходящими звонками голосом;
- слушать через интернет радио-трансляции.
Bose Connect легко скачивается и устанавливается (буквально в 2 клика) на ваш iPhone или iPad или iPod touch. Для корректной установки требуется операционная система iOS 10.0 или же более поздняя версия. Объем постоянной памяти, занимаемый данной программой, составляет 245,8 МБ.
Sony Mobile Communications
Отдельный софт для беспроводных наушников собственного производства.
Скачать с AppStore
Приложение рассчитано на операционную систему iOs и представлено в App Store. Рассмотрим его функции:
- предусмотрено наличие инструкции для инсталляции, а также есть прямой доступ в меню справки;
- есть панель оперативного изменения настроек;
- присутствует управление внешними шумами для изменения настроек шумоподавления (очень полезная функция особенно, для эксплуатации беспроводных наушников в городских условиях);
- есть возможность настроить объемное звучание или добавить эффект эквалайзера;
- предусмотрена опция адаптивного управления звуком (утилита с использованием функций, имеющихся в смартфоне, автоматически распознает условия окружающей среды для подключения соответствующих опций управления шумами);
Все обновления и актуальные новости будут поступать через уведомления (при этом для их получения настройки в смартфоне должны находиться в положении «Вкл.»).
Родные установки Apple
Поскольку AirPods выпущены тем же производителем, что и iPhone или iPad, устройства абсолютно совместимы, так что не требуется установки никаких дополнительных программ – просто следует активировать Bluetooth и устройство само найдет беспроводные наушники и установит с ними контакт. Управление осуществляется посредством
Общее понятие о технологии Bluetooth
Среди преимуществ данной технологии стоит особо выделить такие достоинства:
– оперативные поиск и подключение устройств, – низкое потребление энергии, – стойкость к радио помехам, – трансфер данных параллельно, – высококачественная трансляция голоса, – 128-bit AES-шифр для защиты данных.
Bluetooth транслируется на русский язык как “синий зуб”. Технологию разрабатывали с 1994 года корпорация Эриксон, а с 1998 к ней присоединились АйБиЭм, Интел, Моторола, Нокия и Тошиба, образовав Bluetooth SIG. На сегодня кроме блютуза широкое распространение получили такие непроводные заменители кабелей RS-232, как инфракрасная связь IrDA и локальные радиосети Wi-Fi.
Как установить и настроить Bluetooth на компьютере с Windows 7?
Bluetooth – весьма распространенный стандарт передачи данных между вычислительными машинами. К его преимуществам относится полностью беспроводная технология, быстрая скорость передачи и работа на расстоянии до 10 метров. Благодаря Bluetooth сейчас подключается множество приборов, такие как клавиатуры, мыши, наушники, колонки и т. д. Помимо этого, через него можно передавать файлы с одного устройства на другое.
В компьютерах можно настроить Bluetooth, но для этого нужно сделать ряд действий. Установка не вызывает сложностей у продвинутых пользователей, а вот простым людям может показаться это слишком сложным. Но на деле ничего непонятного, большинство действий уже автоматизированы.
Не во всех ПК имеется Bluetooth, но его возможно без проблем подключить с помощью внешнего адаптера. В большинстве случаев приходится докупать bluetooth-адаптер к компьютеру, чтобы пользоваться беспроводной технологией со своего ПК. Зато практически в каждом ноутбуке он уже встроен и для его подключения достаточно перейти в настройки к адаптеру.
Совместимые устройства
Данный открытый стандарт беспроводной связи для организации беспроводного соединения позволяет быстро выполнить сопряжение с любым совместимым электронным устройством, как мобильным, так и стационарным, не только для доступа к Интернету, но и для синхронизации, обмена музыкой, фото, видео материалами, электронными книгами, текстово-графическими документами, приватными файлами и с другими целями. Рекомендуем скачать программу Блютуз на компьютер и ноутбук с Windows XP, 7, 8.1, 10 на русском бесплатно для использования этой технологии на любом персональном компьютере, ноутбуке или нетбуке для связи между ПК, планшетами, смартфонами, сотовыми телефонами, PDA, другими портативными гаджетами, компьютерными периферийными устройствами, медицинскими, автомобильными и спортивными девайсами. Например, технологию могут поддерживать: HDD, DVD, мышки, клавиатуры, колонки, геймпады, микрофоны, принтеры, радио, FLAC и МР3-плееры, аудио ресиверы, видеокамеры, цифровые фотоаппараты, моноподы для селфи, предметы одежды и обуви, спортивные аксессуары, медицинские носимые устройства, GPS навигаторы, приемники и трекеры, эхолоты, автомобильный сканер для диагностики OBD2 ELM327 Bluetooth, телевизоры, микроволновые печи, холодильники, другая умная бытовая электроника, часы, маяки и маршрутизаторы из сферы торговли и услуг и другое оборудование с логотипом из рун Hagalaz и Berkana. На контрафактном и несертифицированном оборудовании можно встретить такие неправильные написания: Blutooth, Blutuse, Блютус и другие.
Ищем и скачиваем драйверы для периферийного устройства Bluetooth
Большинство юзеров сталкиваются с надобностью поиска и загрузки рассматриваемого драйвера только тогда, когда и на экране появляется ошибка с надписью . Однако это не всегда свидетельствует о том, что проблема заключается именно в периферии. Сначала мы рекомендуем убедиться в том, что ПО самого устройства, располагаемого на материнской плате или подключенного к ПК, работает корректно. При необходимости обновите драйверы этих элементов, а детальные инструкции по осуществлению данного процесса вы найдете в других статьях на нашем сайте, перейдя по указанным ниже ссылкам. Мы же приступим к рассмотрению непосредственно поставленной сегодня задачи.
Подробнее: Поиск и инсталляция драйверов для Bluetooth-адаптера в Windows 10 Устанавливаем Bluetooth на компьютер
Что делать, если нет звука или не работает микрофон через беспородные наушники?
Бывает, что в настройках звука не удается переключить звук на «Bluetooth Headphones» (стерео наушник), или связь (микрофон) на «Bluetooth Headset». Или плохой звук в наушниках. В таком случае нужно проверить службы в свойствах наушников. Для этого откройте «Устройства Bluetooth».
Дальше нужно нажать правой кнопкой мыши на наушники и выбрать «Службы».
Там будет две службы: «Слушать музыку» и «Перенаправлять VoIP-звонки на устройство громкой связи». Если они активные (как ссылки), то нажмите на них по очереди:
Службы будут активированы.
Если, например, нет необходимости использовать микрофон на Блютуз наушниках (как гарнитуру) в Windows 7, то службу «Перенаправлять VoIP-звонки на устройство громкой связи» можно не активировать (отключить).
После этого снова заходим в настройки звука (правой кнопкой на иконку звука в трее и выбираем «Устройства воспроизведения») и нажав правой кнопкой мыши на «Bluetooth Headphones» выбираем «Использовать по умолчанию». Если наушники так же будут использоваться как гарнитура (для разговоров в Skype, или в других мессенджерах), то устройство «Bluetooth Headset» делаем как «Устройство связи по умолчанию», нажав на него правой кнопкой мыши и выбрав соответствующий пункт в меню.
Поясню:
- Bluetooth Headphones – это стерео наушники. Когда через беспроводные наушники Windows 7 транслирует чистый, качественный стерео звук. Это устройство используется как устройство по умолчанию для вывода звука (музыки, звука при просмотре видео, в играх и т. д.).
- Bluetooth Headset – это Bluetooth гарнитура. Когда задействован микрофон на наушниках. Если, например, сделать это устройство по умолчанию для вывода звука, а не для связи, то звук будет очень плохого качества. Это такая особенность соединения. Не может одновременно быть качественный звук и работать микрофон. Я писал об этом в статье: плохой звук в Bluetooth наушниках на компьютере или ноутбуке. Но для общения в том же Скайпе звук приемлемый.
Дополнительная информация
Включить, или отключить необходимые службы можно так же в свойствах Bluetooth наушников или колонки.
Список служб зависит от самих наушников. Например, в свойствах наушников JBL и AirPods список немного отличался.
- Беспроводная телефонная связь – как я понимаю, это использование наушников в качестве гарнитуры. Отображается как «Bluetooth Headset» в настройках звука.
- Головной телефон – тоже служба связанная с работой микрофона на наушниках. В свойствах AirPods не было этой службы и микрофон на них не работал.
- Приемник аудио – это обычный режим наушников (стерео). Он же «Bluetooth Headphones».
- Удаленное управление – скорее всего это служба, которая отвечает за переключение треков и пуск/пауза с помощью кнопок на наушниках.
- AAP Server (была в службах AirPods).
Если какая-то служба у вас отключена – установите галочку и примените настройки. Затем проверьте параметры в настройках звука (писал об этом выше).
Мой опыт подключения AirPods к Windows 7
У меня вторые AirPods подключились с ошибкой. Возле наушников появился желтый восклицательный знак. А в процессе подключения была ошибка «Программное обеспечение для устройства не было установлено». И красный крестик возле «Периферийное устройство Bluetooth – Не удалось найти драйвер».
При этом остальные компоненты (Hands-Free Profile, Audio/Video Remote Control, Advanced Audio Distribution Profile (Sink)) были установлены и наушники отлично работали.
Попробовал удалить наушники и подключить их заново (с целью убрать этот желтый восклицательный знак). При повторном подключении словил ошибку: «Ошибка при добавлении этого устройства к компьютеру». Но после еще одной попытки подключения все получилось. Драйвер на «Периферийное устройство Bluetooth» был установлен и ошибка пропала. Но они и без этого компонента (службы) работали.
А если Windows 7?
Если на вашем компьютере установлена операционная система Windows 7, следует предпринять следующие шаги.
- Во-первых, перейдите в «Панель управления». Для этого можно набрать слово «control» в строке «Выполнить» (она вызывается сочетанием клавиш «Win +R») или же выбрать в меню «Пуск».
- Следующим шагом выберите пункт «Устройства и принтеры», а затем — «Добавление устройства». В этот момент ПК начнет поиск нового устройства, и ваши наушники должны быть включены.
- Когда устройство найдено, его следует выбрать из списка и нажать кнопку «Далее». ПК найдет драйвера и установит их.
- Устройством можно пользоваться!
Надо заметить, что на многих ноутбуках Bluetooth включается с клавиатуры. Обычно для этого надо нажать кнопку Fn (чтобы активировать функциональные кнопки верхнего ряда), а затем кнопку включения радиомодуля. Это может быть клавиша F3, как на фотографии ниже, но тут каждый производитель придумывает свой велосипед, поэтому внимательно смотрите на маркировку. Например, на моем ноутбуке это клавиша F12.
Другой способ включить Bluetooth — специальное приложение, значок которого обычно размещен в трее (меню на нижней панели справа). При клике на него всплывающее окно показывает весь возможный функционал BT, давая возможность его включения, выключения и добавления новых устройств.
Настройка DPS

Как только открылся режим эксперта, выбираем русский язык.
Так же обратите внимание на первом окне нужно убрать 2 галочки. Не спешите устанавливать
Сперва нужно произвести настройку самого DPS. Если вы уже заметили в первой строчке идет установка Bluetooth Qualcomm Atheros Communications.
 Пока мы его не устанавливаем.
Пока мы его не устанавливаем.
Переходим на 2 вкладку, она называется софт. Здесь мы выбираем при необходимости, какие программы нам нужны, а какие не хотим использовать на своем компьютере и убираем их галочками.

Я люблю убирать все программы, а потом выбирать какие мне больше нравятся.
Иногда могут, появляется различные советы. Если они вам не нужны, или вы их прочитали, нажимайте не показывать советы. 
Все в этом разделе я убрал все галочки и могу смело переходить к следующему разделу.
Обратите внимание, что в данном разделе защита и чистка вы сами решаете убирать вам галочку или нет. Если у вас установлен антивирус, то убирайте, а если нет защиты, то ставьте
Если у вас установлен антивирус, то убирайте, а если нет защиты, то ставьте.
Остались последние 2 раздела Диагностика и DPO, они нам не нужны там нет настройки.
Теперь переходим к 1-му разделу спускаемся вниз и убираем еще 2 галочки, убираем все галочки для того чтобы не скачивать лишнею информацию на компьютер, делать это очень важно

После того как мы убрали все галочки и провели все настройки. Можно приступать к установке Блютуз. Кликаем установить все.

Во время установки будут появляться разные окна это нормально.

Система начнет делать точку восстановления системы в случаи краха. Так же DPS будет подготавливать компьютер к установке. Дожидаемся установки необходимого драйвера.
В конце установки программа предложит перезагрузить компьютер. Так и делаем.

После успешной перезагрузки системы. Необходимо проверить установлен ли наш драйвер.









