Driverpack solution для windows xp
Содержание:
- DriverPack Solution — Режим эксперта
- Как правильно скачать DriverPack Solution
- Что такое Disaster Recovery Plan
- Версии программы
- Benefits of Using DriverPack Solution Online
- Вариант №1. «Как повезет»
- Overview Of DriverPack Solution Online
- Онлайн-модификация
- Отличия пакета driverpack online от driverpack full
- Работа с ошибками и проблемами
- Экспертный режим DriverPack Solution
- Еще несколько вещей, которые стоит знать
- Поиск драйверов для установки
- Возможные проблемы в работе
- Какой драйвер-пак лучше
DriverPack Solution — Режим эксперта
Что же делать если Вы не хотите использовать программу на «полном автомате» и желаете самостоятельно выбирать какие драйвера обновить, а какие нет?
В DRP Solution предусмотрен режим эксперта, как раз на этот случай. В этом режиме Вы сами управляете загрузкой и установкой необходимых драйверов. Для перехода в режим эксперта кликните по соответствующей надписи внизу окна программы DRP Solution.
DRP Solution — режим эксперта
После перехода в режим эксперта, Вам предоставляются функции самостоятельного выбора необходимого драйвера из списка доступных в Driver Pack Solution.
Driver Pack Solution — самостоятельный выбор драйвера для установки
Для установки или обновления драйвера устройства разверните выпадающий список и кликните по соответствующей надписи «установить», «обновить» или «переустановить».
Из альтернативных приложений для автоматической установки драйверов популярны программы IObit Driver Booster, DriverMax, Carambis Driver Updater и oTweak Driver Updater Pro, однако не все они бесплатны или имеют русский интерфейс, и ни одна из них не имеет полной оффлайн версии не требующей доступа в интернет.
Скачать DriverPack Solution Full и DriverPack Solution Online бесплатно, можно непосредственно с официального сайта приложения по прямым ссылкам, приведенным ниже. Для загрузки Full версии необходим предустановленный торрент-клиент, например uTorrent или BitTorrent, загрузить которые так же можно с соответствующих страниц нашего ресурса.
Так же на нашем сайте доступна утилита DriverPack Configurator предназначенная для создания своей оффлайн версии DriverPack Solution и через которую сейчас распространяется полная оффлайн версия DRP Solution.
Как правильно скачать DriverPack Solution
Шаг 1. Заходим на страницу загрузки (1), выбираем способ — через прямой torrent-файл (2). Загружаем файл (жмякая «Ok»).
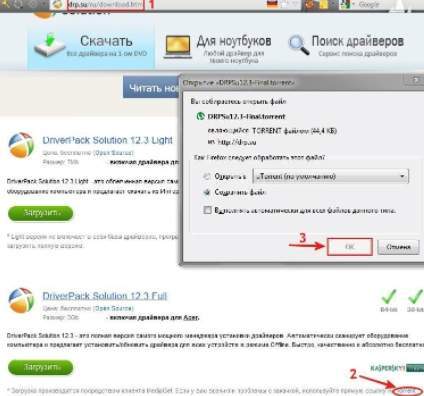
Шаг 2. Запускаем файл и конфигурируем базу драйверов, под свои хотелки (:-)), для этого, просто убираем соответствующие галки (в теле torrent-файла) с ненужных архивов драйверпаков.

Таким образом, мы:
- конфигурируем базу драйверов, под себя любимого
- учитываем тип и разрядность ОС
- избавляемся от не нужного стороннего программного обеспечения (ПО).
Итак, как можно заметить, программа значительно похудела и стала намного стройней (:-)), кроме того, существуют различные облегченные версии программы, где в сборку включены только стабильные (прошедшие тесты) драйверпаки и отключены различные «красивоулучшайзеры» (например, Tweekend Edition).
Если же, Ваш Интернет, оставляет желать лучшего, т.е. не отличается шустрой скоростью (а скорее напоминает полусонную черепаху), то тогда, облегченная версия DRPSu 12.3 Light (только оболочка программы), именно для Вас, ибо ее размер, — всего 7 Мб (однако, тогда все драйвера придется загружать собственноручно, из сети).
Что такое Disaster Recovery Plan
Disaster Recovery Plan (DRP) — это план аварийного восстановления всех ИТ-систем после катастрофы (который в идеале никогда не должен понадобиться). Представляет собой документ с детальным описанием всех действий по устранению последствий аварии и восстановлению данных. В плане указаны роли и обязанности ответственных сотрудников, последовательность предпринимаемых ими действий.
На каком этапе развития компании требуется DRP, сказать непросто. Можно сформулировать этот критерий следующим образом. Disaster Recovery Plan требуется компании, когда:
- Остановка сервера/приложения или потеря базы данных влечёт за собой значительные финансовые, репутационные или иные потери;
- В штате имеется полноценный IT-отдел со своим бюджетом;
- Есть реальная возможность выделить средства на полноценное или хотя бы частичное резервирование на случай возникновения аварии.
Если потеря БД за день ничего не меняет, а ИТ-отдел месяцами может ждать комплектующих к старому серверу, DRP вряд ли потребуется. Хотя этот документ способен выручить в трудной ситуации.
Основная цель Disaster Recovery Plan: создание пошаговой инструкции с указанием времени на выполнение отдельных процедур. С помощью плана компания:
- Сможет быстрее восстановить ИТ-инфраструктуру после сбоя;
- Сможет обеспечить работу критически важных процессов во время простоя основной площадки;
- Сможет сохранить важные данные компании.
План аварийного восстановления состоит из нескольких разделов. В первую очередь это цели разработки плана, факторы риска, список критически важных сервисов.
Целью DRP может являться:
Подготовка сотрудников
Важно, чтобы в критической ситуации они не растерялись, а действовали чётко по инструкции.
Сохранение работоспособности. Восстановление работы сервисов в короткий срок и сохранение данных.
PR-контакты
Правильное взаимодействие со СМИ, клиентами партнёрами в момент аварии играет важную роль.
Соблюдение стандартов. В ходе аварийного восстановления важно соблюдать корпоративные стандарты, чтобы избежать хаоса.
Факторы риска показывают, какие процессы требуют особого внимания в процессе аварийного восстановления. В документе прописываются действия по устранению этих рисков. Например, проверка корректности создания бэкапов, работы каналов резервной связи, тестирование резервной инфраструктуры, проверка наличия нужного оборудования.
Список критически важных сервисов определяет очерёдность процессов восстановления. Чем критичнее процесс, тем быстрее нужно восстановить его работоспособность. Режим аварийного восстановления предполагает, что критические сервисы переносятся на резервную платформу. Поэтому даже при серьёзном инциденте их работоспособность должна сохраняться. Но если и с резервной площадкой что-то не так, работы по восстановлению начинаются с наиболее критичных систем.
Версии программы
На официальном сайте компании на главной странице можно найти только DriverPack Solution Online. Это сделано для максимального удобства пользователей-новичков. Чтобы оградить их от необходимости выбора нужной версии, другие варианты исполнения были вынесены во вкладку «Сисадминам» в верхней части сайта. Здесь уже можно видеть все 3 вариации утилиты.
DriverPack Online
Это базовая программа. Весит 7 мегабайт, поэтому быстро скачивается и не требует отдельной установки. Но для работы любых ее функций требуется подключение к интернету. Хорошо, если система автоматически подгрузила необходимые файлы, как это происходит на Windows 10. Однако, например, старые аппараты не имеют на борту драйверов сетевой карты. Это делает использование online-версии невозможным.
Для исправления этой проблемы был собран DPS Network.
DriverPack Offline Network
Это пакет за 650 мегабайт, который содержит в себе все драйверы для новых и старых устройств, отвечающие за работу сетевых адаптеров: Lan, Wi-Fi, мобильный интернет. В первую очередь разрабатывался для системных администраторов или людей схожей профессии, кто часто имеет дело с настройкой компьютеров. Устанавливая драйверы сетевой карты, можно получить доступ в интернет, а уже оттуда докачать все остальное. Небольшой размер поместится даже на бюджетную флешку и не замедлит работу компьютера.
DriverPack Offline Full
Формат Full или DriverPack Offline – это сборник драйверов для всех устройств, которые есть в системе DPS. Работает она полностью офлайн. Единственный минус – вес в 25 гигабайт, который постоянно увеличивается. Не на каждую флешку влезет такой объем, да и скорость работы может пострадать.
Также есть возможность скачать готовые наборы драйверов по той или иной железке: блютуз адаптеры, чипсеты, картридеры и т.д.
Когда стоит применять
Если нужна автономность, то стоит присмотреться к более полным версиям. Online удобна тем, что ее не нужно скачивать через торрент и она всегда содержит последние версии драйверов, так как они автоматически обновляются.
Отдельные драйверпаки обладают узким кругом применения и вряд ли есть смысл иметь их постоянно при себе без конкретной необходимости.
Системные требования
Системные требования зависят от версии, а также как именно используется программа.
Разработчик указывает только операционную систему: Vista или новее. Но работа программы сильно зависит от аппаратного оснащения.
В DPS 17 полностью переработан интерфейс и добавлен голосовой помощник. Это нагружает систему, поэтому на бюджетных или старых компьютерах возможны притормаживания и длительные загрузки при переходе в разные режимы. Также в отзывах встречаются люди, у которых зависал ПК при попытке установить сразу все предложенные программой драйверы. Процесс нельзя остановить никак, кроме перезапуска.
Для слабых машин можно попробовать установить 15 или 14 версию. В них еще нет нового интерфейса и голосового помощника, но остальной функционал на месте.
Benefits of Using DriverPack Solution Online
Nobody will install any software on his computer without knowing its benefits or because of some urgent requirement. So let’s have a look at few of the benefits which you can have by using this software.
- Like mentioned earlier that it is very easy to use the software. The interface of the software is very easy that even a layman can acclimatize to it within no time. You just need to download and run the installer and leave the remaining task to the software.
- It automatically updates the drivers when required for your computer. Besides, it also supports automated, no-prompt installs.
- The download of the required drivers is very quick and takes very minimum time as compared to traditional download of drivers.
- You can download multiple drivers simultaneously. It supports bulk downloads
- If you download the offline version of software, you can stay updated to the latest drivers even without any internet connection.
How to Keep Drivers Updated with DriverPack Solution Online 2021 Full Version
In order to have proper benefits from this software, it is important to keep your software updated. It is not a very difficult task to update driverpack Solution online in order to keep your drivers updated. You just need to follow the following simple steps to update your required drivers.
- Go to the down of this post and download Driverpack Solution Online Installer 2021 Version For Free
- Now click that downloaded file and a progress bar will appear with a gray background. In the background, you can see the logo of the company. Wait until the progress bar is completed.
- Now you will see a screen with left and right column. At the left side, you will see a big dark green button saying “Setup Computer Automatically”. Just beneath the columns, in the center, you will be seeing an option written in dark gray color saying “expert mode”. Click it.
- You will be directed to the next screen with two columns. The left is a little narrow having options “Driver, Software, Security and Diagnostics”. Click the option you require and the relevant screen will appear on the right side.
- Select any of those options, the relevant screen will appear on the right side. Check and uncheck your required drivers, software or any security concerns and in the end, click Diagnostics to see the final list of your choices.
- Click the big green button saying “Install Automatically”. It will take like few seconds to install.
- You are good to go.
Installation Process Of Driverpack Solution
Setup Installing the app should just take you two or three minutes and may even be used whenever you’re not on the web. There’s also an internet version of DriverPack Solution Online on the internet which it is possible to use should you not wish to download it to your PC. You’re able to automatically stop by the site to begin using this program as frequently as you want. This saves people a great deal of hassle and time cause of the simple fact that it permits them to feel confident in everything they can do for their own computers. There’s nothing worse than finding out that you have issues with your drivers cause they weren’t kept as updated as they could be. Rather than coping with these issues, be certain that you download driverpack and begin using it so as to profit from everything it can provide to you along with your PC.
Вариант №1. «Как повезет»
Итак, после перезагрузки и очередного запуска программы, нас встречает (уже столь привычная нам), вкладка «Драйвер».
Здесь, мы выберем только видеокарту и производим обновление в интеллектуальном режиме (1).
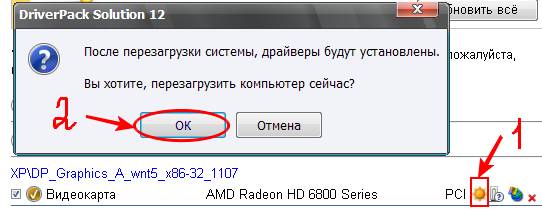
Все быстро устанавливается и мы спокойно перезагружаемся (2). После этого, видим, что видеодрайвер поставился, — проблем нет.
Примечание.В программе, есть весьма полезная фишка – «Жалоба на драйвер» (1).
Например, если у Вас возникли какие-то проблемы, при работе с драйверпаками, тогда, Вы составляете «челобитную» (описание ошибки) и отправляете ее разработчикам, через форму обратной связи (смотрите изображение), чтобы в дальнейшем, проблема была устранена.
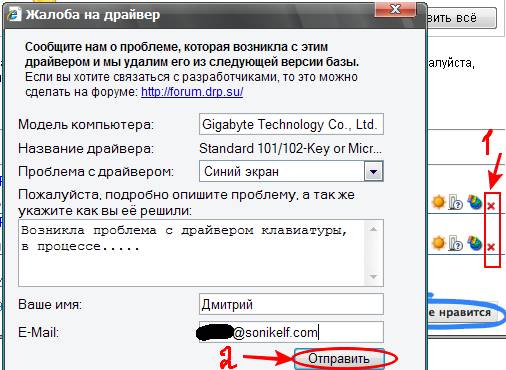
Таким образом, руками самих пользователей, — формируется «база проблем», которые устраняются разработчиками и, в новую сборку, включаются только стабильные (читайте, безглючные) драйвера.
Ну-с, продолжим..
Для тех, у кого с самого начала не задалось (:-)) и видеодрайвер Вы не поставили, то есть еще один, наиболее правильный/предпочтительный способ (которым, кстати говоря, пользуюсь и я).
Поехали.
Overview Of DriverPack Solution Online
It is a software which allows you to download and install the required drivers for your computer without going through several processes. You just need to download the setup from the website and run it. After that, the remaining work will be done by the DriverPack Solution Online. It is a very light software and highly compatible with all versions of Microsoft Windows including Windows XP, Windows Vista, Windows 7, Windows 8 and 10.
It is a very easy, handy and portable software. It can be run from any folder or drive of the computer. Furthermore, it saves you a lot of time by installing all the necessary drivers at once. It consumes the very low amount of disk space. It also allows you to know about the current version of all drivers on your computer and the latest versions available of that driver.

Another beautiful aspect of this software is that it downloads all the drivers and place them in your computer categorically. When you’ll go to the Archive folder, you will see all the drivers present in a separate folder and you can access them individually. Last but not the least, the updates system of the Software also works offline. Just download the offline version of the software and you don’t need to connect always to the internet to get the latest updates.
Importance of Keeping Windows Driver Updated
If you go online you will find a lot of people asking questions like “Is it important to update the drivers?” or “Why we need to update our drivers?” and likewise. The answer is that it is better to update the drivers. Still, if it is not necessary for you, you can work with the previous versions.
According to the experts, there’s no need to update the drivers when it is not necessary. This means if you are not disturbed because of the previous versions, there’s no need of updating it. The reason behind this is that you will not be getting some huge benefits from the updated versions of drivers. Still, if it is all about the security of your device from any sort of problem, you must update the driver. Otherwise, you might face some sort of problem in the functioning of hardware or any other issue.
Now let’s understand that why it is important to update the drivers. The reason is that all the Operating System development companies know best about their products. They know which sort of update is important for your device to keep pace with the latest technology. Furthermore, these updates will boost the hardware performance of your computer as well. Few possible problems which you can face if you’ll not update the software are
- Some devices will not work properly due to the presence of an older version
- Your computer might be ambushed by viruses
- Besides, your computer might become vulnerable to cyber attacks.

Онлайн-модификация
Еще одна модификация пакета в виде версии для работы исключительно в онлайн-режиме вышла относительно недавно и получила маркировку DriverPack Solution 17.7.62. Отзывы о программе тоже изобиловали противоречиями, а в качестве основного минуса указывалось, что само приложение, несмотря на свой портативный тип, дополнительно инсталлирует кучу ненужного хлама и даже создает собственные элементы в автозагрузке системы, которые отключить стандартным методом в Windows невозможно, поскольку эти компоненты в списке процессов и служб, стартующих вместе с системой, не отображаются. Да, действительно, это замечено и сторонниками, и противниками приложения.
На данный момент для загрузки и использования доступна версия DriverPack-17-Online_1976246210.1520398261, использование которой тоже вызывает законные сомнения
Обратите внимание на приведенный скриншот
На нем четко видно, сколько программ будет инсталлировано автоматически. С другой стороны, все те, кто жалуется на приложение, почему-то совершенно не обращают внимания на возможность отключения установки любого компонента (и драйверов, и сопутствующего софта).
Наконец, весьма сомнительно выглядит инструментарий защиты и чистки. Он по негативу «переплюнул» даже известный антивирус Avast, который все и вся считает сомнительным или нежелательным ПО, хотя на самом деле определяемые программы являются официальными и вполне безопасными.
Отзывы о DriverPack Solution Online прямо говорят о том, что многим вообще непонятно, зачем он был включен в основной набор. К сожалению, с его присутствием приходится мириться, хотя, по большому счету, этот инструмент ничего самостоятельно не удаляет, а только дает рекомендации.
Отличия пакета driverpack online от driverpack full
Для удобства пользователей скачать DriverPack Solution можно в таких вариантах: Online, Network и Offline.
- DriverPack Offline (full) как следует из названия работает без интернет подключения. Поэтому, довольно внушительного размера -16 ГБ, так как содержит в себе все базы драйверов. Такая версия особенно удобна системным администраторам;
- DriverPack Network создана для сетевых карт и оборудования (zip-архив, размер от 350 до 450 МБ);
- DriverPack Online —программа не содержит баз в себе, а ищет их в интернете, поэтому размер файла менее 3 МБ. Эта версия удобна для обычных пользователей, у которых нет необходимости в частой переустановке компонентов и есть доступ в интернет;
- DriverPack Cloud – приложение для поддержания работы ПК.
Как видно разработчик позаботился о нуждах всех пользователей, вне зависимости есть у вас возможность подключиться к интернету или нет.
Работа с ошибками и проблемами
Допустим, программа DriverPack Solution, на этапе установки и обновления драйвера (USB 3.0.),выдала сообщение, вида «Не удалось установить..».

Это значит, что она не смогла установить последний, в интеллектуальном (стоит по умолчанию, при нажатии на «Установить») режиме.
Однако, вариантов у нас предостаточно: можно воспользоваться режимом «Поиск в Интернете» (1) или сделать сие своими руками. Пока воспользуемся первым способом. Нажимаем на иконку (1) и видим следующее окно:
Здесь нам предлагается два варианта: «автозагрузка драйвера» (нажать «Ok») или «поиск вручную» (нажать «Отмена»). Мы пойдем (специально) по более «тернистому» («поиск вручную») пути.
Итак, попадаем на портал поиска (devid) драйверов, по ID номеру. Программа, автоматически подставляет необходимые данные в строку и..
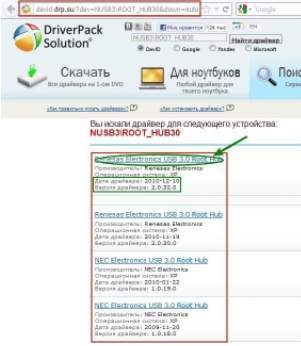
..предлагает нам, различные варианты по обновлению/установке драйвера (с учетом его «свежести»).
Примечание. Поиск осуществляется на основании информации об устройстве (DeviceID/ИД) – уникальный идентификатор, однозначно характеризующий любое устройство.
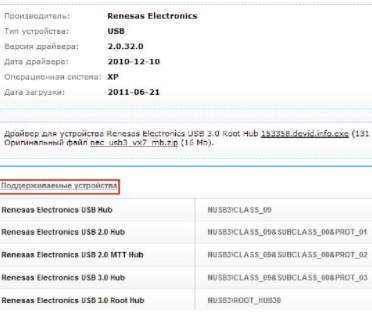
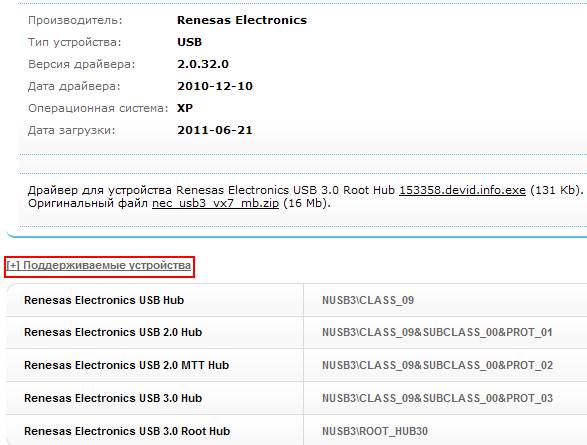
Далее, скачиваем файл-приложение для загрузки драйвера, делаем двойной щелчок и..

..вуаля!
«Вредный» драйвер — установлен (о чем нам свидетельствует соответствующее уведомление).
Теперь перезагружаемся и снова запускаем DriverPack Solution.
К слову, можно воспользоваться «Диспетчером устройств» (комбинация клавиш «Win+Pause/Break») и удостовериться, что все драйвера установлены, нет никаких восклицательных знаков (т.е. система готова к полноценной работе).
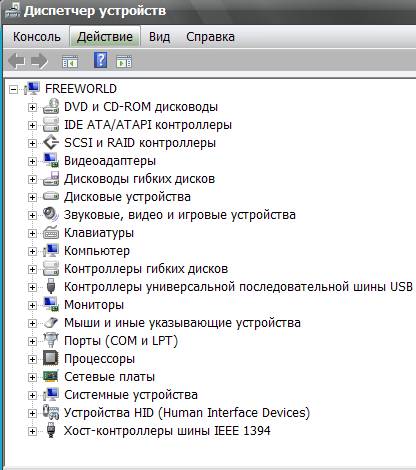
Как видим (после автоматического сканирования), все драйвера установлены корректно и восклицательный знак, стерт с лица земли программы, а осталось только уведомление, что их надо обновить, но это уже совсем другая история.

Что ж, давайте эту самую «другую» историю и рассмотрим.
Экспертный режим DriverPack Solution
Далее, мы переходим в «Режим эксперта» (1), ставим галочку, тем самым говоря программе, что мы хотим от нее большего (расширенной функциональности) и перед нами открывается ряд полей/вкладок/опций, которых раньше не было и в помине, это..
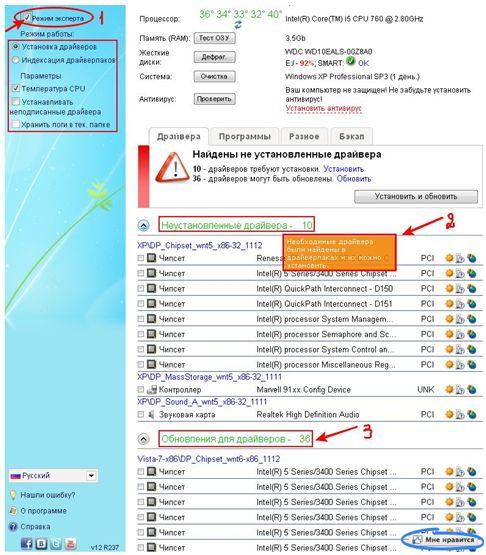
..и «Режим работы» — «Установка драйверов» (используемый программой по умолчанию), который предназначен (как ни странно) для их установки, переустановки, обновления; и списки неустановленных (2) и требующих обновления драйверов (3) и другие (ранее не засвидетельствовавшие свое почтение) элементы, о которых мы расскажем в свое время.
Также «Режим эксперта» снабжен, достаточно удобной интерактивной мини-справкой (вызывается подводом курсора мыши к элементу), которая позволяет получить сведения по текущему состоянию версий любого драйвера (смотрите скриншот).
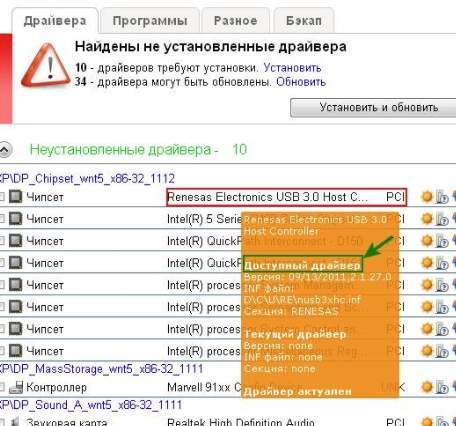
Стоит отметить, что в программе предусмотрены несколько режимов установки драйверов (смотрите ниже):

- «Интеллектуальная установка» (1) — автоматически распознает оборудование, устанавливает соответствие между найденными устройствами и имеющимися драйверами. Программа сама его установит, после чего будут обновлены списки. (Это наиболее простой и удобный режим для пользователя).
- «Ручной режим» (2) — предназначен для опытных пользователей (тех, кто любит делать все ручками), т.к. процесс установки осуществляется самостоятельно.
- «Поиск в Интернете» (3) — позволяет искать необходимые драйвера в Интернете. Поиск осуществляется на основании информации об устройстве, уникального идентификатора (DevID).
- «Установить (…)» (4) — схож с методом (1), но можно указать (галочками) драйвера, которые подлежат установке (выбранные из списка, они отображаются в скобках).
Какой вариант выбрать, решает сам пользователь, однако предпочтительнее (1) или (4) – ибо, в этом случае, программа сделает все сама, без лишних «телодвижений» с Вашей стороны.
Еще несколько вещей, которые стоит знать
Все мы прекрасно понимаем, что универсальных программ по установке/обновлению драйверов не существует, а поэтому кто-то сможет с легкостью обновиться, а у другого эта же программа вызовет определенные проблемы.
Кроме того, разнообразие «рабочих лошадок» сегодня, просто поражает: стационарные ПК, ноутбуки, нетбуки, а посему, если бы мы даже хотели разобрать каждый конкретный случай, то у нас все равно бы ничего не вышло ибо, сколько железа, столько проблем и вариантов их решения.
Поэтому, мы поступим умно – и просто дадим Вам, пару-тройку универсальных советов (причем, как всегда, с превеликим удовольствием! :)).
Вот они:
- Если нет Интернета, то лучше пользоваться готовой сборкой (заранее записанной на носитель) с локальной базой драйверов;
- Если планируется переустановка, либо «чистая» установка (с использованием форматирования) ОС и нет под рукой «родных» дисков с драйверами, также пользуемся готовой сборкой;
- Если доступ к глобальной паутине в наличии, лучше обновлять драйвера видеокарты с сайта производителя, либо через их настольные приложения (например, AMD Catalyst Control Center или Панель управления NVIDIA), ибо они имеют тенденцию очень часто «освежаться» (:-)) и тут уж никакая база за ними не поспеет;
- Перед установкой/обновлением видеодрайвера, лучше полностью удалить его более «пожилого» собрата;
- Для ноутбука, лучше всего скачивать готовую сборку под Вашу модель (зная заранее производителя), чем вытаскивать их откуда-то, по одиночке. Например, с этим, Вам может помочь сайт той же программы DRPSu (раздел – «Драйвера для Ноутбуков»)
- Во избежании разного рода проблем, лучше подстраховаться и использовать механизмы возврата в исходное состояние: делать резервную копию (бэкап) установленных драйверов и создавать контрольную точку восстановления;
- Не стоит излишне увлекаться загрузкой новых драйверов и всегда следует помнить: новое — еще не значит лучшее.
Используя эти, казалось бы, простые советы, Вы успешно разрешите любой вопрос, связанный с постановкой и обновлением драйверов.
Поиск драйверов для установки
Теперь, когда мы более-менее ориентируемся в программе, знаем ее структуру, пришла пора погонять её и посмотреть, на что DriverPack Solution способна.
Итак, основная задача программы – установка/обновление драйверов причем последние, могут устанавливаться как из базы архивов (драйверпаков), так и из глобальной паутины — Интернет.
Для полной оценки потенциала программы (и его раскрытия), возможно, имеет смысл создать максимально «некомфортную среду» для ее работы или, другими словами, избавиться от всех установленных драйверов и тестировать прогу на «голой» операционной системе.
Примечание: В рамках статьи вариант с удалением драйверов рассмотрен в целях наиболее полного обзора и тестирования программы, т.е удалять драйвера вовсе не обязательно, можно просто обновить. Пример ниже имеет смысл использовать при установке драйверов на свежеустановленную систему или из соображений попытки избежать возможных конфликтов при обновлении драйверов (в том числе поэтому и приведен таковой вариант).
Чтобы удалить драйвера или просто посмотреть их текущее состояние, необходимо зайти в Диспетчер устройств. Сделать это можно, либо используя команду «Пуск-Выполнить», где ввести devmgmt.msc и нажать ОК, либо по пути «“Пуск – Панель управления – Система – Диспетчер устройств“. Там, собственно, используя мышку можно проделать все необходимые манипуляции по удалению.
Вот, какую картину, имеем изначально:
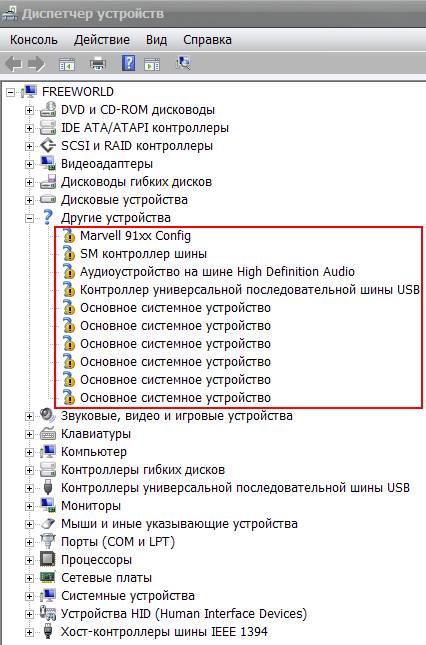
Запускаем программу.
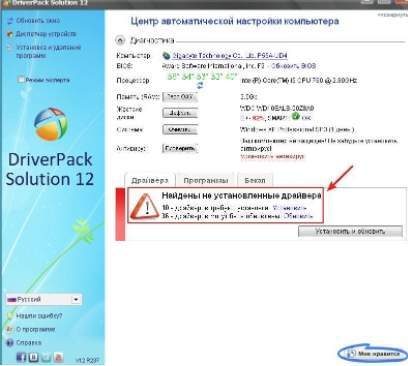
Что мы видим? А видим мы, что программа сама автоматически сканирует систему на наличие/отсутствие драйверов и сообщает об этом, посредством «восклицательной» иконки с письменами («найдены не установленные драйвера»), с указанием количества и возможными действиями (установить/обновить), в отношении последних.
Примечание: Программа работает по принципу интеллектуальной технологии классификации драйверов — автоматически распознает подключенное к ПК оборудование, устанавливает соответствие между найденными устройствами и имеющимися в базе драйверами, ищет их актуальные версии и предлагает установить.
Возможные проблемы в работе
Из-за масштабов программа не лишена ошибок. Самой частой проблемой становится неправильная подборка драйверов. Если не работает какой-то компонент системы, стоит устанавливать для него драйвер вручную, перебирая версии, предложенные DPS. Такое случается, например, с малочисленными партиями устройств, в которых используются другие компоненты, нежели в общей массе – первые ревизии видеокарт, например, с микросхемами от других производителей. В целом на работу устройства это не влияет, но драйвер может потребоваться особенный.
Программа иногда не запускается. Причиной может быть устаревшая ОС. Причем проблема касается и пользователей Windows 7 или 10. Тогда дело в используемой сборке, которая не соответствует требованиям программы. Достаточно обновить операционную систему.
Причиной сбоя установки становится отсутствие Microsoft .NET, хотя в последних версиях DPS научился докачивать их самостоятельно.
Блокировать установку может даже антивирус. В некоторых из них установлен запрет на программы с доступом к изменению драйверов.
Какой драйвер-пак лучше
Итогом сравнения аналогов стало заключение, что лучшая программа для автоматического поиска, обновления и установки драйверов – DriverPack Solution. Разработчиками представлено 3 версии, скачать которые можно на нашем сайте. Поэтому вопрос о выборе можно считать закрытым.
DriverPack Offline Full лучше остальных тем, что работает без доступа к интернету, хоть и имеет объем в 17 Гб. Такая возможность обеспечивается загрузкой на переносной жесткий диск или флешку полной базы имеющегося вспомогательного софта. Для обновления пакета нужно периодически подключаться к сети.
DriverPack Offline Network не конкурирует с версией Full. Восстановленный доступ к интернету вынуждает обновлять ПО на компьютере с помощью онлайн-пакета.
Привычный пользователям пакет Online, не требующий установки, способен повысить производительность системы, проводить мониторинг состояния софта и автоматическое обновление, если это требуется. Единственный недостаток – требуется постоянное подключение к интернету, что не позволяет назвать его лучшим.
https://youtube.com/watch?v=UwFNy4e4IX4
Видео: Обзор программ для поиска, установки и обновления драйверов.









