Двойная экспозиция: суть эффекта и пути его создания
Содержание:
- Двойная экспозиция и ее роль в искусстве
- Двухтоновые эффекты
- Как экспонировать фотографии идеально
- Становление двойной экспозиции как художественного приема
- Стоит ли следовать трендам
- Что такое экспозиция
- Подготовка
- Двойная экспозиция в Фотошопе
- Как соединить несколько фото в одно
- Создание двойной экспозиции с видео
- Autodesk Pixlr
- Самые известные фотографы, работающие в этой технике
- Experiment with double exposure
- Зачем нужен экспонометр
- Achieve double exposure in Photoshop
- Горячий тренд №1: двойная экспозиция
- Разделение RGB-каналов, цветовые каналы, двухцветная двойная экспозиция
Двойная экспозиция и ее роль в искусстве

Учитывая техническую простоту приема и огромный простор для творчества, который он при этом предоставляет, его огромная популярность во многих сферах искусства закономерна.
Например, его очень широко применяют в создании кинопостеров. При хорошей идее совмещенные фотографии могут быть связаны ассоциативно или по смыслу. Кроме того, фотографии в таких случаях прекрасно дополняют друг друга, создавая очень красивую и содержательную композицию.
С неменьшим энтузиазмом к эффекту прибегают в ходе создания обложек музыкальных альбомов.
Двойная экспозиция на обложках книг — явление, которое также можно заметить довольно часто.
Широко применима она и в разного рода рекламных компаниях, в том числе в области социальной рекламы.
Использование эффекта будет беспроигрышным способом продемонстрировать внутренний мир и переживания человека.
А если цель фотографии — подчеркнуть гармонию человека и природы, он снова станет незаменимым помощников в этом.
Двухтоновые эффекты
Прием «дуплекс» (duotone) давно в моде и не устаревает. Сотни лет назад с помощью сангины — красного мелового карандаша — однотонные рисунки создавал Леонардо да Винчи. Манера разбивать изображение на простые тона укоренилась, и современная двухтональная техника развивает идеи мастеров прошлого.
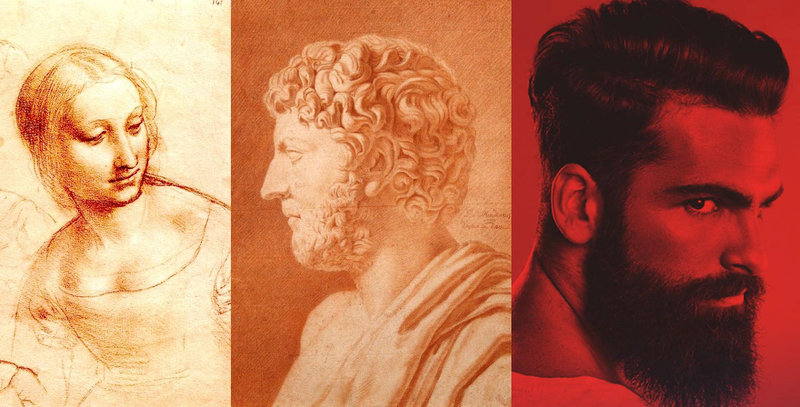
Рисунки сангиной, созданные да Винчи и мадемуазель де Мондран (de Mondran), а также современное фото в двухтоновой технике.
Дуплекс сегодня используют всюду: от постеров к голливудским блокбастерам до рекламы Apple и Spotify. Смысл — выделиться, выглядеть иначе. И здесь на помощь приходят Photoshop Actions и мобильные приложения.

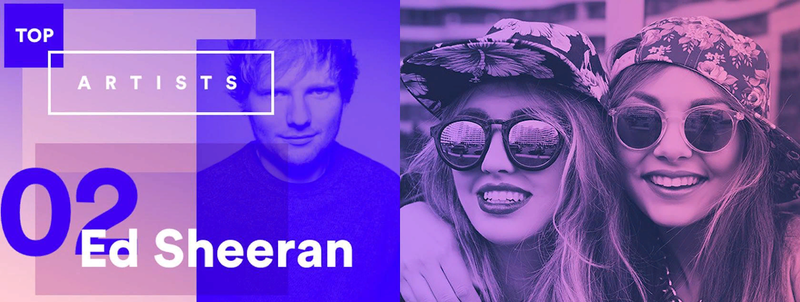
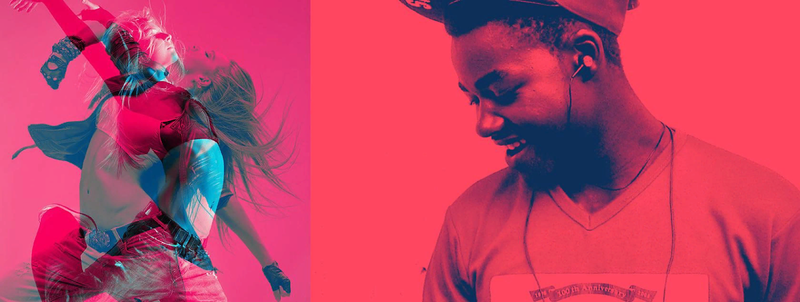
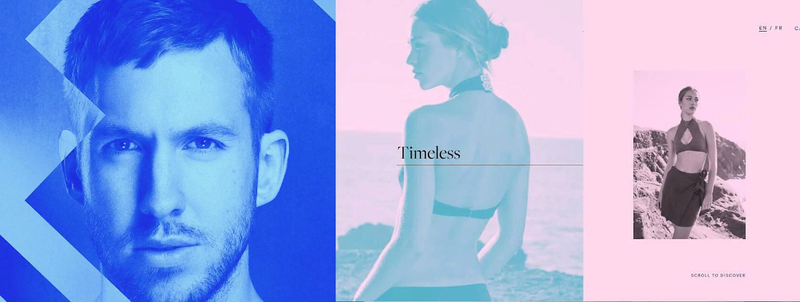
Несколько хороших уроков Photoshop, из которых вы узнаете, как получить этот модный эффект:
Дуплекс. Урок Photoshop #1
Дуплекс. Урок Photoshop #2
Дуплекс. Урок Photoshop #3
Как экспонировать фотографии идеально
Это просто.
Я выставляю экспозицию с учетом нужной глубины резкости или выдержки. После чего фотографирую и проверяю по гистограмме наличие выбитых областей тона.
Если я вижу по гистограмме ошибку экспозиции, то вношу коррекцию и фотографирую повторно. Честно говоря, я забыл, когда видел на компьютере проваленные в темноту или выжженные в белый цвет снимки.
Но, насыщенного белого цвета на фотографии не будет. Белое платье будет серым. Белый цветок будет серым. И это неявная ошибка экспонирования.
По насыщенности белого цвета можно сразу, насколько фотограф опытен. Большая часть предпочитает доводить до насыщенного белого в процессе обработки, не догадываясь, что чистый белый тон можно получить из фотоаппарата.
Знаете в чем проблема?
В том, что в любом автоматическом и полуавтоматическом режиме фотокамера считает, что белое это 18% серого.
Фраза звучит сложно и непонятно, чтобы разъяснить ее полностью, нужно залезть в технические дебри процесса фиксации изображения и промера экспозиции, что мы с вами делать не будем.
Просто запомните. Без дополнительных настроек фотоаппарат будет считать белый цвет серым.
Соответственно, вы не получите на снимках ни белой рубашки, ни белого чистого снега, ни белоснежного платья невесты. Все белое будет серым.
Становление двойной экспозиции как художественного приема
Свое начало она берет еще в далеких временах старых добрых пленочных фотоаппаратов. Чтобы сделать фото с таким эффектом, не требовалось особых усилий: нужно было два раза прокрутить кнопку «пуск», не прокручивая при этом пленку. Вуаля! Волшебный кадр готов! Конечно, снимки такого типа были очень спонтанными, итог от совмещения кадров таким образом было почти невозможно предсказать. Ведь кто знает, насколько выигрышным в итоге станет сочетание. У фотографа была одна возможность: заранее проанализировать вероятный результат путем предположения о том, насколько хорошо будут гармонировать эти два кадра. Однако этого было мало для стопроцентного прогноза. Слишком многое в этом случае зависело от того, как поведет себя пленка. Но, как всем известно, в несовершенствах часто и скрыта подлинная красота. И совмещенные кадры могли стать ее настоящим воплощением. При взгляде на самые удачные плоды этой изначально экспериментальной техники, талантливые фотохудожники не могли не увидеть в ней необъятные творческие перспективы.
С течением времени появилась возможность контролировать процесс создания таких изображений до последней мелочи. Этой возможностью стал фотошоп, в котором для контроля процесса созданы все необходимые условия. Конечно, в этом способе есть и минусы: хотя для создания идеального кадра имеются все условия, того волшебного эффекта случайности, который появляется на пленочных фотографиях, уже не будет. Впрочем, в любом способе есть свои плюсы и минусы. Вы можете лишь выбрать тот, который подходит вам больше всего. Фотошоп сегодня доступен каждому, пленочные фотоаппараты никогда не уйдут в прошлое, а цифровые сегодня весьма стойко держатся на пике популярности.
Стоит ли следовать трендам
Некоторые дизайнеры и креативные директора избегают трендовых решений, потому что не хотят выглядеть подражателями. Но следование тенденциям может привнести в ваши работы современные штрихи. У решения быть не таким, как все, тоже есть преимущества. Поэтому лучшие дизайнеры заимствуют идеи из трендов прошлого и настоящего, комбинируют и подчас получают нечто принципиально новое и поразительное.
Небольшое предостережение: прежде чем использовать тренд, убедитесь, что он не противоречит вашему брендингу. Банки, страховые и инвестиционные компании людям хочется ассоциировать с надежностью и доверием. В этом контексте едва ли уместны эффекты, связанные с подрывом устоев и контркультурой — глитч, например.

Прием двойной экспозиции украсил вступительную заставку сериала «True Detective» от HBO.
Ниже мы рассмотрим несколько модных дизайнерских приемов и поделимся уроками по созданию эффектов в Photoshop.
Что такое экспозиция
Автор статьи:Евгения Соколова
30.04.2020
Экспозиция в фотографии — это суммарный объем света, прошедший через оптическую систему фотоаппарата и попадающий на восприимчивый к свету элемент в течение определенного временного промежутка. Грамотная настройка техники позволяет получить идеальные снимки — яркие, четкие и красивые. Однако экспозицию можно скорректировать и при последующей обработке кадров с помощью специального софта. Обсудим, какие настройки определяют качество фото и как улучшить не самые удачные на первый взгляд снимки в графическом редакторе.

Сравнение удачной и неудачной экспозиции
Подготовка
Весь секрет создания хорошей двукратной композиции заключается в подборке правильных материалов. Для того, чтобы ваш снимок в итоге получился идеальным, нужно изначально правильно его сделать. Вот несколько советов перед созданием пейзажного портрета:
- Желательно, чтобы фон для двойной экспозиции был нейтральным (белый, бежевый, серый, бежевый).
- Силуэт относительно фона должен быть контрастным, выделяться и хорошо читаться.
- Лучше всего фотографироваться в профиль.
- В качестве второго снимка нужно выбирать такие, на которых изображены контрастные места, создающие необычные линии и силуэты (темный лес, небо, горы, небоскребы, цветочные поляны, облака, клубни дыма и другие).
- Лучше всего наложенные фото друг на друга смотрятся вместе, если одно из них имеет четкие границы силуэта.
- В некоторых снимках необходимо убирать бэкграунд даже в природных фото.
Двойная экспозиция в Фотошопе
Если вы считаете, что только в Photoshop можно сделать двойную экспозицию правильно — не проблема. Можете сделать обработку через него. Вот шаги, которые вы можете использовать:
- Откройте программу. Подберите подходящие снимки из имеющихся на компьютере или поищите исходники на бесплатных фотостоках. Там очень много качественных изображений, которые любой человек может использовать без угрызений совести.
- При помощи инструмента «Перо» выделите силуэт предмета. Обрисуйте контур. Старайтесь не оставлять задний фон этого снимка, лучше немного «обрежьте» сам силуэт.
- Замкните контур на первоначальной точке. Кликните на правую кнопку мыши. Выберите «Образовать выделенную область». Установите «Радиус растушевки».
- Если вас не устраивает вид линии контура силуэта, она кажется вам слишком грубой и угловатой, то можно смягчить ее. Загляните в «Выделение», затем в «Уточнить край». Измените радиус «Определения краев», сдвиньте края для образования активного выделительного контура.
- Расширив границы контура, вы можете немного взять от основного фона. Чтобы избавиться от нежелательных элементов, воспользуйтесь инструментом «Удалить уточнения». Пройдитесь данной функцией по тем местам, где вы захватили лишние частицы.
- При помощи функции «Уточнить радиус» вы можете захватить все частички изображения, которые упустили ранее.
- Полученное выделение перенесите на новый слой с белым фоном.
- Добавьте снимок с природой поверх всех имеющихся слоев. Загрузите активный контур при помощи клавиши Ctrl.
- Добавьте маску к пейзажу. Появиться активный контур поверх снимка с природой.
- Уберите связь между слоями. Это можно сделать в нижней правой части экрана. В результате вы получите четкий контур силуэта, внутри которого будете перемещать природу или город (в зависимости от выбранного изображения). Подберите лучшее расположение картинки в силуэте.
- Скопируйте слой с выделенным силуэтом. Копию поставьте поверх всех слоев. Затемните изображение предмета через инструмент «Уровни».
- Измените режим наложения слоев на «Осветление».
- Слой-маску наложите поверх последнего полупрозрачного слоя. Закрасьте при помощи кисти имеющиеся пробелы.
- Возьмите слой с белым фоном и замените оттенок фона на подходящий по цвету.
- Имеющиеся недочеты можно исправить и подкорректировать при помощи мягкой кисти или инструмента «Пипетка».
- Добавьте новый слой поверх остальных. Он должен подходить по цветовой гамме к основным изображениям. Прозрачность данного корректирующего наложения выставляйте до 30%.
- При помощи «Уровней» улучшите контраст. Используя «Карту градиента» можно создать стиль разделительных тонов.
- Сохраните свои труды. Обязательно поделитесь творением с миром!
В Фотошопе сложно разобраться с нуля, но программа известная. Поэтому в сети есть много уроков по работе с ней
Если вы освоите приложение, сможете профессионально редактировать изображения, которые привлекут внимание аудитории
Больше способов редактирования и монтажа видеоконтента для Инстаграм вы сможете узнать вместе с нами.
А если найдете полезную информацию — обязательно поделитесь с аудиторией. Так вы сможете дать больше пользы своим подписчикам и повысить их лояльность к вашему личному блогу в Инстаграм.
Как соединить несколько фото в одно
Итак, теперь вы знаете, как совместить две картинки. Но что делать, если нужно объединить больше изображений? В ФотоКОЛЛАЖе вы сможете склеивать неограниченное количество фотографий в любой форме, по сетке или с наложением.
Выберите вариант создания
Откройте программу и создайте новый коллаж или начните редактировать старый. Укажите вариант компоновки: автоколлаж или чистый проект. Если вы выберете второй вариант, все действия идентичны предыдущей инструкции, отличается лишь количество снимков. Функция автоколлажа позволяет комбинировать файлы по форме, тексту или сетке. Рассмотрим вариант сеткой как наиболее распространенный.
Создайте новый коллаж по сетке
Настройте коллаж
Заранее подберите фото. Выберите вариант расположения картинок, исходя из их количества. Выделите подходящий вариант и нажмите «Далее».
Подберите шаблон, исходя из количества картинок
Установите формат коллажа и отрегулируйте расстояние между изображениями. Также доступно изменение количества файлов и расстояние от снимков до края.
Можно самостоятельно установить отступы и количество ячеек
Загрузите изображения для комбинации и нажмите «Далее». Настройте тень, рамки и порядок размещения по вашему усмотрению.
Фотографии можно украсить и изменить порядок расположения
Отредактируйте и сохраните
Во внутреннем редакторе вы можете менять созданный макет: делать картинки больше, удалять элементы, применять эффекты, накладывать элементы друг на друга, добавлять надписи и украшения. Экспортируйте итог на жесткий диск или распечатайте.
Во внутреннем редакторе можно свободно менять размер и положение элементов
Создание двойной экспозиции с видео
Начнем урок. Кстати, в уроке, для работы с видео мы будем использовать приемы, описанные в статье «Синемаграфия. Как создать живое фото в Adobe Photoshop»
Шаг 1.
Загрузите видео в Photoshop Файл – Импортировать – Кадры видео в слои. В появившемся окне выберите примерно следующие кадры
Измените размер холста до значений 1920 * 1280 (это размер изображения с девушкой, которое будет главным в нашей экспозиции). Сделать это можно так Изображение – Размер холста.
Объедините все слои видео (у меня 71 слой, у вас может быть другое значение) в группу Видео. Для этого выделите все слои и нажмите на Ctrl+G, новую группу назовите Видео.
Поместите в документ фото с девушкой, разместите его под группой Видео. Слой назовите Фото.
Шаг 2.
Выберите для группы Видео тип наложения Умножение и подвиньте группу Видео так, чтобы дым находился в районе волос девушки. Примерно так.
Шаг 3.
Теперь поработаем с масками. Для группы Видео создайте Слой-маску (Слои – Слой-маска – Показать все). Выберите кисть черного цвета с прозрачностью 100% и следующими настройками:
Закрасьте на маске группы Видео все, что должно быть скрыто. Примерно так:
Шаг 4.
Теперь перейдите на слой Фото и создайте так же Слой-маску как и в шаге 3.
С помощью черной кисти с теми же настройками, что и в шаге 3, но с непрозрачностью 30-40% создайте маску для волос девушки так, чтобы они как можно естественнее сливались с дымом. При этом появятся на фото прозрачные части, там, где будет стираться фото – не переживайте, мы создадим фон на заднем плане, который скроет эти недостатки.
P.S. Обычно, рисуя двойную экспозицию контур человека полностью вырезается из фона и таких моментов не возникает, но так как у нас фото расположено на нейтральном фоне, подходящем по стилю всей экспозиции, мы этого делать не стали и сэкономили время.
Шаг 5.
Выполним свое обещание и создадим в самом низу слой с именем Фон, зальем его цветом, подходящим по оттенку с тем, что находится на фоне у волос девушки — #fdfcff
Шаг 6.
Для слоя Фото создайте корректирующий слой Цветовой тон/Насыщенность. Привяжите его к нему, зажав клавишу Altщелкнув левой клавишей мыши между этими слоями. Выберите следующие настройки (Яркость +21, Насыщенность — -56), чтобы сравнять цветовую гамму видео и фото.
В принципе уже можно посмотреть, что у нас получается, вызвав Шкалу времени – Окно – Шкала времени и нажав на клавишу Play.
А можно создать над всеми слоями новый корректирующий слой Карта Градиента и поиграть с его настройками. Могут получиться разные интересные вещи.
Чтобы сохранить результат анимации можно воспользоваться одним из двух вариантов. Первый — сохранить как gif. Как это делать, я уже не раз рассказывала в своих статьях «Синемаграфия. Как создать живое фото в AdobePhotoshop» и «Анимированный баннер в Photoshop».
Второй – сохранить как видео если у вас установлен MediaEncoder для версий Photoshop выше CC. Файл – Экспортировать – Экспорт Видео и выбрать такие насройки:
Я выбрала второй вариант. Результаты следующие:
Уверена, что благодаря этому уроку вы посмотрели на создание двойной экспозиции по-новому. Двойная экспозиция с анимацией выглядит еще более впечатляющей. Конечно подобрать исходные материалы для такого варианта, сложнее.
|
Подписывайтесь на обновления блога «Дизайн в жизни» и мы обязательно опубликуем для вас еще больше полезных бесплатных уроков и материалов! |
(Visited 661 times, 1 visits today)
Autodesk Pixlr
Pixlr — широко известное имя, когда речь идет о редактировании изображений. Обычно это веб-приложение является наиболее предпочтительным инструментом для одноразового редактирования. Однако, если вы ищете постоянное приложение для Windows 10, вы можете рассмотреть Autodesk Pixlr из-за его широкого набора инструментов. Кроме того, им не сложно пользоваться, и у него чистый интерфейс.


Параметр «Двойная экспозиция» находится в разделе «Уточнить». Все, что вам нужно сделать, это выбрать изображение, выбрать режим и прозрачность. В отличие от GIMP, элементы управления просты в использовании. Вы можете использовать две точки на изображении, чтобы вращать и перемещать изображение. Щелчок по Применить безопасно применит эффект.
Единственная проблема заключается в том, что после применения эффекта вы не можете дальше настраивать второй слой.
Самые известные фотографы, работающие в этой технике
Двойная экспозиция — прекрасный способ подчеркнуть противоречивость в характере каких-либо явлений, продемонстрировать многозначность и глубину кадра. Самые удачные работы в технике — это средоточие таинственности, двусмысленности и аллегоричности. Наш мир хаотичен и неуловим, он постоянно меняется и куда-то стремится. Что может подчеркнуть это в фотографии лучше, чем использование эффекта двойной экспозиции? Неудивительно, что талантливые фотографы выбирают для своих работ именно этот способ съемки. Для нашего материала мы отобрали пятерку лучших мастеров, снимающих в этой технике. Полюбуйтесь на их волшебные работы! Кто знает, возможно, они станут для вас источниками вдохновения.
- Никита Петров
Этот талантливый фотограф живет с Санкт-Петербурге. Работает исключительно в технике двойной экспозиции. Снимает на разные камеры и, как любой настоящий художник, находится в перманентном творческом поиске.
2. Константин Наумов
Работы фотографа удивительно многогранны и глубоки. Суть его работ нужно постигать неторопливо и вдумчиво, и только тогда вам откроются все их смысловые грани.
3. Анета Иванова

Фотограф из Болгарии. Осваивать науку фотографии она начала еще в детстве, когда ей было всего 13 лет, причем делала это своими силами. Ее главный интерес — жанр портрета, в котором она активно использует технику двойной экспозиции, и делает это весьма успешно.
4. Гийом Зюли

Заслуженно известный фотограф из Франции, который долгое время сотрудничает с самыми популярными представителями прессы страны: Le Monde, Telerama, Liberation. Одним из его самых известных и сильных фотопроектов является «Двойная экспозиция: фотография и память». Зюли ведет над ним работу с 1996 года. Идея, которую он избрал для проекта, — город как хранилище воспоминаний. Больше десяти лет он ведет эту работу, снимая разные города в технике двойной экспозиции. Гений работает только с черно-белой высокочувствительной пленкой. Работы художника участвуют в самых престижных выставках по всему миру.
5. Андре де Фрейтас
Молодой и популярный фотограф из Перу. Его также знают под псевдонимом Megatherium. Поскольку он является бакалавром компьютерной анимации, у него есть возможность с успехом применять свои знания в творчестве. Он говорит, что его вдохновляют такие мастера, как Райан Шуд, Дэймон Лоубл и Райан Пфлуджер. В круг его профессиональных интересов входят портрет, кинематография и мир моды.
Experiment with double exposure
There are many ways to experiment with double exposure photography. We’ll give you a quick list of ideas so that you can see the full range of potential.
- Different textures give you different possibilities. Luminar 3 has prepared a whole free pack of textures that you can easily apply to any photo.
- Take double exposure portraits up close, then from a distance. Merge them for a tunnel-like effect.
- Use complementary colors in your base image and layer image to make your photo pleasing to the eye.
- Experiment with multiple exposures to create “static movies” with multiple superimposed images of moving objects or people.
- Merge two photos of the same place before and after a major event.
- Superimpose the natural and the technological: an insect with a gadget, the forest with a modern cityscape.
Зачем нужен экспонометр
Каким образом фотоаппарат вычисляет правильную экспозицию? Все просто. В каждую камеру встроен экспонометр. Это такой прибор, который измеряет экспозицию. Шкалу и стрелку, показывающие значения экспозиции, можно увидеть в видоискателе.
Шкала экспонометра обведена красным
У полупрофессиональных и профессиональных фотокамер она продублирована на верхнем вспомогательном экранчике. При недостатке света стрелка двигается влево от центра, а при переизбытке вправо.
Итоги
Экспозиция в фотографии и ее настройка поначалу кажется сложной, но если разобраться, это вовсе не так. С практикой быстро приходит понимание как она работает и появляется хорошая привычка фотографировать только в режиме «М».
Попробуйте выйти и протестировать приведенную выше информацию. Поэкспериментируйте с настройками выдержки и диафрагмы
Обратите внимание на то, как они влияют на фотографию
Achieve double exposure in Photoshop
Double exposure in Photoshop can give you fantastic results as long as you know how to use it efficiently. To Photoshop double exposure photography, you’ll need two photos, one to be used as your base and one to be added as a layer above. Here’s a guide on how to Photoshop double exposures simply and quickly.
- Select your base image. Preferably, this image will have the subject that you want to keep in front and a bright, neutral background without too many details. Double exposure portraits work wonderfully for beginners.
- Take the Quick Selection tool or the Magic Wand Tool and click anywhere on the background to select it. Then go to Select > Inverse to select the main subject. This will let you get rid of the background.
- You can use Refine Edge to make sure your Magic Wand Tool has captured everything you wanted to capture.
- Now load your second image (preferably the one with the background) into a new layer. Place the image of the background above the image of your main subject. Keeping the second layer selected, press the Control key and click on the Layer Clipping Mask of the layer below. You’ll see the marching ants selection of your subject above the background layer.
- Use a Clipping mask to select the layer that contains the main subject. Make a copy by holding Control-J and drag and drop it above the forest layer.
- Right-click on the layer mask and click Apply Layer Mask in the dropdown menu. Change the Blending Mode of the main layer to Screen in the Layers panel.
- Adjust the opacity of the background layer until you’re satisfied.
- Refine your photo with all of the arsenal of tools that Photoshop has to offer.

To make double exposure in Photoshop in 2 clicks, download a collection of 7 Advanced Double Exposure Photoshop Actions that will let you merge two photos fast and get a beautiful photo.
Горячий тренд №1: двойная экспозиция
Этот прием позволяет создавать эффектные визуальные сочетания. Название пришло из пленочной фотографии, где можно сделать два или три снимка без прокрутки пленки — и кадры накладываются друг на друга. Эффект часто используют на киноафишах и в рекламных роликах на ТВ. Выше вы видели кадр из заставки сериала “True Detective”: сочетание двойной экспозиции с анимацией усиливает впечатление.


Главное условие успеха здесь — удачный подбор изображений. Когда вы берете за основу картинку с высокой контрастностью, следующий слой лучше разместить поверх самых темных ее участков. Часто портрет смешивают с более детализированной картинкой, вроде городского пейзажа.
А вот несколько хороших уроков, как сделать подобное в Photoshop:
Двойная экспозиция. Урок #1
Двойная экспозиция. Урок #2
Двойная экспозиция. Урок #3
Разделение RGB-каналов, цветовые каналы, двухцветная двойная экспозиция
Еще один примечательный эффект, который работает на фотографиях, тексте и контурах. Иногда, чтобы получилось интересно, берут три разных изображения в трех различных цветовых каналах и все это совмещают. Другая разновидность — смесь глитча и разделения RGB-каналов. Некоторые дизайнеры идут дальше — добавляют еще и двойную экспозицию.

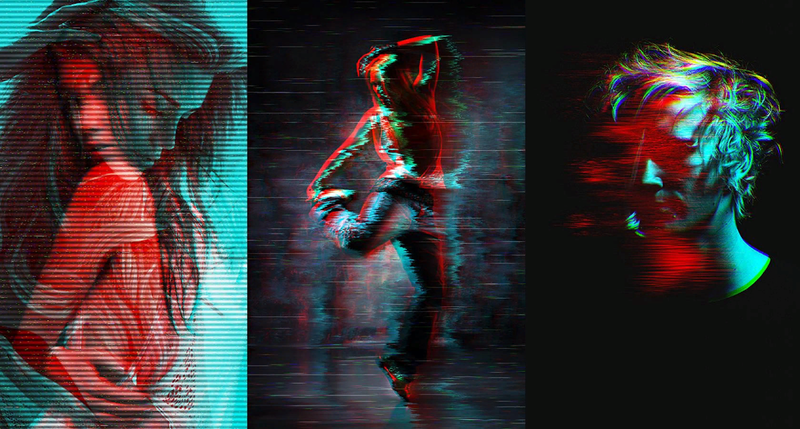
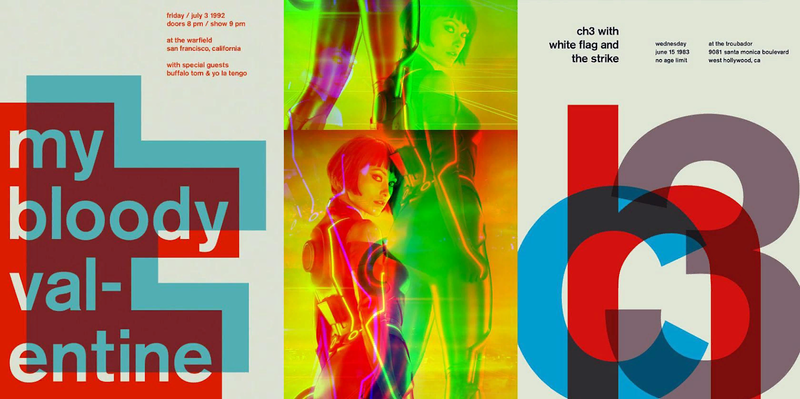
Вот несколько крутых уроков по работе с цветовыми эффектами в Photoshop и Affinity Photo. Не обращайте внимания, как эти приемы там называют — каждый волен именовать их по-своему.
Двухцветная двойная экспозиция в Photoshop
Двухцветная двойная экспозиция в Affinity Photo









