Как настроить эквалайзер
Содержание:
- Важность настройки эквалайзера для Пк
- Декоративный NeonVisual
- Подключение передней панели
- Эквалайзер от Realtek
- №5. Pushtec EQ VST
- Какой выбрать эквалайзер для Windows 10
- №6. FxSound Enhancer
- Корректирующая эквализация: ослабление частот эквалайзером
- Суть проблемы
- Инструкция
- №2. Viper4Windows
- Где в Windows 7 находится эквалайзер и как его настроить?
- Что такое эквалайзер
- №7. SRS Audio Sandbox
- Как настроить эквалайзер на windows 10
- Менеджер аудиодрайвера VIA HD Audio Deck
- Настройка драйверов
- Как настроить эквалайзер на компьютере
- Подведем итоги
Важность настройки эквалайзера для Пк
Эквалайзер для ПК встроен в аудио- и видеопроигрыватели, редакторы и т. д
При работе с этим устройством важно помнить главный принцип – усиление полосы влечет за собой усиление общего аудиосигнала, а чрезмерное усиление – к искажениям звука. Поэтому лучше ослабить ненужную частоту, чем усилить ее
Эквалайзер для ПК может потребоваться звукооператорам и диджеям. Первые используют его для поиска и усиления резонансной частоты. Вторые – для получения неповторимого звука, специальных эффектов от инструментов. Например, убрав все низкие и высокие частоты, можно добиться эффекта «старого радиоприемника». Диджеи готовясь к выступлениями используют эквалайзеры вместе с микрофоном и анализатором, чтобы определить, какие частоты «пропадают», а какие появляются в помещении.
Декоративный NeonVisual
Программа «NeonVisual» относится к особому разряду украшений рабочего стола, выполняющих две задачи одновременно: великолепная визуализация проигрываемой мелодии и отображение ее тембра на каждой выделенной частоте. NeonVisual не является полноценным инструментом, но может использоваться как дополнение к описанным выше вариантам.
Для запуска ПО на своем компьютере делаем следующие действия:
Скачиваем установочный файл с сайта http://sounevis.ru или на официальной группе Вконтакте https://vk.com/sounevis.
Устанавливаем и запускаем программу.
Главное окно делится на две части. В поле «Визуализации» можно выбрать понравившуюся тему. В «Модули» имеются готовая панель управления плеером, часы и редактируемая консоль, к которой можно привязать любые действия на ПК, включая управление эквалайзером.
После добавления и настройки отдельные элементы выглядят так:
При грамотном оформлении рабочий стол смотрится шедеврально:
Преимущества
- NeonVisual является отличным визуализатором эквалайзера с возможностью комбинировать и настраивать интерактивные элементы без ограничений.
- При должных навыках в использовании программы можно привязать кнопки управления плеером к редактируемой консоли. Другими словами – вы сможете управлять проигрывателем прямо в NeonVisual.
- Бесплатное русскоязычное ПО совместимо с Windows 7 и 10.
Подключение передней панели
Звук может не работать, если не подключен кабель от передней панели корпуса к материнской плате в разъем.
Один раз мне попался корпус, где штекер звуковой шел не одним разъемом, а каждый проводок отдельно. И я сомневался куда какой подключать. Но после правильного подключения Front Panel звук на колонках появился.
Подключение звука к передней панели корпуса
Ниже схема подключения каждого провода к Front Panel Audio на материнской плате.
Схема подключения к Front Panel Audio на материнке
Если на переднюю панель корпуса звук выводить не планируете, то поставьте две перемычки, или соедините между собой контакты, как показано на рисунке ниже.
Вместо кабеля ставим перемычки на Front Panel
Итак, с аппаратной частью мы разобрались. Переходим к настройкам операционной системы.
Эквалайзер от Realtek
В большинстве случаев материнские платы наших ПК комплектуются встроенными звуковыми картами от «Realtek Semiconductor», для которых устанавливаются соответствующие драйвера (часто в автоматическом режиме). Функционал данных драйверов включает в себя и эквалайзер – специальный программный инструментарий, позволяющий изменять тембр получаемого аудиосигнала и его амплитудно-частотные характеристики.
Традиционный эквалайзер от «Реалтек»
Функционал такой программы обычно находится на достойном уровне, имеет хороший уровень производительности, и вполне соответствует запросам большинства пользователей.
При этом пользователи, перешедшие с «семёрки» на Виндовс 10, могут заметить, что традиционный функционал доступа к эквалайзеру изменился. А некоторые юзеры и вовсе не могут его найти. Это может быть связано с возможным отсутствием (или некорректной работой в системе) драйверов для звуковой карты «Реалтек».
Для решения возникшей дисфункции существует несколько способов. Можно скачать необходимые драйвера c родного сайта http://www.realtek.com/downloads/ производителя и установить их на ПК. В качестве альтернативы можно порекомендовать самостоятельно выполнить системное обновление аудиодрайвера.
Для этого:
- Наведите курсор на динамик звука на панели задач, нажмите правую клавишу мыши.
- Выберите «Устройства воспроизведения».
- В открывшемся окне выберите устройства воспроизведения, использующиеся в системе по умолчанию (обычно это «Динамики»).
- Нажмите чуть ниже на «Свойства».
-
В открывшемся окне во вкладке «Общие» рядом с опцией «Realtek High Definition Audio» вновь нажмите на «Свойства».
Выберите «Свойства»
-
В открывшемся окне кликните на «Изменить параметры» внизу слева, перейдите на вкладку «Драйвер», и нажмите «Обновить драйвер».
Обновите аудиодрайвер
- Если аудиодрайвер всё также не виден, можно попробовать использовать драйвер «Реалтек» под Windows 7. Для этого запустите исполняемый файл установщика драйвера в режиме совместимости с ОС (наводим курсор мыши на наш драйвер, жмём правую кнопку мыши, выбираем «Свойства», затем «Совместимость», и «Запустить в режиме совместимости с Виндовс 7»), и установите указанный драйвер в систему.
В случае же, если вы не можете найти настройки эквалайзера (или хотите с его помощью изменить характеристики получаемого в системе звука), то вам необходимо:
- Перейти в «Панель управления».
- Найти там «Звук», в нём выбрать «Диспетчер HD» (в некоторых случаях «Диспетчер Реалтек HD»).
- После его запуска перейдите на страницу «Звуковой эффект», найдите там «Эквалайзер», и рядом с ним выберите необходимый тип звучания (лайв, рок, поп и др.). В данном рядке справа находится кнопка активации графического вида эквалайзера, в котором с помощью ползунков вы можете изменять те или иные характеристики получаемого звука (низкие, средние, высокие частоты).
С помощью данной кнопки вы можете выбирать форму отображения эквалайзера
Также доступ к эквалайзеру в OS Windows10 вы можете получить, набрав в строке поиска панели задач mmsys.cpl и нажав ввод. После открытия панели звука кликните на имеющиеся в вашей системе динамики, и нажмите внизу на «Свойства». В открывшемся окне свойств перейдите на «Улучшения», поставьте галочку рядом с «Эквалайзер», и установите импонирующий вам тип звука.
№5. Pushtec EQ VST
№5. Pushtec EQ VST
Мощный бесплатный эквалайзер, который выполнен в виде VST плагина. Это значит, что он может работать только в составе какого-нибудь проигрывателя или звукового редактора. Для всей системы его использовать невозможно.
Тем не менее, Pushtec заметно повышает качество звука, обладает богатым набором фильтров и эффектов и может обеспечивать правильную и глубокую сцену. Но он никак не подходит для просмотра фильмов и игр.
Интерфейс у эквалайзера весьма интересный. Он представляет собой переключатели-тумблеры (как на аналоговых звуковых устройствах). В целом, интерфейс прост и понятен. Но использовать данный эквалайзер будут далеко не все.
ПЛЮСЫ:
- Интересное оформление
- Программа совершенно бесплатна
- Обеспечивает высокое качество звука
- В комплекте есть продвинутый эквалайзер
- Имеется богатый набор эффектов
- Есть предварительно настроенные профили
- Эквалайзер обеспечивает правильную и глубокую сцену
МИНУСЫ:
- Это не программа, а VST плагин
- Для просмотра фильмов не подходит
СКАЧАТЬ
Какой выбрать эквалайзер для Windows 10
Эквалайзер для Windows 10 — это программное обеспечение, позволяющее настраивать звуковые эффекты вашего компьютера. Его используют в основном для регулировки баланса между различными звуковыми частотами. Любой звук, который воспроизводится в вашей системе, будь то медиаплеер, видеоигра или что-либо другое, может быть настроен за счет внесения изменений в параметры частот. Некоторые звуковые эквалайзеры являются бесплатными, но при этом обладают достаточным набором функций. С их помощью можно регулировать такие параметры, как усиление низких частот, объемный звук и т. д.
Существует лишь ограниченное количество системных эквалайзеров для Виндовс, доступных в интернете. На сегодняшний день среди бесплатных приложений этого типа можно выделить 3 лучшие программы.
Можно найти и другие эквалайзеры, которые интегрированы с медиаплеерами, но перечисленные ниже инструменты позволяют применять эффекты абсолютно для всех звуков системы. Многие пользователи считают Viper4Windows лучшим звуковым эквалайзером. Он позволяет регулировать 18 частот (от -120 до 13 дБ). Приложение также предлагает несколько уникальных звуковых эффектов, таких как ViperXBass и ViperXClarity.
№6. FxSound Enhancer
№6. FxSound Enhancer
А теперь пришло время платных программ. На самом деле, FxSound Enhancer – не совсем эквалайзер. Это комплексный продукт для улучшения качества звука на компьютере или ноутбуке. Тем не менее, многие используют ее в качестве эквалайзера.
Утилита имеет огромное количество встроенных эффектов, 9-полосный графический эквалайзер, предустановленные профили, опции кристаллизации и улучшения качества низких частот. И все это в довольно симпатичной обертке.
Однако за использование полной версии приложения придется заплатить 30 долларов. Если этого не сделать, то наслаждаться превосходным звуком можно будет только на протяжении 6 дней. И это самый существенный недостаток.
ПЛЮСЫ:
- Приятный интерфейс
- Нет рекламного контента
- Есть неплохой эквалайзер
- Имеется огромное количество эффектов
- Можно использовать для просмотра фильмов
- Есть встроенные пресеты
- Быстрая работа приложения
- Нетребовательность к системным ресурсам
- Интуитивно понятный интерфейс
- Продвинутые настройки эффектов
МИНУСЫ:
- За полную версию придется платить
- Нет поддержки плагинов VST
- Нет русского языка в интерфейсе
СКАЧАТЬ
Корректирующая эквализация: ослабление частот эквалайзером
Корректирующая эквализация исправляет такие проблемы сигнала как бубнеж, неприятный резонирование, а также столкновение частот. Для корректировки звукорежиссеры подрезают определенные диапазоны, что скрывает или полностью устраняет проблемы в сигнале. Подрезку частот лучше использовать до усиления других звуков — так вы минимизируете появление новых проблем при бусте частот.
Чтобы понять, что нужно вырезать из сигнала, послушайте партию инструмента и оцените ее звучание. Определите на слух, чего в звуке слишком много — так вам будет проще решить, какие частоты обрабатывать (для большей точности при обработке стоит руководствоваться таблицей частот музыкальных инструментов). Некоторые эквалайзеры, например встроенный в iZotope Neutron, оснащаются анализатором, который автоматически расставляет точки на спектре, советуя частоты для обработки — такая функция станет хорошим подспорьем начинающим звукорежиссерами, которые только учатся пользоваться эквалайзером.
Если вы слышите мутную середину или шипящий вокал, найти частотный диапазон для подрезки можно следующим образом: сделайте мощное усиление гейна, максимально сузьте ширину кривой эквализации ручкой Q и начните перемещать точку по спектру. Подобный гипертрофированный буст облегчит нахождение проблемных частот: корректировать сигнал нужно там, где ранее выявленный недостаток микса/сигнала проявляется особо сильно. Насколько ослаблять сигнал — решать вам, так как все здесь зависит от того, какое звучание вы хотите получить.
Изолирование частоты в iZotope Neutron
Прием с усилением лучше работает на статичных элементах микса, чем на динамичных. Одной точки обработки вполне достаточно, чтобы устранить низкочастотный гул бочки, которая звучит практически неизменно. При работе с тем же вокалом, который может сильно изменяться в разных частях песни, одной точкой обработки дело не обойдется — потребуется более комплексный подход. Будьте готовы, что при перемещении усиленной точки по спектру в сигнале окажется несколько диапазонов частот, которые нужно скорректировать.
При работе с интенсивным сигналом лучше настроить автоматизацию в EQ-плагине или пользоваться динамическим эквалайзером. Последний поможет скорректировать работу эквалайзера таким образом, чтобы он подстраивался под изменения сигнала. Некоторые эквалайзеры (например, тот, что входит в iZotope Nectar) оснащаются функцией Follow EQ, которая учитывает изменения сигнала и подстраивается под них.
ВНИМАНИЕ!
При корректирующей эквализации происходит точечная подрезка частот узкой или особо узкой кривой Q. При этом нужно помнить, что слишком узкое усиление сигнала делает звук неестественным и неприятным.
Суть проблемы
Качество звука на компьютере с операционной системой Windows 10 удается качественно настроить двумя способами – с помощью встроенного эквалайзера операционной системы, находящегося в стандартной сборке ПО, или с помощью сторонних программ, устанавливаемых на ваш ПК и влияющих на его работу.
Преимущества использования встроенного эквалайзера таковы:
- Простота в использовании и полная русифицированность интерфейса управления.
- Высокое качество настроек – все производимые настройки приведут к модификации звука, но звучания не ухудшать.
- Исключена возможность конфликтов программ – качество внесенных изменений выше.
- Более простой и понятный интерфейс.
- Минимальная нагрузка на аппаратные ресурсы ПК – фактически, эквалайзер как составная часть операционной системы, нагружает процессор лишь эпизодически.
- Программу не нужно скачивать, заполняя свободное место в памяти ПК, она быстро загружается и не вылетает.
К существенным недостаткам встроенного эквалайзера относится достаточно узкий диапазон настроек – фактически в нем приведены только основные параметры звучания, которые вы можете немного изменить.
Преимущества применения скачанного эквалайзера от стороннего производителя – более широкий диапазон настроек, наличие дополнительных функций, эффектов.
Одновременно, такие программы способны быть не слишком удобными в использовании, могут «вылетать», сильно нагружать процессор, приводить к ухудшению качества звука.
Кстати! Любые программы такого типа часто могут затрагивать не только настройки звучания файла, воспроизводимого аудиопрограммами, но и управлять системными звуками. С помощью эквалайзера все или некоторые звуковые сигналы системы можно менять, подключать, отключать, изменять их громкость. Также можно настроить звуковое доминирования одного динамика над другим и т. д.
Инструкция
- Запустите на своем компьютере программу Windows Media Player. В верхней части рабочего окна кликните на иконку эквалайзера и откроется окно его настройки. В основном окне эквалайзера вы можете самостоятельно выставить необходимые настройки для воспроизведения звука. Если вы первый раз сталкиваетесь с настройкой эквалайзера, то оптимальным вариантом будет прибегнуть к существующим параметрам. Для этого откройте соответствующий выпадающий список и выберите подходящий параметр, например, джаз, рок, поп и так далее.
Готовые настройки эквалайзера
- Также присутствует возможность скачать готовые настройки эквалайзера из интернета. Их можно найти на различных современных ресурсах. Однако, скаченные настройки нельзя применить автоматически, вам будут предоставлены значения соответствующих регуляторов. Для применения скаченных настроек нужно открыть панель управления эквалайзером и вручную выставить необходимые значения.
- Перед выбором оптимальной конфигурации эквалайзера следует внимательно ознакомиться со всеми параметрами вашей акустической системы. На колонках с разным диапазоном используемых частот аудиофайлы с одинаковой настройкой эквалайзера могут звучать по-разному. Также звучание может отличаться из-за разной оцифровки звуковых дорожек.
- Устанавливая параметры эквалайзера в проигрывателе Windows Media Player помните, что на качественное звучание аудиодорожек также влияют настройки вашей звуковой карты. Для установки необходимых параметров звуковой карты необходимо открыть соответствующую утилиту, которая отвечает за ее правильную работу. Чаще всего иконка данной утилиты находится в трее или в панели управления операционной системой. Во многих утилитах управления звуковой картой присутствует собственный эквалайзер, который в первую очередь влияет на все звуки, воспроизводимые компьютером. Для удобства настройки звука полностью отключите один из эквалайзеров.
№2. Viper4Windows
№2. Viper4Windows
Еще один неплохой многофункциональный эквалайзер для операционной системы Windows 10. Программа обладает поддержкой некоторых фильтров и эффектов (усиление низких частот, кристаллизация и так далее). Интерфейс крайне прост и понятен.
Помимо продвинутого параметрического эквалайзера есть еще процессор пост-обработки, опции настройки объемного звука, возможность добавления эха и реверба. Очень полезные эффекты для тех, кто точно знает, зачем они нужны.
Утилита совершенно бесплатная. Скачать ее запросто можно на официальном сайте разработчика. А вот русского языка в интерфейсе нет (и вряд ли появится). Так что придется подтянуть знание английского. Хотя и без этого можно прекрасно обойтись.
ПЛЮСЫ:
- Программа совершенно бесплатна
- Есть простой и понятный интерфейс
- Имеются опции настройки объемного звука
- Можно применить некоторые эффекты
- Настроить эквалайзер очень легко
- При использовании качество звука заметно улучшается
- Есть специальные режимы для просмотра фильмов
- Есть опция усиления басов
МИНУСЫ:
- Нет поддержки плагинов
- Нет русского языка
Где в Windows 7 находится эквалайзер и как его настроить?
Чтобы включить эквалайзер в операционной системе Windows 7 стоит выполнить следующие действия:
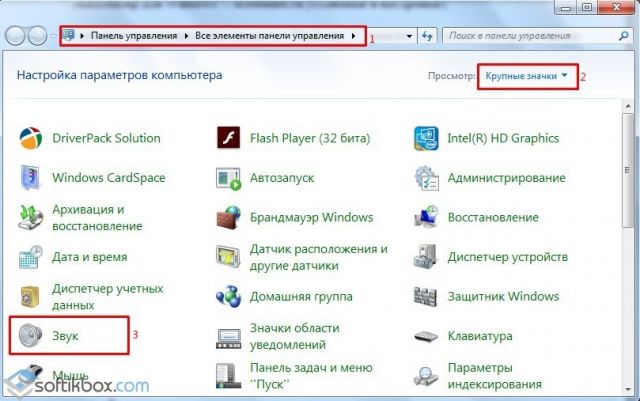
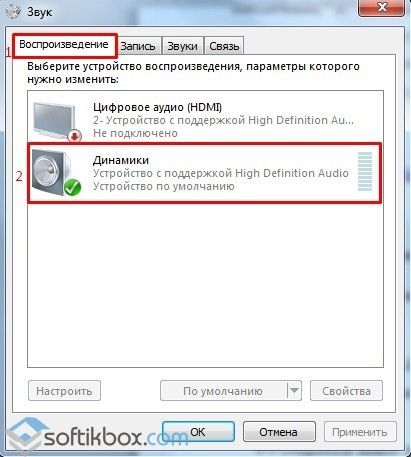
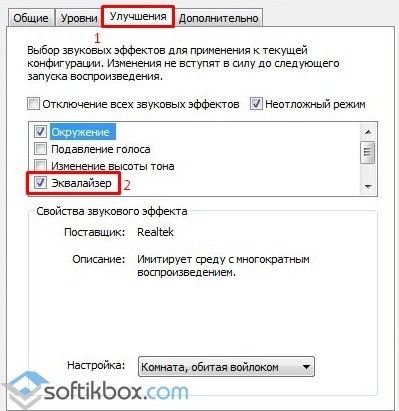
Также отдельно есть эквалайзер для звуковой карты. Чтобы его открыть и настроить стоит выполнить следующие действия:
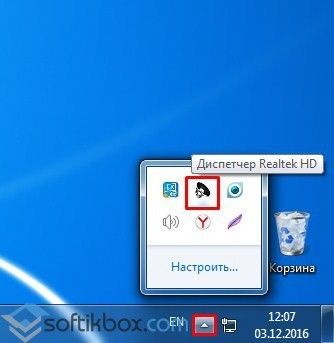
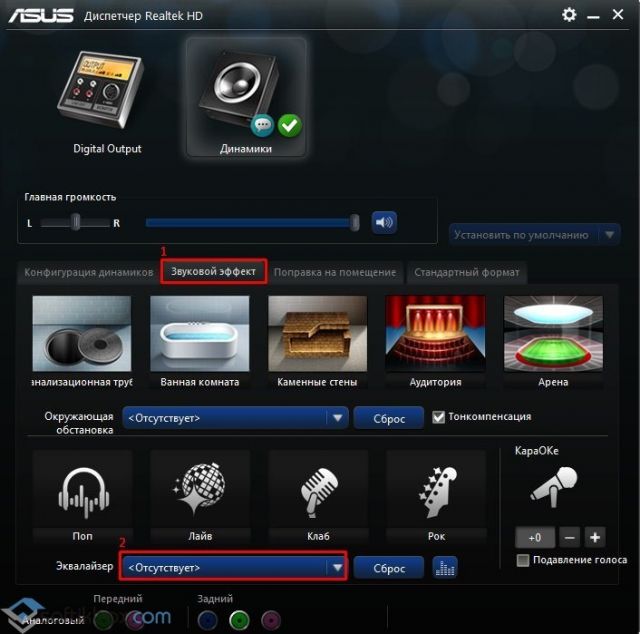
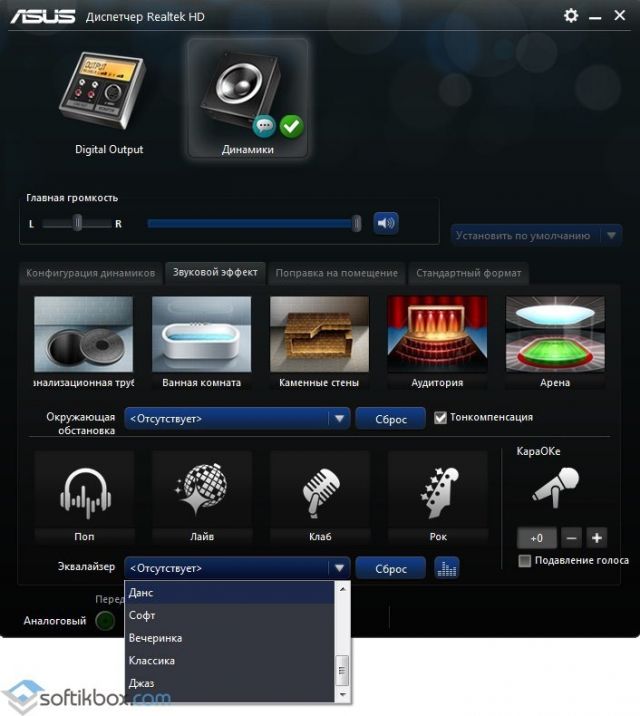
Обзор бесплатных эквалайзеров для Windows 7
Pushtec EQ VS – бесплатный 6-полосный эквалайзер для Windows 7. С его помощью можно настроить качество звучания динамиков. Оригинальность эквалайзера заключается в том, что можно выставить стиль поп и классика (или любой другой) одновременно.

Скачать Pushtec EQ VS для Windows (7/8/10)
EasyQ – простой в использовании эквалайзер, который имеет огромное количество фильтров и позволяет настраивать качество звучания.
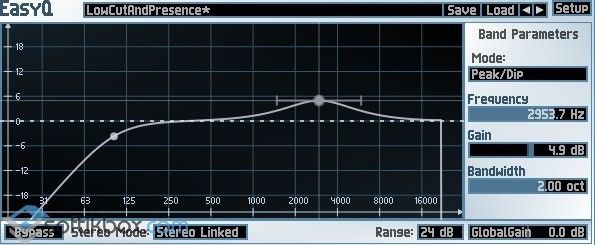
Скачать EasyQ для Windows (7/8/10)
Voxengo Marvel GEQ – 16-полосный эквалайзер, который позволяет создавать отдельные звуковые дорожки. Программа поддерживает дискретизацию всех частот, стерео и многоканальную обработку.

Скачать Voxengo Marvel GEQ для Windows (7/8/10)
SonEQ – цифровой эквалайзер, который поддерживает эмуляцию аналогового оборудования. Имеет фильтры НЧ и ВЧ. Интерфейс прост. Имеется три полосы регулировки громкости: низкий, средний, высокий.
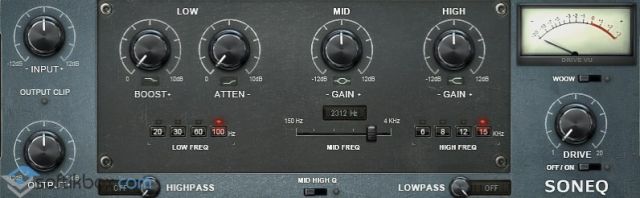
Скачать SonEQ для Windows (7/8/10)
Finequalizer – бесплатный 7-полосный эквалайзер с англоязычным интерфейсом. Распространяется на бесплатной основе. Позволяет отрегулировать качество звучания.
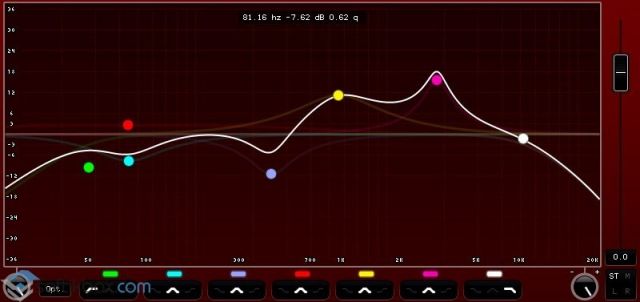
Скачать Finequalizer для Windows (7/8/10)
Все эти эквалайзеры для Windows 7 не занимают много места на жёстком диске, не нагружают процессор и распространяются на бесплатной основе.
Больше об эквалайзере для Windows 7 и выше смотрите в видео:
Что такое эквалайзер
Эквалайзер
(англ. equalize – «выравнивать») — это программа, с помощью которой можно изменять громкость отдельных зон диапазона, выравнивать амплитуду в зависимости от частоты. С момента появления в 30-х годах и по сей день это устройство является самым популярным для обработки звука. За годы существования схематика устройства усовершенствовалась. Когда звукозаписывающие устройства только появились, студии были оснащены низкокачественными микрофонами, которые искажали материал. Эквалайзер использовался для частотной коррекции. Сегодня он представляет собой набор фильтров по обработке разных тембров звука. Немногие аудио инженеры могут управлять этим инструментом для получения качественного звука.
№7. SRS Audio Sandbox
ТОП 15 Самых лучших портативных bluetooth колонок 2018 года с хорошим звучанием
№7. SRS Audio Sandbox
Многофункциональная утилита для улучшения качества звука. Включает в себя различные эффекты и VST плагины. Есть и продвинутый графический эквалайзер. Но главный упор делается на различные эффекты (кристаллизация, усиление НЧ, объем и так далее).
Программа отлично справляется с эмуляцией объемного звука и подходит для просмотра фильмов с качественным звуковым сопровождением. Интерфейс у утилиты хоть и перегружен мелкими деталями, но интуитивно понятен.
Русского языка нет. А еще программа не бесплатна. За полную версию придется заплатить кругленькую сумму. Но она того стоит. Есть и не очень веселая новость: разработка утилиты прекращена. Придется довольствоваться старыми версиями.
ПЛЮСЫ:
- Богатый набор функций
- Огромное количество эффектов
- Много «улучшайзеров» звука
- Есть графический эквалайзер
- Интуитивно понятный интерфейс
- Огромное количество модулей
- Идеально подходит для просмотра фильмов
- Работает очень быстро
- Не требует много системных ресурсов
МИНУСЫ:
- Программа платная
- Нет поддержки плагинов VST
- Разработка утилиты прекращена
Как настроить эквалайзер на windows 10
После переустановки операционной системы windows 7 на windows 10 многие пользователи ПК сталкиваются с проблемой настройки звука. Связана такая проблема больше с отсутствием эквалайзера, нежели самого звука. Именно с его помощью можно отрегулировать качество звучания. Поэтому, если вы ищете информацию, как настроить эквалайзер на OS windows 10, тогда данная тема предназначена именно для вас.
Где в windows 10 можно найти эквалайзер?
Если компьютер или ноутбук пользователя современный и для звуковой карты производитель выпустил совместимые с windows 10 звуковые драйвера, то найти эквалайзер не составит труда. Для этого стоит перейти по адресу:
Жмём «Пуск», «Панель управления», выбираем раздел «Звук». Если выставить режим просмотра «Мелкие значки», то можно сразу выбирать «Диспетчер Realtek HD».
Откроется новое окно. Интерфейс утилиты не изменился. Во вкладке «Звуковые эффекты» и находится нужный инструмент.
Если вас интересует, как настроить эквалайзер на компьютере с windows 10, то стоит просто выбрать тип звучания. Лучше включить аудиозапись и по очерёдности выставлять доступные жанры: поп, классика, live, club и другие.
Таким простым способом можно найти и настроить стандартный инструмент, который устанавливаться вместе с драйверами к звуковой карте.
Менеджер аудиодрайвера VIA HD Audio Deck
Большинство современных материнских плат нижнего и среднего ценового сегмента оборудованы аудиоконтроллером от компании «VIA Technologies» или «Realtek». Для каждого из них существует свой драйвер с программой настройки звука.
Сначала мы рассмотрим работу с «VIA HD Audio Deck».
В полях указываем версию операционной системы, тип драйвера и приложение.
- Сервис предоставит список поддерживаемых ОС и микросхем для ознакомления и проверки совместимости. Нажимаем на ссылку для загрузки драйвера.
После установки обязательно нужно перезагрузить компьютер.
- Перезагрузив ПК, заходим в программу VIA HD Audio Deck. При запуске она должна появиться в трее панели задач. В левой части отображается задняя и передняя панель с разъемами аудиовходов-выходов. Правая часть отведена под ползунки настройки параметров.
Сразу же включаем «Расширенный режим».
- Чтобы добраться до эквалайзера, выбираем одноименный пункт во вкладке «Динамик». После нажимаем кнопку «Включить».
Функционал эквалайзера от VIA более широкий, нежели стандартный от Windows. Он может похвастаться режимом плавной настройки и наличием редактируемого списка предустановленных профилей. Помимо этого, есть еще масса настроек, включая микшер, коррекцию помещения и прочие.
Причины и устранение мерцания экрана в Windows
Преимущества
- Стабильное ПО, разработанное для собственных микроконтроллеров.
- Имеет хороший базовый набор функций для нужд домашней мультимедийной системы.
- Есть индикация подключенных устройств к материнской плате или дискретной звуковой карте.
- Приятный и понятный в использовании интерфейс на русском языке.
- Бесплатный продукт.
Настройка драйверов
Прежде всего заходим в Панель Управления Windows->Оборудование и звук->Звук и, убедившись, что наши наушники или динамики подключены в зеленое гнездо звуковой карты, отключаем все ненужные устройства, а наше подключённое устройство делаем устройством по умолчанию:

Заодно проделаем тоже самое с устройствами записи:

Теперь дважды кликаем по значку в трее. Если значка нет, ищем его в скрытых значках, если и там нет — заходим в Панель управления->Оборудование и звук->Диспетчер Realtek HD. Так или иначе, должно открыться окно диспетчера:

Здесь сразу задаем конфигурацию динамиков (стерео), задаем наше аналоговое устройство устройством по умолчанию (после чего соответствующая кнопка потухнет), отключаем, если, не дай Бог, включено, объёмное звучание.

По кнопке в виде жёлтой папки можно настроить отключение определения разъемов передней панели:

Также обратите внимание, что подключённые разъемы отображаются ярким цветом — в нашем случае к зелёному выходу подключены динамики, к розовому входу — микрофон. Здесь — одна весьма важная деталь: дважды нажав по значку разъема, вы увидите окно с выбором типа подключенного устройства
Важно это потому, что если выбрать «наушники», то кодек будет использовать специальный дополнительный усилитель (иначе звук в наушниках будет слишком тихим), для подключенных же активных колонок или внешних усилителей следует выбирать «Выход на передние динамики». Здесь же включается автоматическое всплывание данного окна при подключении устройства в какой-либо из разъёмов карты:

С помощью кнопки «i» можно открыть окно с информацией о версии драйвера, DirectX, аудиоконтроллере и версии кодека, там же включается/выключается отображение значка в системном трее:

Теперь поотключаем эффекты:

Настройки «Поправки на помещение» для стерео конфигурации недоступны, что вобщем-то странно — в той же консоли от THX (которая включена, например, в пакет драйверов Creative X-Fi) можно отрегулировать расстояние и угол направления на динамики относительно вашего расположения, что бывает очень полезно, когда вы не сидите непосредственно перед колонками, или же они расположены относительно вас несимметрично. Ну да ладно, пусть это будет на совести разработчиков.
Последняя вкладка дублирует настройки панели управления (впрочем, большинство настроек из Диспетчера есть и в панели управления):

Здесь можно задать параметры системного микшера — с какой частотой дискретизации и глубиной бит Windows будет микшировать все воспроизводимые звуки. Установим 24 бит, 96 кГц. Почему — расскажу далее.
Так как меня постоянно штурмуют вопросами, как настроить микрофон (что, по моему мнению, должно вызывать минимум непоняток), я всё же остановлюсь на настройке устройств записи. Их настройки, кстати, как и устройств воспроизведения, находятся на отдельных вкладках вверху окна. Начнём со стерео микшера:

Здесь всё элементарно. Данное устройство записывает всё, что вы слышите через динамики, т. е., тот готовый звуковой поток, который Windows передает на звуковую карту. Приводится он к указанному виду (раз микшер работает с частотой дискретизации 96 кГц, то и тут поставим столько же).
Но нашим основным устройством записи является, конечно же, микрофон:

Итак, ставим громкость записи на максимум, а усиление микрофона выключаем (потом, если понадобится, можно включить). Также, очень часто люди жалуются, что у них воспроизводится звук воспринимаемый микрофоном, чтобы этого не было — отключаем воспроизведение. На свой вкус — фильтрация шума, подавление эхо. На вкладке «Стандартный формат», опять же, задается формат записи:

Учитывая характеристики звукозаписывающего тракта, здесь хватит и стандартного 16 бит/44.1 кГц.
Как настроить эквалайзер на компьютере
В функционале практически любого музыкального плеера или программы для воспроизведения видео включен эквалайзер. Он нужен для того, чтобы у пользователя была возможность настроить звук «под себя».
Меняя настройки эквалайзера, пользователь может устранить помехи и улучшить качество звука, ведь оно зависит от помещения, качества записи и акустической системы. Поскольку большинство пользователей слушают музыку и смотрят видео на компьютерах, рассмотрим инструкции по настройке эквалайзера для самых популярных операционных систем — Windows 7 и 10.
В Windows 10
В самой современной, 10 версии операционной системы предусмотрены штатные эквалайзеры, с помощью которых можно настроить звук для всего устройства в целом. Сразу следует уточнить, что функционал такого эквалайзера ограниченный, но для базовых настроек звука его будет достаточно.
Проще всего настроить звук в эквалайзере для динамиков:
- В нижней панели рабочего стола нужно найти значок громкоговорителя. Он расположен слева от значка времени и даты. Необходимо кликнуть по значку громкоговорителя правой кнопкой мыши.
- В открывшемся меню выбирают вкладку «Открыть параметры звука».
- Перед пользователем откроется новое большое окно с параметрами. В ней необходимо выбрать вкладку «Свойства устройства». Поверх этого окна откроется еще одно, со свойствами динамика.
- В этом окне нужно перейти в третью вкладку «Улучшения». Необходимо посмотреть, установлена ли галочка слева, напротив вкладки «Эквалайзер». Если она отсутствует, необходимо ее установить.
- Для более тонких настроек необходимо нажать левой кнопкой мыши по этому же пункту «Эквалайзер». Перед пользователем откроется новое окно с доступными стилями музыки.
Некоторые пользователи предпочитают более тонкие настройки эквалайзера. Внутренние средства системы тоже позволяют это сделать.
Для этого необходимо:
- Проделать все действия, описанные выше, пока не откроется вкладка «Свойства: Динамики». Справа от выпадающего меню расположен значок с тремя точками.
- Необходимо кликнуть по нему, и перед пользователем откроется меню с вертикальными бегунками. Сдвигая их вверх и вниз, можно отрегулировать качество звука. Не стоит сдвигать все бегунки на максимум. Их двигают по чуть-чуть, чтобы получить звук нужного качества.
- Также можно настроить звучание для определенного жанра музыки. На это уйдет всего несколько секунд. Достаточно просто выбрать жанр музыки, а бегунки эквалайзера автоматически установятся в нужное положение.
После внесения всех изменений, сначала жмут на кнопку «Сохранить», потом «Применить» и кнопку «ОК» в свойствах.
На Windows 7
Несмотря на то, что эта операционная система считается устаревшей и не поддерживается Microsoft, в ней тоже есть настройки эквалайзера.
Для настройки эквалайзера нужно:
Здесь пользователь может свободно передвигать бегунки вправо и влево для настройки оптимальной громкости и басов в динамиках.
Чтобы включить эквалайзер, переходят во вкладку «Улучшения» и ставят галочки напротив соответствующей строки. Теперь пользователь сможет вносить настройки вручную, причем они сохранятся даже после перезагрузки системы.
Подведем итоги
В этой статье мы выбрали одни из самых востребованных программ-эквалайзеров в дополнение к стандартным средствам операционной системы. Какой из эквалайзеров для Windows лучший – решать вам. Однако мы поможем вам в принятии решения и вкратце подведем итог для каждого из приведенных вариантов.
Простой эквалайзер Windows 7 и 10 имеется у всех пользователей без исключения, и найти его не составляет труда. Возможности для настройки АЧХ минимальны, но его будет достаточно для урезания/добавления чересчур низких или высоких частот, забивающих всю композицию. Этот вариант – для рядового неприхотливого к звучанию музыки пользователя.
VIA HD Audio Deck и Realtek HD являются базовыми менеджерами драйверов звуковых микроконтроллеров и устанавливаются в обязательном порядке. От стандартного «виндоусовского» варианта они отличаются наличием дополнительных фильтров, предустановленных пресетов, удобной регулировкой и лучшей графической оболочкой. Этот эквалайзер подойдет всем владельцам бюджетных аудиосистем, кто недоволен звучанием своих домашних колонок.
Voxengo Marvel GEQ предлагает графический эквалайзер с 16 делениями вместо обычного «десятитиполосника». В нем имеется много пресетов и фильтров для быстрой настройки, но все же он ориентирован на использование в ручном режиме. Voxengo Marvel GEQ – вариант для всех меломанов и пользователей, работающих над созданием электронной музыки.
В нашем обзоре Equalizer APO является самым многофункциональным и точным 31-полосным параметрическим эквалайзером с возможностью полного редактирования сетки. Он собирается из отдельных блоков инструментов в едином окне, что очень удобно для людей, постоянно работающих с этим софтом.
Максимальную пользу из Equalizer APO возьмут лишь профессионалы. Неопытный в этом вопросе пользователь столкнется с массой неудобств.
NeonVisual рассматривается отдельно от остальных, так как не является полноценным эквалайзером. Данная программа-визуализация лишь отображает уровни громкости в классическом и абстрактном виде. NeonVisual станет отличным дополнением и украшением любой домашней медиасистемы, поэтому советуем его всем.
Если вы любитель музыки и пользователь Windows 10, то возможно, вы ищете Эквалайзер для Windows 10. Для Android устройств, многие приложения эквалайзера доступны, которые вы можете загрузить с Google Play. Но когда нужен эквалайзер ПК, немногие доступные работают хорошо. Windows имеет встроенный эквалайзера, который и является основным.









