Прошивка биос из под windows
Содержание:
- Создание резервной копии
- Новая версия BIOS
- NVFlash, инструмент для прошивки BIOS в NVIDIA
- Определяем текущую версию
- Прошивка через Windows
- Когда может потребовать обновление?
- Прошивка BIOS с помощью ASUS EZ Flash
- Для чего обновлять БИОС и как это сделать
- Этапы обновления
- Winflash — утилита ASUS для прошивки BIOS
- BIOS и BIOS/UEFI
- Риски
- Как обновить BIOS через Easy Flash?
- Необходимая информация для обновления
- ПРОШИВКА
- Прошивка BIOS с помощью ASUS EZ Flash
- Вывод
Создание резервной копии
Для предотвращения проблем при обновлении необходимо перестраховаться и сохранить текущую прошивку, чтоб при неполадках произвести откат:
- Скачать приложение Universal BIOS Backup ToolKit. Следует обязательно запускать программу с правами администратора.
- Теперь программа должна узнать версию Bios, путем нажатия кнопки Read. После определения нужной информации выбрать пункт Backup и в открывшемся окне указать путь сохранения копии.
- Когда появится надпись «Save BIOS finished», можно считать, что все прошло успешно и резервная копия создана. Именно этот файл следует использовать для восстановления.
Лучшие онлайн сервисы для проверки микрофона и веб-камеры
Новая версия BIOS
Самым первым делом, которое необходимо сделать для установки нового БИОСа — это осуществить загрузку его новой версии.
Используя БИОС из сторонних источников, вы можете вывести из строя свой компьютер, а также лишиться гарантии, после чего придется заниматься восстановлением компьютера в сервисном центре.

На этой странице откроем вкладку «Поиск по категории» и введем в появившихся параметрах серию и номер нашего ноутбука. После этих действий откроется страница поддержки ноутбука Aspire E5-574G. На этой странице есть вкладка BIOS / Firmware, в которой находятся все версии микрокода прошивки для Aspire E5-574G.
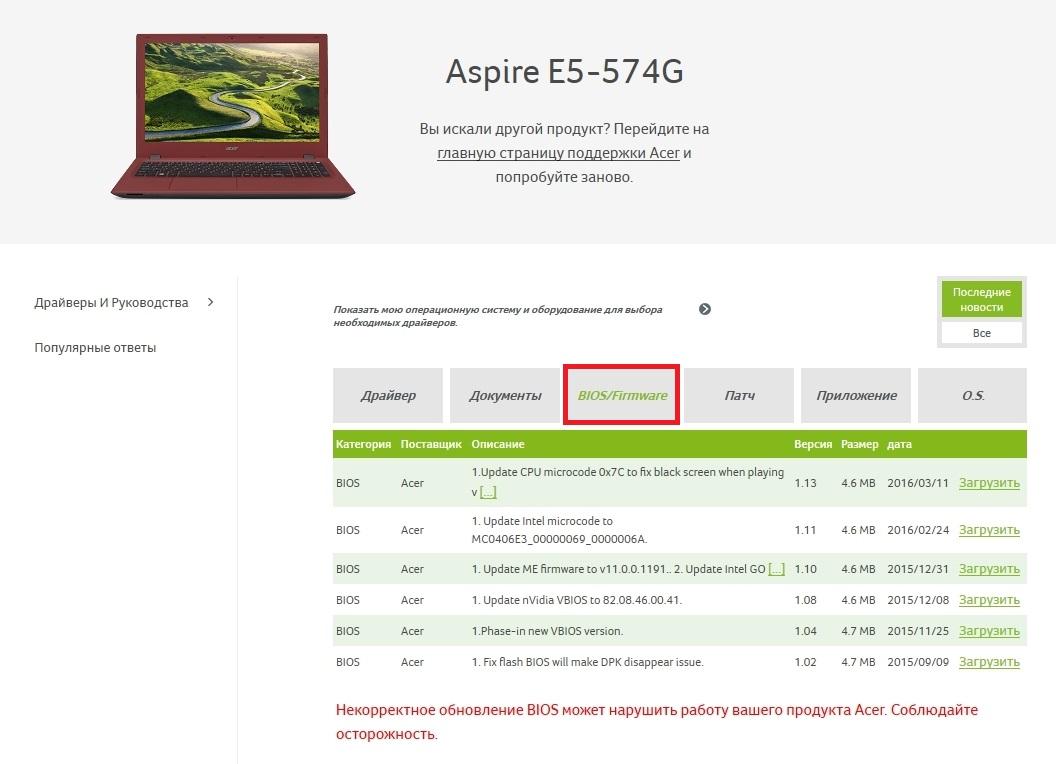
На данный момент последняя версия микрокода прошивки идет под номером 1.13. Эта версия содержит исправление ошибок за март 2016 года. Кроме этого, все новые версии прошивок также включают все исправления микрокода, которые были в предыдущих версиях.
Загрузим эту версию прошивки BIOS и сохраним ее на локальный диск. Микрокод БИОСа распространяется в архиве, поэтому мы распакуем его на локальном диске и обнаружим файл «ZRW_113.exe». Файл с расширением «exe» означает, что прошивка для ноутбуков и нетбуков Acer устанавливается только через Windows.
Планшет ASUS Transformer Book T100HA, умеющий трансформироваться в нетбук, является интересной моделью для нашего обзора, так как его можно обновлять через БИОС с флешки.
Скачать новую версию БИОСа можно на официальной странице ноутбука www.asus.com/ru/Notebooks/ASUS_Transformer_Book_T100HA. Для этого перейдем на вкладки «Поддержка/Драйверы и Утилиты» и загрузим новую версию BIOS.
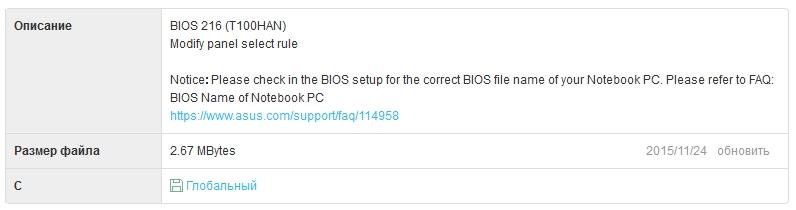
После загрузки архива его нужно распаковать на локальный диск и записать файл прошивки для примера обновления.
Принцип загрузки нового BIOS для стационарного ПК на базе материнской платы MSI A58M-E33 схож с предыдущими примерами. Загрузку можно осуществить с официальной страницы материнской платы на вкладке поддержки https://ru.msi.com/Motherboard/A58M-E33.html.
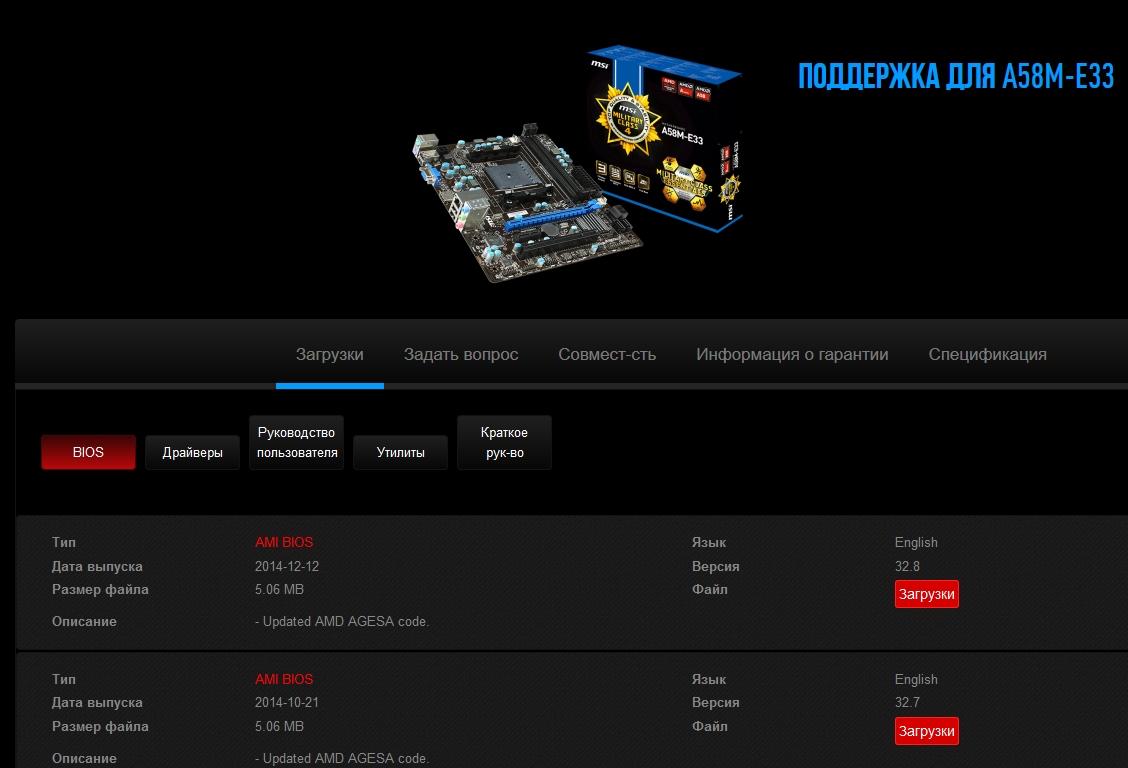
Загрузим последнюю версию архива с БИОСом на локальный диск под номером 32.8 и распакуем файл с микрокодом также на флешку для примера установки прошивки.
NVFlash, инструмент для прошивки BIOS в NVIDIA
Прежде всего, нам нужно скачать две вещи из Интернета: GPU-Z и программу Flash NVFLash. Первый даст нам возможность сделать резервную копию нашего оригинального BIOS, хотя ее можно загрузить с таких веб-сайтов, как TechPowerUp, но если мы не слишком много понимаем и не знаем, GPU-Z — более простой способ сделать это и почти за меньшее время. .
Поскольку это не применимо в этой статье, мы оставим это для другой, исключительно о том, как это сделать, но всегда интересно иметь резервную копию оригинального BIOS на случай, если вам придется выполнить перепрошивку из-за ошибки.
Предполагая, что у нас уже есть эта резервная копия, мы переходим на веб-сайт TechPowerUP (один из многих, на котором есть NVFlash, но обычно доступна последняя версия) и скачать нужную нам версию , будь то для Windows, Linux или QNX.
После загрузки .rar, когда мы открываем его, мы обнаруживаем две папки (как правило), такие как:
Мы извлечем тот, который соответствует нашей операционной системе, поскольку, если он 64-битный, мы не будем извлекать папку x86 и логически наоборот. В идеале извлеките его в корень жесткого диска C :, поскольку именно здесь, как правило, устанавливается Windows.
После извлечения папки в корень жесткого диска или SSD, мы будем искать BIOS, который мы хотим прошить. Для этого мы можем вернуться к TechPowerUp и его база данных в BIOS чтобы загрузить его.
Мы настаиваем на важности печатных плат и прочего, вы должны знать, что делаете, а если нет, лучше оставайтесь на месте. Получив BIOS, мы извлечем его в тот же корень жесткого или твердотельного накопителя, куда ранее был извлечен NVFlash
Обычно BIOS имеет сложные длинные имена, поэтому мы рекомендуем изменить имя файла на что-нибудь более простое, всегда сохраняя расширение .rom логически.
В нашем случае мы назвали его RTX.rom, легко и просто для следующих шагов. Сделав это уже, следующим шагом будет переход в наш диспетчер устройств, где для этого мы щелкнем правой кнопкой мыши по значку Windows в левой нижней части экрана, после чего мы увидим раскрывающийся список меню и возможность щелкнуть.
Оказавшись внутри, нам нужно будет отключить системный графический процессор, как показано на следующем изображении:
Экран будет мерцать, и разрешение Windows может измениться, что логично, если вы отключите то, что выдает видео в систему, поэтому не о чем беспокоиться. Следующим шагом будет еще раз щелкнуть правой кнопкой мыши кнопку Windows и перейти в «Командная строка (администратор)».
Если вместо командной строки мы видим Powershell, мы должны ввести «Конфигурация Windows» -> Персонализация -> Панель задач и деактивировать кнопку «Заменить командную строку на Windows PowerShell», как показано на следующем изображении:
Командная строка лучше, чем PowerShell для перепрошивки
Как только это будет сделано, мы сможем открыть командную строку, которая ранее была известна как CMD или MSDOS. После его открытия у нас будет типичный графический командный интерфейс:
Первое, что нам нужно сделать, это перейти в корень жесткого или твердотельного накопителя, куда мы загрузили NVFlash и BIOS, в нашем случае в корень диска C :. Для этого вы должны поместить команду «cd ..», как показано на изображении выше, чтобы мы вернулись в папки.
Попав в корень, первым делом нужно перечислить GPU. Для этого размещаем следующую команду:
После чего мы увидим, что, как правило, GPU указан как нулевой вариант:
В нашем случае GeForce RTX 2060 перечисляет нас с обнаруженными соответствующими идентификаторами, версиями печатной платы и BIOS. Может случиться так, что в некоторых случаях он указан как вариант 1, а в некоторых второстепенных — 2, что не имеет значения, поскольку, как правило, и если у нас не установлено более одного графического процессора, следующие команды являются стандартными, независимо от того, позиции, в которой указана программа.
Если у нас более одного графического процессора, это важно, поскольку с этого момента нам нужно будет указывать количество графических процессоров, которые мы хотим прошить, с помощью команды «ix», где X — номер рассматриваемого графического процессора. Это справедливо для любого параметра, который мы хотим использовать, поскольку мы всегда должны сообщать ему, на какой графический процессор в системе влияет этот параметр (очевидно, за вычетом параметра –list)
Поскольку в нашем случае это не так, и у нас только один графический процессор, мы собираемся удалить защиту, которая входит в стандартную комплектацию при перепрошивке любого BIOS. Для этого воспользуемся командой –protectoff. Если бы графических процессоров было несколько, пришлось бы написать:
Определяем текущую версию
Узнать версию БИОСа в операционных системах Windows 7, 8 или 10 можно следующим образом:
- Открыть диалоговое окно «Выполнить» через меню пуск или нажав сочетание клавиш «Win + R». После чего в строке ввести msinfo32.
- Откроется окно под названием «Информация о системе». В пункте «Версия БИОС» находится информация о фирме производителе материнской платы и данные о микропрограмме с датой выпуска. Используя эти данные следует найти на официальном сайте производителя модель установленной материнской платы и посмотреть последние доступные для нее версии БИОС. Если версия совпадает с той которая установлена на компьютере (ПК), то обновление БИОСа материнской платы ASUS не требуется.
Прошивка через Windows
Чтобы перепрошить БИОС видеокарты NVIDIA в среде Windows, вам понадобится программа «NVFlash Win». Разные версии утилиты предназначены для разных чипов. Например, NV4 подходит для видеоадаптеров TNT, NV5 — для TNT2, а GeForce 4 надо обновлять при помощи NVFlash 4.12. Внимательно прочитайте описание и инструкцию к приложению перед тем, как его использовать. Там должны быть указано, к какой модели оно подходит.
Прошить видеокарту NVIDIA можно так:
- Распакуйте архив с NVFlash и переместите его файлы в корень системного диска (обычно C:\).
- Туда же скопируйте rom-файл прошивки. Запомните его название. Или переименуйте его. Используйте только латиницу и цифры. Расширение не меняйте.
- Перейдите в Пуск.
- Напишите внизу в поле для ввода «cmd» без кавычек.
- Кликните по появившейся программе правой кнопкой мыши и выберите «От имени администратора». Откроется командная строка. Через неё надо обновлять БИОС видеокарты NVIDIA.
- В ней должен быть написан путь к системному диску. Если там указана другая директория, введите команду «CD C:\» (кавычки убрать) и нажмите Enter.
- Чтобы узнать количество процессоров видеоадаптера, напишите «nvflash —list».
- Напечатайте «nvflash —protectoff» (с двумя тире и без кавычек). И опять Enter.
- Чтобы создать копию установленного на графическую плату ПО (если не сделали это ранее), введите «nvflash -b bios.rom» (и тоже Enter). На диске появится новый файл. Это и есть старая прошивка БИОС. Вы сможете вернуться к ней, если не понравится другая программа.
- Напишите «nvflash -4 -5 -6 newfirmware.rom» (с тире и без кавычек). Слово «Newfirmware» замените на название файла с прошивкой. И снова нажмите Enter.
- Появится сообщение «Update display adapter firmware? Press Y to confirm (any other key to abort)». В переводе «Обновить видеокарту? Нажмите Y, чтобы продолжить (или любую другую клавишу для отмены)». Если хотите загрузить ПО, используйте кнопку Y («игрек») на клавиатуре в английской раскладке.
- Установка займёт несколько секунд. Когда она закончится, раздастся звуковой сигнал и появится оповещение «Update successful» («Обновление прошло успешно»).
- Перезагрузите компьютер.
- Проверьте результат по CPU-Z. Там должна стоять новая версия БИОС.
Когда может потребовать обновление?
Выпуская продукт, будь то материнская плата или ноутбук, его поддержка продолжается еще несколько лет. За это время в процессе использования могут выявляться те или иные проблемы. Новые версии прошивок призваны исправлять их, оптимизировать и улучшать работу имеющихся функций.
Также за счет новых версий прошивок очень часто расширяется список поддерживаемого оборудования, будь то процессоры, память или SSD диски.
Поэтому если вы купили новый процессор, который присутствует в списке поддерживаемого оборудования на официальном сайте Asus для вашей материнской платы, и при этом компьютер отказывается запускаться, то выход один — обновлять BIOS.
Прошивка BIOS с помощью ASUS EZ Flash
Шаг 1. Вставить один (или два, если требуется копия BIOS) накопитель USB в USB-порт.
Вставляем накопитель USB в USB-порт материнской платы
Шаг 2. Перезапустить ПК и нажимать Del, Esc, F2 (или F1+Fn) на клавиатуре для попадания в BIOS.
Шаг 3. В ASUS BIOS Utility нажать F7, чтобы войти в расширенный режим.
В ASUS BIOS Utility нажимаем F7, чтобы войти в расширенный режим
Шаг 4. Перейти к пункту «Сервис».
Переходим к пункту «Сервис»
Шаг 5. Открыть утилиту прошивки ASUS EZ Flash 2 (или Flash 3).
Открываем утилиту прошивки ASUS EZ Flash 2
Шаг 6. Щелкнуть слева в окне утилиты на пустом USB-накопителе. Нажать клавишу F2 для создания на диске резервной копии BIOS (этот шаг можно пропустить).
Нажимаем клавишу F2 для создания на диске резервной копии BIOS
Шаг 7. Щелкнуть слева в окне на USB-накопителе с файлом BIOS. Справа в окне «Информация о папке» находится информация о файле с прошивкой.
Щелкаем слева в окне на USB-накопителе с файлом BIOS
Шаг 8. Щелкнуть на файле прошивки.
Щелкаем на файле прошивки
Шаг 9. На вопрос о чтении файла ответить «OK».
На вопрос о чтении файла отвечаем «OK»
Шаг 10. Через 10-20 секунд утилита предложит применить обновление BIOS. Нажать «OK».
Нажимаем «OK»
Начнется процесс обновления BIOS, обычно занимающий около 2-х минут.
Процесс обновления BIOS
Шаг 11. Нажать «OK» после завершения процесса обновления.
Нажимаем «OK» после завершения процесса обновления
Для чего обновлять БИОС и как это сделать
Обновить его нужно в нескольких случаях:
- Некорректная работа операционной системы (вылеты, перезагрузки);
- Отсутствие поддержки современных технологий (контроллеры и интерфейсы);
- Аппаратные конфликты при обновлении «железной» части системного блока;
- При диагностике неисправностей материнской платы.
Если ни один из этих пунктов не относится к вам – оставьте идею обновления, так как это вам просто не нужно! Если какой-либо из этих пунктов касается вас, то читайте далее.
В случае, если вы решили обновлять прошивку материнской платы персонального компьютера с помощью сторонних утилит, то вам пригодится программа для обновления БИОСа Asus под названием ASUS BIOS Live Update . Это хорошая и простая утилита для обновления БИОСа Asus. Ее особенность заключается в том, что она сама мониторит сайт Асус периодически и, в случае обнаружения более свежей прошивки, скачивает и устанавливает обновление самостоятельно.
Она поддерживает такие модели как:
- Asus p5gc mx 1333,
- Asus p8z77 v lx,
- Asus z170 pro gaming,
- Asus p5b,
- Asus p5kpl am epu.
Не позволяйте программе начинать обновление прошивки непосредственно из Интернета. Связь может оборваться и проблем с обновлением не избежать.
При наличии желания ближе познакомиться с внутренним устройством компьютера, предлагаем инструкцию, которая объяснит, как обновить БИОС Asus с флешки.
Этапы обновления
На сегодняшний день существует несколько способов обновить микропрограмму базовой системы ввода-вывода материнских плат ASUS. Разнообразие методов вызвано огромным модельным рядом продукции и серьезным сроком пребывания компании на рынке. Инженеры Асуса постоянно совершенствуют программное обеспечение, необходимое для работы собственных аппаратных решений, создавая все более надежные и простые для использования конечным потребителем утилиты.
Обычно процесс обновления состоит из нескольких этапов:
Определение модели материнской платы
Казалось бы, пустяковый, но в действительности немаловажный момент. Пользователь должен четко знать модель оборудования, с которым придется работать. Учитывая большой ассортимент мат. плат, необходимо понимать, что каждая из моделей отличается от другой целым рядом параметров и внесение, к примеру, настроек необходимых для работоспособности одного решения, может привести к нестабильной работе и даже выходу из строя другого представителя модельного ряда
При работе с БИОС на вышеописанный нюанс следует обратить особое внимание
Определение модели можно осуществить многими способами. Эта информация в обязательном порядке:
Также модель может быть выяснена с помощью командной строки Windows: Команда: wmic baseboard get product
или стороннего ПО (на скриншоте — утилита AIDA64):
Получение файла обновления BIOS
После того как модель выяснена, можно переходить к поиску и получению файлов, необходимых для прошивки, а также ПО, с помощью которого осуществляется процедура.
Выбор способа обновления, скачивание утилит
Нельзя сказать, что выбор метода обновления базовой системы ввода-вывода материнских плат АСУС полностью зависит от предпочтений пользователя. Здесь все продиктовано моделью обновляемого устройства и заложенными производителем возможностями. Большинство материнских плат позволяют произвести update BIOS несколькими способами, но существуют и такие, где действенный метод только один.
В целом методология процедуры Update BIOS может быть разделена на две группы способов:
Многие профессионалы с большим опытом работы в сфере обслуживания и ремонта компьютерной техники не рекомендуют обновлять БИОС материнских плат с помощью Windows-утилит. Весьма спорное утверждение, вероятно основанное на горьком опыте использования данного метода при его появлении более 10 лет назад (тогда, действительно, наблюдались некоторые сложности со стабильностью таких решений и возникали проблемы в процессе использования утилит). Стоит отметить, что за годы своего развития, windows-утилиты, во всяком случае, выпущенные именитыми производителями, достигли высокого уровня надежности. Эти инструменты многократно протестированы на работоспособность и стабильность и могут быть рекомендованы для применения обычным пользователям.
Вероятно, если выбор уже пал на материнскую плату ASUS, оказанное производителю доверие стоит распространить и на его рекомендации по обслуживанию. Другими словами, если на странице загрузки для выбранной версии ОС присутствует определенная утилита, ее и следует использовать. Такой подход в некоторой степени облегчает выбор метода, но окончательное решение, однозначно за пользователем.
Winflash — утилита ASUS для прошивки BIOS
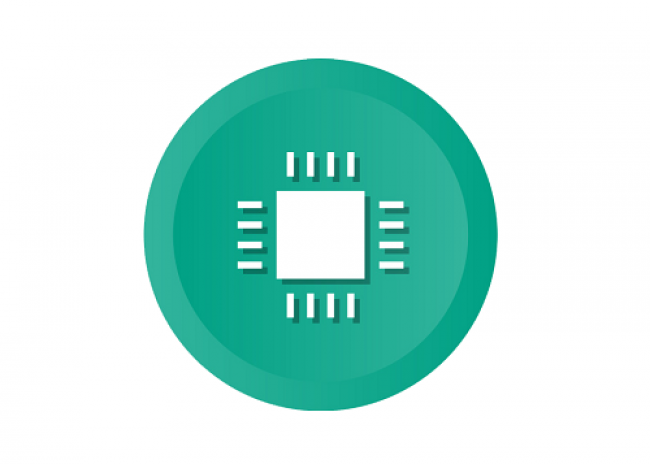
О программе
Winflash – это фирменная утилита от компании ASUS, предназначенная для прошивки и обновления BIOS на материнских платах данного производителя. Утилита обладает приятным оформлением и интуитивно понятным интерфейсом.
Русского языка, к сожалению, нет. Зато главное окно программы весьма информативно. К тому же, Winflash позволяет прошить BIOS материнских плат от ASUS без всяких ошибок. Однако с продуктами от других производителей программа не работает.
Тем не менее, Winflash – это отличный способ обновить БИОС без всяких проблем. Утилита совершенно бесплатна. Скачать ее можно с этого ресурса или с официального сайта производителя. Загружается она с помощью стандартного инсталлятора.
Что нового
Актуальная версия приложения — 3.2.10 (обновление от 28.02.2019). В ней добавлена поддержка новых материнских плат от ASUS.
Плюсы и минусы:
Преимущества:
- Приложение прошивает BIOS без ошибок;
- Программа не требует никаких дополнительных компонентов;
- Работает очень быстро;
- Не требует много ресурсов компьютера;
- Утилита бесплатна;
- Установка не требуется (только в старой версии);
- Интуитивно понятный интерфейс;
- Интересное оформление.
Недостатки:
- Работает только с материнскими платами от ASUS;
- Нет русского языка.
Как использовать?
Для начала нужно скачать программу с официального сайта ASUS. Она находится в специальном разделе, посвященном поддержке материнских плат. Для этого сначала нужно вбить в поиск на сайте свою модель материнки.
После скачивания архива нужно просто распаковать содержимое в какую-нибудь папку. Затем следует запустить исполняемый файл и произвести установку. Она выполняется по стандартному сценарию. Никаких неожиданностей нет.
После этого нужно скачать специальный файл для прошивки BIOS. Актуальную версию можно найти на официальном сайте производителя. В том же разделе поддержки пользователей. Точно также распаковываем содержимое архива в какой-нибудь каталог.
Затем запускаем Winflash от имени администратора и в главном окне нажимаем на кнопку «BIOS Flash» . Выбираем файл с прошивкой и жмем «Открыть» . Программа проверит файл и после этого можно нажимать на кнопку с надписью «Flash» . После этого компьютер нужно перезагрузить.
Часто задаваемые вопросы:
Обязательно ли иметь материнскую плату от ASUS?
Да. Это обязательно. Так как с другими платами программа не умеет работать.
Сколько времени занимает прошивка?
Не более 5 минут. Впрочем, здесь все зависит от мощности вашей аппаратной платформы.
Что делать, если Winflash на Windows 10 не видит BIOS?
Скорее всего, вы используете старую версию программного обеспечения. Скачайте последнюю версию утилиты с официального сайта производителя. Это бесплатно.
«Скачал Winflash, а она не увидела мой BIOS. Потом понял, что версия старая. Скачал актуальную, запустил, показал файл с прошивкой – все установилось за 2 минуты. Отличная программа».
Руслан Ю.
«Скачал программу, но не понял, как ей пользоваться. Попробовал самостоятельно и убил БИОС. Это я дурак. Программа не виновата».
Эдик М.
«Winflash прошила БИОС всего за пару минут. Я даже не успел чай заварить. После рестарта все работает, как часы. Доволен программой».
Степан Н.
BIOS и BIOS/UEFI
BIOS – это программа, хранящаяся в специальной микросхеме ПК. BIOS инициализирует центральный процессор, видеокарту и другие устройства при включении компьютера, передавая управление загрузчику операционной системы.
Сегодня существует два типа BIOS – «обычный» (старый) BIOS и BIOS/UEFI. Подавляющее большинство современных материнских плат несет на своем «борту» BIOS/UEFI – усовершенствованную систему обмена данными между компонентами ПК, расширяющую его функциональность и ускоряющую запуск.
BIOS версии American Megatrends, Inc.
BIOS/UEFI
BIOS UEFI на материнской плате ASUS
Процесс модификации BIOS/UEFI на платах ASUS обычно одинаков для всех плат этого производителя, однако каждая плата может иметь свой, немного отличающийся интерфейс.
Риски
При прерывании процесса перепрошивки BIOS огромная вероятность выхода из строя материнской платы. Некоторые говорят, что это не будет гарантийным случаем, хотя по логике должно быть.
Прерывание процесса может произойти по причине нестабильного питания компьютера. Например отключили свет или произошел перепад напряжения. В этом случае сильно выручает использование источника бесперебойного питания. С ноутбуками и нетбуками легче, у них встроены аккумуляторы.
Еще одна причина прерывания процесса обновления BIOS из операционной системы это глюк последней. Пример, зависание или синий экран. Решение одно. Переустановить операционную систему и установить драйвера с сайта производителя. Затем необходимо перезагрузиться несколько раз, для уверенности и можно шить.
По поводу не гарантийного ремонта материнской платы в случае неудачного обновления BIOS. Выходит из строя, как мне кажется, только сама микросхема, флеш-память. Простой заметой последней можно привести материнскую плату в чувства. Сделать это на заводе изготовителе не должно составлять особого труда.
23.09.2014
У меня был случай, когда купленная материнская плата глючила (иногда не видила SSD). Перепрошивка BIOS не дала результата. Отнес ее в сервисный центр и попросил деньги назад. Так как не прошло 14 дней с момента покупки, деньги вернули. Следовательно. При обновлении BIOS гарантия не снимается.
Риски мы с вами обсудили, положительные стороны так же ясны, вперед перепрошивать)
Как обновить BIOS через Easy Flash?
Здесь все просто. Для начала все с того же официального сайта Asus вы скачиваете прошивку строго для вашего ноутбука или материнской платы.
Далее помещаете ее, например в корень диска C или на флешку, перезагружаетесь и заходите в BIOS. Там выбираете пункт «Start Easy Flash».
Появится главное окно утилиты обновления.
Выбор файла прошивки, скачанного с официального сайта Asus
Здесь в окне по центру вам нужно найти скачанный файл прошивки, установить на него курсор и нажать клавишу «Enter».
Подтверждение начала обновления
В появившемся окне подтвердить начало процедуры обновления BIOS.
Окончания процедуры обновления BIOS
Запустится процесс, который длится обычно около минуты или чуть больше.
По его окончании произойдет автоматическая перезагрузка. Если этого не случилось, то перезагрузитесь вручную.
Необходимая информация для обновления
Перед тем как приступать к скачиванию новой версии БИОС, необходимо выяснить максимально подробную информацию о системной плате, которую использует компьютер. Прежде всего, следует узнать такие данные:
- Наименование производителя комплектующего.
- Серийный номер и модель. Эта информация крайне важна, так как устаревшие платы могут не поддерживать некоторые обновления. Чтобы избежать неприятных инцидентов, желательно уточнить эту информацию заранее.
- Установленная версия БИОС. Может оказаться, что вашему компьютеру не требуется обновление, так как плата не поддерживает более новые версии.
Узнать всю эту информацию требуется обязательно. В противном случае, устройство может быть повреждено или полностью выведено из строя.
Способ 1: Обновление с помощью ОС
Это наиболее простой метод установки обновлений, с которым сможет справиться даже неопытный пользователь. Самое главное – способ намного безопаснее, чем обновление через БИОС. Для апгрейда требуется обязательное подключение к интернету. Чтобы обновить интерфейс, выполните такие действия:
- Откройте официальный ресурс производителя платы и зайдите в раздел, который посвящен поддержке пользователей.
- В поисковой строке укажите модель ноутбука. Она будет полностью совпадать с системной платой.
- Выберите подходящий поисковый запрос, после чего в новой вкладке откройте раздел «Драйверы и утилиты». Он расположен сразу на стартовой странице.
Теперь следует указать вашу ОС. Если в перечне вариантов не оказалось подходящего пункта, нажмите «Другое».
Пролистайте страницу вниз, пока не наткнетесь на заголовок «BIOS». Кликните на него и сохраните все предложенные файлы.
После того как прошивка загрузится на ноутбук, необходимо будет запустить ее, используя специализированное ПО. В статье рассматривается работа с программой BIOS Flash Utility
Обратите внимание, этот софт подходит только для ОС Виндовс. В приложении предусмотрена функция установки обновлений непосредственно с интернета, минуя этап скачивания файлов на компьютер
Этот инструмент не рекомендуется использовать, так как за удобство впоследствии приходится рассчитываться низким качеством апгрейда.
Работа с программой осуществляется таким образом:
- Запустите приложение, и в первом открывшемся окне выберите пункт «Update BIOS from file».
Укажите каталог, в котором находится обновление, и кликните на кнопку «Flash», чтобы запустить апгрейд.
После окончания процедуры потребуется обязательно перезагрузить компьютер.
Способ 2: Обновление через БИОС
Использовать этот метод рекомендуется только опытным пользователям, так как неосторожные действия в интерфейсе BIOS могут повлечь за собой необратимые последствия для компьютера. Помните, что на поломки такого типа не распространяется гарантия. Несмотря на небезопасность такого метода, нельзя не отметить его преимущества:
- Апгрейд через БИОС более стабилен;
- Можно указывать дополнительные настройки, что позволяет максимально использовать ресурсы ноутбука;
- На старых устройствах не предусмотрена функция установки обновлений через операционную систему;
- Можно осуществить апгрейд, не обращая внимания на то, какая ОС установлена на ПК.
Сама процедура установки обновлений выглядит следующим образом:
- Загруженную на ноутбук прошивку требуется перенести на сторонний носитель, предварительно разархивировав. Можно использовать диск, но лучшим вариантом будет флешка.
- Вставьте носитель в устройство и перезагрузите его. Нажмите на клавишу, которая отвечает за открытие интерфейса БИОС (Del, F2-F12).
- Теперь необходимо перейти в блок «Advanced». Он расположен сразу на главной странице в верхнем меню. В некоторых БИОС название может отличаться, а сам пункт располагаться в другом месте.
- Откройте раздел «Start Easy Flash», после чего запустится специальная программа для обновления.
Открывшееся окно будет поделено на два блока. В левой части показываются подключенные диски, а в правой – их содержимое.
Укажите подходящий носитель и выберите файл обновления. Навигация в программе осуществляется с помощью стрелок и клавиши «Tab».
Нажмите «Enter», для запуска апгрейда. Процедура обычно занимает не более нескольких минут, после чего устройство автоматически перезагружается.
Установить обновление БИОС на ноутбук ASUS достаточно просто. С апгрейдом справится даже начинающий пользователь, который никогда не имел подобного опыта. Главное внимательно следовать инструкции, чтобы случайно не повредить какой-либо важный файл на ПК. В крайнем случае, всегда можно отнести ноутбук в сервисный центр, где установкой обновления будут заниматься профессионалы.
ПРОШИВКА
Перед тем, как читать дальнейший текст, ознакомьтесь с данной статьей, о всех последствиях прошивки!!! Вы должны полностью понимать все последствия своих действий!
По некоторым причинам, ваш картридж может быть не с последней прошивкой.
На данный момент (март 2020 г.) последняя прошивка 1.06.
Чтобы перепрошить картридж нужно скачать с официального сайта архив прошивки . После чего распаковать его и перенести файл ezkernel.bin в корень карты памяти.
9 июня 2020 года вышла прошивка версии 1.07.
Чтобы перепрошить картридж нужно скачать с официального сайта архив прошивки . После чего распаковать его и перенести файл ezkernel.bin в корень карты памяти.
После этого включите приставку и удерживайте клавишу .
Появится такое окно и автоматически пойдет процесс установки прошивки!
Не выключайте приставку до момента окончания загрузки!
Прошивка BIOS с помощью ASUS EZ Flash
Шаг 1. Вставить один (или два, если требуется копия BIOS) накопитель USB в USB-порт.
Шаг 2. Перезапустить ПК и нажимать Del, Esc, F2 (или F1+Fn) на клавиатуре для попадания в BIOS.
Справка! Клавишу для входа в BIOS можно посмотреть в меню загрузки ПК или в его инструкции по эксплуатации.
Шаг 3. В ASUS BIOS Utility нажать F7, чтобы войти в расширенный режим.
Примечание! В верхней части экрана BIOS также можно посмотреть его версию.
Шаг 4. Перейти к пункту «Сервис».
Шаг 5. Открыть утилиту прошивки ASUS EZ Flash 2 (или Flash 3).
Шаг 6. Щелкнуть слева в окне утилиты на пустом USB-накопителе. Нажать клавишу F2 для создания на диске резервной копии BIOS (этот шаг можно пропустить).
Шаг 7. Щелкнуть слева в окне на USB-накопителе с файлом BIOS. Справа в окне «Информация о папке» находится информация о файле с прошивкой.
Шаг 8. Щелкнуть на файле прошивки.
Шаг 9. На вопрос о чтении файла ответить «OK».
Шаг 10. Через 10-20 секунд утилита предложит применить обновление BIOS. Нажать «OK».
Начнется процесс обновления BIOS, обычно занимающий около 2-х минут.
Важно! Нельзя прерывать обновление BIOS, пока процесс не завершится!
Шаг 11. Нажать «OK» после завершения процесса обновления.
Справка! Если модификация BIOS по каким-либо причинам завершилось неудачно, вставить в USB-порт USB-накопитель с запасной копией BIOS и выполнить Шаги 2-11 (кроме Шага 6) для его восстановления.
Вывод
Start Easy Flash в биосе нужен для запуска утилиты обновления BIOS. Если у вас все хорошо работает и нет никаких проблем с работой компьютера, то пользоваться им вам не стоит. Обновление BIOS нужно выполнять только при необходимости, так как во время этого процесса существует риск поломки материнской платы.
Компьютерный эксперт (4 DVD диска) Стань продвинутым пользователем
Прошивка BIOS материнских плат от ASUS
Изготовители системных плат предлагают различные способы обновления BIOS:
1. Обновление с загрузочной флешки или дискеты из под DOS 2. Утилита встроеная в BIOS — ASUSTeK Easy Flash Utility 3. Утилита EZFlash 2 для обновления BIOS 4. Утилита EZUpdate 5. Со среды Windows с помощью утилиты Winflash (ASUS Update) 6. USB BIOS Flashback 7. Восстановление и обновление BIOS из среды DOS — ASUSTeK BIOS Updater for DOS
Вы можете выбрать любой метод обновления BIOS, который поддерживает Ваша материнская плата. Практически все утилиты встроены в BIOS установки, смотрите там какой конкретно метод(ы) поддерживает материнская плата.
Для начала нам необходимо узнать производителя нашей материнской платы и её модель. Посмотреть можно на начальном экране загрузки, либо в документации к Вашему компьютеру, либо на самой материнской плате (в ноутбуках на задней стороне крышки) или использовать какую-либо программу для определения оборудования или командную строку
Запускаем командную строку:
Для Windows 7: Пуск » Все программы » Стандартные » Командная строка, либо в поиске набираем cmd и нажимаем Enter.
Для Windows 8: Аналогично в поиске набираем cmd и нажимаем Enter или нажимаем комбинацию клавиш Win+X » Командная стока.
В командной строке набираем команду systeminfo и после некоторого раздумья он выдаст Вам информацию о системе, материнской плате и версии BIOS.
Другие способы определения версии BIOS и модели материнской платы, в том числе и при неработающей операционной системе.
Дальше загружаем сайт официального производителя ASUS и в поддержке вводим свою модель материнской платы (например у меня K53SD)
Выбираете вкладку Драйверы и утилиты, указываете свою Операционную систему, разрядность и в появившемся списке нажмите BIOS и скачиваем архив с прошивкой BIOS.
Распаковываем его и у нас будет файл с расширением .ROM (пример: P8H61-MX-ASUS-0711.ROM) или с расширением обозначающим версию BIOS (пример: K53SDAS.208).
Обновление с загрузочной флешки или дискеты из под DOS (ASUS)
Этот метод почему то больше не поддерживается компанией ASUS. Так как я попытался найти в поддержке прошивку на относительно старую материнскую плату (на свою P5KE) и не смог найти. Хотя этот метод работает, однако проблема в поиске прошивки.
Видимо компания специально не поддерживает платы прошлых поколений, чтобы покупали новые. У других производителей пока такого не заметил.
Для работы нам понядобятся файлы:
- Сам файл прошивки (запишите его название на листок бумаги, позже пригодится)
- Утилита HP USB Disk Storage FormatTool 2.2.3 (можно другие версии) (скачать)
- Файлы MS-DOS для создания загрузочного диска DOS (скачать)
- Утилита от ASUS — afudos (скачать)









