Faststone image viewer для windows
Содержание:
- Создание скриншота в FastStone Image Viewer
- Функционал и секреты использования
- Изменение размера фотографии
- ACDSee Photo Studio
- Рамки, трафареты, водяные знаки.
- Установка программы Faststone Image Viewer
- Часть 1. Обзор FastStone Image Viewer
- Функции и возможности ФастСтоун Имейдж Вьювер
- Слайдшоу в FastStone Image Viewer
- Где загрузить и как установить
- Инструменты
- Программные проблемы
- RAW Settings Tab
- Сжатие фото при помощи FastStone Image Viewer
- Как сделать коллаж в Faststone
- Заключение
Создание скриншота в FastStone Image Viewer
С помощью программы FastStone Image Viewer можно делать снимки экрана (скриншоты) без помощи других программ. Доступ к функции «Захват экрана» осуществляется из меню «Файл», или после нажатия на кнопку «Захват экрана» на панели инструментов.
Выберите нужный пункт контекстного меню:
- Захват активного окна — будет сделан скриншот активного окна.
- Захват окна/объекта — произойдет захват окна или объекта в активном окне, который выделяется красной рамкой при перемещении курсора мыши.
- Захват прямоугольной области — захват произвольной прямоугольной области на экране монитора.
- Захват произвольной области — захват произвольной области на экране монитора, которая выделяется курсором мыши.
- Захват всего экрана — снимок всего экрана.
Выберите место сохранения:
- В окно просмотра — по умолчанию файл открывается в FastStone Image Viewer.
- В буфер — файл сохраняется в буфер обмена, откуда его можно вставить в программу или в документ.
- В файл — скриншот сохраняется в файл на компьютере.
Функционал и секреты использования
Программное обеспечение FastStone Image Viewer rus позволяет открывать картинки и изображения в автоматическом режиме в правильной ориентации. Выполняя эту операцию, программа исходный файл не меняет. Приложение настолько продуманно, что оно сможет стать отличной альтернативой для «Средство просмотра фотографий Windows». Лицензия продукта поддерживает около 20 графических форматов. Активация FastStone Image Viewer не вызывает затруднений.
После запуска просмотрщика изображений открывается окно, которое поделено на три части. Такое деление осень удобно. На экране пользователь видит: окно проводника, окошко предоставления папок и файлов, а также оконце предварительного просмотра. При помощи меню «Файл» можно открыть любое изображение. Панель рабочих инструментов и настроек расположена сверху. Изменить базу миниатюр можно в меню «Настройки». Раздел «Вид» позволяет формировать слайд-шоу.
Несомненным преимуществом программы является возможность нанесения на фотографии водяных знаков. Portable FastStone Image Viewer также позволяет получать изображения со сканера и даже создавать визитные карточки. При редактировании изображений и картинок есть многоуровневая история изменений. Она помогает изменять или повторять действия с файлами (даже те, которые идут не подряд).
Если вам нужно изменить формат фотографии, отредактировать изображение, конвертировать картинки, то без FastStone Image Viewer не обойтись. Это мощное и удобное в использовании программное обеспечение, которое благодаря широкому набору функций пользуется заслуженной популярностью среди пользователей. Ключ активации расположен на нашем сайте. Качайте и устанавливайте программу FastStone Image Viewer. Приятного и полезного использования!
Изменение размера фотографии
Изменить размер фотографии можно непосредственно в самом проводнике. Выделяем фотографию ? выбираем инструмент Изменить размер.
В зависимости от преследуемых целей, изменять размер изображения можно с помощью нескольких параметров: пикселей, процентов или размер для печати.
Если нужно просто уменьшить вес (размер) фотографии, скажем в половину, выбираем пункт ? проценты и уменьшаем до 50 %. Если пункт сохранять пропорции активен, то ширина и высота будут изменяться одновременно. Если нужно строго подогнать под определенные пиксели, как это часто нужно для фотографий на различных форумах ? воспользуемся пунктом пиксели.
ACDSee Photo Studio
ACDSee Photo Studio – мощное приложение, предназначенное для управления библиотекой изображений, обработки и конвертирования. Благодаря графическому ускорителю организация медиатеки значительно упрощается, а функция распознавания лиц и гибкое управление цветовой палитрой позволяет дизайнеру по максимуму раскрыть потенциал цифровых фотографий.
Приложение оснащено опцией ускоренного поиска изображений (Quick Search Bar), расширенной поддержкой RAW-форматов и мощными средствами для обработки цифровых файлов, содержащих необработанные данные. В числе основных возможностей ACDSee Photo Studio:
- визуальная маркировка для быстрой сортировки графических файлов;
- инструменты для увеличения яркости темных участков и затенения слишком ярких элементов;
- функция быстрого редактирования для устранения различных искажений;
- корректировка цветовых профилей ICM и ICC;
- опция наложения водяных знаков;
- экспорт и импорт пользовательских настроек (пресетов);
- настройка «горячих» клавиш.
ACDSee Photo Studio – превосходное средство для параметрической обработки цифровых снимков, которое отлично подойдет как для начинающих, так и для профессиональных графических дизайнеров.
Справка! Существуют платные версии ACDSee Photo Studio Home и Ultimate. Приложения отличаются более продвинутым функционалом и расширенным набором инструментов, спецэффектов и шаблонов.
Рамки, трафареты, водяные знаки.
Рамки, трафареты, водяные знаки, рельеф, эскиз и прочие эффекты задаются так же просто, буквально в пару кликов. Рассмотрим пример создания трафарета. Для этого дважды щелкаем по выбранному фото ? вкладка Эффекты ? Трафареты, далее выбираем желаемый шаблон ? нажимаем Ок. Незабываем сохранять полученный результат с помощью комбинации клавиш Ctrl+S.
Как видите, функционала данной программы вполне достаточно для решения несложных повседневных задач при работе с фото. Удобный и простой интерфейс, вкупе с доступностью делают ее просто незаменимой для большинства начинающих пользователей.
Если работа с данной программой вам показалось сложной или недостаточно функциональной, существуют и другие способы редактирования, например онлайн сервисы для обработки фотографий, а вот и рейтинг лучших сервисов. На этом все. Удачи, успешного редактирования, и до встречи в новых статьях!
Установка программы Faststone Image Viewer
Для лёгкого просмотра и быстрого редактирования надо скачать программку Faststone Image Viewer. Зайдём на любой поисковик, напишем запрос:»Скачать Faststone Image Viewer на русском. Вам выдадут множество возможностей. Я выбрала сайт https://ru.vessoft.com.
Там большая зелёная кнопка «Скачать».Нажимаем её. Когда программа скачается, открываем папку «Загрузки», находим скачанную программу Faststone Image Viewer, дважды кликаем по её иконке и открывается окно мастера установки.
Далее следуем указаниям мастера. И когда будет написано «Завершение работы мастера установки», надо нажать «Готово». После этого на рабочем столе вашего компьютера появится значок программы.
Часть 1. Обзор FastStone Image Viewer
Что такое FastStone Image Viewer
FastStone просмотра изображений — это программа просмотра изображений для Microsoft Windows, которая предоставляется бесплатно для личного и образовательного использования.
Он также способен выполнять значительное количество функций редактирования, поэтому это хороший выбор, если вам нужен способ просмотра изображений и выполнения основных задач редактирования и исправления.
FastStone Image Viewer поддерживает все основные графические форматы, включая BMP, JPEG, JPEG 2000, анимированный GIF, PNG, PCX, TIFF, WMF, ICO, TGA.
А еще приложение поддерживает популярные цифровые форматы RAW камеры включить CRW, CR2, NEF, PEF, RAF, MRW, ORF, SRF, DNG.
Ключевые особенности FastStone Image Viewer
- Пакетное преобразование изображений во многие форматы.
- Функция просмотра изображений.
- Доступно более 150 переходных эффектов для применения к изображениям.
- Выбор режимов для просмотра файлов.
- Четкий дизайн, позволяющий пользователю все контролировать.
- Улучшена совместимость с Windows 11/10/8/7.
Минусы
- Интерфейс выглядит немного устаревшим. И он слишком занят.
- Трудно понять, что делают все кнопки.
- Недоступно для FastStone Image Viewer для Mac, Android или iOS.
Как использовать FastStone Image Viewer
В качестве средства просмотра изображений давайте проверим, как использовать FastStone Image Viewer в этом разделе.
Существует четыре режима просмотра: просмотр эскизов, полноэкранный просмотр, оконный просмотр и просмотр сравнения выбранных изображений. Давайте рассмотрим, как использовать режим полноэкранного просмотра в качестве примера.
Шаг 1. Дважды щелкните миниатюру. И это изображение откроется в полноэкранном режиме.
Шаг 2. Вы можете перемещаться между изображениями в полноэкранном режиме, нажимая кнопку Клавиша Page Down для отображения следующего.
Шаг 3. Вы можете повернуть изображение, нажав кнопку L клавишу на клавиатуре, чтобы повернуть фотографию влево или R ключ вправо. Более того, вы можете увеличить его с помощью + и уменьшите масштаб с помощью — ключ.
Шаг 4. Если вы хотите вернуться к просмотру эскизов, дважды щелкните изображение или нажмите кнопку Esc или клавишу Enter на клавиатуре.

Функции и возможности ФастСтоун Имейдж Вьювер
С помощью Имейдж Вьювер можно просматривать изображения, создавать slide-show с использованием различных эффектов, а также накладывать музыкальное сопровождение. Среди основных возможностей программы:
- опция полноэкранного просмотра с настраиваемым масштабированием;
- многоуровневая история корректировки изображений;
- кадрирование;
- настройка разрешения и размеров изображения;
- функция drag-and-drop (перетаскивание);
- добавление спецэффектов, рамок и текста;
- корректировка гистограмм и EXIF-сведений;
- создание комментариев к JPEG;
- опция разделения экрана на несколько рабочих областей;
- функция автоматического удаления эффекта красных глаз;
- опция быстрого создания скриншотов и обоев для рабочего стола;
- несколько различных режимов захвата экрана.
Программа позволяет настраивать степень сжатия, интервал автопрокрутки, фоновый цвет и другие параметры. Пользователь может привязывать различные действия к колесику мыши, делать рисунки и водяные знаки поверх изображений, корректировать контрастность, яркость, и создавать индекс-листы.
Важно! В ФастСтоун Имейдж Вьювер есть удобная экранная лупа и режим сравнения, а также инструменты, предназначенные для групповой обработки файлов, которые отсутствуют в Adobe Bridge и других популярных приложениях.
Слайдшоу в FastStone Image Viewer
Создайте слайдшоу в FastStone Image Viewer для воспроизведения с помощью программы, или сохраните слайдшоу в EXE файле, для последующего просмотра фотографий без использования программы.
Сначала мы создадим слайд шоу для просмотра в окне программы Фаст Стоун Имидж Вьювер.
На панели инструментов нажмите на кнопку «Слайдшоу». В окне «Слайдшоу» выберите необходимые настройки.
Если вам не нужна информация о файлах изображений, снимите галку напротив пункта «Показывать текст (имя, дата/время и EXIF)». Настройте порядок воспроизведения (автовоспроизведение, случайный, повторять по кругу, автовоспроизведение по папкам).
Добавьте музыку. Поставьте флажок напротив пункта «Музыка», а затем нажмите на появившуюся кнопку.
В окне «Установки», во вкладке «Музыка», с помощью кнопки «Добавить», выберите аудио файл (или несколько аудио файлов) со своего компьютера. В программе поддерживаются следующие аудио форматы: MP3, WAV, MIDI, WMA.
С помощью кнопок «Вверх» или «Вниз» поместите аудио файлы в нужном порядке.
Нажмите на кнопку для выбора эффектов. Выберите нужные эффекты, их длительность, посмотрите, как это выглядит, в окне предварительного просмотра.
Если нужно, настройте отображение текста в слайдшоу.
После завершения настроек, нажмите на кнопку «Пуск» для автоматического просмотра слайдов.
Где загрузить и как установить
Загрузить FastStone Image Viewer для Windows любой версии можно на сайте.
Процесс установки FastStone Image Viewer полностью русифицирован, так как при запуске инсталляционного файла автоматически «подхватывается» язык, установленный в системе. Как только получилось скачать FastStone Image Viewer, можно перейти к установке. Она включает в себя несколько шагов:
- «Окно приветствия». Здесь указывается, какая программа будет установлена и демонстрируется подсказка о том, что нужно нажать «Далее».
- «Лицензионное соглашение». Здесь содержатся стандартные для открытой программы пункты, а также напоминание о том, что нельзя покупать и продавать программу. Кроме того, указывается что пользователь сам несёт ответственность за то, как программа у него работает. При этом базовый пакет Faststone Image Viewer работает корректно. Нажмите «Принимаю» для продолжения процесса установки.
- «Путь установки». Это место, куда будут сохранены файлы программы. Можно изменить его, нажав на кнопку «Обзор, или оставить без изменений, нажав «Установить».
- «Прогресс установки». Установка протекает быстро. Между нажатием на кнопку «Установить» и следующим окном проходит не более 10 секунд (зависит от скорости работы жёсткого диска).
- «Завершение установки». Требует нажатия кнопки «Готово».
Инсталляция программы Фасттоун завершена и можно перейти к базовым настройкам.
Инструменты
В программу FastStone Capture встроены инструменты для редактирования изображений.
Все инструменты расположены на одной широкой панели. Пиктограммы на ней – это привычные значки. Легко узнать лупу, пипетку, кнопку записи видео, кнопку открытия файла, выбора области и т.д.
При необходимости панель инструментов можно свернуть и вызвать обратно. Основные команды-задачи можно выполнить с помощью «горячих клавиш». Удобно, если постоянно работаешь с программой.
Поле охвата
Причем область захвата, как при фотофиксации, так и при видео может быть произвольной (не только прямоугольной, но и в форме облака, звездочки, сердечка, цветка). Любой размер и форму «экрану» можно задать при помощи мышки.
Можно «захватить» весь экран, окно или определённую область. На захваченной области отобразиться курсор. Его можно убрать со снимка. Есть опция «повтор захвата», о которой мы уже упомянули выше.
Больше не нужно делать несколько снимков, чтобы захватить все экраны, прокручивая страницу в низ. Программа позволяет сделать единый снимок страницы: просто зафиксировав изображение.
Экспорт скриншотов
С созданным скриншотом можно произвести следующие манипуляции:
- сохранить в буфере;
- открыть в редакторе;
- сохранить в файл;
- отправить по почте;
- экспортировать в Microsoft Office;
- опубликовать на сайт через FTP-подключение.
Манипуляции с изображениями (встроенный графический редактор)
В редакторе изображений предусмотрены следующие возможности:
- изменение размера;
- добавление текста;
- «водяные знаки»;
- эффект размытия;
- «подсветка» выделенной области;
- округление краев;
- рисование поверх снимка.
Запись видео, формат
Видео сохраняется в формате WMV – популярный формат, разработан лабораторией Microsoft.
Записывать видео можно, выделив определённую часть монитора, либо со всей его площади.
Доступна запись звука: можно комментировать, если к ПК подключен микрофон. Эту функцию оценят пользователи, создающие обучающее видео.
Программные проблемы
Такие трудности решаются с помощью работы с операционной системой, настройки Faststone image viewer и подготовки устройства к работе с помощью установки драйверов. Если у вас есть опыт работы с программами и Windows, вы без труда их решите.
Неправильные драйвера
Если ваш сканер не определяется в диспетчере устройств и не находится Faststone image viewer и ОС, то у вас могут быть неправильно установлены драйвера.
Драйвера – набор программ, позволяющих работать с видеокартой, компьютерной мышью, клавиатурой, сканером. Без драйверов они не определяются, так что компьютер и программы не могут взаимодействовать. Проблема с драйверами относится по большей части к Windows 7, ведь Windows 10 умеет устанавливать их автоматически, хоть и не самой новой версии.
Неправильно выбранное устройство
Если вместо сканера была выбрана какая-то внутренняя программа или неправильное оборудование, то и компьютерное ПО не будет работать с ним. Для решения этой проблемы:
- Вбиваем в меню «Пуск» запрос «Принтеры и сканеры»;
- Открываем пункт настроек;
- Видим список из всех доступных устройств данного типа, ищем используемую модель;
- Если гаджет отключен, то это означает, что компьютер не видит его в системе;
- Если не обнаружен, то пытаемся добавить новый сканер, если его тоже нет, то пробуем переустанавливать драйвера.
После всех действий нужно сделать вашу модель устройства сканером по умолчанию.
Программы для работы со сканером
Иногда программы для работы со сканером не позволяют другим приложениям пользоваться устройствами по типу принтеров. Если у вас установлены подобные альтернативные программы, то попробуйте отключить их через панель задач или диспетчер задач, а после осуществить копирование снова.
Внимание! Если это поможет, то либо удалите данную ненужную программу, либо закрывайте ее каждый раз, когда вы пользуетесь Faststone image viewer. Также не забудьте убрать ее из автозагрузки, если она вам не требуется при каждом запуске компьютера.
Проблема с Faststone image viewer
Если с системой все нормально и принтер определяется как рабочий, а также стоит по умолчанию, то проблема состоит в неправильной настройке программы. Она не использует его и предпочитает работать с каким-то ПО для работы с принтерами. Для решения этой проблемы:
- Переходим в настройки Faststone image viewer;
- Открываем пункт со сканированием;
- Находим используемый гаджет и нажимаем по нему, откроется список с доступными принтерами;
- Выбираем нужную модель и выходим из настроек, сохраняя изменения.
После этого нужно проверить работу гаджета. Если проблема осталась, то она заключается в его поломке.
RAW Settings Tab
The default settings:
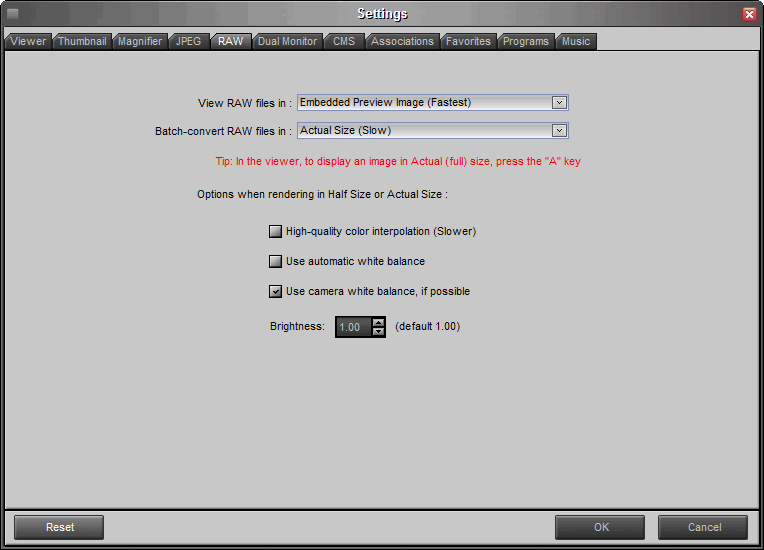
I recommend being aware of your options for viewing RAW files:
I typically batch convert my RAW files to JPG for viewing, so when I’m in a folder with RAW files I’m typically just looking at thumbnails to pick images. Therefore, I tend go with the default (the embedded image). If you let FastStone convert the RAW file for viewing, it takes several seconds to view the next image (instead of being able to view it almost instantly like we’re use to in FastStone).
Tip: As it says, if you want to see the converted actual image, use press the A key.
FastStone can batch convert RAW files to give you JPGs for viewing. (Currently I use Nikon Capture NX2, but it’s a lot more expensive than FastStone; there are also other good RAW converters including Bibble, which I use to use, and Adobe Bridge.) If you do use FastStone for batch RAW conversion you might want to consider the high quality color option … since I don’t use this feature, I can’t say if it’s worth the extra time or not. If you do some tests, let me know the results.
Сжатие фото при помощи FastStone Image Viewer
До начала работы с картинкой нужно запустить приложение. Это можно сделать из меню пуск или использовать опцию “открыть с помощью”, которая появляется при щелчке правой кнопки мыши по файлу. По умолчанию изображения открываются в полноэкранном режиме. В этом режиме можно использовать меню и переходить между фотографиями. Программа выводит подсказки по работе с ней при первом запуске. Чтобы воспользоваться меню, подведите курсор к краю экрана. В зависимости от стороны экрана появятся различные опции.
Внимание! Программу можно привязать к определенному типу файлов, тогда она будет запускаться автоматически при попытке открыть изображение.
Попасть в настройки программы из полноэкранного режима можно используя всплывающее меню. В зависимости от того к какому краю экрана был подведен указатель мыши пользователь увидит различные опции. Программа работает как файловый браузер, позволяя искать и открывать фотографии из ее меню. Есть несколько режимов оконной работы и полноэкранный режим для просмотра фотографий.
Использование настроек изображения
В программе снимок открывается на весь экран. Всплывающее меню в левой части экрана содержит пункт “Изменить размер”.
Нажав на него пользователь увидит окно с параметрами, которые позволят настроить степень сжатия изображения.
Можно выбрать один из трех вариантов, которые будут использоваться для уменьшения размера:
- Пиксели. Если выбран этот пункт, то можно указать высоту и ширину картинки в пикселях.
- Проценты. При выборе данной опции высота и ширина указываются в процентах от исходной.
- Размер при печати. Можно указать ширину и высоту в дюймах или сантиметрах, при этом нужно установить DPI (количество точек на дюйм).
Многие команды имеют собственные горячие клавиши, для использования данной опции обычно применяется сочетание клавиш “Ctrl+R”.
Справка! Галочка, поставленная возле “Сохранять” пропорции позволит оставить соотношение сторон тем же что и было у исходного изображения.
В том же меню есть команды “Быстро изменить размер” и “Изменить размер холста”, которые тоже могут сжать изображение. Пункт “Быстро изменить размер” содержит список стандартных размеров. Полезная функция, если нужно быстро изменить габариты на стандартные. При выборе одного из них картинка будет тут же показана в новом разрешении. Опция “Изменить размер холста” позволяет задавать габариты вручную.
К этим функциям можно получить доступ в оконном режиме из меню правка на верхней панели. Исключением является опция быстро изменить размер, она доступна только из полноэкранного режима.
После изменения размера файл необходимо сохранить. Программа напомнит об этом при попытке закрыть изображение.
Сжатие при сохранении
Из режима просмотра можно вызвать всплывающее меню, а при использовании оконного режима опция для сжатия будет расположена в меню “Файл”. Далее:
- Выбрать пункт “Сохранить как”.
- В правом нижнем углу окна расположена кнопка “Опции”. При нажатии на нее откроется еще одно окно.
- Появятся “Параметры формата файла”, где можно установить желаемое название и подходящий формат для изображения. Число от 0 до 100 установит степень сжатия картинки. Ниже расположены дополнительные опции такие, как уровень сжатия или субдискретизация цвета. Их перечень зависит от используемого формата. В этом же окне можно увидеть сколько будет весить фотография и посмотреть как на ней сказалось сжатие.
- По завершении настройки следует нажать “ОК”.
Осторожно! При использовании чрезмерного сжатия может теряться часть информации или появляться нежелательные шумы на изображении.
Размер изображения также зависит от формата в котором оно сохранено. Для хранения и передачи рекомендуется использовать jpeg или png. Форматы используют различные алгоритмы сжатия. Это может влиять на итоговые вес и качество. JPEG подходит для уменьшения размера изображений с плавными переходами цветов, PNG можно использовать для изображений с резкими переходами цветов, например если на картинке есть текст.
Горячие клавиши для популярных действий совпадают у большинства программ. Используйте “Ctrl+S” для быстрого доступа к настройкам сохранения изображения.
Как сделать коллаж в Faststone
Программа не может создавать чистые изображения, следовательно, она не лучший выбор для получения коллажей.
Осторожно! Если требуется сложное, многослойное изображение, то от использования данной программы придется отказаться.
Пользователям, которым необходимо в Faststone Image Viewer сделать коллаж максимально простого образца, смогут воспользоваться программой. Она позволяет редактировать изображения, а так же обладает опцией, которая способна соединить несколько картинок на одном холсте. Соответственно, именно эта функция поможет последовательно расположить несколько фотографий на одном листе.
Заключение
Приложение достойно отдельного ознакомления со стороны пользователя. Полностью охватить функционал, который разрабатывался несколько лет, в рамках одной статьи сложно. В каждой новой версии программы совершенствуются функции и способы работы с ней.
Несмотря на то, что в плане редактирования FastStone Image Viewer уступает Photoshop, он выигрывает в плане нагрузки на систему (50Мб ОЗУ и 1% на ЦП, против 1Гб ОЗУ и порядка 50% ЦП у Photoshop). Тем не менее, помните: программы имеют разное назначение. Программа FastStone, созданная для просмотра картинок, обладает огромным дополнительным функционалом!









