Как изменить файловую систему на флешке (с exfat на fat32)
Содержание:
- Почему форматируют флешку?
- How to format storage drive to FAT32?
- Форматирование через «Управление дисками»
- Как отформатировать жесткий диск в FAT32?
- Как отформатировать флешку в FAT32 в Windows 7 и Windows XP
- Way 3. How to Format SD card to FAT32 Windows 10 via Disk Management
- Процесс записи
- SmartDisk FAT32 Format Utility Free Download and Format to FAT32
- Что такое файловая система
- FAT32 vs. NTFS vs. exFAT: Which Is The Best for Your SD Card?
- Как отформатировать флешку в FAT32 в Windows 7 и Windows XP
- Использование программ
- Ubuntu
- How to Format Larget Storage Device to FAT32 with EaseUS FAT32 Format Tool
Почему форматируют флешку?
Для форматирования есть несколько причин.
- Наличие вирусов. Наиболее распространенная причина. Вредоносное программное обеспечение делает работу накопителя нестабильной. Также при использовании зараженной флешки может заразиться и компьютер. Самый доступный способ избавиться от вирусов – полное форматирование.
- Изменение типа файловой системы. Если попытаться записать большой файл на флешку с файловой системой FAT, то ОС сообщит, что файловая система (ФС) не поддерживает элементы такого размера. А значит, ее нужно сменить на ту, которая поддерживает. И для этих целей используется форматирование накопителя.
- Ошибки записи. Часто ОС отказывается записывать данные на флешку, мотивируя это тем, что файловая система содержит какую-то ошибку или повреждена. В этом случае ОС предложит отформатировать флешку для того, чтобы на нее можно было записать информацию.
- Быстрая очистка. Иногда на флешке накапливаются файлы, которые уже не нужны. И некоторые пользователи в качестве быстрой очистки используют именно форматирование. Такой подход оправдан в плане экономии времени. Да и вирусы, если таковые имеются, без проблем удалятся.
- Новое устройство. Как правило, новая флешка уже предварительно отформатирована производителем. Но стоит повторить этот процесс на компьютере, так как это позволит убедиться в работоспособности всех кластеров. Но для этого придется использовать полное форматирование. Только в этом случае происходит проверка.
- Загрузочная флешка. Создание загрузочного накопителя с операционной системой на борту априори подразумевает ее полное форматирование, так как нужно проверить накопитель на работоспособность и создать специальный загрузочный раздел. Только потом уже приступают к записи ОС на флешку.
- Также одна из наиболее распространенных причин форматирования связана с ошибками в файловой системе флешки. Если они есть, то ОС предупреждает пользователя об этом и предлагает отформатировать накопитель самостоятельно.
Если ваш накопитель не содержит важных файлов, его можно смело форматировать. А вот если файлы есть, то придется прибегнуть к методам восстановления флешки. И это тема другой статьи.
How to format storage drive to FAT32?
Don’t know how to format storage drive to FAT32? Here provides you two methods to do
this operation.
Method 1. Format storage drive to FAT32 via CMD
If the capacity of the storage drive is less than 32GB, you can format it to FAT32
via Diskpart. Diskpart is a built in tool which can help you to format your storage
drive to FAT32 or other file system you need with Command Prompt. The specific steps
are as follow:
1. Press “Windows” + “R” to open the Run box, and type “diskpart”
in the run dialogue, then hit “Enter” to continue.
2. In the pop-up window, input the following commands and hit
“Enter” after each command.
● list disk● select disk n(here “n” is the disk number of USB
drive.)● list partition● select partition m (here “m” is the number of
partition going to be formatted.)● format fs=fat32(here if you need to format your storage drive to
other file system such as exFAT, replace the command with “format
fs=exfat”. )
Method 2. Format storage drive to FAT32 with GUI
If the storage drive you need to format is larger than 32GB, you cannot use diskpart
to format it to FAT32. It will show you the virtual disk service error: The volume
size is too big. How to solve this problem?
Fortunately, you can use a third party FAT32 format GUI to do this operation. Compare
with other third party FAT32 format software, here I highly recommend you the best
FAT32 formtat software that holds the very intuitive GUI — the AOMEI Partition Assistant provides
you many powerful functions like format partition. You can format your storage drive
to FAT32 easily and effectively in Windows 10/8/7 with the help of this function.
Download Freeware
Win 10/8.1/8/7/XP
Secure Download
The specific steps are as follow:
Step 1.Download, install and run
this free FAT32 formtter. Find the storage drive you want to format and right click
the partition to select “Format Partition”.
Step 2. In the pop-up window, choose the FAT32 (or other file system
you need) file system. Here you can also specify “Cluster Size” under the file
system if you need to. And click “OK” to continue.
Step 3. After that, it will go back to the main interface. Preview
the changes and click “Apply” > “Proceed” to complete the operation.
Форматирование через «Управление дисками»
Первый способ применим, если компьютер отображает карту в «Моем компьютере». В противном случае следует воспользоваться встроенной утилитой Windows «Управление дисками». Для этого:
одновременно нажмите клавиши Win+R,
в появившемся окне «Выполнить» введите команду diskmgmt.msc и нажмите «Ок»,
перед пользователем появится вкладка «Управление дисками», в которой будут перечислены все подключенные к устройству накопители. Выбрав нужный диск, нажмите на нем правой кнопкой мыши и щелкните на «форматировать».
Форматирование начнется после того, как юзер укажет требуемую файловую систему (FAT32) и нажмет «Ок».
Как отформатировать жесткий диск в FAT32?
Бывают такие ситуации, когда необходимо чтобы наш винчестер имел файловую систему FAT32. Мы не будем разбирать, какие именно это ситуации, а подробно расскажем о том, как отформатировать жесткий диск в FAT32. У данной операции существует множество решений, но сегодня мы рассмотрим 3 самых эффективных способа. Итак, поехали.
Форматирование в FAT32 средствами Windows
Для того чтобы отформатировать жесткий диск в FAT32 с помощью операционной системы Windows, нам нужно открыть «Мой компьютер», выбрать нужный диск и кликнуть но нему правкой кнопкой мыши, затем выбираем пункт «Форматирование».
После чего мы увидим окно настройки параметров форматирования:
Здесь нужно выбрать в опции «Файловая система» — «FAT32», затем снимаем чекбокс с «Быстрое (очистка оглавления)» и нажимаем «Начать». Таким образом, мы начинам форматировать жесткий диск в FAT32.Данныйпроцесс может отнять достаточно много времени, поэтому запаситесь терпением и ожидайте окончания форматирования.
Форматирования в FAT32 с помощью командной строки
Переформатировать жесткий диск в FAT32 можно и с помощью командной строки. Для этого открываем меню пуск, в поле «Найти программы и файлы» вводим «cmd» (без кавычек). Теперь кликаем правой кнопкой мыши по cmd и нажимаем на «Запуск от имени администратора». Если требуется ввести пароль администратора, то обязательно указываем его. С помощью этих действий мы открыли командную строку.
Вводим в командную строку следующую команду:format /FS:FAT32 X:/qГде x – буква того раздела, который мы хотим отформатировать в FAT32.Затем дважды нажимаем «Enter».
Теперь мы можем указать новое название раздела жесткого диска. Если же мы хотим оставить название прежним, то просто нажимаем «Enter». Название может быть как на латинице, так и на кириллице, но его длина не может превышать 11 символов, нажимаем «Enter» и видим следующее окно:
Процесс завершен! Теперь Вы знаете, как отформатировать жесткий диск в FAT32 с помощью командной строки.
Форматирования в FAT32 с помощью fat32format
Те способы, о которых мы говорили выше, подходят для форматирования разделов, имеющих размер меньше 32 гигабайт. К большому сожалению, средствами Windows невозможно выполнить данную операцию с томами больше 32 гигабайт. Самое интересное то, что операционная система отлично работаем с большими дисками, которые имеют файловую систему FAT32. Отсюда можно сделать простой вывод – нужно воспользоваться сторонним приложением. Недавно мы опубликовали статью под названием — как полностью отформатировать жесткий диск, в которой рассмотрели программу Paragon Partition Manager. С помощью данного приложения можно достаточно быстро и качественно отформатировать жесткий диск объёмом больше 32 гигабайт в FAT32. Но единственным минусом этой программы является её большой вес и долгая установка. Чтобы сэкономить ваше время, мы подобрали другую замечательную программу, имеющую символичное название fat32format. Это программа меньше 100 килобайт, быстро устанавливается и просто с молниеносной скоростью проводит форматирование.Скачиваем и устанавливаем программу на компьютер. Если же вы выбрали «прямую ссылку», то установка приложения не потребуется.
Программа fat32format настолько проста, что для запуска форматирования нам достаточно всего лишь несколько раз кликнуть мышкой. Из списка «Drive» выбираем раздел, который нужно переформатировать в FAT32 и нажимаем «Start». После этого ждем 10-20 секунд, и форматирование завершится! Теперь нажимаем «Close» и проверяем, успешно ли завершился процесс. Для этого открываем «Мой компьютер», выбираем нужный раздел или диск, кликаем по нему правой кнопкой мыши, выбираем пункт «Свойства» и видим следующее окно:
Как отформатировать флешку в FAT32 в Windows 7 и Windows XP
Форматирование с помощью графического способа
Через командную строку
Утилита HP USB Disk Storage Format Tool
Утилита FAT32 Format для форматирования флешек больших размеров
Процесс форматирования флешки в обеих операционных системах ничем не отличается, поэтому, я решил объединить их воедино.
Откройте значок Компьютер (Мой компьютер в Windows XP) на рабочем столе или нажмите комбинацию клавиш:
Выберите свою флешку и кликните по ней правой кнопкой мыши. После чего выберите пункт Форматировать.
В появившемся окне выбираем файловую систему FAT32 и указываем метку тома (имя флешки после форматирования). Жмем кнопку Начать.
Обратите внимание! Если напротив Быстрое (очистка оглавления) стоит галочка, то будет произведена поверхностная очистка флешки (в большинстве случаев используем эту опцию), если галочку снять, то форматирование будет полным (следует применять, если на флешке есть вирусы, или она медленно работает).
Появится еще одно окно, в котором необходимо подтвердить выполнение действия.
Жмем кнопку ОК и дожидаемся окончания процесса форматирования. Появится соответствующее окно.
Результат нашей работы. Флешка отформатирована в FAT32.
Нажмите комбинацию клавиш:
и введите команду – cmd.
В появившемся черном окне вводим следующую команду:
где:
format G: — форматирование съемного носителя обозначенного буквой. Чтобы узнать букву флешки откройте окно Компьютер.
/FS:FAT32 – указанная файловая система FAT32.
/Q – быстрая очистка, если нужно выполнить полное форматирование флешки, эту команде не используем.
/V:Sanya – метка тома (им флешки.
и нажимаем Enter, после чего появится еще одно сообщение, где также нужно нажать клавишу Enter.
Все, флешка отформатирована в FAT32-формате.
Если вдруг вам не удалось провести форматирование с помощью 2 вышеописанных способов, скачиваем эту утилиту, проводим ее разархивацию и запускаем от имени Администратора (правой кнопкой мыши по значку программы – пункт Запуск от имени администратора).
Появится практически идентичное окно, описанное в первом способе, в котором необходимо выбрать тип файловой системы FAT32, указати метку флешки и нажать кнопку Начать.
Дождитесь окончания процесса форматирования и насладитесь нужным результатом.
Важные моменты!
Тип файловой системы FAT32 имеет некоторые ограничения. Во-первых, на носитель с FAT32 нельзя скопировать файл, размером более чем 4 Гб, чтобы снять это ограничение необходимо отформатировать флешку в формате NTFS.
Также встроенными средствами Windows нельзя отформатировать съемный носитель в FAT32 размером более 32 Гб. Как же поступить в случаи, если у нас флешка размером 64 Гб.
Перейдите по этой ссылке и скачайте утилиту FAT32 Format (для скачивания нажмите на первый скриншот). Запустите утилиту (возможно, появится окошко с ошибкой, не обращайте внимания просто нажимаете кнопку Продолжить), выберите свою флешку и укажите метку тома. После этого нажмите кнопку Start.
Появится еще одно окно, в котором жмем кнопку OK и наблюдаем за процессом форматирования. Возможно, еще выскочит окно с ошибкой, в котором стоит нажать кнопку Продолжить (может у вас такого окно и не будет).
Все, наше устройство отформатировано в формате FAT32. Кстати, таким образом можно форматировать любое внешнее устройство.
На этом у меня все, теперь вы знаете, как отформатировать флешку в FAT32, для использования в своих целях.
Всем пока!
- 5
- 4
- 3
- 2
- 1
(51 голос, в среднем: 4.4 из 5)
Way 3. How to Format SD card to FAT32 Windows 10 via Disk Management
Step 1. Press Windows + X and select Disk Management to open it.
Step 2. In Disk Management window, right-click the partition on the SD card and select Format.
Step 3. In the pop-up window, select FAT32 as the file system. Click OK to quickly format the SD card to FAT32 format.
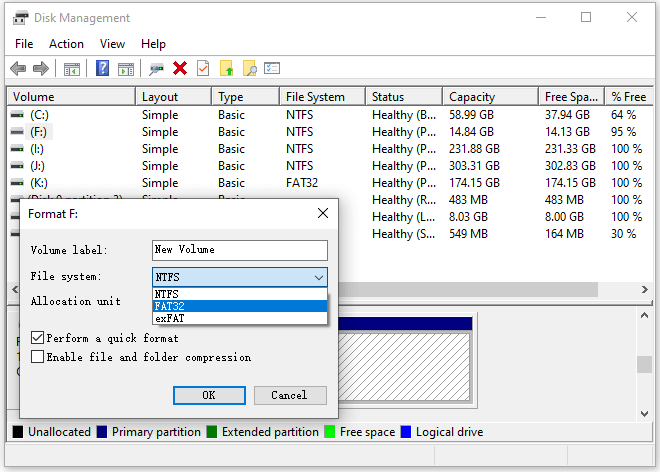
Note: If the 64GB SD card only has a single partition, you can’t directly format the partition to FAT32 with Disk Management. Windows Disk Management only allows you to format a drive under 32GB to FAT32. To solve this, you can right-click the partition on the SD card and choose Shrink to shrink the partition (limited to NTFS partition) to 32GB. Right-click the Free space and click New Simple Volume to create another 32GB partition on the SD card. Then you can follow the 3 steps above to format these two 32GB partitions to FAT32 format.
Процесс записи
Итак, запускаем программу. Сначала выбираем устройство, на которое и будет записываться установочный файл. Проводят это в меню, которое выпадает сверху.
После чего нужно подготовить саму флешку к процессу записи установочного файла, так как если просто скопировать установочный файл, то потом невозможно будет зайти в загруженный установщик системы, потому что загрузочный сектор
не установится на флешку. Чтобы его создать, необходимо нажать Bootice.
В окне «утилиты Bootice
», которое открылось, нажимаем на Process MBR
, после чего смотрим, есть ли крестик (галочка) на пункте Grub4Dos
(должна стоять). Далее жмем Install/Config
.
В окне «Config Grub for DOS
», которое появилось, жмем «Save to disk
», после чего вы увидите, как программа выдаст окошко, что загрузочная запись проведена успешно и была записана на ваш накопитель.
Теперь возвращаемся в окно Утилиты Bootice, где жмем «Process PBR» и проводим все те же операции, не изменяя ничего в окне, которое стоит последним. Нажимаем «Ок».
Теперь нужно только записать установочный файл на отформатированную флешку. Делаем это в окне программы, которое высвечивается сразу после запуска.
В нем нужно поставить отметку: для Windows XP — первый checkbox, для Vista (Seven) — второй чекбокс. Жмем кнопку «…» с иной стороны от поставленной галочки (крестика) и задаем нужный путь. Далее жмем «GO» и, соответственно, ждем, пока закончится процесс.
SmartDisk FAT32 Format Utility Free Download and Format to FAT32
So how to download and apply this utility to format your device to FAT32? It’s available here for you to download the SmartDisk FAT32 Format tool and apply it to format your external storage devices to FAT32 now.
1. SmartDisk FAT32 Format Utility Free Download
As we have mentioned that SmartDisk FAT32 Format Utility was originally created by Verbatim, therefore, the download option we listed here is also from verbatim.com.
You may click the link below to download and install this FAT32 format tool from its official site:
2. Format External Device to FAT32 for Free via SmartDisk FAT32 Format Utility
So how to format your external hard drive or USB flash drive to FAT23? Follow the step-by-step guide here, you can reset your device to FAT32 and clear all data on the drive:
Step 1. Connect your external device to PC and launch SmartDisk FAT32 Format Utility.
Step 2. Select the drive that you want to format.
Step 3. Set a new drive label in the Volume Lable section if you would like to change it.
Step 4. Click «Format Drive» to start the formatting.
Wait for the process to complete and you can open to reuse your external hard drive or USB, it’s with the FAT32 file system.
Although this format tool is free, it cannot format an internal HDD, SSD, or change the file system to other formats like NTFS, exFAT, etc. In this case, you’ll have to turn to another formatting tool.
And this is what we are going to discuss in the following parts. You’ll get the best SmartDisk FAT32 alternative tool to format your device to the desired file system with ease.
Что такое файловая система
Файловая система осуществляет управление процессами хранения и доступа к файлам на компьютере. Главное понятие в этой системе называется кластером — определение минимального размера данных на диске.
Так, если «вес» файла — 1 байт, а размер кластера на жестком диске составляет 8 КБ, соответственно файл на винчестере займет один кластер. В том случае, если «вес» файла составит 8,1 КБ, на диске его размер уже будет занимать два кластера, то есть 16 КБ. А теперь представьте, какое количество файлов может содержаться на жестком диске, и вы поймете насколько велико значение кластера и всей файловой системы в процессе хранения информации. Особо в данном случае хочется отметить, что размеры кластера зависят от типа файловой системы.
Кроме того, важным является момент того, как система осуществляет заполнение свободной области на диске. Некачественный алгоритм может привести к тому, что будет происходить фрагментация данных, то есть расстояние между частями одного файла, хранящегося на диске, будет достаточно велико.
FAT32 vs. NTFS vs. exFAT: Which Is The Best for Your SD Card?
Besides FAT32, NTFS & exFAT are also available while formatting an SD card using Windows utilities — Disk Management, File Explorer, CMD or third-party partition manager. But do you know which is the best format for your SD card? Here in the following, we’ll show you the difference between FAT32, NTFS and exFAT, and give you a suitable suggestion to choose the right file system for your SD card or USB drive.
Comparison Among FAT32, NTFS and exFAT
FAT32, exFAT, and NTFS are all compatible file systems on Windows PC. Here is a basic comparison:
| Comparison | FAT32 | NTFS | exFAT |
|---|---|---|---|
| Supported OS | Windows 95/2000/XP/7/8.1/8/10 | Windows 10/8/7/XP/Vista/2000 | Windows Vista/7/8/8.1/10 |
| Max Cluster Size | 64KB | 64KB | 32768KB |
| Max Formatting Capacity | 32GB | 2TB | 16EB |
| Max File Size | 4GB | 256TB | 16EB |
Next are a conclusion of the advantages and disadvantages of the three popular file systems that will help you understand their application case better.
Highlights:
- NTFS is regarded as the most modern file system which is widely used on system drive by default.
- FAT32 is not as efficient as NTFS, but it owns a greater compatibility with other operating systems. As for the compatibility, FAT32 is still the most widespread one.
- exFAT is regarded as an alternative file system to replace FAT32, with greater compatibility than NTFS on more devices and operating systems.
Limits:
- NTFS: No realistic file-size or partition size limits.
- FAT32: 4 GB maximum file size, 8 TB maximum partition size.
- exFAT: No realistic file-size or partition size limits.
Which File System Should You Choose for SD Card?
Which file system should you choose for your SD card or USB drive? Follow the suggestions below to set a suitable format for your devices:
FAT32
Applies to: Small SD card, USB drive with 32GB or smaller storage, gaming storage card, etc.
If your SD card storage is smaller than 32GB, and you don’t plan to store large files (larger than 4GB for a single file) on the card, FAT32 is the best format.
Whenever you need to convert NTFS to FAT32 on 64GB SD card or 128GB USB drive, you can apply EaseUS Partition Master with the steps on this page for help.
exFAT
Applies to: Cellphone storage, camera, digital camera, camcorder, GoPro, DJI Drones, etc. large SD cards.
If your SD card or USB is 64GB or even bigger, or you need to store large files (single file bigger than 4GB), exFAT is recommended. Although it’s similar to FAT32 as of compatibility, it doesn’t have any storage limitations.
NTFS
Applies to: Large USB drive or external hard drive, Windows hard drive partitions, etc.
NTFS is a Windows-based file system, and it adopts more advanced technology than that of FAT32 and exFAT. If you are simply using the SD card between your Windows computer and the digital device, meanwhile, do not expect any file size or storage size limitation, use NTFS to achieve the best SD card performance. Again, EaseUS Partition Master is the unique solution to convert FAT32 to NTFS without formatting or losing data.
1 Year Lifetime$55.96$69.95
Black Friday, huge discount
Free DownloadWindows 11/10/8/7
100% secure
Как отформатировать флешку в FAT32 в Windows 7 и Windows XP
Процесс форматирования флешки в обеих операционных системах ничем не отличается, поэтому, я решил объединить их воедино.
Откройте значок Компьютер (Мой компьютер в Windows XP) на рабочем столе или нажмите комбинацию клавиш:
Выберите свою флешку и кликните по ней правой кнопкой мыши. После чего выберите пункт Форматировать.
В появившемся окне выбираем файловую систему FAT32 и указываем метку тома (имя флешки после форматирования). Жмем кнопку Начать.
Появится еще одно окно, в котором необходимо подтвердить выполнение действия.
Жмем кнопку ОК и дожидаемся окончания процесса форматирования. Появится соответствующее окно.
Результат нашей работы. Флешка отформатирована в FAT32.
Нажмите комбинацию клавиш:
и введите команду – cmd.
В появившемся черном окне вводим следующую команду:
format G: /FS:FAT32 /Q /V:My_Fleshka
format G: — форматирование съемного носителя обозначенного буквой. Чтобы узнать букву флешки откройте окно Компьютер.
/FS:FAT32 – указанная файловая система FAT32.
/Q – быстрая очистка, если нужно выполнить полное форматирование флешки, эту команде не используем.
/V:Sanya – метка тома (им флешки.
и нажимаем Enter, после чего появится еще одно сообщение, где также нужно нажать клавишу Enter.
Все, флешка отформатирована в FAT32-формате.
Если вдруг вам не удалось провести форматирование с помощью 2 вышеописанных способов, скачиваем эту утилиту, проводим ее разархивацию и запускаем от имени Администратора (правой кнопкой мыши по значку программы – пункт Запуск от имени администратора).
Появится практически идентичное окно, описанное в первом способе, в котором необходимо выбрать тип файловой системы FAT32, указати метку флешки и нажать кнопку Начать.
Дождитесь окончания процесса форматирования и насладитесь нужным результатом.
Тип файловой системы FAT32 имеет некоторые ограничения. Во-первых, на носитель с FAT32 нельзя скопировать файл, размером более чем 4 Гб , чтобы снять это ограничение необходимо отформатировать флешку в формате NTFS.
Также встроенными средствами Windows нельзя отформатировать съемный носитель в FAT32 размером более 32 Гб . Как же поступить в случаи, если у нас флешка размером 64 Гб.
Перейдите по этой ссылке и скачайте утилиту FAT32 Format (для скачивания нажмите на первый скриншот). Запустите утилиту (возможно, появится окошко с ошибкой, не обращайте внимания просто нажимаете кнопку Продолжить), выберите свою флешку и укажите метку тома. После этого нажмите кнопку Start.
Появится еще одно окно, в котором жмем кнопку OK и наблюдаем за процессом форматирования. Возможно, еще выскочит окно с ошибкой, в котором стоит нажать кнопку Продолжить (может у вас такого окно и не будет).
Все, наше устройство отформатировано в формате FAT32. Кстати, таким образом можно форматировать любое внешнее устройство.
На этом у меня все, теперь вы знаете, как отформатировать флешку в FAT32, для использования в своих целях.
Использование программ
Произвести смену файловой системы можно и при помощи разных программ. Рассмотрим одну из них – Format USB Or Flash Drive Software.
Эта утилита позволяет работать с проблемными накопителями. Она производит форматирование носителя, меняет его файловую систему и восстанавливает работу флешки. Из преимуществ софта следует выделить:
простой интерфейс (хоть он и на английском языке),
поддержку форматов exFAT, FAT32, NTFS,
совместимость с Windows XP, Vista, 7, 8.1, 8, 10,
способность «видеть» нераспознаваемые флеш-карты.
Для того, чтобы воспользоваться утилитой, установите ее из загруженного файла setup.exe и запустите.
вставьте в компьютер или ноутбук электронный носитель. Он отобразиться в окне программы,
установите рядом с ним галочку,
нажмите кнопку «Start Formattion»,
выберите файловую систему FAT32,
Ubuntu
Все предыдущие методы справедливы для компьютеров, которые работают под управлением такой операционной системы, как «Виндовс 7». А вот в случае с Ubuntu можно использовать «Дисковую утилиту» (находится в меню «Система») или gparted. Первая из них обязательно устанавливается. А вот с gparted возможны различные варианты. Она может быть проинсталлирована, а может и нет. Поэтому в некоторых случаях ее придется дополнительно установить. Эти продукты очень похожи друг на друга, и алгоритм их использования идентичный. Какой из них использовать — зависит от личных предпочтений. Но «Дисковая утилита» все же лучше подойдет для такой процедуры, как переформатировать флешку в FAT32. Она по умолчанию установлена.
How to Format Larget Storage Device to FAT32 with EaseUS FAT32 Format Tool
Works to: Format both small and large storage devices to FAT32, format HDD/SSD, external hard drive, USB, SD card, etc., to FAT32.
EaseUS FAT32 format tool — EaseUS Partition Master Free supports to format all storage devices on Windows 10/8.1/8/7/XP/Vista. Feel free to let this software help you change your device file system by formatting with ease.
- Warning
- Note that formatting to FAT32 will remove all existing files on the device. Make sure you have created a backup of previous data to another device before you start the job.
Let’s see how to easily format your large hard drive, external hard drive, USB, or SD card larger than 32GB to FAT32 now:
Step 1. Launch EaseUS Partition Master, right-click the partition on your external hard drive/USB/SD card which you want to format and choose the «Format» option.
Step 2. Assign a new partition label, file system (NTFS/FAT32/EXT2/EXT3), and cluster size to the selected partition, then click «OK».
Step 3. In the Warning window, click «OK» to continue.
Step 4. Click the «Execute Operation» button in the top-left corner to review the changes, then click «Apply» to start formatting your external hard drive/USB/SD card.
Besides formatting device, EaseUS Partition Master also supports you to manage hard drive partition like resize or move partition, extend C drive, merge partitions, etc., for free.
EaseUS Partition Master Free
Manage Your Partition in Simple Clicks
Free Download Windows 11/10/8/7
100% Secure Trustpilot Score: 4.4









