Как включить флеш плеер в мозиле
Содержание:
- Почему не работает Флеш Плеер?
- Причина 1: устаревшая версия браузера
- Причина 2: устаревшая версия Flash Player
- Причина 3: работа плагина отключена в браузере
- Причина 4: системный сбой
- Причина 5: сбой настроек Flash Player
- Причина 6: накопившийся кэш Flash Player
- Причина 7: некорректная работа аппаратного ускорения
- Причина 8: некорректная работа браузера
- «Архив интернета» берет Ruffle на вооружение
- Решаем проблему краха Флеш Плеера
- Подготовка системы (удаление и установка плагинов флеш-плеера)
- Включить Adobe Flash Player
- Как включить Flash Player в браузере Mozilla Firefox?
- Как скачать и установить Flash Player для Mozilla
- BlueMaxima’s Flashpoint
- Самостоятельно обновляем Flash Player в Мозиле
- Способы устранения проблем с Flash
- Mozilla Firefox
- Как скачать
- Удаление Flash Player для операционной системы Windows
- Как включить Flash Player в Mozilla Firefox — Сергей Почекутов
- Другие решения
- Установка и обновление плеера
- Инсталлятор Offline
Почему не работает Флеш Плеер?
Причина 1: устаревшая версия браузера
Одна из наиболее часто встречающихся причин неработоспособности Flash Player в любом браузере, используемом на компьютере.
В данном случае для того, чтобы решить проблему, вам потребуется выполнить для вашего браузера проверку на наличие обновлений. И если обновленные версии для веб-обозревателя будут обнаружены, их потребуется обязательно установить.
Причина 2: устаревшая версия Flash Player
Вслед за браузером необходимо обязательно проверить и сам Adobe Flash Player на наличие обновлений. Если обновления будут обнаружены, обязательно выполните их инсталляцию.
Причина 3: работа плагина отключена в браузере
Вероятно, в вашем браузере просто-напросто работа плагина была отключена. В данном случае вам потребуется перейти в вашем браузере в меню управления плагинами и проверить активность Flash Player. О том, как данная задача осуществляется для популярных браузеров, прежде уже рассказывалось на нашем сайте.
Причина 4: системный сбой
В ОС Windows нередко могут возникать системные сбои, из-за которых работа некоторых программ может протекать некорректно. В данном случае, чтобы устранить проблему, мы рекомендуем вам выполнить переустановку Flash Player.
Но прежде чем вы установите новую версию данного программного обеспечения, старую необходимо с компьютера удалить, причем желательно сделать это полностью, захватив вместе с программой и оставшиеся папки, файлы и записи в реестре.
Завершив удаление Flash Player, выполните перезапуск компьютера, а затем приступайте к загрузке и установке новой версии плагина, обязательно загрузив дистрибутив только с официального сайта разработчика.
Причина 5: сбой настроек Flash Player
В данном случае мы рекомендуем вам выполнить удаление настроек, созданных Флеш Плеером для всех браузеров.
Для этого откройте меню «Панель управления», а затем пройдите к разделу «Flash Player».
В открывшемся окне перейдите ко вкладке «Дополнительно» и в блоке «Просмотр данных и настроек» щелкните по кнопке «Удалить все».
Убедитесь, что у вас поставлена галочка около пункта «Удалить все данные и настройки сайтов», а затем щелкните по кнопке «Удалить данные».
Причина 6: накопившийся кэш Flash Player
Рассматривая проблемы в работе браузеров, мы нередко акцентировали внимание на том, что причиной многих проблем может стать кэш веб-обозревателя. Аналогичная ситуация может возникнуть и с Flash Player
Для того чтобы очистить кэш для Flash Player, откройте в Windows строку поиска и введите в нее следующий поисковой запрос:
%appdata%\Adobe
Откройте в результатах появившуюся папку. В данной папке содержится еще одна папка «Flash Player», которую потребуется удалить. После выполнения удаления рекомендуется перезагрузить компьютер.
Причина 7: некорректная работа аппаратного ускорения
Аппаратное ускорение позволяет несколько уменьшить нагрузку Flash Player на ваш браузер, но вместе с тем иногда оно может провоцировать проблемы при отображении Flash-контента.
В данном случае вам потребуется открыть в браузере любую страницу, на которой размещен Flash-контент (это может быть видеозапись, онлайн-игра, баннер и т.д.), щелкнуть по содержимому правой кнопкой мыши и в отобразившемся контекстном меню пройдите к пункту «Параметры».
Снимите галочку с пункта «Включить аппаратное ускорение», а затем щелкните по кнопке «Закрыть». После выполнения данной процедуры рекомендуется перезапустить браузер.
Причина 8: некорректная работа браузера
В особенности данная причина касается браузеров, в которые Flash Player уже вшит по умолчанию (например, если не работает Флеш Плеер в Хроме, Яндекс.Браузере и т.д.).
В данном случае вам потребуется выполнить удаление браузера, а затем загрузить и установить его новую версию. Для этого откройте меню «Панель управления», установите в верхнем правом углу окна режим отображения «Мелкие значки», а затем пройдите к разделу «Программы и компоненты».
Найдите в списке установленных программ ваш браузер, щелкните по нему правой кнопкой мыши и выберите пункт «Удалить».
Завершив удаление браузера, перезагрузите компьютер, а потом приступайте к загрузке и установке новой версии.
Надеемся, в данной статье вы смогли найти ответ на вопрос, почему в Яндекс.Браузере и других веб-обозревателях не работает Флеш Плеер. Если вы так и не смогли решить проблему, попробуйте выполнить переустановку Windows – хотя это и крайний способ решения проблемы, во многих случаях он является и наиболее действенным.
Опишите, что у вас не получилось.
Наши специалисты постараются ответить максимально быстро.
«Архив интернета» берет Ruffle на вооружение
В ноябре 2020 г. НКО Internet Archive («Архив интернета») пообещала сохранить популярный Flash-контент, который она считает культурным достоянием человечества, в собственной коллекции.
На данный момент эта коллекция насчитывает около 1,5 тыс. видеороликов и игр. Воспроизведение Flash-содержимого на сайте архива обеспечивает эмулятор Ruffle.
Напомним, что Internet Archive – американская некоммерческая ассоциация и одноименный веб-портал, представляющий собой крупнейшую электронную библиотеку интернета. Это ресурс мирового масштаба, и он официально входит в Международный консорциум сохранения интернета (International Internet Preservation Consortium).
Internet Archive был основан Брюстером Кейлом (Brewster Kahle) в Сан-Франциско в 1996 г. и до 1999 г. там хранились только копии веб-страниц, однако впоследствии были добавлены графические объекты, видео- и аудиоматериалы, ПО.
Решаем проблему краха Флеш Плеера
Часто так бывает, что Flash Player выходит из строя и требует обновления. В любом случае, если решение установки актуальной версии не поможет, новый Флеш Плеер не помешает.
Скачать актуальную версию Adobe Flash Player
Рассмотрим возможные варианты решения данной проблемы на примере. В этом абсолютно нет ничего сложного, нужно лишь быть внимательным и понимать, зачем предпринимаем совершенные действия.
Способ 1: Выключение аппаратного ускорения
Данное решение может подойти и тем, у кого регулярно появляется так называемый «зелёный экран» при воспроизведении видеозаписей на сайтах.
-
- Находим любое флеш-приложение, например на сайте игр онлайн, и нажимаем на него правой кнопкой мыши, выбрав в контекстном меню вариант «Параметры». Не перепутайте с кнопкой «Глобальные настройки».
-
- Выскочившее меню по умолчанию предложит вам один единственный параметр. Убедитесь, что в нижнем меню выбран синий маленький дисплей, расположенный слева. Снимаем галочку с пункта «Включить аппаратное ускорение».
-
- Закрываем окно настроек Adobe Flash Player.
- Перезагружаем браузер и начинаем его использование. Если проблема краха плеера не исправлена — переходим к следующим способам её решения.
Способ 2: отключение установленных расширений браузера
Проблему плееру могут предоставить установленные расширения в браузере. Они попросту имеют способность конфликтовать между собой, из-за чего проявляется их некорректная работа. Нужно посмотреть, как будет работать Firefox совместно с каждым из установленных расширений. Для этого отключаем их с помощью настроек браузера:
-
- Нажимаем на «три полоски» в правом верхнем углу окна Mozilla.
-
- Выбираем пункт «Дополнения» для входа в меню управлением плагинами и расширениями.
-
- Отключаем все установленные расширения.
Если без дополнений браузер работает нормально, значит в его неправильной работе виноваты именно они. Чтобы определить, какой именно плагин или расширение мешает полноценно работать Firefox, поочерёдно включаем их, и не забываем после каждого включения перезагружать браузер и проверять работоспособность плеера на сайтах.
Способ 3: специальное расширение для отключения плеера
Таким полезным расширением является «Flash Block Plus». Его функция заключается в отключении всех flash-элементов, находящихся на сайтах в интернете.
Скачать Flash Block Plus с официального сайта.
Получается парадокс. Для того, чтобы использовать плеер на сайтах, нам необходимо его отключить. Делается это для того, чтобы максимально снизить нагрузку на оперативную память, а также разгрузить приложение для полноценной и свободной работы.
На часто используемых вами сайтах, которые нуждаются в использовании Adobe Flash Player, вы можете включить показ элементов с помощью нажатия на появившеюся после установки иконки Flash Block. При активном расширении, элементы, содержащие flash, будут заблокированы.
Для того, чтобы не выключать приложение каждый раз при посещении постоянно используемого сайта, нужно внести его в белый список.
- Иконка установленного расширения Flash Block.
- Белый список сайтов, на которых расширение не будет блокировать flash элементы.
На этом решение проблемы с крахом плеера закончено. Не стоит забывать, что проблему некорректной работы могут приносить неправильная работа драйверов видеокарты и прочие устройства, отвечающие за воспроизведение видеозаписей.
Подготовка системы (удаление и установка плагинов флеш-плеера)
1. Войдите в меню Пуск и нажмите последовательно на Параметры > Приложения > Приложения и возможности. В поиске программ введите Flash Player и удалите все приложения Adobe Flash Player которые там найдутся (нажмите на название приложения, а затем на кнопку «Удалить»).
2. Скачайте на нашей странице загрузки флеш-плеера для Windows плагины для браузеров версии 32.0.0.371. Для этого зайдите на эту страницу, нажмите на надпись «Скачать предыдущие версии» и последовательно скачайте все файлы, которые там есть (Adobe Flash Player (Opera, Chromium) PPAPI 32.0.0.371, Adobe Flash Player (Mozilla Firefox) NPAPI и Adobe Flash Player (Internet Explorer) ActiveX 32.0.0.371). Вы должны скачать все три файла с этой версией!
3. Закройте все браузеры и установите все три файла. При установке каждого обязательно отметьте пункт «Никогда не проверять обновления».
После установки правильных плагинов, переходим к выбору браузера, который мы будем использовать для проигрывания флеш-контента.
Включить Adobe Flash Player
Если даже после его обновления на сайтах появляется сообщение, что он не работает, нужно проверить, не отключен ли он в самом браузере.
Нажмите на кнопочку «Меню» и выберите из списка «Дополнения».
После этого откройте раздел «Плагины».
В списке найдите нужный нам и напротив него из выпадающего меню выберите «Всегда включать».
Если на сайтах у вас появляется окно с запросом «Включить Adobe Flash», это значит, что выбраны соответствующие настройки в самом браузере.
Снова откройте окно со списком установленных плагинов, и посмотрите, чтобы напротив нужного, не был выбран пункт «Включать по запросу». В данном случае, чтобы воспроизвести содержимое на сайте, нужно вручную подтверждать его включение, то есть кликать по нему.
Для того чтобы он запускался автоматически, из списка нужно выбрать «Всегда включать», как было показано выше.
Вроде со всем разобрались. Теперь у вас должно получится установить Flash Player для Мозилы, при необходимости обновить ранее установленную версию или включить плагин в браузере.
Как включить Flash Player в браузере Mozilla Firefox?
Включение Adobe Flash Player для конкретного сайта
-
Откройте браузер Mozilla Firefox. Для этого дважды щелкните значок выбранного браузера.
-
Перейдите на веб-страницу которая требует Flash. Кликните на значок, как показано картинке ниже.
-
Затем кликните на голубую кнопку, как на картинке ниже.
Включение Adobe Flash Player для всех сайтов
-
Откройте браузер Mozilla Firefox. Для этого дважды щелкните значок выбранного браузера.
-
Кликните на три горизонтальные полоски, как показано в скриншоте ниже.
-
Затем перейдите в «Дополнения/Плагины».
-
Откроется новое окно. Там вы увидите Shockwave Flash. Вам нужно изменить его значение. Для этого кликните на значение рядом с настройками и поменяйте его на «Всегда включать».
После этого Flash Player должен быть успешно включен.
Как скачать и установить Flash Player для Mozilla
Если при просмотре страницы в интернете, у вас появляется сообщение: Для отображения содержимого требуется плагин – значит, вам нужно установить Флеш Плеер в Мозилу.
Если не хотите устанавливать дополнительные программы, типа McAfee Security Scan Plus или True Key, снимите галочки напротив этих полей. Затем нажмите «Установить сейчас».
Сохраните предложенный файл установки.
Откройте папку Загрузок на компьютере и кликните по скачанному установочному файлу два раза мышкой. Если у вас будет запущен Firefox, мастер установки предложит вам его закрыть.
Дождитесь, когда все загрузится и установится на ваш компьютер. Нажмите «Готово».
Если перед установкой появится окно с вариантами выбора работы с обновлениями, отметьте маркером пункт «Разрешить Adobe устанавливать обновления».
BlueMaxima’s Flashpoint
BlueMaxima’s Flashpoint представляет собой проект, целью которого является сохранение игр, созданных на базе flash. К сожалению, не все разработчики были готовы предложить игрокам решения, способные поддерживать игру. Некоторые проекты были попросту закрыты. Начиная с января 2018 года энтузиасты стали заниматься сохранением Интернет-ресурсов, которые работали на разного рода платформах, где применялась утраченная технология флэш. Речь идет, как о веб-играх, так и об анимации, что была создана для различных Интернет-плагинов, стандартов и фреймворков.
С 2018 года при помощи BlueMaxima’s Flashpoint было сохранено более 70 тысяч игр и 8 тысяч анимаций.
Самостоятельно обновляем Flash Player в Мозиле
Если в браузере Mozilla Firefox установлена не последняя версия плагина Flash Player, тогда необходимо его обновить. Для этого нужно скачать файл установки Плеера с официального сайта компании Adobe.
Здесь в первом столбце можно посмотреть, какая версия Adobe Flash Player будет скачана на компьютер, и характеристики Вашей ОС. Во втором столбце снимите галочки с «Дополнительных приложений», чтобы вместе с Плеером не установить ничего лишнего. Затем нажмите «Установить сейчас».
Сохраните предложенный файл на компьютер. Потом откройте на компьютере папку «Загрузки» или «Download» и запустите файл установки Adobe Flash Player. В окне, где будет вопрос про обновления, выберите «Разрешить устанавливать обновления». Дождитесь, когда процесс будет завершен. После этого, закройте окно браузера, запустите его снова, чтобы обновить используемый в нем Флеш Плеер.
Теперь можете быть уверенны, что браузер Мозила использует актуальную версию Adobe Flash Player, поскольку только мы разобрались, как узнать его версию и выполнить ручное обновление.
Способы устранения проблем с Flash
Как сделать, чтобы флеш начал работать? Есть три основных способа. В первую очередь необходимо:
- установить последнюю версию плагина;
- активировать его в настройках браузера;
- отключить аппаратное ускорение.
Способ 1. Обновление и установка Flash
Обновление Flash Player для Mozilla Firefox происходит автоматически по умолчанию. Поэтому наиболее частая причина проблем с флеш – его отсутствие. Чтобы проверить это, необходимо перейти на страницу справки по Flash и нажать «Проверить сейчас». Появится таблица с данными о системе.
Если плагин не обнаружен, необходимо его установить.
- Заходим на страницу загрузки официальном сайте Adobe и нажимаем «Установить сейчас».
- Когда установочный файл будет загружен, находим его, запускаем и нажимаем «Далее».
- Когда установщик завершит работу, нажимаем «Готово» и перезапускаем веб-обозреватель.
Способ 2. Запуск Flash в настройках браузера
В последних версиях Firefox плагин не запускается автоматически. Пользователь должен сам выбрать что делать с ним – включать или нет. Чтобы запустить Flash Player на определенном сайте, необходимо щелкнуть по значку уведомления плагина в правой части адресной строки и нажать «Разрешить». После этого должно загрузиться недостающее содержимое страницы.
Можно настроить плагин так, чтобы он запускался постоянно.
- В адресной строке вводим команду – «about:addons» и нажимаем «Enter».
- В менеджере расширений находим плагин и устанавливаем для него режим «Всегда включать».
Способ 3. Отключение аппаратного ускорения
Если в Фаерфоксе не работает флеш плеер, можно попробовать отключить аппаратное ускорение. Эта функция позволяет использовать видеокарту компьютера для более качественного отображения медиаконтента.
- Переходим на страницу, на которой не отображается флеш-контент, щелкаем по нему правой кнопкой мыши и выбираем «Параметры».
- В открывшемся окне снимаем галочку с пункта «Включить аппаратное ускорение» и нажимаем «Закрыть». После этого перезапускаем Firefox.
Mozilla Firefox
Для установки Mozilla Firefox потребуется проделать некоторые усилия, чтобы ваш любимый браузер смог запускать Flash. Последняя версия, которая поддерживает Flash Player — это 84.0.2. Скачайте и установите необходимую версию для вашей системы с официального сайта (x32 или x64):
- Firefox 84.0.2 (32-битная версия)
- Firefox 84.0.2 (64-битная версия)
Примечание: если вы используете браузер Mozilla Firefox последней версии, то ваш текущий профиль будет удален, т.к. имеется обратная несовместимость между версиями.
После того, как вы скачали себе на компьютер установщик Mozilla Firefox, необходимо временно отключить интернет, чтобы браузер не смог самостоятельно обновиться до последней версии. Если у вас проводной интернет, то для его отключения откройте проводник Windows 10 («Этот компьютер»), вставьте в адресную строку: «», нажмите Enter и в открывшемся окне нажмите на ссылку «». Далее нажмите правой кнопкой мыши на вашем подключении и выберите «Отключить»:
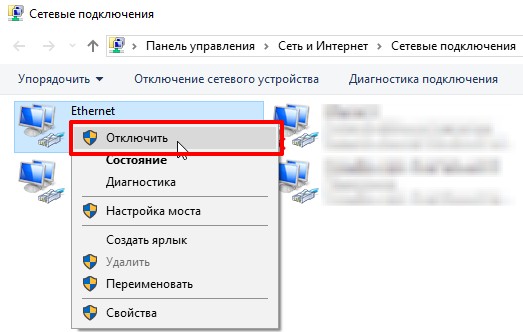
Теперь запустите установщик Firefox и следуйте его указаниям. После установки запустите браузер и, если у вас ранее была установлена последняя версия, то браузер покажет сообщение:
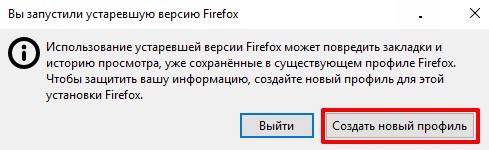
Нажмите кнопку «Создать новый профиль».
Далее откройте Настройки и отключите автообновление:
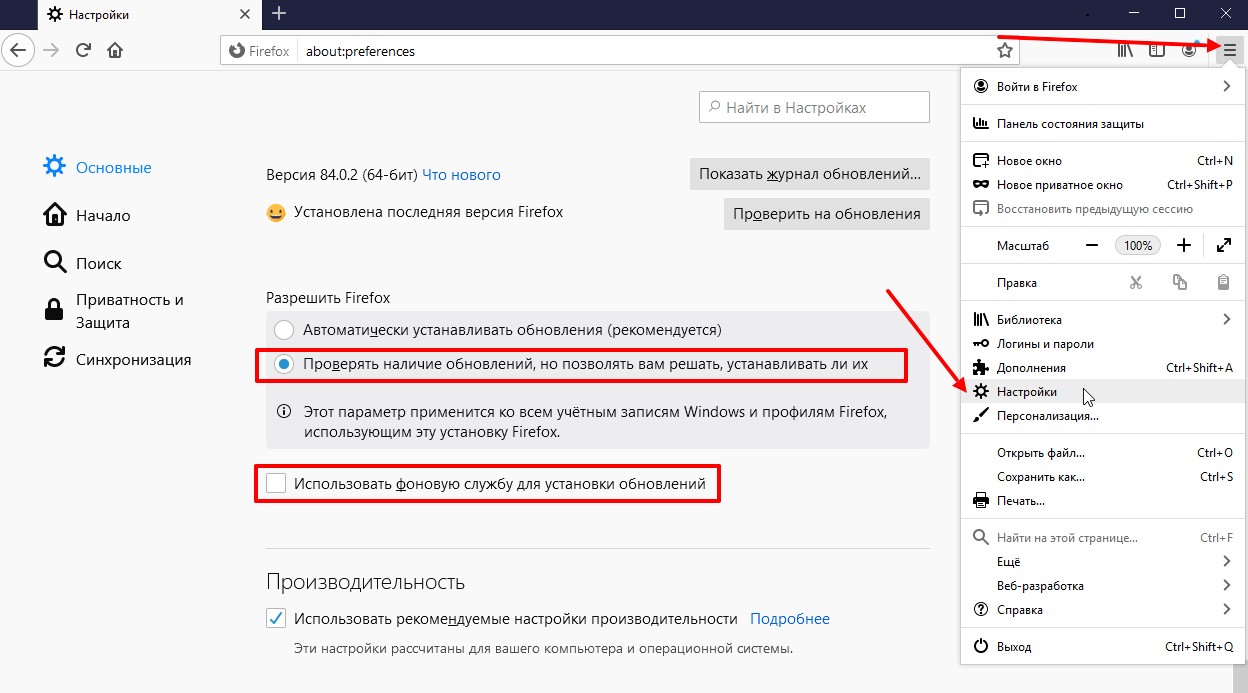
Теперь можно включить интернет. Перезапустите браузер — при запуске Firefox будет уведомлять об обновлении — нажимайте кнопку «Не сейчас».
Перейдите на страницу, на которой требуется запустить фоторедактор с Flash-плеером и нажмите на «Запустить Adobe Flash», а затем «Разрешить»:
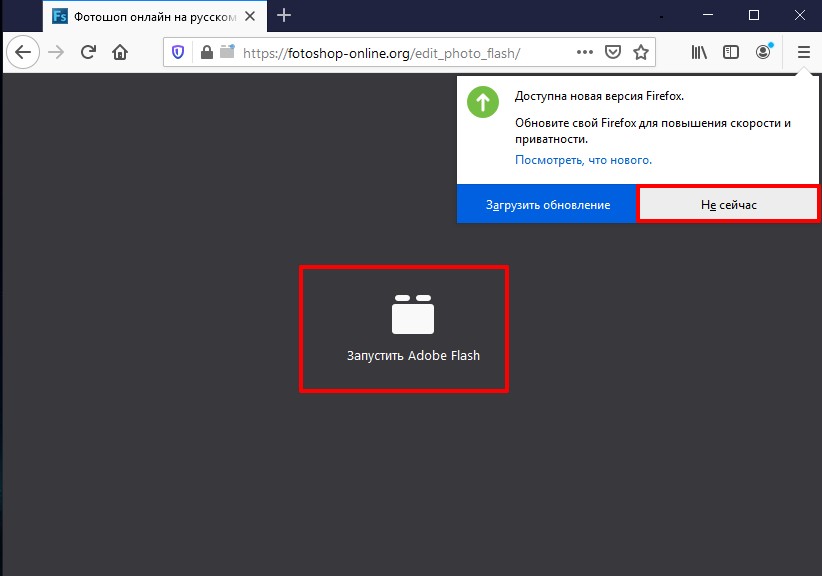
Как скачать
Обычно плагин от Адобе сам следит за выходом обновлений и предлагает вам загрузить их. Если вы давно не обновляли утилиту или у вас отсутствует постоянное подключение к интернету, иногда требуется переустановить вручную флеш плеер – иначе в устаревшем плагине не будут запускаться онлайновые игры и видеролики. Расскажем пошагово, как решить проблему.
Чтобы установить Adobe Flash Player, сначала надо получить последнюю версию утилиты. На фирменном ресурсе Адобе всегда выложен актуальный вариант плагина, распространяется флеш плеер бесплатно.
Сначала укажите версию операционной системы, которая стоит на вашем ПК. Если вы ее не помните, посмотрите в свойствах компьютера: на рабочем столе кликните мышью на значок «Этот компьютер», откройте свойства, там будет указана версия ОС.
Чтобы получить Adobe Flash Player для Windows 10, выбирайте пункт Windows 10/Windows 8. Чтобы загрузить Adobe Flash Player для Windows 7, отметьте строку с Windows 7/Vista/ Windows XP. Также доступен Адобе флеш плеер для Mac OS X и Linux.
Далее укажите название вашего браузера. К семейству Chromium относятся Гугл Хром и Яндекс.браузер. Если вы выбрали Adobe Flash Player для Windows 8 и выше, в списке веб-обозревателей будет отсутствовать штатный Internet Explorer и Edge – в этих программах поддержка флэша уже встроена, скачивать его отдельно не надо.
Обязательно посмотрите на средний блок. Вместо раздела «О программе» иногда посередине выводятся дополнительные предложения – установить сканер McAfee или Chrome. Они будут отмечены галочками, если их не снять – утилита будет скачана и установлена автоматически. Если вам они не нужны, уберите с поля отметки.
Справа представлена ссылка на официальную информацию о лицензии от Адобе. После ее изучения нажмите «Загрузить», чтобы получить Adobe Flash Player бесплатно. Вскоре установочный файл закачается на ПК, и вы можете обновить плагин.
Удаление Flash Player для операционной системы Windows
Настоящие инструкции НЕ применимы для Flash Player в составе Microsoft Edge или Internet Explorer на компьютерах под управлением ОС Windows 8 или более ранней версии и в составе Google Chrome на компьютерах под управлением любой из поддерживаемых ОС. Посетите страницу справки Flash Player, где приводятся инструкции по включению (и отключению) Flash Player в различных браузерах.
При использовании операционной системы Mac см. раздел Удаление Flash Player | Mac.
Если на компьютере установлен Flash Player, то в следующем поле отображается версия Flash Player и вашей операционной системы. Если Flash Player не установлен, отображается сообщение об ошибке.
Установка Flash Player не завершилась успехом.
Программа удаления Flash Player работает в 64- и 32-разрядной версии ОС Windows.
Сохраните файл в том месте, где его можно легко найти, после перезапуска компьютера. Например, сохраните его на рабочем столе Windows.
Примечание: чтобы удалить бета-версию Flash Player, используйте соответствующую программу удаления Flash Player бета-версии, доступную в Adobe Labs.
Программа удаления не работает, если на компьютере открыты программы, которые используют Flash.
Обратите внимание на панель задач. Если панель задач содержит значки программ для браузера или для игры, которая использует Flash, выполните щелчок правой кнопкой мыши по каждому значку и выберите команду «Закрыть»
В этом примере показан браузер в панели задач:
Посмотрите на значки в панели задач для программ, которые выполняются в фоновом режиме. Среди таких программ могут быть система мгновенных сообщений AOL, Yahoo! Messenger и игры, которые используют Flash (любой файл с расширением .swf). Если вы видите такой значок, щелкните по нему правой кнопкой и выберите «Выход», как показано в этом примере:
- Дважды щелкните по значку программы удаления, которую вы ранее загрузили на компьютер.
- Следуйте подсказкам.Нажмите кнопку «Да» при появлении сообщения «Разрешить следующей программе вносить изменения на этом компьютере?»
-
Удалите файлы и папки Flash Player.
-
Выберите «Пуск» > «Выполнить».
-
Скопируйте и вставьте следующий путь и нажмите «ОК». C:Windowssystem32MacromedFlash
-
Удалите все файлы в этой папке.
-
- Выполните действия a, b и c для следующих папок: C:WindowsSysWOW64MacromedFlash %appdata%AdobeFlash Player
- %appdata%MacromediaFlash Player
Примечание.
Начиная с версии Flash Player 11.5, удаление Flash Player сбрасывает настройки AutoUpdateDisable и SilentAutoUpdateEnable в mms.cfg до их следующих значений по умолчанию:
- AutoUpdateDisable=0
- SilentAutoUpdateEnable=0
Если программа удаления Flash Player запускается в рамках процесса развертывания, повторно выполните сделанные вами изменения для AutoUpdateDisable и SilentAutoUpdateEnable.
-
Как включить Flash Player в Mozilla Firefox — Сергей Почекутов
Flash Player используется в Firefox для воспроизведения медиа-контента: видео, игр, анимации. Нет флеша — нет развлечений. Но мы мириться с такой ситуацией не будем и разберёмся, как его включить, чтобы пользоваться всеми возможностями Mozilla Firefox.
Разрешение на воспроизведение флеш-элементов
По умолчанию Firefox блокирует воспроизведение флеш-элементов. Если на сайте используется технология Flash, то перед запуском контента появляется окно с вопросов «Разрешить запускаться?». Пока вы не дадите разрешение, флеш-элементы не будут воспроизводиться.
Браузер при каждой загрузке спрашивает, можно ли воспроизводить Flash
Если вам надоело постоянно разрешать воспроизведение через Flash Player, отключите автоматическую блокировку технологии.
- Открываем новую вкладку в Firefox.
- Вводим адрес about: config и нажимаем Enter.
- Находим через поисковую строку параметр plugins.flashBlock.enabled и двойным кликом выставляем для него значение false.
Теперь запрос на разрешение запуска Flash Player появляться не будет
После отключения этого параметра флеш-элементы на страницах будут воспроизводиться по умолчанию, без вашего разрешения. Это удобно, но есть минус: Flash Player — ненадёжная технология, от которой постепенно отказываются все браузеры, поэтому с автоматическим запуском вы можете наткнуться на вредоносные расширения на сайтах.
Установка Flash Player
Если флеш-элементы на сайтах не работают, то нужно проверить, установлен ли Flash Player.
- Переходим на страницу загрузки Flash Player.
Другие решения
Если работоспособность Flash не удается восстановить ни одним из способов, следует совершить следующие действия:
- Проверить систему на вирусы. Если установленный на компьютере антивирус не выявит угроз, стоит воспользоваться одним из антивирусных сканеров (Dr.Web Curelt, Kaspersky Virus Removal Tool, ESET Online Scanner).
- Обновить драйвера видеокарты. Свежие версии драйверов можно найти на официальных сайтах разработчиков графических процессоров (Nvidia, AMD).
- Переустановить Firefox. Следует удалить текущий браузер, скачать с официального сайта Mozilla файл свежей версии и установить ее.
Ситуации, когда в Firefox не работает Flash, скоро перестанут беспокоить пользователей. Компания Adobe уже признала медиаплатформу устаревшей и заявила, что в ближайшем будущем прекратит ее поддержку и распространение. Многие разработчики уже отказались от него в пользу HTML5. Тем не менее он еще работает, а значит, способы устранения проблем с плагином до сих пор актуальны.
Установка и обновление плеера
Многие пользователи, именующие себя откровенными «чайниками», просто впадают в ступор, не понимая, что им делать далее. Они не желают мириться с тем, что не смогут в дальнейшем просматривать любимые кинофильмы, включать новостные каналы. Некоторые пользователи принимают не совсем разумное решение, с нашей точки зрения. Они осуществляют поиски специалистов, оказывающих услуги по установке и обновлению программного обеспечения. Специалисты быстро устранят проблему, но они затребуют за выполнение такой работы кругленькую сумму. Если вам, конечно, безразлично, что деньги просто так покидают пространство вашего кошелька, тогда можете смело искать специалиста, чтобы воспользоваться его услугами. Мы же предлагаем поступить иначе. Вы не только сэкономите свои финансовые средства, но и овладеете полезными практическими навыками, повысите свой практический уровень владения ПК.
Скачиваем Флеш Плеер
На сайте вам предложат выбрать операционную систему, а также указать браузер, которым вы пользуетесь для входа в интернет. После нажатия на кнопку «Скачать» процесс скачивания запускается автоматически. Нужно подождать несколько минут, чтобы инсталляционный файл был сохранён на вашем ПК. Скачивается он в папку «Загрузки», если вы не вносили никаких изменений, не определяли иной путь сохранения для загрузки. Такие действия придётся совершать, если вы совсем недавно переустановили операционную систему. Надеемся, что мы вас сумели убедить в том, что процесс закачки инсталляционного файла Adobe Flash Player не будет сложным.
Установка Флеш Плеера
Теперь переходим к новому этапу. Запускной файл плеера успешно сохранён, но на этом останавливаться, безусловно, нельзя. Иначе все предыдущие действия будут сведены к нулю. Вы также не сможете просматривать видео на вашем ПК. Разберёмся, как правильно установить Флеш Плеер на компьютер. Инсталлировать этот плагин совсем несложно. Чтобы запустить установку Adobe Flash Player, посетите папку, в которую загрузился инсталляционный файл плагина. Теперь кликните по нему двойным щелчком. На экране появится окно, в котором вам предложат два варианта действий:
- отказаться от инсталляции плагина (тогда будет нужно выбрать кнопку «Выход»);
- согласиться с установкой плагина (тогда выбрать кнопку «Установка»).
Для установки плеера на компьютер или ноутбук нужно выбрать кнопку «Установка», кликнув по ней. В новом открывшемся окне нужно выбрать предпочтительный для вас вариант, конкретизирующий, что делать с появляющимися обновлениями.
Конечно, вы можете категорически отказаться от них и даже запретить уведомлять вас об их появлении, но мы рекомендуем выбрать первый вариант, разрешающий Adobe автоматически устанавливать обновления. В этом случае плеер будет всегда актуален, и вы вряд ли будете сталкиваться с проблемами воспроизведения видео. После этого процесс установки продолжится и практически мгновенно завершится. Теперь вы убедились, что устанавливать Флеш Плеер в Яндекс браузер очень просто.
Обновление старой версии
Теперь разберёмся, как обновить Флеш Плеер на персональном компьютере. Игнорировать обновления Флэша на ноутбуке, компьютере нельзя. Каждая обновлённая версия содержит исправления ошибок, замеченных в предыдущих версиях. К тому же не забывайте, что в интернете вас могут подстерегать опасности в виде вирусных атак. Часто вирусное программное обеспечение внедряется в web-обозреватель именно через этот плагин. По этой причине разработчики вносят изменения, чтобы значительно уменьшить уязвимость плеера.
Безусловно, при обнаружении устаревшей версии, незамедлительно предпринимайте действия, чтобы обновить плагин. На многих форумах часто встречаются вопросы о том, как обновить Adobe Flash Player в Опере, что сделать, чтобы своевременно обновлять его в Яндекс браузере, в Гугл Хром. Ничего сложного и в этом нет. Запустите универсальный инсталлятор, согласитесь с тем, что он будет предлагать, и просто дождитесь, когда процесс завершится. К сожалению, иногда возникают проблемы. Плеер отказывается обновляться на Виндовс 10. Даже в этом случае проблема легко решается, если вы почистите все «хвостики». Если проще сформулировать суть дальнейших действий, вам нужно будет удалить старый плеер, а затем уже установить актуальную версию.
https://youtube.com/watch?v=hDmD_aWPpNA
Инсталлятор Offline
Версия установки offline позволяет устанавливать плагин на компьютере, на котором нет доступа к сети. Пакет установки можно копировать на другое устройство и так же ставить плагин на него.
Загрузить Flash Player Offline Installer можно только со стороннего сайта. Будьте аккуратны при выборе ресурса.
В 2013 году разработчики браузера запустили Shumway. Это альтернатива всем привычному флеш-плееру, написанная на языке JavaScript. Однако Adobe Flash Player отображает большую часть контента в интернете при работе с Mozilla Firefox и другими браузерами и поэтому остается еще актуальным.









