Загрузочная флешка windows 10
Содержание:
- Создание загрузочного диска в UltraISO
- Conclusion
- ↓ 07 – Universal USB Installer
- Ответы на вопросы читателей
- Создание загрузочной флешки с Windows 10 в Rufus
- Part 4. Burn Windows 10 ISO to USB with WinSetupFromUSB
- Создание загрузочной флешки Windows 10 без использования дополнительных программ
- Копирование файлов из образа на носитель
- Инструмент Microsoft Media Creation Tool
- Как сделать загрузочную флешку из папки с файлами Windows в UltraISO
- Part 4: UltraISO Premium ISO Burner
- Скачать Алкоголь 120%
- Как создать загрузочную флешку в UltraISO
Создание загрузочного диска в UltraISO
Одна из самых популярных программ для работы с образами дисков в нашей стране — UltraISO и с помощью нее вы точно также можете сделать загрузочный диск для установки Windows 10 на компьютер.
Делается это очень просто:
- В главном меню программы (вверху) выберите пункт «Инструменты» — «Записать образ CD» (несмотря на то, что мы записываем DVD).
- В следующем окне укажите путь к файлу с образом Windows 10, привод, а также скорость записи: считается, что чем меньше используемая скорость, тем более вероятно беспроблемное чтение записанного диска на разных компьютерах. Остальные параметры менять не следует.
- Нажмите «Записать» и дождитесь завершения процесса записи.
Кстати, главная причина, по которой для записи оптических дисков используют сторонние утилиты — как раз возможность настройки скорости записи и других ее параметров (которые в данном случае нам не требуются).
Conclusion
Note: If you are facing any problem in creating a bootable usb drive using the below three ways, then you could also try many others.
There are a lot of open source softwares which creates Windows bootable USB. One of the recent one which is becoming people’s favorite is Balena Etcher. Using Etcher for your windows is one of the fastest and easiest method to create a bootable flash drive.
Last but not least, there’s the official tool, Windows Media Creation Tool from Microsoft to create windows 10 bootable USB. However I don’t like that tool much, it’s literally complication of a simple task.
Anyway if you want to use it, then make sure you have a stable and fast enough internet connection to download around 4.4 GB of data within a reasonable time.
What if you’re on Linux and need to do the task? Check here how to make bootable usb windows 10 on Linux.
I hope these methods explained above are enough to create your windows boot or recovery USB drive. If you’ve any question, suggestion or you use any different tool, please let me know through the comments.
↓ 07 – Universal USB Installer
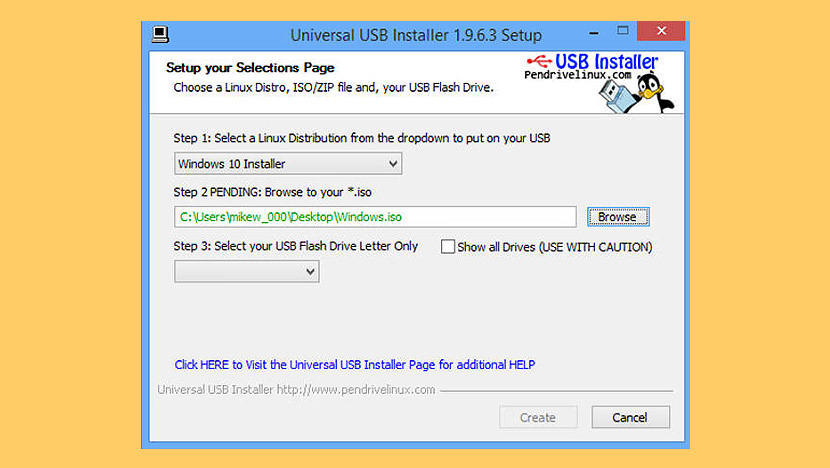
Universal USB Installer aka UUI is a Live Linux USB Creator that allows you to choose from a selection of Linux Distributions to put on your USB Flash Drive. The Universal USB Installer is easy to use. Simply choose a Live Linux Distribution, the ISO file, your Flash Drive and, Click Install.
Upon completion, you should have a ready to run bootable USB Flash Drive with your select operating system installed. Other features include; Persistence (if available) – note that casper persistence will only work with fat16 or fat32 formatted drives. IMPORTANT NOTE: Your USB drive must be Fat16/Fat32/NTFS formatted, otherwise Syslinux will fail and your drive will NOT Boot. Bootable USB Flash Drive Creation Requirements:
- Universal-USB-Installer-1.9.6.4.exe
- Windows XP/Vista/7/8/10 or WINE to create the USB (Win 98/2K WILL NOT Work!)
- *Fat16, Fat32, or NTFS Formatted Flash Drive. MBR partition only GPT will not work!
- PC with a BIOS that can boot from USB
Ответы на вопросы читателей
Что делать, если компьютер не видит флешку? Причин несколько: обесточен USB-порт на передней панели, отсутствует драйвер в системе, есть вирусы, которые нужно обнаружить и удалить. Проверьте сам накопитель информации на другом устройстве. Возможно, причина в нем.
то такое загрузочная флешка Windows 10 из ISO образа? Это съемный загрузочный носитель, обработанный программными средствами, включает дистрибутив операционной системы для дальнейшей установки на компьютер или ноутбук.
Почему БИОС не видит флешку больше 4 ГБ? Некоторые (старые) BIOS не видят большой NTFS. Попробуйте FAT32.
У меня проблема: в Bios в меню boot нет пункта загрузки с USB Решение: включить в BIOS пункты загрузки с внешних загрузочных USB – носителей. Вкладка Security пункт Secure Boot Control поставить значение Disabled. Вкладка Boot пункт Launch CSM поставить значение Enabled.
Зачем нужен загрузочный образ с утилитами? Это эффективное средство решения любых проблем, способных возникнуть во время работы за компьютером в результате действия вирусов, программного сбоя или конфликта приложений. Образ незаменим, если система не загружается привычным способом.
Какую утилиту лучше всего использовать новичку? Рекомендуем WinToFlash – есть мастер настройки, допустить ошибку не получится. Хорошим решением станет установка WinSetupFromUSB, если английский язык вам не страшен. Здесь есть инструмент для тестирования накопителя с образом на предмет его работоспособности.
Могу ли я создать загрузочный образ без программ? Вы можете это сделать командной строкой, смонтировав ISO файл и перенеся его содержимое на USB-накопитель. Но такой способ можем рекомендовать опытным компьютерным юзерам.
Создание загрузочной флешки с Windows 10 в Rufus
Самый простой и удобный метод записи ISO образа диска с Windows 10 на флешку предлагает бесплатная программа Rufus. Чтобы не устанавливать ее, загрузите портативную версию, которая готова к работе с первого запуска.
Для установки Windows 10 потребуется флешка, объемом от 4 ГБ, хотя некоторые дистрибутивы (как правило, содержащие инсталляторы нескольких версий ОС) могут потребовать больше, от 8 ГБ. Убедитесь, что накопитель не содержит никакой ценной информации, так как его придется отформатировать.
Подключите флешку к компьютеру и запустите программу Rufus от имени администратора.
Запуск программы
Если к компьютеру подключено несколько накопителей – найдите в первом пункте приложения нужную вам флешку.
Выбор USB-накопителя
В соответствующем меню установите метод загрузки, выбрав «Диск или ISO образ».
Тип загрузочной флешки
Далее нажмите кнопку «Выбрать» и перейдите к папке, содержащей ISO образ диска с системой.
Выбор образа ISO
Выберите схему разметки диска, на который будет устанавливаться ОС. Для большинства современных компьютеров нужно выбирать GPT, тогда как MBR – вариант для старых машин, не имеющих поддержки UEFI. Если вы будете устанавливать систему на отдельный накопитель, полностью выделенный под ОС, а ПК не очень старый – выбирайте GPT.
Выбор схемы разметки диска
В разделе «Параметры форматирования» выберите тип файловой системы загрузочной флешки с ISO образом. По умолчанию устанавливается FAT32, но этот тип ФС не поддерживает файлы больше 4 ГБ
Для официальных сборок (не репаков) это не имеет значения, но для альтернативных может быть важно
Выбор файловой системы
Если вы выбираете NTFS – в UEFI (BIOS) компьютера, на который нужно будет установить Windows, нужно отключить защищенную загрузку (Secure Boot), иначе установщик не запустится.
Запуск записи образа Hype.ru
После выбора всех параметров, нажмите «Старт» и дождитесь записи образа на флешку. Когда ISO будет записан, система уведомит о готовности загрузочного накопителя.
Дождитесь завершения
Part 4. Burn Windows 10 ISO to USB with WinSetupFromUSB
WinSetupfromUSB is a powerful ISO burner tool that can be able to make a bootable installation USB from multiple different system at the same time, in other words, it gives you ability to create a multi-system installation U disk. This program fully supports multi-booting and works with most system, like XP, Win 7, Win 8, WinPE, Linux and server, but it doesn’t support any editions of Windows 10. we don’t know why! Like WonderISO program, it also allows users to modify FAT 32 or NTFS, add custom hardware drivers (such as SATA, wireless network card). If you are using it for the first time then you will need some preparations and knowledge to use this software. Let’s see how it burns Windows 10 ISO to USB.
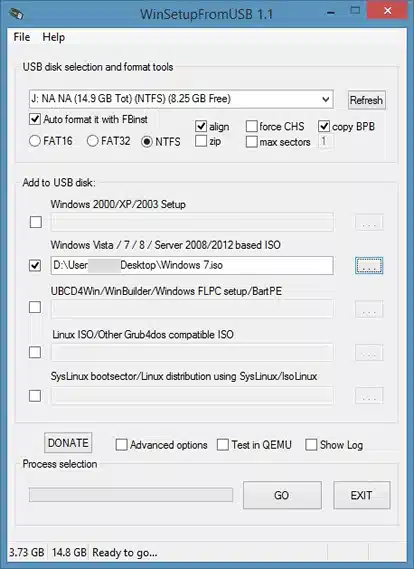
Step 1. Visit the official website and download the installation file in your PC. It’s a zipped file so, you will have to extract the files to your PC before installing it.
Step 2. Now, connect the flash drive and make sure it’s empty because the tool will erase everything out.
Step 3. Run the program and the tools should automatically list the USB flash drive from your PC. But if you don’t see it then just select it manually.
Step 4. Choose the ISO file from your PC by clicking on the three dotted option in the UI of the software.time.
Step 5. That’s it, now click on «GO» to start burning ISO to USB drive. You will see a lot of warning messages, just keep clicking on «OK» but also understand the consequences by reading the instruction.
As soon the process is completed, you will see a pop up message saying «Job Done». This would indicate your USB flash drive is now ready to use. WinSetupFromUSB also comes with its own complicacies and it’s really out of date and it doesn’t support Windows 10 ISO. We would recommend checking the compatibility of the tool before using it.
Создание загрузочной флешки Windows 10 без использования дополнительных программ
ОС Windows имеет полный спектр программ для создания загрузочной флешки. Единственным минусом является отсутствие качественного интерфейса: все действия требуют участия пользователя в то время, как в сторонних утилитах достаточно одного нажатия на кнопку для получения результата.
Через копирование файлов
Самый простой способ создания загрузочной флешки — копирование содержания образа на USB-накопитель. Однако проблемой может стать качество созданной информации. Не всегда флешка воспринимается компьютером как загрузочная из-за некоторых метаданных, которые записываются вместе с файлами. Также возможны некоторые другие ошибки.
- Открываем папку с образом Windows. Щёлкаем по нему правой кнопкой и нажимаем «Подключить». Эта команда смонтирует виртуальный DVD-привод и загрузит в него файлы из образа.Через пункт «Подключить» монтируем образ в виртуальный привод
- Открываем виртуальный привод, выделяем все файлы мышкой или комбинацией клавиш Ctrl + A, щёлкаем правой кнопкой по одному из файлов и в контекстном меню выбираем «Копировать».Выделяем все файлы, чтобы скопировать
- Переходим в раздел отформатированной флешки, кликаем правой кнопкой по пустому месту в окне и выбираем пункт «Вставить». Также можно использовать «горячую» комбинацию клавиш Ctrl + V.Пункт «Вставить» в контекстном меню переносит файлы на флешку
- Ожидаем, пока файлы запишутся на флешку (время зависит от объёма данных и самого накопителя), после чего девайс можно будет назвать загрузочным.
С помощью «Командной строки»
Создание загрузочной флешки с помощью «Командной строки» представляет собой весьма трудоёмкий процесс, требующий внимания пользователя:
Открываем инструмент «Командная строка». Для этого нажимаем комбинацию клавиш Win + R, вводим команду CMD и нажимаем «OK».Запускаем «Командную строку» с помощью окна «Выполнить»
Вводим команду diskpart и нажимаем Enter. Этой командой была запущена утилита для работы с разделами дисков.Запускаем программу для работы с дисками
Вводим команду list disk для вывода списка подключенных дисков. По размеру раздела определяем, какой ID имеет флешка для того, чтобы работать с ней.В списке файлов находим флешку
Прописываем команду для работы с определённым диском: select disk 1, где 1 — ID флешки (в вашем случае цифра может быть другой).Команда select disk позволяет работать с одним диском
Вводим команду clean для быстрого форматирования флешки. Если вы заранее провели форматирование способом, описанным выше, то переходите к следующему шагу в инструкции.
Вводим команду create partition primary для создания первичного раздела.Командой create partition primary создаём первичный раздел на накопителе
С помощью следующих команд выбираем созданный раздел и делаем его активным:
select partition 1;
active.Командами select partition и active делаем раздел активным
Форматируем новосозданный раздел. Вводим команду format fs=FAT32 и ждём окончания процесса.Форматируем раздел после создания командой format fs=FAT32
Далее командой assign letter=T присваиваем разделу название. Букву можно выбрать любую, но не стоит брать ту, которая используется другим разделом
Важно запомнить название, так как оно будет использоваться ниже.Команда assign letter=(буква) присваивает разделу имя
На этом работа с утилитой diskpart закончена, потому завершаем её работу командой exit.
На этом подготовительные работы для создания загрузочной флешки закончены. Осталось только скопировать данные со смонтированного образа на накопитель с помощью «Командной строки». Вводим две команды:
- bootsect /nt60 T:, где буква T — название созданного вами раздела на флешке;
- xcopy G:*.* T: /E /F /H, где буква G — виртуальный привод, на который смонтирован образ Windows, T — название раздела флешки, остальные буквы — атрибуты команды.
Вторая команда запустит процесс копирования. Обязательно дождитесь завершения процедуры, она может занять некоторое время. Об окончании копирования будет свидетельствовать строчка «Скопировано файлов: …».
Дожидаемся окончания копирования всех файлов на флешку
Копирование файлов из образа на носитель
Для простоты установки своей операционной системы компания Microsoft сделала возможным создание загрузочной USB-флешки с помощью простого копирования файлов. Всё что Вам нужно — это с помощью любого архиватора, 7zip, например, распаковать ISO-образ в любую папку:

Пока содержимое образа извлекается — принимаемся за флешку. Её нужно отформатировать в FAT32:
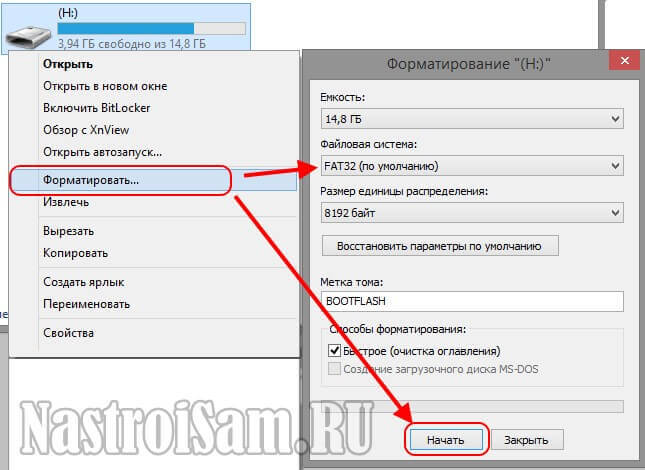
После того, как форматирование завершится и образ распакуется — просто выделяем всё содержимое папки, в которую мы распаковали ISO, и копируем файлы и вставляем их на USB-диск.
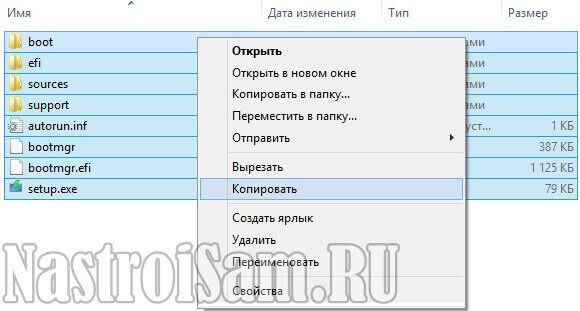
Кстати, для быстроты, можно воспользоваться пунктом меню «Копировать в папку».
Отдельно хочу обратить внимание на то, что этот способ установки Windows 10 работает в том случае, если у Вас современный компьютер с UEFI-BIOS. При этом должен быть активен именно UEFI-режим, а не режим совместимости «Legacy Mode»
Инструмент Microsoft Media Creation Tool
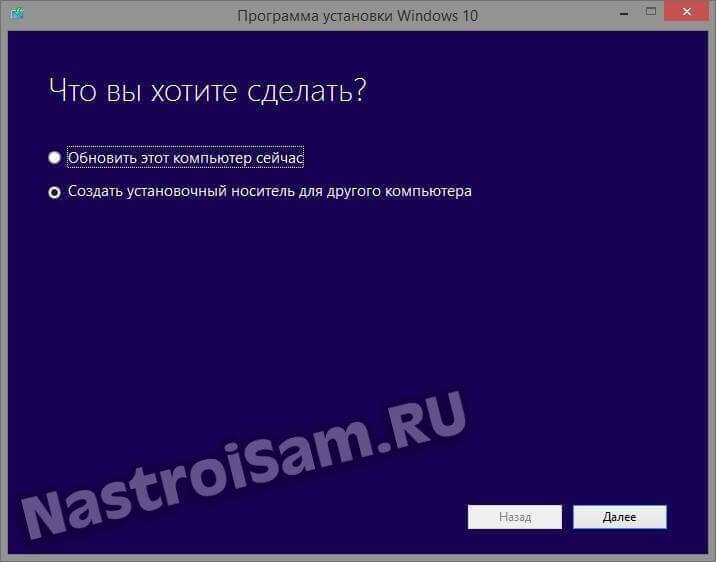
Ставим флажок на «Создать установочный носитель для другого компьютера» и нажимаем кнопку «Далее».
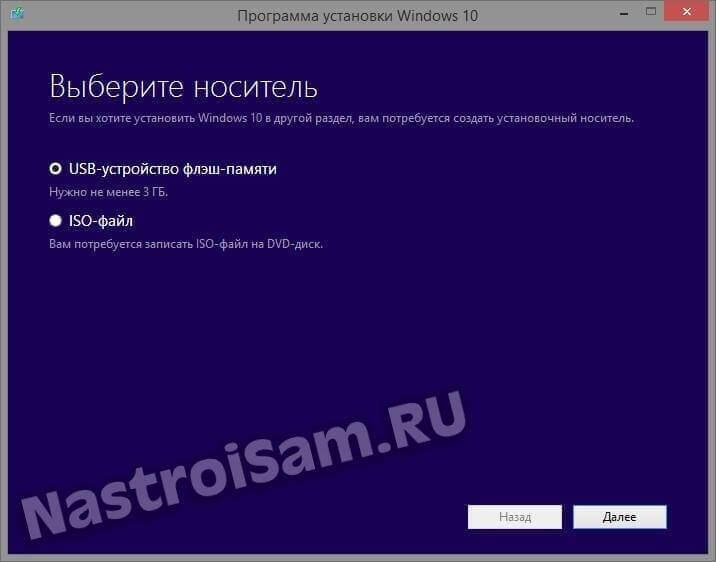
На этом этапе надо выбрать вариант «USB-устройство флэш-памяти». Переходим дальше и видим список доступных съёмных дисков:
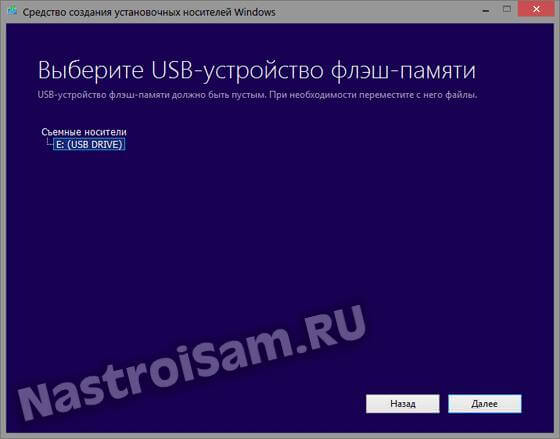
В моём примере флешка к компьютеру подключена одна, поэтому просто кликаю на «Далее». Теперь мне предлагается выбрать нужную редакцию Виндовс:
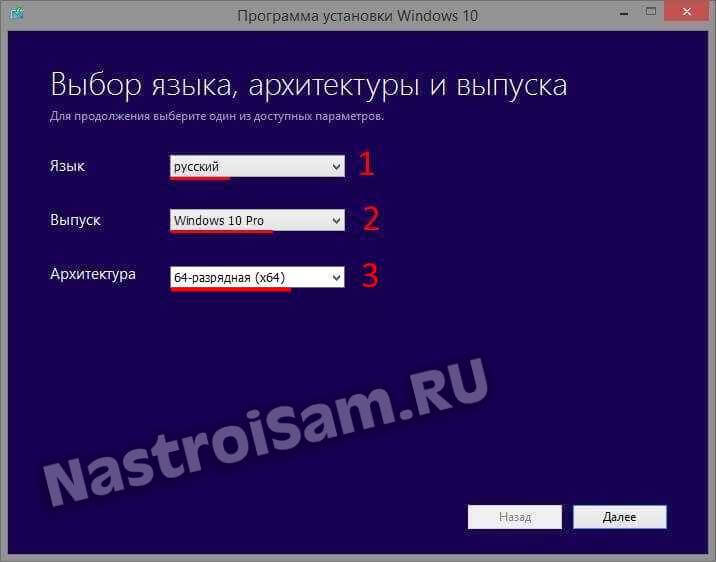
Выбираем нужный вариант и снова нажимаем на кнопку «Далее». После этого запуститься процесс загрузки установочных файлов на компьютер и, затем, создание установочной флешки Windows 10. Сколько это займёт по времени? Всё зависит от Вашего Интернет-канала, ведь скачиваться будет около 4 гигабайт. Единственное замечание — лучше заранее отформатируйте носитель в FAT32, перед тем, как подсовывать его программе.
Как сделать загрузочную флешку из папки с файлами Windows в UltraISO
И последний вариант создания загрузочной флешки, который также может быть вероятен. Допустим, у Вас нет загрузочного диска или его образа с дистрибутивом, а имеется только папка на компьютере, в которую скопированы все файлы установки Windows. Как поступить в этом случае?
Файл загрузки Windows 7
В программе UltraISO нажмите «Файл» — «Новый» — Самозагружаемый образ CD/DVD. Откроется окно, предлагающее загрузить файл загрузки. Этот файл в дистрибутивах Windows 7, 8 и Windows 10 находится в папке boot и носит имя bootfix.bin.
После того, как Вы это сделали, в нижней части рабочей области UltraISO выберите папку, в которой находятся файлы дистрибутива Windows и перенесите ее содержимое (не саму папку) в верхнюю правую часть программы, которая на данный момент пуста.
Если индикатор сверху покраснеет, сообщая о том, что «Новый образ переполнен», просто кликните по нему правой кнопкой мыши и выберите размер 4.7 Гб, соответствующий диску DVD. Следующий шаг — тот же, что и в предыдущих случаях — Самозагрузка — Записать образ жесткого диска, указываете какую флешку следует сделать загрузочной и ничего не указываете в поле «Файл образа», там должно быть пусто, при записи будет использоваться текущий проект. Нажимаете «Записать» и через некоторое время USB флешка для установки Windows готова.
Это не все способы, которыми можно создать загрузочный носитель в UltraISO, но, думаю, для большинства применений информации изложенной выше должно хватить.
Здравствуйте друзья) Сегодня мы с вами будет, создавать загрузочную флешку виндовс 10 при помощи программы Ultraiso. У меня на сайте уже есть похожая статья, только там создание загрузочной флешки происходило при помощи программы Direct GRUB. Первым делом, скачиваем рабочую и активированную версию Ultraiso с любого источника:
- 1 источник (турбобит) —
- 2 источник (гугл диск) —
- 3 источник (яндекс диск) —
Скачиваем, устанавливаем и запускаем Ultraiso размер 3 Mb.
Скачиваем хорошую виндовс 10 в формате ISO. Вот моя ссылка. Для создания загрузочной флешки, переходим в раздел ФАЙЛ — ОТКРЫТЬ. Можно нажать комбинацию клавиш CTRL + O.
Выбираем свою виндовс и жмем открыть.
Теперь нужно, записать файлы на нашу флешку. Подключаем флешку к компьютеру и несколько раз её форматируем. Идем в раздел САМОЗАГРУЗКА — ЗАПИСАТЬ ОБРАЗ ДИСКА.
Появляется окно Write Disk Image. Здесь, выбираем место куда нужно записать файлы и нажимаем Записать. Ожидаем процесс формирования загрузочной флешки windows 10
Все, готово! Спасибо за внимание=))
Видео с ютуб:
Тут есть еще один способ, создания загрузочной флешки.
- https://ultraiso.info/kak-zapisat-obraz-na-fleshku-cherez-ultraiso.php
- https://remontka.pro/ultraiso-boot-usb/
- https://chto-s-kompom.ru/kak-sdelat-zagruzochnuyu-fleshku-windows-10-ultraiso/
Part 4: UltraISO Premium ISO Burner
UltraISO is the most well-known name when it comes to ISO burning. It had a great repution in the past. However, it is a little bit more complex to use than the previous three utilities. The long list of options might get you confused when using it. That is why it is not recommended in first position. It is still reliable and trusted by thousands of users around the world.
Step 1: As with the other applications, download and install this utility to your PC. Note that you will need to run the application as administrator.
Step 2: Next, go to the ‘File’ menu and click on «Open» to select the appropriate ISO file. Once the file has been selected, click on the bootable menu and select the option called «Write Disk Image»‘.
Step 3: You can now select the USB drive as your ‘Write Method’, and then click on the «Write» button. Your USB drive will first be formatted. With this software, you will need to click on «Yes» after the formatting is done.
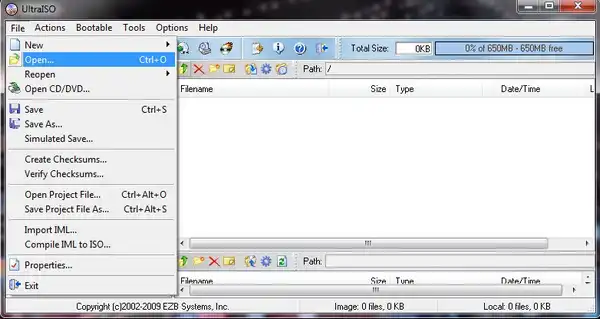
Pro:
- Powerful and reputed ISO burning software since 2002.
- Various functions for dealing with ISO image.
- Great for burning Linux, Windows and Windows PE ISO.
Cons:
- Technical background needed for advanced settings.
- Not free software.
- Lower ISO burning speed.
- Complex user interface.
Скачать Алкоголь 120%
На сегодняшний день дисководы все реже и реже встречаются в комплектации компьютера, вместо них используются файлы образов дисков, которые можно записать на любой носитель. Кроме этого они легко монтируется в виртуальный привод, и система видит их как обычный CD или DVD. Одной из программ, которая способна осуществлять различные манипуляции с дисками является Alcohol 120%. Для начала работы следует скачать Alcohol 120% и установить программу. К сожалению, вместе с ней иногда инсталлируется дополнительное ПО, которое можно будет впоследствии удалить, оставив только нужное приложение.
Скачать бесплатный Алкоголь 120% с официального сайта
Скачать активатор Алкоголь 120%
Создание образа
Чтобы создать образ носителя, потребуется поместить его в дисковод, после чего сделать следующее:
- Открыв программу, в главном меню выбрать «Создание образов».
- Напротив пункта «DVD/CD-накопитель» указать привод, с которого будет создан образ.
- Далее можно задать различные настройки, перейдя на вкладку «Параметры чтения». Тут имеется возможность изменить скорость, дать название образу, указать место где он будет сохранен, поменять формат и другие параметры.
- После этого кликаем по кнопке «Старт».
Останется только дождаться окончания операции!
Создание образа из файлов
Алкоголь 120% также имеет возможность создавать образы из файлов, которые имеются на компьютере. Чтобы воспользоваться данной функцией, потребуется:
- Выбрать раздел «Мастеринг образов» в главном меню приложения.
- В следующем окне кликнуть «Далее».
- После этого появится окно, в котором нужно задать метку тома.
- При помощи кнопки «Доб. Файлы» открыть файлы, которые нужно записать на диск.
По мере заполнения носителя, индикатор внизу окна приложения будет показывать оставшееся свободное место и другую полезную информацию.
- После того, как требуемые файлы будут добавлены, нажмите «Далее».
- В новом окне укажите место сохранения образа.
- А также его формат.
- После этого кликаем по кнопке «Старт».
Образ диска из добавленных файлов будет сохранен в указанное место.
Запись образов с Алкоголь 120%
Чтобы записать готовый образ на пустой диск, потребуется вставить его в дисковод и выполнить следующие действия:
- В главном меню выбрать вариант «Запись образов на диски».
- Напротив пункта «Укажите файл…» открыть образ (который нужно записать), нажав на кнопку «Обзор».
- После этого кликнуть по кнопке «Далее».
В открывшемся окне можно выставить различные параметры записи, среди которых имеется скорость и метод чтения, количество копий и другие опции.
- После того, как все настройки будут указаны, останется нажать кнопку «Старт».
Начнется процедура записи образа на диск.
Копирование файлов с диска
Еще одной из полезных функций приложения является возможность скопировать диск. Чтобы выполнить эту операцию, потребуется сделать следующее:
- В главном меню приложения выбираем пункт «Копирование дисков».
- Напротив пункта «DVD/CD-накопитель» указываем дисковод, в который вставлен диск для копирования.
- Нажимаем кнопку «Далее».
В появившемся окне можно менять параметры записи. Тут имеются функция проверки диска, защита от ошибок и многое другое.
- После установки настроек нажмите «Старт» для начала копирования.
Поиск образа на ПК
Если вам нужно отыскать образ на компьютере, то в приложении для этого предусмотрена специальная функция. Чтобы ей воспользоваться, потребуется:
- Нажать на соответствующий пункт в главном меню программы.
- Указать приложению где искать файл.
- Выбрать тип искомого образа.
- Нажать «Поиск».
После этого программа выдаст результаты поиска.
Информация!При помощи Alcohol 120% также можно получить подробную информацию о дисководе и вставленном в него диске. Конкретно можно узнать скорость записи и чтения, размер буфера и другие параметры устройства.
Чтобы увидеть данные нужно:
- Зайти в меню «Диспетчер CD/DVD».
- В новом окне выбрать желаемый привод.
- Также можно переключаться между вкладками и просматривать дополнительные данные. Главные параметры, которые можно найти — это тип дисковода, его производитель, параметры и методы чтения/записи, тип диска, который вставлен в устройство и размер оставшегося свободного места.
Alcohol 120% как средство для очистки дисков
Чтобы удалить данные с диска при помощи Алкоголь 120%, потребуется осуществить следующие операции:
- В главном меню приложения выбрать «Стирание дисков».
- Указать привод, в который вставлен носитель.
Здесь также можно установить режим удаления (полное/быстрое), скорость и другие параметры.
- Нажать кнопку «Стереть» и дождаться окончания операции.
Итак, мы разобрали главные функции приложения Alcohol 120%.
Как создать загрузочную флешку в UltraISO
Сейчас вы узнаете, как создать загрузочную флешку, на которую будет записан образ операционной системы Windows 8. Точно таким способом вы можете с помощью программы UltraISO записать на флешку образ операционной системы Windows 7.
Для того, чтобы создать загрузочную флешку в UltraISO, необходимо открыть программу UltraISO от имени администратора. После открытия окна программы, следует нажать на кнопку «Открыть» на верхней панели в окне программы UltraISO.
Затем в открывшемся окне Проводника необходимо выбрать образ операционной системы Windows для последующей записи его на флеш накопитель.
В окне «Открыть ISO файл» следует выбрать файл образа операционной системы, а затем нажать на кнопку «Открыть». На этом примере, я выбрал для создания загрузочной флешки образ операционной системы Windows 8 Pro.
В окне программы UltraISO, в правой части окна, появился образ операционной системы Windows 8 Pro.
Теперь можно вставить USB флеш накопитель в соответствующий разъем вашего компьютера, если он не был вставлен туда заранее.
Флешка, которая предназначена для записи образа операционной системы Windows 7, Windows 8, или Windows 10, должна быть объемом не менее 4 ГБ, и отформатирована в файловую систему FAT32. Отформатировать флеш накопитель, также можно непосредственно перед записью образа операционной системы Windows, с помощью программы UltraISO.
Далее в окне программы UltraISO нужно нажать на кнопку «Самозагрузка», а потом в контекстном меню выбрать пункт «Записать образ жесткого диска…».
После открытия окна «Write Disk Image (Записать образ диска)» вам нужно будет проверить правильность выбора диска для создания загрузочной флешки. Вам будет необходимо убедиться, что диск флеш накопителя находится под правильной буквой алфавита.
Можно отметить пункт «Проверка» для проверки на ошибки после записи, чтобы убедиться в том, что образ системы записан без ошибок.
В пункте «Метод записи» нужно выбрать «USB-HDD+», а затем перейти к форматированию флешки или записи образа операционной системы Windows.
В случае, если USB флеш накопитель уже был отформатирован перед процессом создания загрузочной флешки, то тогда, вам необходимо будет нажать на кнопку «Записать».
Если флешка не была отформатирована заранее, то тогда, следует нажать на кнопку «Форматировать». Сейчас рассмотрим процесс форматирования диска USB в программе UltraISO.
В окне «Форматирование», необходимо выбрать файловую систему — FAT32, а затем нажать на кнопку «Начать».
В окне предупреждения необходимо нажать на кнопку «ОК». После форматирования будут уничтожены все данные, которые до этого находились на флешке.
После завершения форматирования, откроется окно, в котором вас проинформируют об успешном завершении этой операции. В этом окне нажимаете на кнопку «ОК», а затем закройте окно «Форматирование».
Теперь вам необходимо будет в окне «Write Disk Image» нажать на кнопку «Записать», для записи образа операционной системы, для начала создания загрузочной флешки.
Откроется окно «Подсказка», в котором вас предупреждают, что вся информация на USB накопителе будет стерта. В этом окне следует нажать на копку «Да».
После этого начинается процесс записи образа операционной системы на флеш накопитель. Происходит создание загрузочной флешки для операционной системы Windows.
Скорость создания загрузочной флешки зависит от чтения USB флеш накопителя и мощности вашего компьютера. Через некоторое время образ операционной системы Windows будет записан на флешку.
В окне «Write Disk Image» вы увидите сообщение — «Запись завершена!». Загрузочная флешка для Windows 8 создана.
Теперь можно закрыть программу UltraISO, она свою работу уже выполнила.
После этого, вам следует открыть Проводник и убедиться, что образ операционной системы Windows 8 был записан на флеш накопитель.
Если вы откроете диск флеш накопителя, то там вы увидите записанный образ операционной системы Windows 8 Pro.
Процесс записи образа операционной системы Windows 7 точно такой, и он ничем не отличается от записи образа операционной системы Windows 8 или Windows 10.
Для установки операционной системы Windows, вам необходимо будет включить в BIOS приоритет загрузки операционной системы с USB флеш накопителя.









