Самый полный список приложений для гиф
Содержание:
- Настоящая причина хейта
- Заработок возможен?
- Dithering (Дизеринг)
- Переводим видео в GIF в программе на ПК
- Как найти и отправить
- Как сохранить GIF
- Что это?
- Как изменить размер GIF
- Программы для работы с Gif картинками
- Сохраняем GIF на компьютер
- Устранение неполадок GIF-файлов
- 7 сайтов для создания GIF анимации онлайн — создание GIF
- Резюме файла GIF
- Разное
- Способ 5: Microsoft Office Picture Manager
- Как удалить гифку из Телеграм?
Настоящая причина хейта
Первый масштабный виртуальный конфликт произошел в 1994-м из-за CompuServe и Unisys, которые сделали неожиданное заявление. Компании сообщили о выдаче лицензии на использование ГИФ за определенную оплату. Unisys надеялся заключить подобные соглашения со всеми, применяющими файловую технологию.
Так, после продолжительного свободного использования в период становления Интернета создание GIF-файлов становилось платным. Перспектива введения «налога на ГИФ» вызвала возмущение, которое спровоцировало массовое удаление «гифок» с сайтов.
Пэт Клоусон, генеральный директор TeleGrafix Communications Inc, упомянул о «мировой войне» в официальном письме, которое написал через несколько дней после заявления CompuServe и Unisys. К середине января пользователи «гифок» должны были пройти регистрацию и заплатить – в противном случае их ожидали судебные иски.
Объявление о введении налога появилось 29 декабря, в период рождественских праздников. Ставка делалась на фактор неожиданности, так как многие пользователи были заняты подготовкой к Новому году.
Мнение, о том, что Unisys хотел облагать налогом сами «гифки», взимая плату с пользователей и веб-мастеров за их использование, неверно. Лицензия выдавалась на ПО для создания файлов этого формата. Но это не успокоило разработчиков, занимающихся созданием и продажей программного обеспечения для обработки изображений. С этого началась борьба с «гифками» и безумная гонка за альтернативой.
Конечным результатом стал новый тип файлов, который стал аналогом ГИФ. Он основывался на улучшенной технологии. Формат получил называние PNG. Всего лишь год спустя после скандала представили версию 1.0 Portable Network Graphics (сокращенную от предложенного PING для «PING Is Not GIF») для окончательного уничтожения GIF.
PNG предлагает поддержку тысяч цветов, в отличие от жесткого ограничения GIF в 256. У него были лучшие варианты прозрачности. Но наибольшее преимущество – полностью открытый исходный код. Это освобождало пользователей от необходимости платить за использование формата. Он было лучше, чем GIF, почти во всем.
Новый формат не поддерживал функцию анимации. Но такая особенность была продуманным решением, а не случайным недостатком. Создатели PNG считали двойственность «ГИФ» не преимуществом, а огромным минусом, поэтому стали категорическими противниками анимации. Это была довольно оправданная позиция. Причина – формат изображения не должен самостоятельно, спонтанно активировать анимацию. Еще один важный фактор – низкая эффективность. Поэтому PNG навсегда останется неподвижным.
Разработчики формата решили, что анимация – это удел следующей разработки. Они считали, что появление лучшего типа файла еще впереди. К тому же многие полагали, что подвижные изображения – это излишество, отсутствие которого не критично для пользователей.
Время показало, насколько ошибочными были подобные суждения. Профильные специалисты не учли, что GIF очень удобен – его поддерживают практически все браузеры. Еще раз стоит заметить, что он не требует установки кодеков, драйверов и других дополнительных инструментов для воспроизведения. Эксперты признают, что даже современные браузеры не имеют хороших аналогов ГИФ. Ближайший преследователь в части практичности – сложный, защищенный патентом формат MPEG-2 или 4.
Заработок возможен?
К превеликому сожалению, заработать на создании gif-анимации напрямую нельзя. Предназначены они для личных, некоммерческих целей. Но выгоду, как известно, можно найти везде! Например, вы можете создать группу или паблик Вконтакте с той или иной тематикой, выкладывать туда соответствующие гифки, продвигать свое сообщество и заработать на этом.
Насколько мне известно, никто не занимается продажей и покупкой gif-анимации. Возможно, это просто непопулярная биржа и поэтому она находится в тени. Но кто сказал, что вы не можете попробовать создать такой сайт?
Или можете найти человека, который сделает вам сайт на Kwork.ru или других биржах фрилансеров, что будет дешевле.
Кстати, если вам очень понравится работа над созданием гифок, можете податься в анимационный дизайн. Будете работать над визуальным оформлением какой-нибудь рекламы, делать баннеры. Для начала могу посоветовать вам продавать работы на Videohive.net, а там уж как пойдет. Может таких успехов добьетесь в этом деле, что будете работать на какие-нибудь именитые компании!
В наши дни владелец компьютера может начать зарабатывать деньги почти из ничего — нужно лишь знать, что делать. Помните, что начать можно с обычного ноутбука и прийти к большому успеху — все в ваших руках. А как выжать из ПК максимум вы сможете узнать из курса «Секреты продуктивной работы за компьютером».
Ну и мой блог, я надеюсь, вам в этом помогает. Если эта статья была полезной, подписывайтесь на мой паблик Вконтакте и рассказывайте о блоге своим друзьям! Желаю вам удачи во всех начинаниях! Пока!
Dithering (Дизеринг)
Так как GIF-файлы содержат ограниченное количество цветов, вы можете имитировать недостающие цвета доступными при помощи сглаживания. Для этого в меню Dithering (Дизеринг) необходимо выбрать один из алгоритмов. Метод Diffusion (Случайный) предназначен для регулирования количества смешения. Методы Pattern (Регулярный) и Noise (Шум) не предназначены для этого. Чем больше сглаживание на изображении, тем больше будет размер файла. Смешение добавляет разноцветные пиксели вблизи друг от друга для имитации вторичных цветов или гладких градаций в цвете. Чтобы получился хороший результат, некоторые изображения должны содержать сглаживание. Но если вы хотите сохранить маленький размер файла, то сглаживание нужно использовать как можно меньше.

Переводим видео в GIF в программе на ПК
Лучше всего использовать софт для компьютеров. Он позволит не только переформатировать, но и обработать контент, применить эффекты и изменить параметры экспорта. Также программы не зависят от интернет-соединения и не имеют ограничений по объему загружаемых файлов.
ВидеоМАСТЕР
Приложение для конвертации и обработки видеороликов. ВидеоМАСТЕР поддерживает более 500 медиаформатов, предлагает готовые профили экспорта и позволяет сжимать клипы. Перед конвертированием можно применить эффекты к визуальному ряду, обрезать лишние фрагменты, выполнить автокоррекцию уровней и изменить скорость воспроизведения.
Чтобы оформить GIF, запустите конвертер и выполните следующие действия:
- Загрузите медиа. Нажмите на кнопку «Добавить» и выберите тип импорта. Вы можете указать медиафайл с жесткого диска, записать ролик с веб-камеры или скачать его из интернета.
- Обработайте видеоклип. Перед переформатированием можно применить эффекты. Для этого воспользуйтесь соответствующей кнопкой. Вы можете использовать предложенные фильтры, поместить текстовый слой и логотип, провести ручные улучшения и повернуть картинку. Обрабатывать аудио в клипе с музыкой не требуется, так как при переконвертации звук будет отключен.
- Конвертируйте видеофайл. На верхней панели найдите иконку «GIF». Вы можете обрезать видеоряд — для этого перетащите черные ползунки в новое место. Кликните «Далее» и установите размер изображения. Потом укажите желаемую частоту кадров, скорость и количество повторов. Тапните «Создать».
️ Плюсы:
- встроенные эффекты;
- удаление лишних отрывков;
- изменение FPS и скорости воспроизведения;
- поддержка популярных форматов;
- стабилизация и поворот видеодорожки;
- интерфейс на русском языке;
- работа на слабых устройствах.
Минусы:
Как найти и отправить
В каталоге мессенджера представлено огромное количество GIF для Telegram – вы удивитесь доступному выбору. Каждый пользователь найдет изображение на свой вкус, они делятся на определенные тематические категории и загружаются по конкретному поисковому слову.
Давайте разбираться, как искать гифки в Телеграмме. Пользователям доступны несколько способов – просто выбирайте удобный вариант. Первый алгоритм заключается в следующем:
- Войдите в мессенджер Telegram и перейдите к окну с чатами;
- Откройте нужный диалог;
- Поставьте палец в поле для ввода текста и впишите туда «@gif» (без кавычек);
- После введенного текста отступите пробел – появится иконка поиска;
- Начните писать искомое слово – на русском или английском языке.
Если у вас возникают какие-либо проблемы с мессенджером, обратитесь в техподдержку Телеграмм!
- Например, если вы хотите найти гифки в Телеграмме с собаками, необходимо ввести следующий текст:
- Готово, первый способ разобрали! Давайте обсудим второй вариант – вы можете искать и находить гифки для Телеграмм следующим образом:
- Откройте мессенджер Telegram и перейдите к беседам;
- Войдите в нужный чат и нажмите на окно ввода текста;
- Нажмите на значок стикера – это круглый квадрат с отогнутым краем справа;
- На появившейся панели слева есть небольшая иконка GIF;
- Нажмите на нее – появятся картинки, использованные вами недавно;
Сделайте короткий свайп по экрану вниз, чтобы открыть поисковую строку;
Начинайте вписывать искомое слово – на русском или английском языке.
Вы нашли нужное анимированное изображение, поздравляем! Как отправить гифку в Телеграмме выбранному пользователю:
- Пролистайте экран в поисках подходящего файла;
- Нажмите на изображение – оно будет перемещено в чат автоматически.
Вот и все, разобрались в тонкостях процесса – теперь вы можете в любой момент скидывать документы из обширной коллекции.
Как сохранить гиф
Стоит обсудить, как сохранить гифку из Телеграмма:
Если вы хотите перенести документ в галерею смартфона, нажмите пальцем на три точки в правом верхнем углу гифки, а в выпадающем меню выберите пункт «Сохранить»;
Если вы хотите сохранить файл GIF в память мессенджера Telegram, ничего делать не придется, он будет перенесен в хранилище автоматически после отправки другому пользователю.
Вы познакомились с доступной коллекцией файлов в Telegram! Не менее интересными являются стикеры — анимированные или нет картинки, которые разбавят ваш диалог. Как добавлять стикеры в Телеграмме мы рассказывали в другой статье! Давайте поговорим, как сделать короткий видео-ролик самостоятельно!
Делаем GIF своими руками
Если вы хотите персонализировать видео, обязательно изучите, как сделать гифку в Телеграмме!
- Откройте мессенджер Telegram и перейдите к диалогам;
- Войдите в нужную беседу и кликните на скрепку слева от поля для ввода текста;
- Выберите из галереи нужный видеоролик;
- На верхней панели можно установить нужную раскадровку;
- Снизу ищите инструменты для обрезки, повышения качества видео или внесения дополнительных изменений – текст и рисунки;
- Также можно поставить таймер самоуничтожения;
- Кликните на значок громкости в верхнем левом углу – ролик закольцуется и станет GIF анимацией;
Нажмите на синюю стрелочку в нижнем правом углу, чтобы отправить созданное видео в Telegram!
Мы подробно обсудили, как добавлять гифки в Телеграмме, отправлять их и сохранять – теперь вы сможете разнообразить диалоги веселыми картинками! Собирайте свою коллекцию, чтобы развлекать или удивлять людей или придумывайте новые изображения.
Как сохранить GIF
Помимо мгновенной отправки gif-анимаций, отправляемые файлы можно сохранить для дальнейшего пользования. Рассмотрим несколько способов, как это можно сделать.
Способ 1. Сохранить в GIF
Этот способ позволяет сохранить отправленную или полученную от другого пользователя гифку в меню программы для дальнейшего использования без необходимости поиска. В дальнейшем вы сможете получить к ним быстрый доступ в меню выбора стикеров и смайликов.
- После того как вы отправите или получите GIF-сообщение, нажмите на три вертикальные точки, если вы пользуетесь мобильной версией, либо кликните правой кнопкой мыши, если компьютерной, и выберите «Сохранить в GIF».
- Чтобы воспользоваться сохранёнными гифками позднее, в строке ввода текста нажмите на значок выбора стикеров, после чего вы сможете увидеть сохранённые гифки в соответствующем разделе.
Способ 2. Сохранить как
Этот способ даёт возможность сохранить любую гифку в памяти своего устройства и использовать при потребности в любом другом приложении.
- После того как вы отправите или получите GIF-сообщение, нажмите на три вертикальные точки, если вы пользуетесь мобильной версией, либо кликните правой кнопкой мыши, если компьютерной, и выберите «Сохранить как». Файл будет сохранён в формате MP4.
- Выберите папку в памяти устройства и нажмите кнопку «Сохранить».
Как сохранить GIF в iPhone
С выходом iOS 11 компания Apple разрешила многолетнюю проблему, когда стандартная галерея не была способна воспроизводить анимационные изображения. Да, гифка могла быть добавлена в галерею, она хранилась и отображалась в ленте, но вместо того, чтобы радоваться движущемуся изображению, пользователь мог видеть лишь статическую картинку. Теперь это всё позади, и сохранённые гифки хранятся в отдельной папке «Анимированные». Если же ваш Айфон не поддерживает новейшую версию iOS, у вас нет другого выбора, кроме как пользоваться сторонними просмотрщиками GIF-файлов, чтобы нормально видеть файлы, которые были сохранены в Айфоне.
https://youtube.com/watch?v=ZVVnZzP6uUs
Что это?
Что такое gif? Что за формат? Создан он был для обмена растровыми (пиксельными) картинками. Удобен и популярен он стал из-за своей особенности сжимать графические файлы без особой потери их качества. Но у всего есть предел, а лимит gif – 256 цветов.
Этого может не хватить для того чтобы передать изображение с очень насыщенной цветовой палитрой. Через пару лет после разработки этот формат был усовершенствован — появилась поддержка прозрачности и анимации.
Что за прозрачность? Чтобы не давать какому-то участку цвет (ведь количество ограничено), его делают прозрачным, и он будет приобретать цвет фона. То есть, он может быть белым, черным или красным — все зависит от того, где вы откроете гифку.
Я вот, например, как-то раз сохранил картинку в этом формате. Скачивал я черную надпись на белом фоне и что, вы думаете, я увидел в галерее? Просто черный квадрат. Это уже промах создателя гифки, можно было бы и обойтись без прозрачности — тут всего два цвета!
Теперь об анимации. Именно из-за нее многие ошибочно полагают, что gif – это формат видео. На самом деле это последовательность из статичных изображений, каждое из которых будет находиться на экране указанное время и все они беззвучны.
Поэтому на гифки с фрагментами из каких-то фильмов или сериалов на моменты с диалогами накладывают текст. Могу предложить вам статью о том, как делать надписи в фотошопе.
Как правило, анимацию делают цикличной — после последнего кадра снова воспроизводится первый. Тут прозрачность имеет свое значение. Благодаря ей, не обязательно сохранять каждый кадр полностью, достаточно сохранить лишь изменения.
Как изменить размер GIF
Поскольку GIF представляет собой последовательность кадров, а не отдельную картинку, изменять размер файлов в таком формате непросто: понадобится продвинутый графический редактор. Самыми популярными на сегодняшний день являются Adobe Photoshop и его свободный аналог GIMP – на их примере мы покажем вам эту процедуру.
Способ 1: GIMP
Свободный редактор графики ГИМП отличается обширным функционалом, который мало чем уступает платному конкуренту. Среди опций программы есть и возможность изменения размера «гифок». Это делается так:
- Запустите программу и выберите вкладку «Файл», затем используйте опцию «Открыть».

С помощью встроенного в GIMP файлового менеджера доберитесь до каталога с нужным изображением, выделите его мышкой и воспользуйтесь кнопкой «Открыть».

Когда файл будет загружен в программу, выберите вкладку «Изображение», затем — пункт «Режим», в котором отметьте вариант «RGB».

Далее зайдите во вкладку «Фильтры», щелкните по опции «Анимация» и выберите вариант «Разоптимизировать».

Обратите внимание, что появилось новая открытая вкладка в рабочем окне GIMP. Все последующие манипуляции следует проводить только в ней!

Снова используйте пункт «Изображение», но на этот раз выберите опцию «Размер изображения».
Появится всплывающее окно с настройками высоты и ширины кадров анимации. Введите нужные значение (вручную или с помощью переключателей) и нажмите на кнопку «Изменить».

Чтобы сохранить результаты, перейдите по пунктам «Файл» – «Экспортировать как…».
Появится окно выбора места хранения, имени и расширения файла. Проследуйте к каталогу, куда хотите сохранить изменённый файл и переименуйте его, если потребуется. Затем щёлкните «Выберите тип файла» и отметьте в появившемся списке вариант «Изображение GIF». Проверьте настройки, после чего нажмите на кнопку «Экспортировать».

Появится окно настроек экспорта. Обязательно отметьте пункт «Сохранить как анимацию», остальные параметры можете оставить без изменений. Воспользуйтесь кнопкой «Экспорт», чтобы сохранить изображение.

Проверьте результат работы – изображение уменьшилось до выбранных размеров.

Как видим, с задачей изменения размеров GIF-анимации GIMP справляется великолепно. Единственным недостатком можно назвать сложность процесса для неопытных пользователей и тормоза в работе с объёмными изображениями.
Способ 2: Adobe Photoshop
Photoshop новейшей версии является самым функциональным графическим редактором среди представленных на рынке. Естественно, в нём присутствует возможность изменения размеров GIF-анимаций.
- Откройте программу. Первым делом выберите пункт «Окно». В нём зайдите в меню «Рабочая среда» и активируйте пункт «Движение».

Далее откройте файл, размеры которого хотите изменить. Для этого выберите пункты «Файл» — «Открыть».
Запустится «Проводник». Проследуйте к папке, в которой хранится целевое изображение, выделите его мышкой и нажмите на кнопку «Открыть».

Анимация будет загружена в программу. Обратите внимание на панель «Шкала времени» — на ней отображены все кадры редактируемого файла.

Для изменения размера используйте пункт «Изображение», в котором выберите вариант «Размер изображения».
Откроется окошко настройки ширины и высоты картинки. Убедитесь, что единицы измерения установлены в положение «Пиксели», затем введите в поля «Ширина» и «Высота» нужные вам значения. Остальные настройки можно не трогать. Проверьте параметры и нажимайте «ОК».

Чтобы сохранить полученный результат, воспользуйтесь пунктом «Файл», в котором выберите вариант «Экспортировать», а далее — «Экспортировать для Web (старая версия)…».
Настройки в этом окне тоже лучше не менять, потому сразу нажимайте на кнопку «Сохранить» внизу рабочей области утилиты экспорта.

Выберите в «Проводнике» местоположение изменённого GIF, переименуйте при необходимости и нажмите «Сохранить».
После этого Photoshop можно закрывать.
Проверьте результат в указанной папке при сохранении папке.

Фотошоп представляет собой более быстрый и удобный способ изменения размера GIF-анимации, но недостатки тоже имеются: программа платная, а срок действия пробной версии слишком короткий.
Заключение
Подводя итоги, отметим, что изменять размеры анимации ненамного сложнее, чем ширину и высоту обычных картинок.
Опишите, что у вас не получилось.
Наши специалисты постараются ответить максимально быстро.
Программы для работы с Gif картинками
Для работы с Gif картинками, можно воспользоваться специальными программами. Мы рассмотрим список программ, которые есть в Windows и в Интернете:
- Paint.NET. Во всех компьютерах установлена эта программа, которая может открывать и обрабатывать изображения разных форматов, вместе с тем и Gif-форматы.
- Adobe Photoshop. Фотошоп является стандартной утилитой для работы с любыми форматами изображений.
- Программа Gimp. На блоге есть статья об этой программе, в ней представлена инструкция по работе с указанной программой.
- Мовави Слайд-Шоу. С помощью этой программы можно создавать автоматический показ фотографий на компьютере.
- Zoner gif animator 5. Данная утилита создает анимированные баннеры в формате Gif.
- Easy GIF Animator Платная программа, которая создает Gif-анимацию из видео и картинок.
Конечно, это не все программы, которые подходят для работы с Гиф-картинками. В Интернете вы сможете найти сотни бесплатных и платных таких программ.
Сохраняем GIF на компьютер
Выполняется процесс скачивания довольно просто, но некоторые ресурсы требуют выполнения других действий, а также предоставляют возможность преобразования видео в GIF. Давайте подробно разберем несколько простых способов различного сохранения гифок на компьютер.
Способ 1: Сохранение GIF вручную
Если вы на форуме или в разделе «Картинки» поисковика нашли изображение формата GIF и хотите скачать его себе на компьютер, то вам потребуется выполнить всего несколько простых действий, с которыми справится даже неопытный пользователь:
- Нажмите в любом месте на анимации правой кнопкой мыши и выберите пункт «Сохранить картинку как…».

Теперь остается только придумать название и выбрать место хранения файла. Далее он будет скачан в формате GIF и доступен к просмотру через любой браузер.

Данный способ очень простой, но подходит далеко не всегда, а также присутствуют другие варианты сохранения. Давайте их рассмотрим далее.
Способ 2: Скачивание GIF с ВКонтакте
Анимированные изображения могут использоваться не только на территории социальной сети VK и храниться в документах, каждому пользователю доступно бесплатное скачивание любой гифки. Конечно, подойдет и первый способ, но тогда будет утеряно изначальное качество. Чтобы этого избежать, рекомендуем воспользоваться следующей инструкцией:
- Найдите анимацию и добавьте ее в свои документы.

Теперь вы можете сохранить документ на диск.

Гифка будет загружена на компьютер и доступна к просмотру через любой веб-обозреватель.
Подробнее: Как скачать гифку с ВКонтакте
Способ 3: Сохранение GIF в Photoshop
Если у вас есть готовая анимация, созданная в Adobe Photoshop, то ее можно сохранить в формате GIF, выполнив всего несколько простых действий и настроек:
- Перейдите во всплывающее меню «Файл» и выберите «Сохранить для Web».

Теперь перед вами появляется блок настроек, где осуществляются различные манипуляции с цветовой палитрой, размером изображения, его форматом и редактируется анимация.

После завершения всех настроек остается только еще раз убедиться в том, что установлен формат GIF, и сохранить готовый проект на компьютере.

Подробнее: Оптимизация и сохранение изображений в формате GIF
Способ 4: Преобразование видео на YouTube в GIF
С помощью видеохостинга YouTube и дополнительного сервиса можно превратить почти любое короткое видео в гифку. Способ не требует много времени, является очень простым и понятным. Все выполняется за несколько шагов:
- Откройте подходящее видео и измените ссылку, вставив перед «youtube» слово «gif», затем нажмите на клавишу Enter.

Теперь вы будете перенаправлены на сервис Gifs, где вам потребуется нажать на кнопку «Create GIF».

Осуществите дополнительные настройки, если они необходимы, дождитесь окончания обработки и сохраните готовую анимацию себе на компьютер.

Кроме этого данный сервис предоставляет набор дополнительных инструментов, с помощью которых осуществляется создание и настройка гифок из видео. Присутствует функция добавления текста, обрезка изображения и различных визуальных эффектов.
Мы расписали четыре различных инструкции, с помощью которых выполняется сохранение гифок на компьютер. Каждый из них будет полезен в разных ситуациях. Ознакомьтесь подробно со всеми способами, чтобы определить наиболее подходящий для себя.
Опишите, что у вас не получилось.
Наши специалисты постараются ответить максимально быстро.
Устранение неполадок GIF-файлов
Частые проблемы с открытием GIF
Adobe Illustrator CC Исчез
При попытке открыть файл GIF вы получаете сообщение об ошибке «Не удается открыть тип файла GIF». Если это так, это обычно означает, что у вас нет Adobe Illustrator CC, установленного для %%os%%. Поскольку ваша операционная система не знает, что делать с этим файлом, вы не сможете открыть его двойным щелчком мыши.
Совет: Если у вас есть другое программное обеспечение, которое вы знаете, открывает файлы GIF, вы можете выбрать его, нажав кнопку «Показать приложения».
Adobe Illustrator CC устарел
Файл Graphical Interchange Format File несовместим с Adobe Illustrator CC, поскольку возможно, установлена неправильная версия. Вам нужно будет загрузить более новую версию Adobe Illustrator CC, если у вас нет правильной версии. Эта проблема чаще всего встречается, когда у вас есть более старая версия программного приложения, и ваш файл был создан более новой версией, которую он не может распознать.
Совет . Если щелкнуть правой кнопкой мыши файл GIF, а затем выбрать «Свойства» (Windows) или «Получить информацию» (Mac), вы можете получить подсказки о том, какая версия вам нужна.
Резюме: В любом случае, большинство проблем, возникающих во время открытия файлов GIF, связаны с отсутствием на вашем компьютере установленного правильного прикладного программного средства.
Ошибки при открытии файлов Graphical Interchange Format File могут возникать даже с последней версией программного обеспечения Adobe Illustrator CC, установленной на вашем компьютере. Если у вас по-прежнему возникают проблемы с открытием файлов GIF, могут возникнуть другие проблемы с компьютером. Проблемы, которые не связаны с программным обеспечением:
7 сайтов для создания GIF анимации онлайн — создание GIF
1. Loogix
Чтобы воспользоваться данным сервисом вам необходимо как минимум 3 изображения. Если вам нужна GIF-ка, которая содержит более 3 изображений, тогда вы можете добавить до 10 изображений с помощью ссылки с текстом «Add one more picture». Сервис может создать анимировенное изображение в 5-ти различных скоростях. Также есть возможность добавления эффектов для вашей анимации (например «Размытие»).
- Также этот сервис включает еще две возможности для создания анимаций:
- Создание GIF из роликов Youtube
- Создание обратных анимаций
2. Picasion
Picasion очень похож внешне на сервис Loogix, но немного отличается. Кроме всего, этот сервис предлагает импортировать изображения с сайта Flickr используя специальный тег изображения (для поиска).
- Помимо основного сервиса есть еще три:
- Создание блестящих GIF
- Создание аватарок
- Изменение размера изображения
3. Gickr
Как и два предыдущих сервиса Gickr для создания анимации использует от 3 до 10 изображений. Также этот сервис позволяет не только создавать анимации различных размеров, но и с различными скоростями (до 10 секунд). Присутствует возможность импортировать изображения с сайтом Flickr и Picasa.
4. MakeaGIF
Makeagif представляет собой еще более упрощенный сервис для создания анимаций, чем рассмотренные предыдущие. Почти по центру находится большая кнопка с текстом «add pictures», с помощью которой можно загрузить необходимые изображения. Для того чтобы загрузить сразу несколько изображений необходимо удержить клавишу CTRL и выделять нужные.
- Плюс к этому сервису есть еще:
- Создание GIF из роликов Youtube
- GIF-ки с помощью веб-камеры
- Преобразование видео в анимацию GIF
5. GIFMaker.me
Еще один сервис для создания GIF анимаций который поддерживает форматы изображений JPG, PNG и GIF. Всё что нужно для создания анимации сразу видно. Вам лишь нужно загрузить необходимые изображения, а затем, передвигая ползунки, смотреть в окно предпросмотра справа вверху.
6. ImgFlip
Сразу скажу, что при создании анимаций на этом сервисе у вас на GIF-ках будет водяной знак. Чтобы убрать этот знак, нужно иметь аккаунт Pro. А в остальном этот сервис сильно похож на рассмотренные нами выше.
7. GIFPal
Кроме основных возможностей по созданию анимаций, этот сервис позволяет добавлять различные эффекты для GIF-ок: яркость, контрастность и насыщенность.
Вывод
В этой статье рассмотрены 7 сервисов с помощью которых можно создать собственные GIF-анимации. У вас есть из чего выбрать .
P. S.: после этого месячного перерыва в армии писать статьи как-то необычно. Слова не так легко подобрать как раньше, но я думаю это скоро пройдет.
Резюме файла GIF
Согласно нашим записям, существуют один тип(ы) файлов, связанных с расширением GIF, самый популярный из которых отформатирован в качестве Graphical Interchange Format File. Самое распространенное связанное приложение — Adobe Illustrator CC, выпущенное Adobe Systems Incorporated. Кроме того, один различные программы позволяют вам просматривать эти файлы.
Чаще всего файлы GIF классифицируют, как Raster Image Files.
Файлы GIF находятся на платформах мобильных устройств и настольных компьютеров, и их можно открыть в Windows, Mac и Linux.
Рейтинг популярности файлов GIF составляет «Низкий». Это означает, что они не часто встречаются на большинстве устройств.
Разное
Кроме редакторов, поисковиков и браузеров, есть много других изобретений человечества, связанных с гифками. В этом разделе мы собрали вещи, которые не попали ни в одну из категорий выше, но всё равно заслуживают внимания.
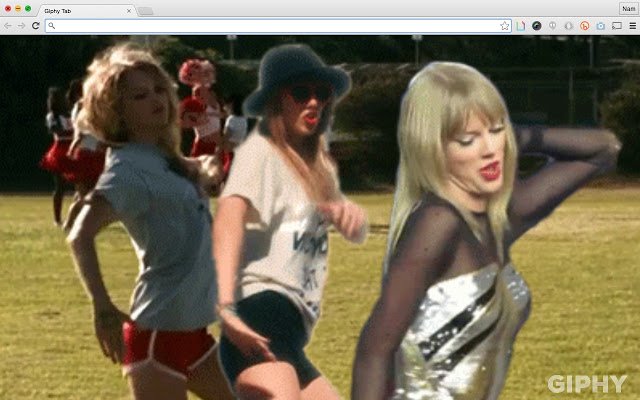
- Giphy Tabs (Google Chrome) — расширение для Chrome, показывающее в каждой новой вкладке случайную странную гифку.
- GIF Dance Party (Web). Повеселите себя и друзей, создав крутую вечеринку с популярными мемами-танцорами.
- Procatinator (Web) — случайные полноэкранные гифки с котами под музыку. Что тут ещё сказать?
- GifLinks (Web) — специальный скрипт, который при наведении курсора на ссылки в тексте отображает релевантные гифки.
- Gifpop! (Web) — сервис печати гифок. Да-да, вы всё правильно прочли, именно печати. Помните «3D-картинки» из 1980-х? Ну те самые, переливающиеся, календарики? Вот такие можно сделать с Gifpop!
- Fiticle (Web) — ресурс, на котором собраны гифки, демонстрирующие правильное выполнение различных упражнений.
Способ 5: Microsoft Office Picture Manager
Данный растровый редактор есть в пакете Microsoft Office 2003 и 2010, но, несмотря на обновление, полноценно работать с GIF-файлами до сих пор не способен. Тем не менее, если под рукой ничего кроме установленного пакета программ Office нет и вам нужно просто узнать, что изображено на картинке, а скачивать сторонние приложения не хочется, можно воспользоваться Microsoft Office Picture Manager. Это помогает, когда вместо эскиза файла отображается значок формата. Действовать нужно следующим образом:
- Найдите картинку в папке, куда вы ее скачали или сохранили.
Нажмите на нее правой кнопкой мыши и наведите курсор на пункт контекстного меню «Открыть с помощью». Выберите подпункт «Microsoft Office Picture Manager».
Дождитесь загрузки программы и открытия файла.
Метод позволяет увидеть статичную картинку, а именно первый кадр анимации, поэтому двигаться она не будет. Однако просто увидеть, что изображено, можно.
Как удалить гифку из Телеграм?
А теперь – о том, как удалить гифку из Телеграма. Не знаю, как вам, а мне иногда бывает стыдно за то, что я отправляю в виде анимаций. Например, сейчас я ради любопытства ввела в поиске poo и отправила несколько самых жёстких друзьям. Но ведь друзей у меня так не останется, лучше будет удалить. Всё просто – избавьтесь от сообщения. Если документ не был сохранён на телефон пользователя, это поможет. Ваши данные никому кроме вас не нужны, поэтому они удаляются с серверов сразу после того, как вы нажмёте на соответствующую кнопку.
Если человек успел прочитать, скорее всего документ уже у него в кэше, и вполне возможно, что, даже если он не видит сообщение в диалоге, на телефоне или компьютере этот файл у него всё ещё есть. И с этим вы ничего не сможете поделать.









