Как включить всем привычный просмотр фотографий в windows 10
Содержание:
- What is Windows Photo Gallery?
- 10 лучших программ для просмотра фото:
- ACDSee
- Бесплатные программы для просмотра фотографий Windows
- Возвращение стандартного просмотра фотографий
- Adobe Lightroom
- Наиболее распространенные проблемы с файлом Microsoft.Photos.exe
- Duplicate Photo Finder
- WildBit Viewer
- Загрузите и замените файл Microsoft.Photos.exe
- Задаем программу через Панель управления
- №8. Лучшая программа просмотра фотографий для Windows 10 — XnView
- Как найти все фотографии вручную
- Загрузите лучшие бесплатные программы просмотра фотографий для Windows 10
- Zoner Photo Studio Free
- Бесплатный просмотрщик фото для Windows 10
- Microsoft Photos App Main Functions
- Почему стоит выбрать «Просмотр фотографий Windows» вместо Microsoft «Фотографии»?
- Как включить стандартный просмотрщик фото в Windows 10
What is Windows Photo Gallery?
Windows Live Photo Gallery for Windows 10 is an image optimizer and photo editing application. The first version was included with Windows Vista, designed as a Windows Picture and Fax Viewer replacement.
The first version was developed in December 2001 as a Photo Library and it was released under the Digital Image Suite 9 on June 3, 2003. The last Photo Library branded software was released on April 22, 2005.
After that, Windows Photo Gallery took over and it came with all the versions of Windows Vista.
When Windows 7 was released, Windows Photo Gallery was removed and added to the Windows Live Essentials suite.
At the same time, Microsoft changed the name of this application to Windows Live Photo Gallery and the first version of this software was released in 2007.
Over the years this tool saw some big changes and new features such as facial recognition, image stitching, batch people tagging and geotagging.
Windows Photo Gallery allows you to organize photos by adding titles, ratings, captions, and custom metadata tags, and there’s also support for XMP metadata standard for categorizing your photos more efficiently.
Windows Photo Gallery also supports basic photo editing, thus allowing you to quickly resize, crop, adjust shadows, sharpness, or reduce noise. Another feature is its batch resize that allows you to quickly resize multiple photos.
As for supported formats, Windows Photo Gallery supports the most popular image and video formats.
10 лучших программ для просмотра фото:
Достойной заменой могут стать следующие 10 приложений.
IrfanView
Быстрая программа для просмотра фото на Виндовс 10, которая нетребовательна к мощности компьютера. Запускается даже на малопроизводительных системах. Выпускается в двух версиях: стандартная и портативная. Вторая модификация интересна тем, что не требует установки.
Возможности утилиты выходят далеко за пределы отображения картинок:
- воспроизведение музыки;
- встроенный видео плеер;
- редактирование текстовых документов;
- переименование группы файлов;
- формирование слайдшоу;
- возможность установки плагинов для расширения функционала.
Honeyview
Простой и незамысловатый просмотрщик картинок. Поддерживает весь базовый функционал: поворот изображений, слайдшоу, автоматическое перелистывание копирование и прочее. Главным же достоинством утилиты является быстрое открытие картинок.
Особенности:
- открытие фотографий с архивов;
- просмотр в режиме слайдшоу;
- возможность установки закладок;
- работа с GPS на картинках.
ACDSee
Профессиональный фоторедактор поддерживает все существующие форматы растровых изображений. Бесплатно воспользоваться можно только пробной версией. Русского языка в официальном дистрибутиве нет, но можно скачать русификатор от пользователей-энтузиастов. Данное программное обеспечение позволяет изменять гамму, контраст, цветопередачу изображений. Также в редакторе предусмотрена функция удаления красных глаз.
Все изменения моментально отображаются на рабочем экране. Их можно мгновенно отменить. Панель функций у программы настраиваемая. Ненужные значки можно убрать, а при необходимости вернуть их назад.
Достоинства:
- поддерживает множество форматов графических файлов;
- распознает лица на фотографии (отключаемая опция);
- позволяет быстро отредактировать любое изображение;
- работает со слоями;
- подходит для создания HDR-изображений.
Бесплатные программы для просмотра фотографий Windows
FastStone Image Viewer.
Если Вы в поисках минималистичной программы с отсутствием ненужных функций, то FastStone станет Вашим исключительным фаворитом. Имея простейший интерфейс и исключая лишние функции, данная утилита удовлетворит Вас возможностями поддержки всех современных форматов изображений, редактирования контента, нанесения изображений водяного знака, а так же возможностью создания визитной карточки. FastStone имеет поддержку большинства плагинов, благодаря которым у Вас появляется возможность расширить функционал программы и превратить ее в полноценный редактор Вашего контента, из-за появления в ней ,например, возможности воспроизводить мультимедиа.
Cкачать программу FastStone Image Viewer для просмотра фотографий — http://www.faststone.org/
IrfanView.
Вес программы всего около 1 мегабайта, а преимуществ, будто это полноценная ,не уступающая профессиональным программам, мощнейшая утилита. Данная программа подходит для домашнего использования, т.к. не перезагружает систему, поддерживает все современные форматы изображений и имеет небольшой набор инструментов для редактирования фотографий (обрезка, небольшой набор эффектов, эффект красных глаз). Отсутствие ненужных кнопок и функций, сделает Ваше времяпровождение с IrfanView и фотографиями максимально комфортным. Наличие функции слайд-шоу подарит возможность насладиться просмотром контента, не нажимая на кнопку мыши.
Cкачать программу IrfanView для просмотра фотографий — http://www.irfanview.com/
Picasa.
Создаете семейный цифровой фотоальбом? Тогда эта программа точно Вам подойдет. Встроенная автокоррекция поможет улучшить качество неудачных фотографий, а возможность просмотра контента в режиме слайд-шоу раскрасит скучные семейные вечера. Потеряли фотографию на своем компьютере? Picasa поможет найти все картинки на Вашем ПК, сканируя жесткий диск, при этом у Вас появится возможность воспользоваться инструментами для их сортировки. А если у Вас имеется секретный фотоальбом под названием «Не открывать» (или любым другим), то Вас приятно порадует возможность поставить пароль, который защитит альбом от ненужных просмотров. В целом, стоит отметить, что Picasa — это приятная и легкая в использовании утилита для домашнего пользования.
Скачать программу Picasa для просмотра фотографий — https://picasa.google.ru/
XnView.
Интерфейс программы будет понятен как новичку, так и профессионалу. Конвертирование контента? Да не вопрос. Работа со сканером? Без проблем. Богатый набор фильтров, возможность создания пакетов для быстрого редактирования фотографий, слайд-шоу, создание альбомов — все это включает в себя XnView. При хранении большого количества фотографий, данная программа будет наилучшим решением, т.к. имеет возможность сортировки контента по дате,размеру,имени и т.д. XnView имеет наибольшую поддержку форматов, к слову, это более 350.
Скачать программу XnView для просмотра фотографий — http://www.xnview.com/en/
ACDSee.
Самая популярная программа для просмотра фотографий, которой пользуются миллионы пользователей во всем мире. Если Вы являетесь тем самым хранителем тактильных ощущений от просмотра фотографий и распечатываете все подряд, то эта программа точно будет полезной именно Вам. Наличие большого количества настроек печати — это то, что отличает ACDSee от других программ. А наличие упрощенного редактора фотографий, поможет обрезать или наложить нужный фильтр перед печатью. Данная утилита имеет и свое продолжение в программе ACDSee Pro, которая в свою очередь является платной и имеет более расширенный функционал, однако стоит отметить, что и функций бесплатной версии будет достаточно для комфортного использования программы.
Скачать программу ACDSee для просмотра фотографий — https://www.acdsee.com/en/index
Все эти программы выдержали серьезную конкуренцию среди множества других, являются бесплатными и на данный момент считаются максимально популярными и удобными в использовании. Какую же все-таки выбрать? Решать исключительно Вам, но стоит отметить, что прежде чем скачать программу для просмотра фотографий, стоит точно знать, какой результат Вы хотите от нее получить.
Возвращение стандартного просмотра фотографий
Старая программа, работающая с изображениями и фотографиями разных форматов, была заменена, но не удалена из системы. Поэтому, изменив настройки Windows одним из нижеописанных способов, вы получите привычное окно. При этом вернуть современную программу «Фотографии», используемую по умолчанию в Windows 10, можно будет в любой момент.
В Windows 10 можно вернуть «Просмотр фотографий» из Windows 7
Внесение изменений в реестр
В первую очередь необходимо изменить параметры реестра так, чтобы привычное приложение из Windows 7 стало доступным. Для этого необходимо скачать файл Registry_commands с набором команд, автоматически меняющих определённые настройки реестра:
- Запустив его, выдайте разрешение на внесение изменений.Подтверждаем редактирование реестра
- Через небольшой промежуток времени появится уведомление, сообщающее об успешном завершении операции.Об успешном завершении операции сообщит уведомление
Теперь приложение «Просмотр фотографий» разблокировано, осталось установить его в роли программы по умолчанию одним из нижеописанных методов.
Если по каким-то причинам данный способ не принёс результата, то есть старое приложение не стало доступным, используйте методы-аналоги «Настройка через PowerShell» и «Настройка через Winaero Tweaker». Также ниже будут описаны приложения от сторонних разработчиков. Возможно, они вам понравятся больше, чем старая или современная программа от Microsoft.
Использование контекстного меню
Самый простой способ — использовать возможности быстрого доступа «Проводника»:
- Найдя любую картинку в «Проводнике», кликните по ней правой клавишей мыши и выберите «Открыть с помощью» — «Выбрать другое приложение».Выбираем функцию «Выбрать другое приложение»
- Развернётся список программ, способных работать с картинками. Укажите, что хотите использовать «Просмотр фотографий Windows», и поставьте галочку, подтверждающую использование этого приложения для всех остальных снимков данного формата.Выбираем из списка «Просмотр фотографий Windows» и ставим галочку
Готово, благодаря установленной галочке все изображения будут открываться именно в старом приложении. Учтите, если вы открывали файл формата .jpeg, то приложение по умолчанию применится только для остальных файлов данного формата, а для картинок в расширении .png придётся повторить вышеописанные действия снова.
Изменение параметров
Если предыдущий метод по каким-то причинам не сработал, выполните следующие шаги:
- Разверните параметры компьютера.Открываем приложение «Параметры»
- Раскройте блок «Приложения».Открываем раздел «Приложения»
- Перейдите к настройкам приложений по умолчанию и в списке отыщите пункт «Просмотр фотографий». В нём выбрана программа «Фотографии», кликните по её иконке и выберите из появившегося списка приложение «Просмотр фотографий».Устанавливаем приложение «Просмотр фотографий» по умолчанию
Готово, теперь все изображения будут открываться с помощью «Просмотр фотографий», пока вы снова не установите приложение «Фотографии» в настройках компьютера.
Видео: как вернуть «Просмотр фотографий» в Windows 10
Настройка через PowerShell
- Используя системную поисковую строку, отыщите по названию и откройте приложение PowerShell.Открываем программу PowerShell
- Скачайте файл PowerShell_commands и скопируйте из него все команды в окно PowerShell. Переносите их все одновременно. Их выполнение приведёт к тому, что программа «Просмотр фотографий» разблокируется для всех форматов, в которых хранятся изображения (.png, .jpeg и т. д.).Копируем и выполняем все команды в PowerShell
Если хотите разрешить использование старой программы отображения только для определённых форматов, то самостоятельно выберите из списка подходящие команды. После того как выполнение команд завершится, вернитесь к инструкциям «Использование контекстного меню» и «Изменение параметров», чтобы установить приложение «Просмотр фотографий» в качестве программы по умолчанию.
- Запустив Winaero Tweaker, перейдите к пункту Get Classic Apps и выберите первый подпункт Activate Windows Photo View.
- Оказавшись в нём, кликните по кнопке Activate Windows Photo View. Готово, теперь все картинки будут открываться в программе «Просмотр фотографий». Если же этого не происходит, измените приложение по умолчанию самостоятельно, используя вышеописанные методы «Использование контекстного меню» и «Изменение параметров».Нажимаем кнопку Activate Windows Photo View
Adobe Lightroom
В Telegram-канале «Лайфхакер» только лучшие тексты о технологиях, отношениях, спорте, кино и многом другом. Подписывайтесь!
В нашем Pinterest только лучшие тексты об отношениях, спорте, кино, здоровье и многом другом. Подписывайтесь!
Платформы: Windows, macOS.
Цена: от 644 рублей в месяц.
Профессиональное приложение, используемое как для ретуширования, так и для организации снимков. Возможности по упорядочиванию фотоархива в Lightroom впечатляют.
Здесь имеется удобная система импорта и экспорта файлов, которая позволит вам легко добавить снимки в вашу коллекцию и рассортировать их по папкам. Есть в Lightroom и умные виртуальные папки, а также присвоение фотографиям тегов и рейтинга. Вы можете искать снимки в архиве по ключевым словам, метаданным и атрибутам файлов. Lightroom также поддерживает функцию распознавания лиц.
Однако в первую очередь — это инструмент для фотографов-профессионалов и заядлых любителей. Для простой организации домашнего фотоархива его возможностей явно многовато, и он дорого стоит.
Adobe Lightroom →
Наиболее распространенные проблемы с файлом Microsoft.Photos.exe
Существует несколько типов ошибок, связанных с файлом Microsoft.Photos.exe. Файл Microsoft.Photos.exe может находиться в неправильном каталоге файлов на вашем устройстве, может отсутствовать в системе или может быть заражен вредоносным программным обеспечением и, следовательно, работать неправильно. Ниже приведен список наиболее распространенных сообщений об ошибках, связанных с файлом Microsoft.Photos.exe. Если вы найдете один из перечисленных ниже (или похожих), рассмотрите следующие предложения.
- Microsoft.Photos.exe поврежден
- Microsoft.Photos.exe не может быть расположен
- Ошибка выполнения — Microsoft.Photos.exe
- Ошибка файла Microsoft.Photos.exe
- Файл Microsoft.Photos.exe не может быть загружен. Модуль не найден
- невозможно зарегистрировать файл Microsoft.Photos.exe
- Файл Microsoft.Photos.exe не может быть загружен
- Файл Microsoft.Photos.exe не существует
Microsoft.Photos.exe
Не удалось запустить приложение, так как отсутствует файл Microsoft.Photos.exe. Переустановите приложение, чтобы решить проблему.
Проблемы, связанные с Microsoft.Photos.exe, могут решаться различными способами. Некоторые методы предназначены только для опытных пользователей. Если вы не уверены в своих силах, мы советуем обратиться к специалисту
К исправлению ошибок в файле Microsoft.Photos.exe следует подходить с особой осторожностью, поскольку любые ошибки могут привести к нестабильной или некорректно работающей системе. Если у вас есть необходимые навыки, пожалуйста, продолжайте
Duplicate Photo Finder
Программа представлена в двух версиях – с установщиком (1.2 Мб) и без (портативная, 0.8 Мб). Лицензия не требуется. Без рекламы. Русский язык отсутствует.
Возможности:
- Сравнение изображений с измененным размером;
- Сравнение изображений с исправленными цветами.
Функции: поиск дубликатов в загруженных папках, выбор процентного соотношения для сравнения.
Надстройки: выбор расширений: BMP, JPG, GIF, PNG, TIFF, активация автоматического обновления, установка процента совпадений (в «Настройках» поставьте галочку напротив «Search only 100% Identical Pictures»)
Как пользоваться программой Duplicate Photo Finder:
- Запустите файл после скачивания, выполните установку;
- В активном окне выберите в каждой графе папки для сравнения, нажав около слов «Folders» знаки «+» «+»;
- Нажмите «Start Search», удалите одинаковые файлы.

Несмотря на то, что язык интерфейса – английский, проблем при работе с программой не возникает, так как никаких лишних опций нет.
WildBit Viewer
Это бесплатная программа для просмотра фото для Виндовс, состоящая из средств просмотра графических файлов и редактора. Приложение поддерживает цифровые снимки, сохраненные в популярных форматах, включая BMP, GIF, JPEG, PNG, TGA, TIFF и WMF.
Графический браузер позволяет быстро просматривать фото, сохраненные на любом носителе данных.
Утилита дает возможность быстро изменять имена файлов, читать метаданные EXIF и информацию IPTC (IIMV4), сохраненную в JPEG и TIFF, отображать гистограммы и устанавливать фото в качестве обоев.
| Плюсы | Минусы |
|---|---|
| Поддержка нескольких мониторов | Большой размер приложения |
| Поддержка различных форматов | |
| Мощный редактор |
Загрузите и замените файл Microsoft.Photos.exe
Последнее решение — вручную загрузить и заменить файл Microsoft.Photos.exe в соответствующей папке на диске. Выберите версию файла, совместимую с вашей операционной системой, и нажмите кнопку «Скачать». Затем перейдите в папку «Загруженные» вашего веб-браузера и скопируйте загруженный файл Microsoft.Photos.exe.
Перейдите в папку, в которой должен находиться файл, и вставьте загруженный файл. Ниже приведен список путей к каталогу файлов Microsoft.Photos.exe.
Если действия не помогли решить проблему с файлом Microsoft.Photos.exe, обратитесь к профессионалу. Существует вероятность того, что ошибка (и) может быть связана с устройством и, следовательно, должна быть устранена на аппаратном уровне. Может потребоваться новая установка операционной системы — неправильный процесс установки системы может привести к потере данных.
Задаем программу через Панель управления
- Заходим в Панель управления любым удобным способом. Например, для этого можно воспользоваться строкой поиска, набрав название инструмента и кликнув по найденному варианту.
- Далее, настроив просмотра в виде крупных или мелких значков кликаем по разделу “Программы по умолчанию”.
- В открывшемся окне щелкаем по пункту “Задание программ по умолчанию”.
- Откроется раздел “Приложению по умолчанию” в параметрах системы, работу с которым мы рассматривали в первой части нашей статьи.
Примечание: После того, как мы для определенного формата назначим программу по умолчанию, она появится в вариантах пункта “Открыть с помощью” при вызове контекстного меню любого файла с данным расширением.
№8. Лучшая программа просмотра фотографий для Windows 10 — XnView
XnView имеет дизайн, аналогичный FastStone Image Viewer. Когда вы просматриваете папки, заполненные фотографиями, все фотографии отображаются справа, а предварительный просмотр отображается ниже. Рядом с предварительным просмотром вы увидите данные, включая время последнего редактирования фотографии, размер и формат файла, а также более подробную информацию.
XnView также доступен на устройствах Mac, Linux и iOS. Возможности включают изменение размера, преобразование и множество других инструментов, которые могут быть полезны как фотографам, так и редакторам.
Плюсы
- Отлично подходит для общего просмотра и редактирования фотографий
- Бесплатно для использования на всех платформах
- Доступно также на Mac и Linux
Как найти все фотографии вручную
К сожалению, снимки сохраняются в разных местах вашего компьютера: в зависимости от того, откуда они. Windows сама хранит картинки в папке «Изображения». Некоторые службы синхронизации стараются уважать это, но вы часто можете найти изображения, хранимые в DropBox, iCloud и OneDrive в их собственных папках. Если вы переносите изображения с камеры или другого устройства прямо на ваш компьютер, эти фотографии также могут оказаться в разных местах в зависимости от способа передачи. Если вы загружаете фотографии из интернета, они, как правило, попадают в папку для загрузки, которую будет использовать ваш браузер.
Если вы будете искать свои фотографии вручную, первые два места, которые вы должны проверить, это ваши папки «Загрузки» и «Изображения», которые вы найдете в разделе «Быстрый доступ» на панели слева от окна Проводника.
Загрузите лучшие бесплатные программы просмотра фотографий для Windows 10
Все представленные программные продукты являются бесплатными и их можно напрямую загрузить с сайтов разработчиков.
Программа для просмотра фотографий IrfanView
Коллекционеры фотографий и энтузиасты наверняка знают, что IrfanView, является лучшим средством просмотра фотографий и отлично работает в Windows 10. Он быстрый, компактный, простой , но мощный, поддерживает почти все типы файлов изображенийи, самое главное, свободен для загрузки и использования.
Установите его и вы узнаете, насколько полезным является это программное обеспечение для просмотра фотографий. В IrfanView есть все, что вам нужно для просмотра и управления фотографиями. Вот некоторые характеристики и особенности IrfanView Photo Viewer для Windows 10.
- Быстрый и компактный ( всего 3 МБ )
- Бесплатная программа для некоммерческого использования
- Поддержка Windows XP, Vista, 7, 8 и 10
- 32 и 64 битная версия
- Поддержка нескольких языков
- Поддержка Unicode
Вы можете скачать IrfanView Photo Viewer для Windows 10 64 бит или 32 бит с сайта разработчика само программное обеспечение можно скачать и использовать бесплатно, но вы всегда можете поддержать разработчика, пожертвовав ему на веб-сайте. Мы оцениваем программу IrfanView 9/10 как более удобную для просмотра фотографий, чнм стандартная в Windows 10.
Конвертер и редактор фотографий FastStone Image Viewer
FastStone Image Viewer-это еще один известный просмотрщик фотографий, конвертер и редактор для Windows 10 известный пользователям со всего мира. Он имеет простой интерфейс, мощный менеджер фотографий, поддерживает все основные графические форматы, включая JPEG, JPEG 2000, GIF, анимированные GIF, PNG, WMF, ICO, TGA, BMP, PCX, TIFF, EPS, PSD и некоторые файлы формата raw камеры, такие как CRW, CR2, NEF, PEF, RAF, MRW, ORF, SRF, ARW, SR2, RW2 и DNG. Он также позволяет выполнять базовое редактирование, такое как преобразование изображений, изменение размера, обрезка, регулировка цвета, удаление эффекта красных глаз, музыкальное слайд-шоу с более чем 150 переходными эффектами, конвертация в JPEG без потери качества и многое другое.
Faststone имеет несколько продуктов — FastStone Image Viewer и FastStone Photo Resizer, которые можно использовать только для личного и образовательного процесса. В то время как FastStone Capture и FastStone Maxview являются условно-бесплатными, которые поставляются с бесплатной пробной версией, срок действия которой истечет, и вам нужно будет приобрести ее лицензию позже. Однако вам придется заплатить за лицензию на любое программное обеспечение FastStone, если вы собираетесь использовать его в коммерческих целях.
Вы можете скачать FastStone Image Viewer или другие продукты FastStone с их сайта.
123 Photo Viewer очень простой и удобный просмотрщик фотографий
Если вам нужен комплексный просмотрщик фотографий для Windows 10, мы рекомендуем использовать либо IrfanView, либо FastStone, как указано выше. Однако, если вы ищете только простой просмотрщик фотографий с простым интерфейсом и не слишком сложными функциями, попробуйте 123 Photo Viewer, который можно загрузить непосредственно из Microsoft Store. Это бесплатное программное обеспечение с некоторыми покупками в приложении. Данная программа имеет самый высокий рейтинг Photo Viewer в Microsoft Store, также пользователи в основном, оставляют только положительные отзывы, которые устанавливали 123 Photo Viewer.
Вы можете скачать 123 Photo Viewer, перейдя в магазин Microsoft Store. Найдите 123 Photo Viewer, а затем нажмите кнопку Get, чтобы загрузить и установить приложение.
Zoner Photo Studio Free
Бесплатное приложение для просмотра графических файлов. Объединяет в себе функции редактора, менеджера и просмотрщика изображений. Есть платная версия с расширенным функционалом. В режиме просмотра приложение позволяет поворачивать снимки, увеличивать или уменьшать изображения, включить просмотр в режиме слайд-шоу. В режиме редактора пользователю доступно более 25 фильтров, создание градиента и другие функции.

Особенности программы:
- поддерживает пакетную обработку фотографий;
- позволяет повысить качество изображения при обработке;
- автоматически сортирует фото по общим признакам;
- позволяет выгружать отредактированные снимки в Facebook, Flickr;
- поддерживает работу с двумя мониторами.
Кристина Горбуноваавтор
Бесплатный просмотрщик фото для Windows 10
Кроме разработок от Microsoft используйте сторонний софт. Рассмотрим ТОП 5 лучших бесплатных приложений. Используйте их как альтернативу стандартному просмотрщику. Кроме просмотра они обладают функциями: поворот, удаление «красных глаз», изменение размера, конвертирование, печать.
FastStone
Бесплатная программа с понятным интерфейсом. Разработчики добавили встроенные инструменты позволяющие: удалить «красные глаза», отредактировать размер и цвет, преобразовать файлы.
Разработчики предлагают использовать обычную или портативную (не требующую установки) версию. Характеристики программы:
- Просмотр фото;
- Редактирование цифровых фото;
- Пакетная обработка;
- Конвертирование;
- Создание слайдшоу;
- Предварительный просмотр.
XnView
Работайте с XnView бесплатно при условии некоммерческого использования. Поддерживает 500 форматов, позволяет конвертировать файлы. Позволяет смотреть видео и слушать музыку. Интерфейс простой. Имеется много встроенных инструментов.Особенности:
- Поддерживает 500 форматов;
- Встроенные функции редактирования;
- Использование фильтров и эффектов;
- Функция захвата экрана;
- Преобразование файла в 70 разных форматов;
- Работа с плагинами.
IrfanView
Быстрый просмотрщик фото для Windows 10. Потребляет минимум ресурсов ОС. Разработчики предлагает установить обычную или portable версию.
Запустится русифицированная версия.Что может программа:
- Воспроизведение видео и аудио;
- Редактирование;
- Работа с текстовыми форматами;
- Пакетное переименование файлов;
- Создание сайдшоу;
- Работа с плагинами, помогающими расширить функционал.
Ashampoo Photo
Этот удобный просмотрщик фото Windows 10 позволяет просматривать, редактировать и конвертировать файлы.
Возможности:
- Создание виртуальных альбомов;
- Запись на диск;
- Создание открыток;
- Встроенный плеер.
Microsoft Photos App Main Functions
Photo Management: You can use this app to organize your photos. You can view photos by date, album, or folder.
Photo Editing: Microsoft Photos app is professional photo editing software. It allows you to edit photos, e.g. crop and rotate, correct exposure or colors, fix red eye, remove spots and blemishes, reduce image noise, etc.
Video Editing: It also includes a video editor intending to replace the older Windows Movie Maker. Microsoft Photos Video Editor lets you create videos from pictures and songs. It also lets you add 3D effects, soundtracks, 3D animations, and styles to your videos.
Tip: MiniTool MovieMaker – The best free video editor and movie maker allows you to create videos from photos, import and edit videos like trim, add texts/effects/transitions/motion/music, export videos to various format, etc. 100% clean and free, no watermark.
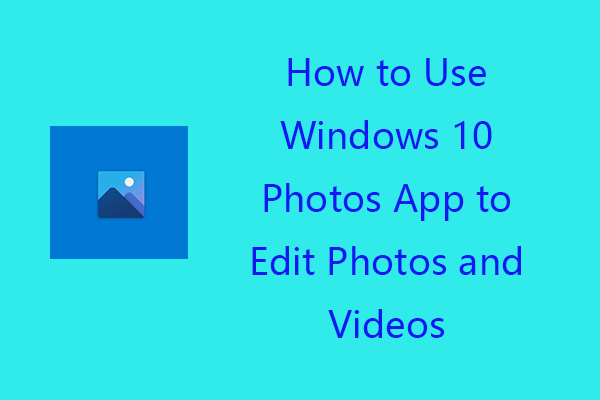
How to Use Windows 10 Photos App to Edit Photos and Videos
This post teaches you how to use the built-in Windows 10 Photos app to edit photos and videos in Windows 10 for free.
Read More
Почему стоит выбрать «Просмотр фотографий Windows» вместо Microsoft «Фотографии»?
Новое приложение Microsoft «Фотографии» прошло долгий путь с момента его первого появления в Windows 10. Там есть новые функциональные возможности, позаимствованные в том числе у Windows Photo Viewer, такие как контекстное меню.
Но по сравнению со своим предшественником программа расходует больше ресурсов. Если вы хотите иметь возможность быстро загружать и прокручивать множество изображений, не нагружая свой компьютер, Windows Photo Viewer станет лучшим вариантом.
Пользовательский интерфейс «Просмотр фотографий Windows» также немного проще, поскольку он в основном сосредоточен внизу.
Как включить стандартный просмотрщик фото в Windows 10
Это делается двумя способами:
- Используя «Редактор реестра»;
- Альтернативный способ.
Способ №1
В Windows 10 стандартный просмотрщик фото активируется при помощи настроек реестра. Нажмите «Win+R», далее пропишите команду «regedit».

Находим ветку _LOCAL-MACHINE. Далее, как на скриншоте.

Здесь прописаны форматы, которые будут открываться по умолчанию. У меня это «TIF» и «TIFF». Как добавить остальные расширения, чтобы открывались по умолчанию все графические форматы? Кликните правой кнопкой мыши на свободном месте в правом окне, создайте строковый параметр.

Далее прописываем имя и значение. Как на скриншоте.

Получиться следующее.

Нажимаем «Win+i», далее «Приложения»-«По умолчанию». Слева находим «Смотреть фото»-«Выбор».

Нажимаем по этой опции, далее выбираем наш просмотрщик.

Теперь кликнув по картинке правой кнопкой, и выбрав «Открыть с помощью» мы увидим пункт «Просмотр фотографий».

Другой способ
Если вы не сильно разбираетесь в настройках ОС, используйте приложение WinAero Tweaker. Установка простая и не вызовет сложностей даже у начинающих пользователей. После открытия, слева находим пункт «Classic Apps». Выбираем «Photo Viewer», нажимаем «Activate».

Результат будет как в рассмотренном выше способе.









