Восстановление удаленных изображений на android
Содержание:
- Как удалить кэш миниатюр?
- Как проверить статус автозагрузки
- WonderShare Dr Fone for Android
- Что будет необходимо?
- Восстановление с помощью приложений Android
- Как заставить человека удалить фотографии или видеозапись?
- Восстановление с помощью компьютера
- Зачем фото сливают в сеть?
- Вопрос-ответ
- Еще варианты
- Способы восстановления файлов
- Установите программу для восстановления
- Wondershare Dr Fone for Android — простое восстановление фото без рут-доступа
- Восстановление с помощью компьютера
Как удалить кэш миниатюр?
Нередко файлы миниатюр “отъедают” слишком много места на телефоне: счет идет на гигабайты. Полезно, а порой и необходимо, очищать содержимое папки thumbnails. В этом случае вы ничего не теряете, необходимые файлы будут созданы заново по мере необходимости.
Очистить файлы миниатюр можно двумя способами.
Способ 1 (вручную):
- Установите на Андроид файловый менеджер
- Включите просмотр скрытых файлов на телефоне
- Перейдите в папку thumbnails
- Удалите ее содержимое, выделив все файлы
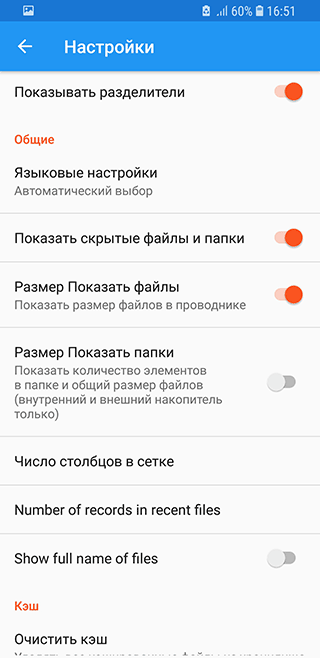
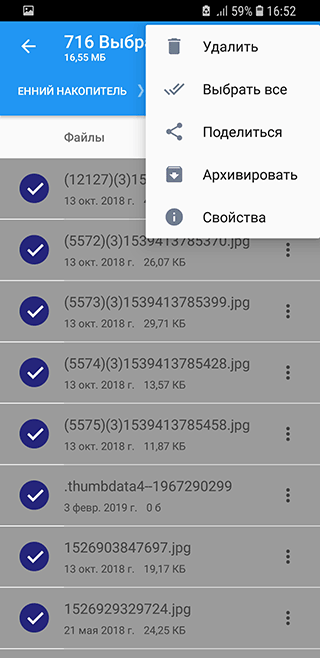
Способ 2 (автоматически):
- Скачайте и установите приложение CCleaner для Андроид
- Перейдите в раздел “Очистка кэша” и памяти и нажмите “Анализ”
- В результатах отметьте флажком “Кэш миниатюр” и нажмите “Очистить”
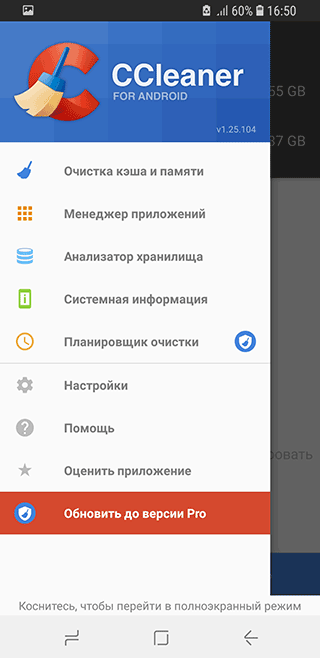
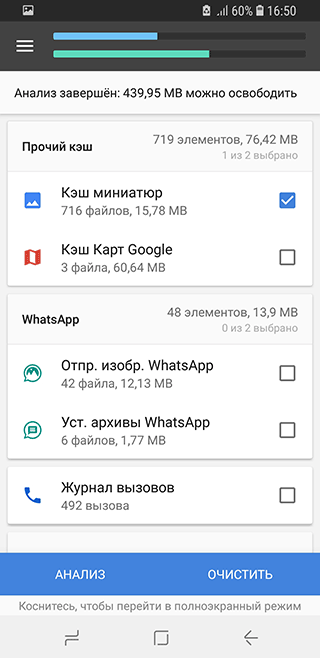
Как проверить статус автозагрузки
- Откройте приложение «Google Фото» на устройстве Android.
- В правом верхнем углу экрана нажмите на значок аккаунта. Вы увидите один из следующих статусов:
- Загрузка завершена . Все объекты загружены.
- Автозагрузка отключена . Функция отключена. Чтобы включить ее, нажмите Включить автозагрузку.
- Загрузка фото и видео. Фото и видео ещё загружаются. Вы также увидите количество объектов, которые осталось загрузить.
- Подготовка к загрузке или Подготовка файлов. Загрузка ваших фотографий и видео скоро начнется.
- Ожидание подключения или Ожидание подключения к сети Wi-Fi . Проверьте настройки подключения. Подключитесь к сети Wi-Fi или мобильной сети.
Устранение неполадок с автозагрузкой
Проверьте настройки автозагрузки
- Откройте приложение «Google Фото» .
- В правом верхнем углу экрана нажмите на значок аккаунта Настройки Google Фото Автозагрузка и синхронизация.
- Если функция включена, доступны описанные ниже параметры.
- Аккаунт для автозагрузки. Убедитесь, что используется тот же аккаунт, что и в приложении «Google Фото». Для этого откройте главное меню приложения и проверьте адрес электронной почты в верхней части экрана.
- Выбранные папки. Чтобы настроить автозагрузку фотографий и видео, полученных из других приложений, таких как Hangouts и WhatsApp, нажмите «Выбранные папки» и выберите нужные.
- Качество загружаемых файлов. Нажмите, чтобы выбрать один из доступных вариантов. Подробнее о выборе качества загружаемых файлов…
- Использовать мобильный интернет. Если вы хотите загружать фотографии и видео по мобильной сети, не дожидаясь подключения к сети Wi-Fi, включите соответствующие параметры. Помните, что поставщик услуг сотовой связи может взимать за это дополнительную плату.
Совет. Чтобы загружать фотографии и видео даже во время поездок в другие страны, включите параметр «Использовать автозагрузку в роуминге».
Проверьте размер и тип файла
Возможно, фотография или видео не загружается, так как не соответствует требованиям:
- Размер фотографии не должен превышать 75 МБ, а ее разрешение – 100 Мпикс.
- Размер видео не должен превышать 10 ГБ.
Проверьте, какие фотографии уже загруженыВо время автозагрузки в верхней части экрана отображается количество фотографий, которое осталось загрузить, и их уменьшенные изображения.
Посмотрите, какие фотографии ещё не загружены
- Выберите фотографию.
- Если она не была загружена, в верхней части экрана отображается значок «Загрузить» .
Совет. Чтобы посмотреть все загруженные объекты, откройте страницу photos.google.com в браузере на компьютере. Все фотографии и видео, которые вы видите, загружены в библиотеку Google Фото.
Включите автозагрузку объектов из папки устройства
Вы можете загружать в Google Фото фотографии и видео, скачанные или сохраненные через другие приложения.
- Откройте приложение «Google Фото».
- В нижней части экрана нажмите Библиотека Фото на устройстве.
- Выберите папку, содержимое которой хотите загружать.
- В верхней части экрана включите параметр Автозагрузка и синхронизация.
Очистите данные приложения
- Откройте на своем устройстве приложение «Настройки» .
- Нажмите Приложения и уведомления Google Фото .
- Нажмите Отключить.
- Нажмите Включить.
- Откройте приложение «Google Фото» на устройстве Android.
- Войдите в аккаунт Google.
- В правом верхнем углу экрана нажмите на значок аккаунта Настройки Google Фото Автозагрузка и синхронизация.
- Включите параметр Автозагрузка и синхронизация.
Подключитесь к зарядному устройству
В целях экономии заряда батареи процесс автозагрузки может приостанавливаться, когда экран устройства выключается или на нем появляется заставка.
Как удалить пустые фотографии и видео
Совет. Чтобы удалить пустые фотографии и видео с устройства Android, скачайте приложение Google Files.
- Откройте приложение Google Files .
- Нажмите Изображения или Видео.
- В правом верхнем углу нажмите на значок «Ещё» Сортировать Сначала маленькие.
- Выберите файлы с размером 0 байт.
- Нажмите на значок «Удалить» Переместить файлы в корзину.
Совет. Чтобы выбрать несколько файлов, нажмите и удерживайте первый файл, а затем по очереди нажимайте на другие файлы, которые нужно удалить.
отправьте отзыв в Google Фото
Приложение WonderShare Dr Fone справляется с восстановлением изображений на устройствах Android, тоже требуя всего лишь скачивания, запуска и подключения мобильного устройства к ПК.
Тип файла и режим определения данных (быстрый «Стандартный» или медленный, но эффективный «Расширенный») выбираются перед сканированием.

После проверки памяти можно познакомиться с полученной информацией с помощью функции предпросмотра. И выбрать из предлагаемых для восстановления из системы Android файлов только те, которые должны восстанавливаться, и являются важными для пользователя.
Что будет необходимо?
Смартфон или обычный телефон. Смартфоны отличаются от обычных мобильных телефонов наличием достаточно развитой операционной системы, открытой для разработки программного обеспечения сторонними разработчиками (операционная система обычных мобильных телефонов закрыта для сторонних разработчиков). Установка дополнительных приложений позволяет значительно улучшить функциональность смартфонов по сравнению с обычными мобильными телефонами.
Компьютер или ноутбук.
Компьютер — устройство или система, способная выполнять заданную, чётко определённую, изменяемую последовательность операций. Это чаще всего операции численных расчётов и манипулирования данными, однако сюда относятся и операции ввода-вывода.
Ноутбук — переносной персональный компьютер, в корпусе которого объединены типичные компоненты ПК, включая дисплей, клавиатуру и устройство указания, а также аккумуляторные батареи.
Кабель USB. Основная особенность кабеля micro USB — USB заключается в его универсальности. Его можно использовать с любой портативной техникой, в оснащении которой присутствует разъем microUSB. Точно такой же интерфейс типа «вилка» присутствует на одном конце кабеля. Второй конец оборудован разъемом USB, который необходимо подключать к зарядному устройству или к системному блоку компьютеру.
Восстановление с помощью приложений Android
Как показывает практика, заниматься возвращением снимков в телефоне сложнее, чем делать то же самое на ПК. И для некоторых вспомогательных приложение требуются «права суперпользователя» (или root).
Зато, начав восстанавливать удаленные фото на Андроиде сразу же после их исчезновения, с одинаковым успехом можно добиться положительного результата на любом устройстве с этой операционной системой.
Приложения восстанавливают удалённые фото на телефоне Леново, Нокиа, Самсунге и продукции других брендов, главное – вовремя отреагировать на проблемную ситуацию, так как уже через месяц вернуть информацию может и не получиться
Как заставить человека удалить фотографии или видеозапись?
Сначала свяжись с этим человеком (через личные сообщения на сайте или по телефону) и предупреди его спокойным тоном, что ты будешь добиваться удаления фотографий и сделаешь все, что потребуется, вплоть до обращения в полицию и суд. Сообщи, что его могут привлечь к ответственности, и что он должен удалить фотографии добровольно прямо сейчас, иначе у него будут проблемы с законом. Можешь отправить ему такое сообщение:
Я требую удалить фотографии с моим участием, которые вы выложили на сайт. Считаю необходимым предупредить вас, что эти снимки нарушают неприкосновенность моей личной жизни. Если вы не удалите их немедленно, в дело будут вовлечены полиция и суд. В этом случае к вам будет применено уголовное наказание по статье 137 УК РФ «Нарушение неприкосновенности частной жизни».
Если это не подействует или если фото выложил в интернет неизвестный тебе злоумышленник (хакер) и ты не можешь с ним связаться, читай дальше и начинай действовать:
Восстановление с помощью компьютера
Осуществить эту процедуру можно с помощью специального программного обеспечения для ПК. Подключение вашего мобильного устройства осуществляется в данном случае через USB-кабель.
Обязательное условие – всегда должен быть активирован режим USB-отладки.
Программа Recuva
Большой плюс этого ПО в том, что для использования не требуются Root-права на телефоне или планшете.
- Прежде всего, скачиваем программу по этой ссылке и устанавливаем, как и любые другие. На официальном сайте вы увидите, что есть и платная и бесплатная версии. Нам вполне хватит бесплатной.
После установки запускаем её, а затем подключаем свое устройство к компьютеру в режиме съемного носителя.
В окне приветствия мастера Recuva нажимаем кнопку «Далее».
Теперь выбираем нужный нам тип файлов для восстановления. Соответственно, это «Картинки». Опять нажимаем «Далее», чтобы перейти к следующему шагу.
Выбираем второй пункт под названием «На карте памяти», поскольку мы подключили гаджет к ПК как накопитель.
На последнем этапе настройки рекомендуется установить флажок возле опции «Включить углублённый анализ» и нажать кнопку «Начать».
Спустя некоторое время на экране вы увидите список фото. Просто выбираем нужные и нажимаем «Восстановить».
Программа 7-Data Android Recovery
- Сперва скачиваем программу с сайта разработчика и устанавливаем ее.
- После установки, необходимо совершить те же самые действия, для активации режима откладки как в случае с Recuva.
- После этого подключите устройство к компьютеру и нажмите в программе «Далее».
- В появившемся окне необходимо выбрать тип накопителя для восстановления. Можно указать как внутреннюю память, так и карту памяти.
- После этого нажмите «Далее» и запустится процесс сканирования.
- Когда сканирование завершится, программа выдаст отчет с фотографиями, которые можно восстановить.
- Выберите нужные, и укажите место для их сохранения на Андроиде.
Программа Android Data Recovery
Еще одна утилита для восстановления фото и других данных.
- Первым делом нужно загрузить установочный пакет с официального сайта разработчика. Программа платная, однако, есть и пробная, бесплатная версия как для Windows, так и для Mac.
- После загрузки и установки, необходимо выполнить настройку устройства. Зайдите в «Настройки», выберите пункт «О телефоне», далее «Информация о версиях».
- В открывшемся меню нужно ровно 7 раз нажать на «Номер сборки». После данной манипуляции в меню появится новый раздел «Для разработчиков» (стоит отметить, что на некоторых устройствах и версиях Андроид этот раздел уже изначально доступен и никаких манипуляций производить не нужно).
- Теперь подключите Android-устройство к ПК и переведите в его в режим отладки, выбрав «Отладка по USB».
- Теперь в запущенной утилите на компьютере нажмите «Next».
- В появившемся окне необходимо указать тип восстанавливаемой информации. Для того чтобы восстановить фотографии, нужно поставить галочку рядом с пунктом «Gallery».
- Далее, в открывшемся окне выбираем «Scan for delated files» (сканирование удаленных файлов).
- Начнется процесс сканирования. После его завершения, появится окно, в котором будут отображены найденные файлы для восстановления.
- Выберите фотки для восстановления и воспользуйтесь кнопкой «Recover».
Зачем фото сливают в сеть?
Чтобы быть жертвой скандала, не обязательно иметь статус звезды. Достаточно быть немножко успешным: на работе, в личной жизни, ну или просто стать человеком, не давшим желаемого другому.
По словам психолога и специалиста по семейным отношениям Натальи Толстой, интимные фотографии выкладываются в гневе из-за желания сделать больно, чтобы скомпрометировать перед коллегами по работе, родственниками или во время бракоразводного процесса.
Почему это делается? Здесь все просто! Опередить и ударить, чтобы выглядеть на фоне жертвы более выгодно и обезопасить себя от клейма «виноватого».
Бывает и такое, что вопросом, зачем выкладывать мои интимные фото в интернет, интересуются не только после неудачных отношений, но и жертвы завистливых конкурентов. Фотографии добываются с помощью взлома или хейтерской атаки компаний, помогают обидчику показать жертву с невыгодной стороны и добиться отстранения от должности или развала бизнеса. Такая ситуация намного сложнее, чем обычная месть, но работающие способы решения проблемы есть!
Вопрос-ответ
Рассмотрим некоторые вопросы, которые возникают у пользователей при попытке восстановления фотографий.
Если сотовый разбит в дребезги
Да. Это можно сделать. Существует два способа восстановления данных, даже если телефон сломан в результате сильного удара либо треснул дисплей:
- Использование специализированных программ. Например: FonePaw Android Data Recovery или Dr.fone toolkit. Этот способ помогает в случае, когда материнская плата и основной чип памяти не поврежден.
- Распайка чипа памяти на смартфоне-доноре. Эту операцию могут сделать только опытные мастера на специальных паяльных стендах. Крайний шаг, и очень дорогостоящая операция.
Если телефон сильно разбит, и вы не уверены в своих силах – лучше сразу отнести аппарат в профильную мастерскую.
Утонул или долго пролежал под водой
Здесь все зависит от того, как долго находился гаджет в жидкости. Был ли он просушен сразу после «купания». Если смартфон достали из воды в течение 5 минут, и сразу его просушили, вероятность восстановления снимков высока.
При длительном нахождении телефона в воде, происходит окисление контактов на материнской плате. Чип портится на физическом уровне, и будет крайне сложно перепаять на донорскую плату. Подробнее здесь.
Не заряжается и не включается
Отсутствие зарядки и неспособность включиться – это не приговор. Возможно, просто выгорел контролер питания или сдохла батарея. В любом случае, можно попробовать восстановить девайс через специальное ПО либо сдать в сервисный центр. Главное – чтобы чип памяти не был поврежден.
Пропали в переписке в мессенджерах
Если хотите восстановить фотки в мессенджерах, помните:
- В ВКонтакте мультимедиа хранятся на их стороне, не скачивается на сотовый. Поэтому, если удалить графическое или текстовое сообщение из переписки, то оно исчезает навсегда.
- В Ватсапе то же самое, приложение не сбрасывает фотки на смартфон, храня все на серверах Фейсбука в облаке.
- В Вайбере все иначе, мессенджер выгружает видео и графические файлы во внутреннюю память. При удалении с телефона, все пропадает.
- Телеграм – выкачивает информацию в сотовый, но оставляет сообщения в переписке и не затирает информацию. Вернуть фотки отосланные через Telegram, не составит труда.
Еще варианты
Кроме указанных методов, существуют еще пара способов для восстановления стертых фотоснимков.
Специализированные приложения
Пользователь может установить на мобильник специализированные приложения, способные найти как отдельные фотографии, так и целые галереи снимков:
- FonePaw Android Data Recovery. Удобная утилита для поиска и восстановления различной информации с ПК, флешек, внешних жестких дисков. Распространяется бесплатно. Работает под ОС Windows и iOS. Интерфейс полностью русифицирован. Управление интуитивно понятно. Все что требуется сделать пользователю: подключить смартфон к ПК и зайти в программу. Утилита позволяет вытащить данные даже с разбитых или нерабочих аппаратов.
- MobiKin Doctor. Еще одна мощная программа для «реинкарнации» разного типа данных. Для полноценной работы потребуется установка режима отладки по USB и root-права. Интерфейс на английском языке. Для восстановления снимков достаточно бесплатной версии.
Если эти способы не помогли, можно пойти на крайние меры, и отдать телефон в руки специалистов.
Авторизованный сервис
В авторизированном сервисе гаджет проверят на диагностическом оборудовании, чтобы наверняка понять, возможно ли найти данные (фото) или нет. Стоит заранее понимать, что процедура платная. Услуга не входит в перечень гарантийных случаев. Исключение – выгорание платы по независящим от вас причинам либо заводской брак чипов. Правда, в последнем случае шансов на восстановлении почти нет.
Способы восстановления файлов
Переходим непосредственно к практике. Если вы отформатировали жесткий диск и вас интересует, как выполнить восстановление файлов после форматирования, то один из представленных ниже способов обязательно должен вам подойти.
- Возвращаем удаленные файлы к жизни, используя средства Windows
Операционная система Windows обладает очень удобной функцией так называемой «корзины». Когда происходит удаление какого-либо файла, он помещается в корзину. Как восстановить файлы, удаленные из корзины? Все очень просто: необходимо открыть корзину, кликнуть по нужному фалу и выбрать в появившемся контекстном меню пункт «восстановить». После этого файл появится в том самом месте, где он был до удаления. Также можно массово восстановить все файлы из корзины – для этого необходимо воспользоваться специальной функцией «восстановить все удаленные файлы».
Принцип восстановления удаленных файлов с корзины
Следует помнить, что корзина рассчитана на хранение строго определенного количества информации. В случае если места для файлов в корзине хватать не будет, они постепенно будут удаляться сами, уступая свободное место вновь пришедшим файлам.
Если пользователь удаляет файлы и из корзины, их уже нельзя будет вернуть обычными способами. Однако шансы восстановить файл все-таки есть: для этого следует воспользоваться всевозможными утилитами, обладающими соответствующим функционалом.
Следует учесть очень важный момент: когда вы устанавливаете на свой компьютер программу для восстановления файлов, в таблицу файлов вносятся определенные изменения. Они могут привести к тому, что шансы на восстановление того или иного файла значительно уменьшатся – здесь все зависит от объема информации, которая записана на жесткий диск компьютера. Поэтому вполне разумно устанавливать программу-реаниматор, например, на флэшку или съемный жесткий диск.
Вполне разумно устанавливать программу-реаниматор на флэшку
- Восстановление файлов при помощи специальных программ
Когда восстановление видеофайлов или другой важной информации невозможно выполнить через Windows, на помощь всегда может прийти специальная утилита, обладающая необходимым функционалом для выполнения этой процедуры. На данный момент существует довольно большое количество разнообразных программ, способных восстановить утраченные файлы
На данный момент существует довольно большое количество разнообразных программ, способных восстановить утраченные файлы.
Установите программу для восстановления
Бесплатные программы для восстановления работают не хуже, чем многие платные аналоги (которые вы всегда успеете протестировать). К тому же, лучше сразу попробовать бесплатный способ – вдруг он решит вашу проблему?
Итак, для восстановления мы выбрали Recuva. Это программа для восстановления фото, она работает с изображениями, и в теории поддерживают любой фото формат без ограничений, будь то jpg, png, raw, gif или что-то другое. Доступна для Windows, к сожалению, android-версии на данный момент нет.
Установите программу на компьютер. Не принципиально, на какой раздел диска вы будете устанавливать, поскольку удаление данных выполнялось на карте памяти.
С давнего времени Wondershare входит в топ-3 приложений для восстановления данных на Андроиде, iOS и других платформах. Сложно поверить, что разработчики тестировали Dr Fone на 6000 девайсов (согласно описанию на официальном сайте), тем не менее, по нашим тестам, программа уверенно работает на старых версиях Андроид, от 2.2 и выше. Имейте в виду, что для корректной работы потребуется рут-доступ, включить его очень просто через мастер настройки Dr Fone.
Dr Fone for Android восстанавливает случайно удаленные фотографии на смартфонах и планшетах. В мастере восстановления галочкой нужно отметить Gallery и выбрать Standard или Advanced mode. Во втором случае программа получает полный доступ над файловой системой Андроид, что, теоретически, повышает шансы найти удаленную картинку через приложение. Однако это небезопасно и чревато неприятностями.
В режиме предосмотра можно ознакомиться с найденными изображениями, отсортировать их по дате, имени и сохранить на компьютер.
Программа Wondershare Dr Fone поддерживает два режима поиска удаленных фото и других файлов — на карте памяти и внутренней. Есть экспериментальный режим сканирования на нерабочем устройстве. Если ваш телефон сломан (физическое повреждение или просто не включается), Dr Fone способен реанимировать устройство и вернуть драгоценные фото при сложном сценарии.
| Преимущества | Недостатки |
|
|
Восстановление с помощью компьютера
Осуществить эту процедуру можно с помощью специального программного обеспечения для ПК. Подключение вашего мобильного устройства осуществляется в данном случае через USB-кабель.
Обязательное условие – всегда должен быть активирован .
Большой плюс этого ПО в том, что для использования не требуются Root-права на телефоне или планшете.
Программа 7-Data Android Recovery
- Сперва скачиваем программу и устанавливаем ее.
- После установки, необходимо совершить те же самые действия, для активации режима откладки как в случае с Recuva.
- После этого подключите устройство к компьютеру и нажмите в программе «Далее» .
- В появившемся окне необходимо выбрать тип накопителя для восстановления. Можно указать как внутреннюю память, так и карту памяти.
- После этого нажмите «Далее» и запустится процесс сканирования.
- Когда сканирование завершится, программа выдаст отчет с фотографиями, которые можно восстановить.
- Выберите нужные, и укажите место для их сохранения на Андроиде.
Программа Android Data Recovery
Еще одна утилита для восстановления фото и других данных.
- Первым делом нужно загрузить установочный пакет разработчика. Программа платная, однако, есть и пробная, бесплатная версия как для Windows, так и для Mac.
- После загрузки и установки, необходимо выполнить настройку устройства. Зайдите в «Настройки» , выберите пункт «О телефоне» , далее «Информация о версиях» .
- В открывшемся меню нужно ровно 7 раз нажать на «Номер сборки» . После данной манипуляции в меню появится новый раздел «Для разработчиков» (стоит отметить, что на некоторых устройствах и версиях Андроид этот раздел уже изначально доступен и никаких манипуляций производить не нужно).
- Теперь подключите Android-устройство к ПК и переведите в его в режим отладки, выбрав «Отладка по USB» .
- Теперь в запущенной утилите на компьютере нажмите «Next» .
- В появившемся окне необходимо указать тип восстанавливаемой информации. Для того чтобы восстановить фотографии, нужно поставить галочку рядом с пунктом «Gallery» .
- Далее, в открывшемся окне выбираем «Scan for delated files» (сканирование удаленных файлов).
- Начнется процесс сканирования. После его завершения, появится окно, в котором будут отображены найденные файлы для восстановления.
- Выберите фотки для восстановления и воспользуйтесь кнопкой «Recover» .









