Где на роутере написан пароль от wi-fi, ip-адрес, mac-адрес, логин и пароль
Содержание:
- На компьютере
- С мобильного устройства на ОС Android
- Как узнать пароль от модема мтс
- Подробнее о кодировке для подключения к Wi-Fi
- Как на гаджетах под ОС Android узнать ключ от Wi-Fi
- Распространённые пароли на кириллице
- Примеры для разных производителей
- Используйте команду Power Shell
- Все варианты на ОС Windows 10 для просмотра вайфай ключа
- Что делать, если забыл пароль от роутера?
- Что делать, если на наклейке не указаны сведения?
- Как подключиться к WiFi по WPS с компьютера на Windows 10?
- Как посмотреть забытый пароль от WiFi в настройках системы
- Смотрим сохраненный пароль от Wi-Fi на Android
- Методы восстановления доступа к роутеру
- Как узнать password, который вы забыли
На компьютере
Сейчас я покажу, как посмотреть пароль от вайфая на примере Windows 10. Инструкция также подойдет и для Windows 7, 8.
Через Панель управления
1. Нажмите кнопку «Пуск».
2. Откройте Панель управления. В Windows 10 для этого напечатайте Панель управления прямо в открытом меню.

3. Перейдите в раздел «Центр управления сетями и общим доступом».

4. В меню «Тип доступа подключения» будет имя Wi-Fi сети. Нажмите на него.

5. Откроется информация о подключении. Щелкните по кнопке «Сведения».

6. Перейдите во вкладку «Безопасность».
7. Кликните по пункту «Отобразить вводимые знаки». В строке «Ключ безопасности сети» отобразится пароль.
На заметку. Вход в систему должен быть выполнен с правами администратора.
С помощью командной строки
1. Откройте «Пуск» и напечатайте cmd
Сверху появится подсказка «Командная строка», а ниже будет пункт «Запуск от имени администратора» — нажмите на него.

2. Запустится командная строка от имени администратора. Напечатайте или скопируйте в неё код: netsh wlan show profiles
Затем нажмите клавишу Enter на клавиатуре.

Отобразится список всех сохраненных на компьютере беспроводных сетей.

3. Далее введите в командную строку следующий код: netsh wlan show profiles name=(название сети) key=clear
Например, чтобы узнать пароль от сети «Home», нужно ввести команду: netsh wlan show profiles name=Home1 key=clear

И нажмите клавишу Enter.
Команда покажет всю информацию о выбранной сети, в том числе и пароль.

Через бесплатную программу
WirelessKeyView
После загрузки установите программу на компьютер и запустите ее с ярлыка WiFi Password Decryptor. В открывшемся окне вы увидите данные от беспроводных сетей.

Через роутер
Роутер — это устройство, через которое вы получаете доступ к беспроводной сети. У него есть своя панель управления, и в ней можно посмотреть пароль от вайфая.
Для доступа к панели управления роутером нужно знать данные для входа в нее. Обычно они указаны на задней части роутера.

Как войти в панель управления:
- Открыть на компьютере любой браузер (например, Google Chrome).
- Напечатать в адресную строку IP адрес роутера и нажать Enter.
- Ввести логин и пароль для входа, который прописан на задней части роутера.

На заметку. Если у вас повреждена информация на наклейке, попробуйте войти по IP адресу 192.168.0.1 или 192.168.1.1. В меню авторизации введите логин admin без пароля или напечатайте логин admin и пароль admin. Эти данные чаще всего прописываются по умолчанию.
Далее я покажу, где посмотреть пароль от Wi-Fi в панели управления популярных устройств.
Не все модели имеют меню как на картинках, но принцип одинаковый. Чаще всего данные для входа можно посмотреть во вкладке «Настройки беспроводной сети».
TP-Link
Откройте в меню вкладку «Беспроводной режим».

Данная модель работает в двух беспроводных диапазонах и под каждым из них написано имя беспроводной сети (SSID) и пароль.
Asus
Эта модель работает в двух диапазонах: их можно переключать, нажимая на вкладки «2,4GHz» и «5GHz». В пункте «Имя сети» будет показано название сети для подключения, в пункте «Ключ WPA-PSK» указан пароль.
По умолчанию он зашифрован точками. Просто нажмите на эти точки для получения информации.

D-Link
Откройте меню «Настройки безопасности».

Код доступа написан в строке «Ключ шифрования».

ZyXEL
В меню роутера ZyXEL Keenetic данные можно посмотреть во вкладке «Wi-Fi» в пункте «Ключ сети».

Если не получилось
Если не получается подключиться к роутеру по воздуху, нужно соединиться с ним физически. Для этого понадобится сетевой кабель RJ-45: один конец подключите в гнездо роутера (оно чаще всего желтого цвета), а другой — в сетевую карту компьютера.

Затем войдите в панель управления по инструкции .
Иногда бывает, что настройщик поменял IP адрес по умолчанию и при попытке входа появляется ошибка «Не удается получить доступ к сайту». В этом случае посмотрите IP адрес через «Панель управления» Windows.
1. Откройте «Панель управления».
2. Перейдите в «Центр управления сетями и общим доступом».
3. Нажмите в пункте «Тип доступа подключения» на «Ethernet».

4. Щелкните по кнопке «Сведения».

5. Появятся данные о подключении. Нас интересует пункт «Шлюз по умолчанию», так как через него компьютеры получают доступ к сети.

6. Напечатайте IP адрес шлюза в строке браузера и нажмите Enter — откроется меню для входа в настройки роутера.
С мобильного устройства на ОС Android
Пароль от личного Вайфая легко узнать с мобильного телефона с ОС Андроид, присоединенного к сети. При этом смартфон должен обладать root-доступом, далее есть 2 варианта, как восстановить пароль на Wi-Fi:
- Понадобится менеджер файлов. В нем открываете директорию data/misc/wifi, найдите файлик conf. Появится текстовый перечень сохраненных беспроводных соединений, их пароли будут обозначены в строчке psk.
- Загрузите из магазина Google приложение типа Wifi Password, отображающее коды доступа к присоединенным сетям.
Подобные действия не взламывают подключение, они показывают только когда-то сохраненные в устройстве настройки. Узнать код к сетке соседа таким методом удастся только тогда, если он когда-то сам подключил вас к своему Wi-Fi.
Как узнать пароль от модема мтс
Для получения кода необходимо указать МОДЕЛЬ , IMEI и ВЕРСИЮ ПРОШИВКИ .Пример запроса:
- Модель и оператор: E353 МТС
- Версия прошивки: 11.810.09.20.143
- IMEI: 355514042228743
ВЕРСИЮ ПРОШИВКИ указывать ОБЯЗАТЕЛЬНО т.к. в зависимости от версии может меняться код разблокировки.
Любые запросы/ответы кодов для телефонов в этой теме будут удаляться .На модемы ZTE бесплатных кодов и калькуляторов разблокировки не существует! Кроме MF920WОбсуждение процесса разблокировки запрещено, все общение только в профильной теме по модему.
Что ещё нельзя делать в этой теме
- Нельзя запрашивать коды для телефонов
- Нельзя выдавать коды для телефонов
- Нельзя обсуждать процесс разблокировки
- Частые запросы кода разблокировки могут быть расценены как использование темы для коммерческой выгоды. Т.е. перепродажа бесплатных кодов другим лицам.
- Повторный запрос кода, в случае отсутствия ответа, допускается только по истечении 12-ти часов с момента последнего запроса.
Сообщения, попадающие под эти запреты, удаляются
Информация для раздающих :
- Дублирование ответов запрещено: не нужно размещать коды, которые уже были выданы другими участниками темы. Не считаются дублирование ответы на один и тот же запрос в пределах одной-пяти минут (т.к. невозможно увидеть, что отвечает ещё кто-то). Если ваш ответ не оказался первым — удалите его.
- Запрет обсуждения разлочки телефонов касается всех. Публиковать коды для телефонов запрещено точно так же, как и запрашивать их.
- Если бесплатного кода для разлочки не существует, не нужно писать сообщения «Ответил в ЛС» и им подобные. В противном случае администрация будет расценивать подобные сообщения как попытку заработать, что запрещено правилами форума п. 4.23, и наказывать соответственно. Если код платный, об этом стоит так и написать в теме.
- Размещение ссылок на сторонние ресурсы, не считая добавленных в шапку, запрещено!
- В программе, которой вы пользуетесь для подключения к интернет;
- Через Dc-Unlocker или терминал
- Зайти в диспетчер устройств и опросить модем в закладке диагностика.Всю необходимую информацию можно получить при помощи Dc-Unlocker.Рассчитать Flash код для прошивки и коды разблокировки версии 1 (old algo), 2 (new_algo) и 201 (201_algo) 3G модемов HUAWEI можно при помощи калькулятора: HUAWEI_Calculator.exe.Для большинства 4G модемов Huawei используются другие методы расчета кода разблокировки. Соотвественно в этой теме не выдают бесплатные коды разблокировки на большинство 4G модемов Huawei
Читать еще: Как узнать количество баллов на мтс
В теме бесплатно можно получить следующие коды:SIMLOCK, UNLOCK , NCK, NETWORK коды используются для разблокировкиFLASHCODE используются для обновления ПО модема.
- Old Algo Code — Старый алгоритм разблокировки
- New Algo Code — Новый алгоритм разблокировки
- 201 (201_algo)- Еще более новый алгоритм оразблокировки
- Flash Code — Флеш-код, запрашиваемый при прошивке модема
OEM а также DATALOCK коды рассчитываются самостоятельно и запрос их в теме запрещен.
Программа управления модемом (дашбоард) от МЕГАФОН и БИЛАЙН не дает ввести код разблокировки.Но если использовать дашбоард от МТС или универсальные версий 3.0 или 3.5 то при установке СИМ карты отличной от Мегафон появляется окно ввода кода разблокировки.также код разблокировки можно ввести через терминал обычной АТ командой.
Подробнее о кодировке для подключения к Wi-Fi
Проблем при использовании такого подключения не должно возникать ни у владельцев, ни у гостей.
Обратите внимание! Исключения — использование различных символов вроде «, ; : /». Такие обозначения часто неверно принимаются программой, особенно часто сложности возникают в случае с вводом пароля
Сканер QR Droid поможет рассмотреть пароль как следует, чтобы потом его интерпретировали верно. На основном экране такие комбинации часто выглядят неправильно, поэтому рекомендуется выбирать именно экран правки.
В настройках таких точек доступа стоит максимальная мощность — параметр по умолчанию. Это не совсем правильно по нескольким причинам:
- слабое, но всё же постоянное облучение людей, которые находятся рядом;
- сильные сигналы могут мешать окружающим точкам доступа. Из-за этого устройства вступают в конфликты.
Обратите внимание! Результат этих проблем — снижение скорости передачи данных. Даже когда сканируется простой чек
Когда собственный сигнал не выходит за пределы квартиры — идеальный вариант. Хорошо, если и чужие сигналы не слишком сильно забивают эфир. Рекомендуется устанавливать точки доступа как можно дальше от соседей. Мощность собственного датчика владельцу лучше уменьшить. Даже этих параметров должно хватать для стабильной работы оборудования.
QR-коды — это современные высокотехнологичные инструменты. У них множество преимуществ и характеристик, приносящих пользу. С помощью таких кодов можно решать множество задач, если знать, что и как делать. Сканирование позволяет узнать более подробную информацию как о товарах, так и об их производителях. Функция позволяет переводить деньги в любую точку мира, оплачивать коммунальные платежи. Финансовые операции мгновенны.
Предлагаем инструкцию и способы, как подключить вай фай в «Ласточке». Электропоезд «Ласточка» укомплектован бесплатным Wi—Fi -интернетом, это сделано для более комфортного путешествия пассажиров.
Для подключения вай—фая потребуется поиск Wi—Fi. Настраивать устройство для подключения к сети можно всего лишь одним касанием руки. Следует открыть вкладку «Настройки», затем перетащить ползунок рядом со знаком вай—фай в.
Для подключения нужно лишь ввести пароль от домашнего интернета. Но вдруг оказывается, что он стерся из памяти, не записан в блокнот – классический случай. Возникает вопрос: как узнать забытый пароль на « вай-фай» на телефоне, если код ранее не вводился. Подобная дилемма вполне разрешима.
«>
Как на гаджетах под ОС Android узнать ключ от Wi-Fi
Многие сталкиваются с этой проблемой когда вы не понимали как можно глянуть пароль вайфай, на гаджете. Например, для того, чтобы поделиться с соседом. Мы расскажем о популярных способах как узнать свой пароль wifi в системе Android.
Утилита WiFi Key Recovery
Эта программа отлично подойдет для того чтобы определить какой в доме вай фай и как можно узнать пароль от него.Скачиваем WiFi Key Recovery на ваш гаджет, устанавливаем, запускаем с root правами.
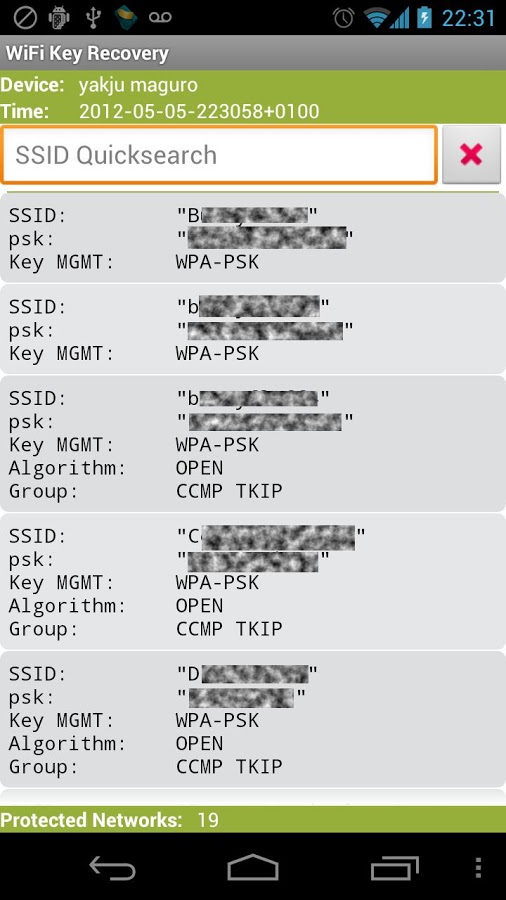
Используем файловый менеджер total commander
Скачиваем total commander(или подобный файловый менеджер), запускаем его, переходим по пути /data/misc/wifi, тут в папке вы обнаружите файл wpa_supplicant.conf. Открываем его при помощи имеющегося текстового редактора, там найдете строчку со значением psk. Здесь и расположен сохраненный ваш пароль wifi.
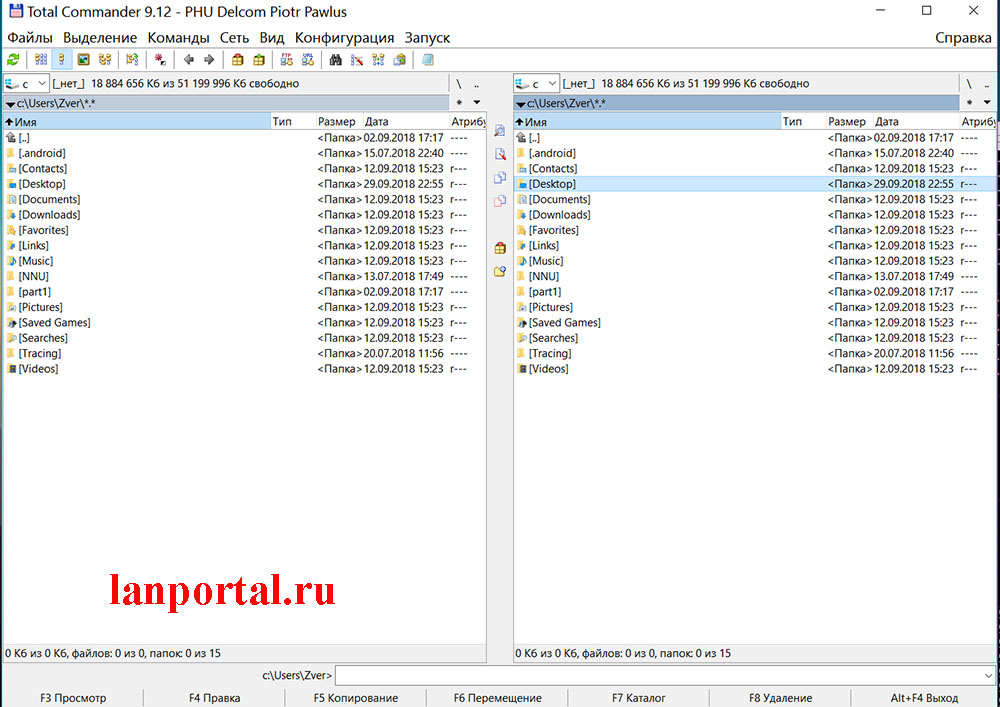
Утилита Root Browser
Должны быть обязательно права суперпользователя, для того, чтобы выяснить как посмотреть пароли от wi fi с помощью данной утилиты.
- Качаем программу и устанавливаем.
- Запускаем и заходим в папку «Data», дальше переходим в «Misc»
- Появится окно где выбираем «Wi Fi». Ищем файл с названием «wpa_supplicant.conf» и открываем его при помощи любого текстового редактора.
- Готово. Мы оказались в хранилище, где хранятся все точки вайфай, к которым телефон был подключен. Ключи находятся в строке «psk».
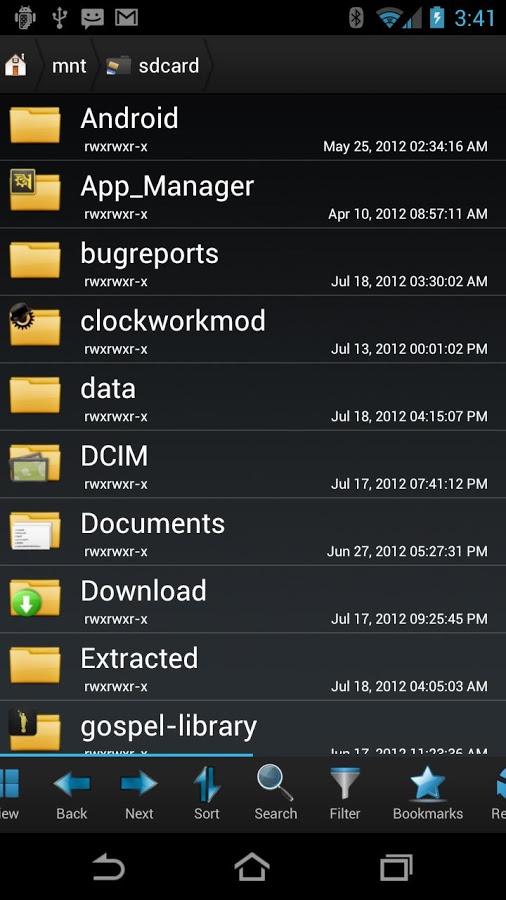
Распространённые пароли на кириллице
Также стоит поговорить и про самые распространённые пароли к беспроводной сети WiFi, которые пользователи придумывают на кириллице.
По мере развития технологий, у многих производителей и моделей роутеров появилась функция использования кодов на кириллице. То есть юзер имеет возможность придумать пароль на русском языке.
Сразу стоит отметить, что это не очень удобно и безопасно. Но всё же и тут появились свои лидеры. Сложно сказать, какой именно пароль самый распространённый и частый среди вариантов на русском языке, но несколько популярных решений выделить можно:
- Фамилия президента, премьер-министра и оппозиционных политических деятелей. Как правило, помимо самой фамилии, дополнительно используются цифровые комбинации.
- Разные вариации паролей, где основная роль отведена названию страны, то есть России. Это может быть Россия в сочетании с номером региона, годом рождения пользователя, просто случайными цифрами и так далее.
- Русскоязычная вариация английских слов Password, Qwerty и пр.
- Имя пользователя, а также комбинация из цифр. Довольно часто можно встретить пароль в виде имени владельца сети с его датой рождения.
- Фамилии, к которым также добавляют цифровые комбинации.
- Слова вроде закрыто, пароль, откройся и пр.
Насколько надёжными являются такие коды доступа, догадаться не сложно. Поэтому с целью защитить собственную домашнюю сеть от подобных вариантов будет лучше отказаться.
Примеры для разных производителей
Где написан пароль от вайфая на роутере, узнать просто, достаточно перевернуть его. Данные на моделях разных производителей могут немного отличаться.
На сетевом оборудовании TP-Link вся необходимая информация находится на наклейке.
На маршрутизаторе марки Asus ключ к сети обозначен как Pin Code, а имя сети — Asus.
Данные для доступа к Wi-Fi написаны на корпусе D-Link
D-Link предлагает заменить ключ на WPS PIN.
Изменять пароли необходимо во вкладке безопасности маршрутизатора.
Если при настройке роутера страница не отвечает, то ее нужно перезагрузить. Для быстрого обновления рекомендуется нажать F5.
Какой пароль бывает от вайфая keenetic — частый вопрjс. Ведь стандартно это не указано. Эти данные необходимо придумать самостоятельно.
Введенные данные необходимо запомнить, а лучше записать.
Фирма Tenda предоставляет стандартный набор параметров. Единственное отличие — нет параметров для входа. Их выдумывают самостоятельно при первом подключении.
На устройствах производителя Totolink часть информации нанесена специальной краской на корпус устройства.
Компания Netis предлагает для входа в настройки использовать netic.cc.
Используйте команду Power Shell
Переходя к более продвинутому методу — в Power Shell вы можете использовать команду Network Shell (Netsh) для просмотра множества деталей о вашей сети, включая ее пароль.
Кроме того, вы также можете использовать этот метод для просмотра паролей всех сетей, к которым ваш компьютер был подключен ранее. Например, если вы хотите узнать пароль своей офисной сети, находясь дома, вы можете сделать это с помощью этого метода без необходимости подключаться к офисной сети.
Щелкните правой кнопкой мыши меню Пуск и выберите из списка Power Shell .

В Power Shell введите команду и нажмите клавишу Enter. Вы увидите все сохраненные имена сетей в разделе Профили пользователей.

Просто скопируйте отсюда имя сети (сетей), чтобы вы могли легко использовать его в следующей команде.
Чтобы узнать пароль любой из сохраненных сетей, используйте приведенную ниже команду и замените wifiname на название вашей wifi сети.
Например, в моем случае команда будет .

Как только вы нажмете клавишу Enter, вы увидите множество информации об этой сети. Здесь, в разделе настроек безопасности, пароль будет написан рядом с содержимым ключа.

Все варианты на ОС Windows 10 для просмотра вайфай ключа
Сейчас мы проведем обзор четырех методов, благодаря которым вы с легкостью сможете увидеть забытый ключ.

Вариант No 1. Смотрим код от Wi-Fi на Виндовс 10, в параметрах беспроводной сети
Первый способ простой, выполнить его может любой пользователь, не имеющий глубоких познаний в ПК. Имейте, ввиду, вариант рассчитан для просмотра пароля активного подключения. С неактивным подключением такой метод не подходит. Поэтому обязательно ноутбук необходимо подключить к Wi Fi сети. Еще одно из условий, вам необходимы будут права администратора. Думаем с этим у вас, сложности не возникнут. Ну что, теперь переходим непосредственно к рассмотрению:
На мониторе в нижней части правого угла находим значок, показывающий подключения беспроводного интернета. Расположен он возле часов. Наводим на него курсор и нажимаем правой клавишей мыши. Выскочит меню, в нем нужно выбрать «Центр управления сетями и общим доступом».
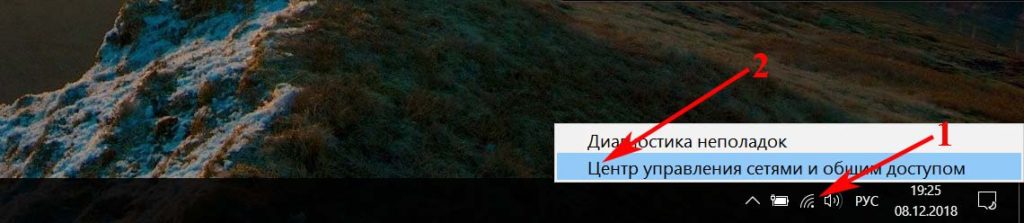
Затем в появившемся новом окошке жмем на беспроводную сеть к которой непосредственно подключены. В нашем случае это «Беспроводная сеть (Ku-Ku)». У вас конечно же называться сеть будет по другому.
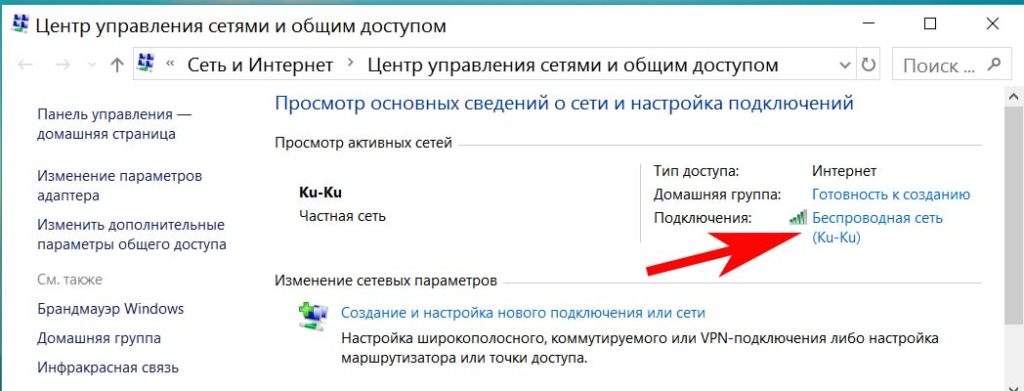
- Появится небольшое окно. Здесь выбираем «Свойство беспроводной сети». Выскочит ещё одно окошко, в котором выбираем «Безопасность».
- И последнее, что необходимо сделать, это поставить точку в строке «Отображать вводимые знаки». На этом все, в разделе «Ключ безопасности сети» вы увидите ваш код.
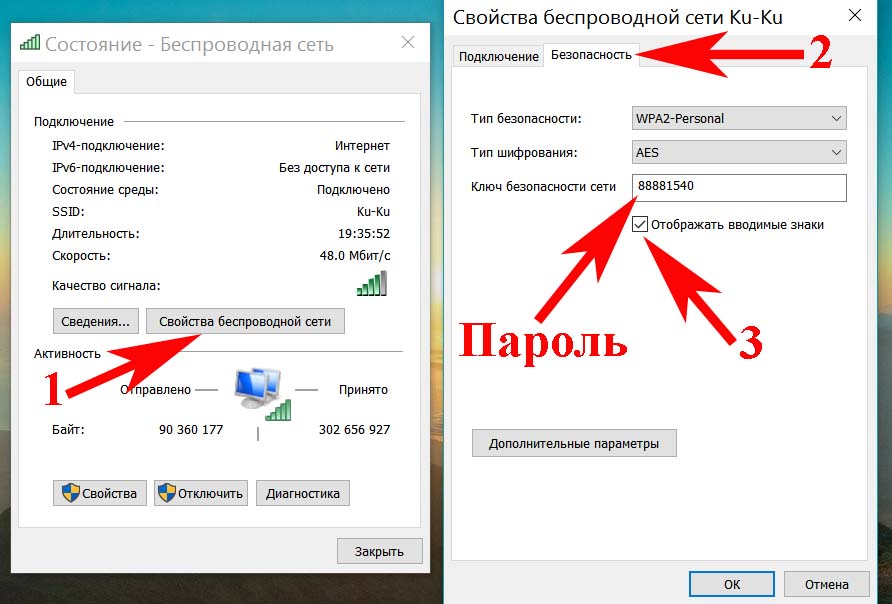
Вариант No 2. Смотрим WiFi пароль благодаря командной строке
Принцип просмотра паролей, который мы описали выше в статье, подходит только для подключений, которые непосредственно сейчас подключены к ПК (активные). Но есть также вариант посмотреть все ключи от всех сетей Wi-Fi (пассивные), когда-либо подключенным к вашему ноуту. Здесь на помощь придет командная строка. Как ей пользоваться сейчас подробно расскажем.
Выполняем запуск командной строки, делать это обязательно необходимо от имени Администратора. Расположена она в «Пуске». Раскрываем вкладку «Служебные Windows», находим командную строку. Жмем на ней правой кнопкой мыши и выбираем «Дополнительно». Выбираем «Запустить от имени Администратора». Или можно проще, в строке поиска введите «cmd». Сверху появится черный прямоугольник с названием командная строка. Жмем на неё.
Набираем команду «netsh wlan show profiles». Появиться перечень вай фай сетей, ваша задача запомнить или записать названия, интересующую вас сеть.
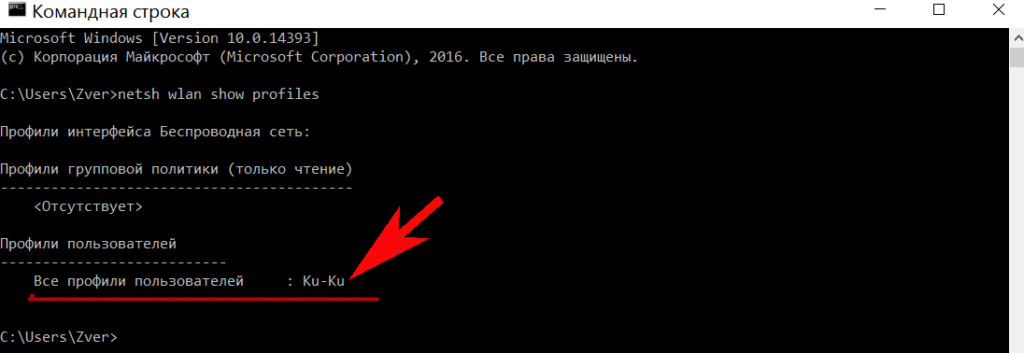
Далее, вбиваем команду «netsh wlan show profile name=имя необходимой сети key=clear». Вдруг название сети будет состоять из нескольких слов, тогда нужно будет взять его в кавычки. В итоге у вас появятся данные о сети. Раздел «Параметры безопасности» будет содержать необходимый вам ключ.

Быстро, легко, надежно, мы вам показали как можно найти пароль благодаря командной строке.
Вариант No 3. Смотрим ключ в меню роутера
Данный способ легко выполнить с любого устройства которое подключено к Wi-Fi роутеру. Будь то планшет, ноутбук или смартфон. Принцип процедуры прост: входим в меню роутера, находим раздел безопасность беспроводной сети, там и будет написан пароль от вайфай сети. Рассмотрим подробнее:
Компьютер подключаем к вай фай роутеру. Можно патч-кордом, если у вас его нет, обожмите сетевой кабель самостоятельно с двух сторон и получиться патч-корд. Или по WiFi соединитесь.

Откройте любой браузер. Пропишите в адресной строке айпи адрес маршрутизатора. Найдете его на наклейке приклеенной снизу, там же будет написан и логин, пароль для входа).
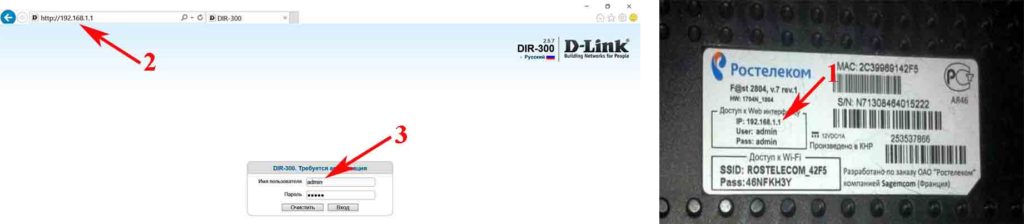
После того как войдете в меню настроек роутера (меню на всех моделях разное, но принцип один и тот же) раскройте пункт «Wi-Fi». Появятся разделы, выбираем «Настройка безопасности». Напротив строки «Ключ шифрования PSK» будет написан ключ.
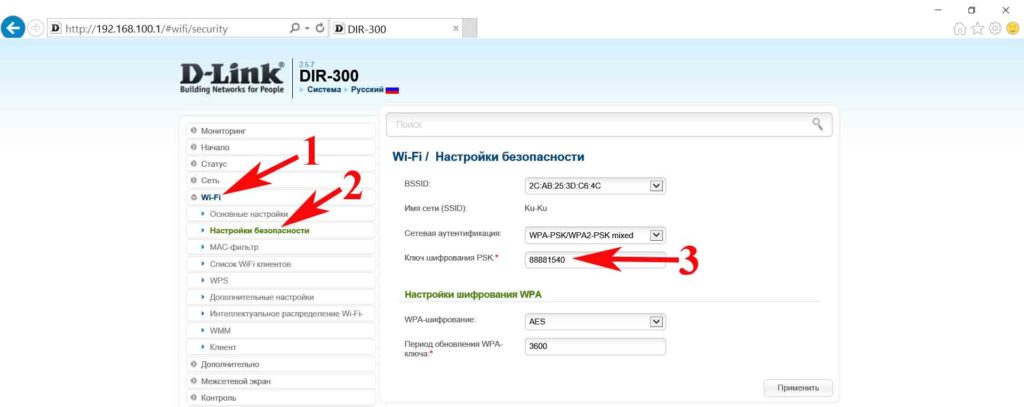
Вариант No 4. Смотрим пароль вай фай при помощи утилиты WirelessKeyView
Вообще узнать свой код от Wi Fi можно благодаря многим программам
Для примера мы взяли WirelessKeyView, потому что эта утилита довольно-таки популярная и бесплатная, что немаловажно. Принцип работы такой:
- Скачиваем и устанавливаем на компьютер.
- Запускаем, появятся все когда-либо сохраненные на вашем Windows 10, Wi-Fi сети, а также их ключи.
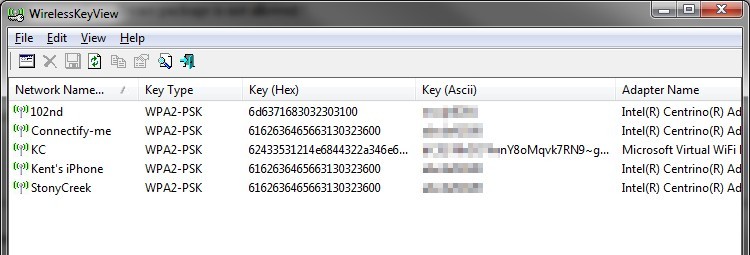
Если вы захотите от любой сети скопировать ключ, тогда вам необходимо будет кликнуть на необходимую вам сеть и правой клавишей мыши выбрать «Copy Key».
Что делать, если забыл пароль от роутера?
Для внесения изменений в настройки нужно знать, где находится пароль на роутере Ростелеком. Как правило, он написан на корпусе устройства или в договоре.
Но бывает, что пользователь хочет изменить код для входа, но не помнит его. В таком случае нужно сбросить данные, а в дальнейшем задать новые параметры.
Как сбросить?
Существует один способ обнуления ключа, если человек не успел записать его в блокноте и не может вспомнить. Необходимо нажать кнопку сброса настроек и удерживать ее в течение 10-15 секунд.
При выполнении этих манипуляций роутер Ростелеком должен быть включен. Если все сделано правильно, устройство перезагрузится, после чего можно войти в него под стандартными данными. Название кнопки сброса может отличаться в зависимости от типа маршрутизатора — Default, Reset, Сброс и т. д. Как правило, она находится на задней части устройства.
Что делать, если на наклейке не указаны сведения?
2 способа узнать пароль, если данные на самом роутере не указаны, описаны в следующем видео:
Если провайдер не предъявил особых требований к стикеру на задней панели, то в большинстве случаев изготовитель не указывает информацию для подключения к Wi-Fi. Что делать в таком случае?
С помощью веб-интерфейса роутера
Как зайти в настройки роутера? Читайте тут.
Быстро выяснить интересующие данные можно через настройки маршрутизатора. Для этого потребуется IP-адрес. Он указан на задней панели прибора. Это значение введите в строку браузера и нажмите «Ввод».
После этого придерживайтесь такого алгоритма:
- войдите на сайт с IP-адресом маршрутизатора;
- введите логин и пароль от роутера – такие данные также представлены на задней панели аппарата;
- перейдите в меню защиты беспроводного соединения – здесь найдете нужные сведения.
У разных маршрутизаторов настройки имеют различный вид. Однако, путь к коду один – через меню защиты беспроводного соединения. Найдете этот раздел и сможете быстро узнать пароль от Вай-Фай.
Через Windows
Еще один способ, чтобы выяснить код, – это параметры Windows. Выручит в том случае, если ранее была установлена связь с Wi-Fi и осуществлялся выход в интернет.
Чтобы узнать код, в параметрах Windows зайдите в пункт «Сеть и Интернет» и кликните по значку «Состояние». После этого придерживайтесь такой инструкции:
- нажмите на надпись «Центр управления сетями и общим доступом»;
- найдите название вашей сети и кликните по имени левой кнопкой мыши;
- перейдите в раздел «Свойства беспроводной сети»;
Специальные программы
Существуют специальные программы, которые помогают узнать пароль для доступа в интернет «по воздуху». Однако, большинство из них бесполезны в этом вопросе.
Дело в том, что такие программы открывают доступ к другим сетям, при этом не предоставляют собственный код. Существуют лишь немногие приложения, которые помогают узнать нужные сведения. Таких вариантов немного. Проще всего выбрать другой способ.
Как подключиться к WiFi по WPS с компьютера на Windows 10?
Давайте теперь подключим ноутбук или компьютер, работающий под управлением Windows 10 к роутеру, используя технологию WPS. Кстати, на Windows 7 все работает точно так же, отличие будет только в визуальном отображении.
Итак, кликаем на значок WiFi в панели Windows и находим в списке свою сеть
Кликаем на нее и далее на кнопку «Подключиться»
Видим, что для коннекта можно либо ввести пароль, либо использовать технологию WPS. При этом, разумеется, режим должен быть активен на маршрутизаторе. О том, как это проверить, уже написал выше.
Теперь кратковременно нажимаем на механическую кнопку QSS (или WPS) на роутере, после чего ноутбук сам подключиться к WiFi.
Как посмотреть забытый пароль от WiFi в настройках системы
Для того чтобы посмотреть забытый пароль от WiFi в настройках системы вам необходимо открыть «Центр управления сетями и общим доступом». Проще всего это сделать с помощью иконки WiFi на панели задач. Кликните по ней правой кнопкой мышки и выберите пункт «Центр управления сетями и общим доступом».
Также вы можете открыть «Центр управления сетями и общим доступом» через «Панель управления». Для этого откройте «Панель управления», а потом перейдите в раздел «Просмотр состояния сети и задач».
После открытия «Центра управления сетями и общим доступом» вам необходимо нужно открыть раздел «Управление беспроводными сетями», ссылка на который находится в левом боковом меню.
После этого перед вами должен появиться список сетей WiFi к которым вы подключались. Для того чтобы посмотреть забытый пароль от WiFi вам необходимо кликнуть правой кнопкой мышки по нужной сети и открыть «Свойства».
Теперь перед вами должно открыться окно «Свойства беспроводной сети». В этом окне нужно перейти на вкладку «Безопасность» и установить галочку напротив функции «Отображать вводимые знаки». После этого в текстовом поле «Ключ безопасности сети» появится забытый вами пароль от вай фай.
Что делать если нет ссылки на «Управление беспроводными сетями»?
Довольно часто пользователи сталкиваются с тем, что у них в «Центре управления сетями и общим доступом» отсутствует ссылка на «Управление беспроводными сетями». Если у вас такая же ситуация, то вы можете посмотреть забытый пароль от Wi-Fi другим способом.
Кликните по иконке Wi-Fi сети на панели задач. В открывшемся окне найдите нужную вам Wi-Fi сеть, кликните по ней правой кнопкой мышки и откройте ее свойства. После этого вы сможете посмотреть забытый пароль так, как это описано выше.
Единственный минус, данный способ работает только тогда, когда вы находитесь в радиусе покрытия Wi-Fi сети, пароль от которой вы хотите узнать.
Смотрим сохраненный пароль от Wi-Fi на Android
Важное условие: нужны ROOT-права! Без них показанные ниже способы работать не будут! Но вы можете попробовать, вдруг у вас уже получены права суперпользователя. Ключ безопасности сети, который Android сохраняет при подключении к Wi-Fi хранится в отдельном файле
Если у вас получены права суперпользователя на вашем телефоне, то можно открыть этот файл и посмотреть пароль от своей сети. Или же использовать специальные приложения. Но они точно так же получают информацию о паролях из этого системного файла
Ключ безопасности сети, который Android сохраняет при подключении к Wi-Fi хранится в отдельном файле. Если у вас получены права суперпользователя на вашем телефоне, то можно открыть этот файл и посмотреть пароль от своей сети. Или же использовать специальные приложения. Но они точно так же получают информацию о паролях из этого системного файла.
Если у вас получен ROOT доступ, то сделайте следующее:
- С помощью любого проводника (RootBrowser (используется в примере), ES Explorer) открываем папку «wifi». Она находится во внутренней памяти телефона, по адресу data/misc/wifi
- В папке «wifi» находим файл wpa_supplicant.conf и открываем его с помощью текстового редактора. Возможно, на вашем телефоне (другой версии Android) этот файл с паролями будет называться иначе. Но он обязательно будет с расширением .conf.
- В этом файле хранится информация о всех беспроводных сетях, к которым был подключен телефон. Нам нужно найти свою Wi-Fi сеть. Ориентируйтесь по имени. Оно указано в строчке «ssid». А забытый пароль от Wi-Fi указан в строчке «psk». Смотрите пример на скриншоте ниже.
- Используйте пароль для подключения к своей сети. Ну и запишите его куда-то в надежное место, чтобы не забыть.
С помощью сторонних приложений
Так же нужны ROOT-права, так как программа просто извлекает пароли из файла, о котором я писал выше. А без особых прав доступ к этому файлу программа получить не сможет.
Я могу посоветовать следующие программы: WiFi Password, WiFi Key Recovery, WiFi Pass Recovery.
Небольшая инструкция:
- Установить из Play Market одно из перечисленных выше приложений. Можно установить какое-то другое приложение, которое так же позволяет просматривать сохраненные пароль от Wi-Fi сетей. В Play Market таких приложений хватает.
- Запустить приложение и найти в списке свою сеть ориентируясь по имени, которое указано напротив «SSID». Ниже, напротив «psk» или «PASS» будет указан пароль от вашей сети. На примере приложения WiFi Pass Recovery:
Если пароли скрыты (в виде звездочек), то нужно нажать на отдельную кнопку (она выделена на скриншоте выше) и вы сможете их посмотреть.
Функция «Поделиться Wi-Fi» на смартфонах Xiaomi
Эта функция подойдет только для смартфонов от Xiaomi, и только в том случае, когда мы хотим поделиться паролем с другим телефоном, или планшетом. Если вы хотите узнать пароль для подключения ноутбука, например, то этот способ не подойдет. Так как сам ключ мы не увидим, только QR-код, который сможет прочитать другой телефон/планшет.
Откройте настройки Wi-Fi и просто нажмите на сеть, к которой подключен смартфон (ниже названия сети написано: «Нажмите, чтобы поделиться сетью»). Откроется окно с QR-кодом.
Его нужно отсканировать на другом телефоне и согласиться на подключение к беспроводной сети.
Если узнать пароль с помощью телефона не получилось, то не забывайте, что это можно сделать с помощью компьютера. Или подключить новое устройство по WPS. Я об этом писал в начале статьи, где оставил ссылки на подробные инструкции. В крайнем случае можно выполнить сброс настроек маршрутизатора, но тогда придется настраивать его заново.
Методы восстановления доступа к роутеру
Интернет бесполезен, если нет доступа к его настройкам. Поэтому часто возникает вопрос, что делать, если вдруг забыл пароль на роутере. Способов узнать логин и пароль много, начиная от аппаратного сброса и заканчивая восстановлением при помощи сторонних утилит и программ.
Заводские пароли
У всех видов маршрутизаторов есть одна особенность – стандартные пароли роутеров, установленные производителем. Как правило, они простейшие, чтобы люди долго не думали, какие имя пользователя и пароль вводить для перехода к странице с настройками. У большинства роутеров это admin, password, 12345678. Некоторые компании и вовсе оставляют поле с паролем пустым. Он, как и IP-адрес страницы, являющейся специальным интерфейсом настройки роутера и беспроводной сети, указаны на нижней части устройства.
Восстановление доступа программами
Иногда, для восстановления пароля от «вай фай» роутера используются программные компоненты. Самыми популярными среди пользователей средствами являются RouterPassView или WirelessKeyView. Однако на рынке их представлено большое количество, соответственно, каждый человек выбирает подходящую конкретно для него. В большинстве случаев данные средства проверяют все виды файлов, хранящихся на компьютере, в том числе скрытых для обычного просмотра. Использование утилит значительно упрощает восстановление доступа для неподготовленного человека.
RouterPassView
Популярной является программа RouterPassView. Происходит определение файла с конфигурацией, в котором находится весь набор данных для доступа
Но он не появляется просто так, важно предварительно, желательно сразу после покупки устройства, сделать «бэкап» и выгрузить все первичные настройки в указанный файл. При его помощи восстанавливается пароль от роутера
Причем при помощи утилиты находятся утерянные пароли и от сети конкретного провайдера.
В качестве примера рассмотрим, как делать «бэкап» для устройств марки Asus. В первую очередь необходимо зайти на страницу администрирования при помощи перехода на IP-адрес 192.168.1.1. После этого — во вкладку «Администрирование», нажать на кнопку «Сохранить». Там же по аналогии с описываемой программой восстановить настройки при помощи конфигурационного файла или сбросить до заводских.
Чтобы открыть программу, следует запустить исполняемый файл. Для удобства российских пользователей народные умельцы создали русифицированную версию. После этого следует просто выбрать необходимый конфигурационный файл от устройства.
Router Password Kracker
Более продвинутой является программа Router Password Kracker, взламывающая пароль у маршрутизатора. Для этого данная утилита использует специальный словарь трассировщиков, представляющий собой обычный пополняемый текстовый файл с названием passlist.txt. Особенностью является возможность запуска без предварительной установки, что удобно для мастеров в IT-сфере и позволяет носить программу с собой на USB флешке.
Интерфейс простой, в виде обычного окна. В одной из строк указывается IP-адрес маршрутизатора, выбирается метод взлома, и начинается сканирование в автоматическом режиме.
Сброс роутера к заводским настройкам
Вместо того, чтобы разбираться со сложными техническими аспектами, проще произвести сброс настроек к тем, что установил завод-производитель. Делается это просто и не требует никаких специальных знаний в информационной сфере. Достаточно удерживать в течение определенного времени кнопку, имеющую название «Reset». Иногда она спрятана внутри корпуса, что защищает от случайного нажатия. В таком случае используется иголка или другой подобный предмет. После этого для входа на страницу с настройками применяется заводской пароль.
Как узнать password, который вы забыли
Узнать пароль от вай фай Йоты сложно, гораздо легче будет сбросить настройки до заводских и поставить новую комбинацию.
Сброс настроек выполняется следующим образом:
На обратной стороне WiFi роутера есть кнопка Reset, иногда она спрятана в глубине корпуса. Зажмите клавишу на 10-15 секунд, дождитесь, пока все лампочки на устройстве не погаснут, а после, не замигают снова. Если кнопка спрятана, воспользуйтесь тупой иголкой.
Либо войдите в интерфейс роутера http://10.0.0.1, найдите в колонке слева клавишу «Заводские настройки», внутри должна быть команда «Восстановить». Подтвердите намерение.
Как видите, узнать пароль от Ета модема у вас не получилось, зато вы без труда сможете поставить новую защитную комбинацию.
Мы рассказали, как узнать пароль к Yota модему, и, как видите, в этом нет ничего сложного. Однако, мы все же рекомендуем записывать входные данные в блокнот или в заметки телефона. Это гораздо удобнее, чем снова и снова делать сброс настроек до заводских.
К слову, последний вариант мы рекомендуем делать только в крайнем случае, если вспомнить комбинацию совсем никак не получается. Нелишним будет попробовать восстановить код в памяти — хорошенько подумайте, попробуйте подобрать вариант. Может быть, вы часто применяете один и тот же пасворд для защиты разных ресурсов. Вспомните момент, когда вы устанавливали защиту — вдруг в голове всплывут подсказки. Позвоните друзьям и знакомым, которым вы давали код, когда они приходили к вам в гости — что, если они его запомнили?
Узнать пароль от Wifi Йота как-то иначе у вас вряд ли получится, поэтому будьте предусмотрительным.









