Настройка сетевых параметров в windows 10
Содержание:
- Инструкция по настройке локальной сети в Windows 7
- Панель управления
- Настройка удаленного десктопа средствами Windows
- Где посмотреть внутренний IP
- Как сменить IP в интернете?
- Схема работы IP адресов в локальной сети?
- Несколько способов найти принтер в локальной сети и подключить его к своему компьютеру
- Использование программ для печати
- Как узнать МАК-адрес компьютера или ноутбука
- Определяем IP-адрес компьютера в Windows 10
- Что делать, если ничего не помогло
- Как узнать местоположение компьютера по IP адресу
- Как посмотреть IP-адрес в локальной сети
Инструкция по настройке локальной сети в Windows 7
1 Первым делом, нам нужно проверить, что бы все компьютеры работали в одной рабочей группе. Это нужно проверить на всех компьютерах, которые будут подключены в локальную сеть.
Делаем так: нажимаем сочетание клавиш Win+R, и в появившемся окне указываем команду sysdm.cpl. Нажимаем Ok.

Напротив Рабочая группа, скорее всего будет написано WORKGROUP. Можно оставить ее. Главное, что бы на остальных компьютерах рабочая группа была так же WORKGROUP.

Если вы заходите изменить ее, например на MSHOME, то нажмите кнопку Изменить, и укажите новую группу. Сохраните изменения и перезагрузите компьютер.
2 Второй шаг, это изменение настроек общего доступа. Эти настройки выполняем так же на всех компьютерах в сети. Сейчас я покажу, что нужно включить.
Нажмите правой кнопкой мыши на значок подключения к интернету на панели уведомлений, и откройте Центр управления сетями и общим доступом. В новом окне выберите Изменить дополнительные параметры общего доступа.

Там будет два профиля. Домашний или рабочий, и Общий. Изменяем тот, возе которого написано текущий профиль. Можете внести такие настройки для обоих профилей.
Первым делом, ставим переключатель возле Включить сетевое обнаружение. Так же, включаем Общий доступ к файлам и принтерам, и включаем общий доступ к папкам. Смотрите скриншот ниже.

Прокручиваем страницу с настройками, находим и открываем вкладку Все сети, или Общий, и обязательно отключаем Общий доступ с парольной защитой.

После этих действий желательно перезагрузить компьютер. Это собственно все настройки, локальная сеть уже должна работать. Что бы проверить, нужно на одном из компьютеров зайти в проводник (Мой компьютер) , и слева открыть вкладку Сеть. Там будут отображаться все компьютеры в сети. На скриншоте, вы можете увидеть мой компьютер, и еще один, из сети.

Мы уже можем зайти на компьютер в нашей домашней сети, там будет доступ к общим папкам.

Если у вас не появляются компьютеры в сети, или нет доступа к компьютеру, то смотрите решения в конце этой статьи.
Панель управления
Простым вариантом, где узнать айпи адрес собственного компьютера, является использование панели управления на устройстве. Первоначально нажимается специальная кнопка в левом нижнем углу «Пуск» и в появившемся списке найти и нажать «Панель управление». После этого выбирается следующий раздел – «Сеть и Интернет».
Появившееся окно отображает много сведений, пунктов, среди которых стоит выбрать «Центр управления сетями и общим доступом. Он будет располагаться в верхней строчке открывшегося окна. После нажатия данного пункта меню пользователь оказывается на страничке с отображением имеющихся на текущий момент интернет-соединений, а также активных сетей. Достаточно найти используемое сетевое подключение по названию. Стоит отметить, что название может меняться как самим пользователем, так и поставщиком. Это беспроводная сеть, домашняя группа, иное подключение.
После нажатия кнопки «сетевое подключение» отобразиться новая вкладка с большим количеством информации, где следует выбрать раздел «Сведения»
Именно он предоставит пользователям полную информацию относительно айпи адреса, обратив внимание на строчку «Адрес IPv4»
Настройка удаленного десктопа средствами Windows
Чтобы компьютеры могли взаимодействовать, они должны быть правильно настроены. Технически задача не выглядит слишком сложной, хотя здесь есть свои нюансы, особенно в случае управления через интернет. Итак, давайте посмотрим, как настроить удаленный рабочий стол средствами системы. Во-первых, на ПК, к которому будет осуществляться доступ, должна быть установлена версия Windows не ниже Pro, управлять же можно и с домашней версии
Второе и очень важно условие – это необходимость наличия статического IP-адреса на удаленном ПК
Конечно, можно попробовать настроить его вручную, но тут есть проблема. Дело в том, что внутренний IP дается ПК DHCP-сервером интернет-центра на определенный срок, по истечении которого компьютеру нужно будет запросить новый IP. Он может оказаться тем же самым, но может и измениться, тогда вы не сможете использовать протокол RDP. Так бывает с серыми, динамическими адресами, и, надо сказать, именно такие адреса выделяют своим клиентам большинство провайдеров. Поэтому самым правильным было бы обращение в службу поддержки провайдера с просьбой выделить вашему компьютеру статический адрес.
Если не хотим платить за белый IP (услуга предоставляется за дополнительную плату), пробуем настроить подключение вручную. Командой control /name Microsoft.NetworkAndSharingCenter откройте «Центр управления сетями и общим доступом», кликните по вашему подключению и нажмите в открывшемся окошке кнопку «Сведения».
Запишите данные IPv4, маски подсети, шлюза по умолчанию и DNS-сервера.
Эти же данные вы можете получить, выполнив в консоли CMD или PowerShell команду ipconfig /all. Закройте окошко сведений и откройте свойства в окне состояния.
Выберите в списке IPv4, перейдите в его свойства и введите полученные данные в соответствующие поля. Сохраните настройки.
Статический адрес у вас есть, теперь нужно включить разрешение доступа подключения. Откройте командой systempropertiesremote вкладку «Удаленный доступ» в свойствах системы и включите радиокнопку «Разрешить удаленные подключения к этому компьютеру».
Если нужно, добавляем юзеров, которым хотим предоставить возможность удаленного подключения.
В Windows 10 1709 получить доступ ко всем этим настройкам можно из подраздела «Удаленный рабочий стол» приложения «Параметры».
При использовании стороннего фаервола откройте в нем порт TCP 3389. На данном этапе общая настройка удаленного рабочего стола завершена.
Если подключение выполняется в локальной сети, можете приступать к работе немедленно. Запустите командой mstsc встроенное приложение RDP, введите в открывшемся окошке IP-адрес или имя удаленного хоста, выберите пользователя и нажмите «Подключить».
Далее вам нужно будет ввести данные учетной записи пользователя удаленного компьютера и нажать «OK». Появится предупреждение «Не удается проверить подлинность…».
Игнорируем его, отключаем запросы на подключение (снять галку) и жмем «Да». В случае удачного соединения вы увидите рабочий стол удаленного хоста.
Настроить удаленный рабочий стол через интернет сложнее, так как здесь придется выполнить проброс порта 3389 на IP-адрес вашего ПК, а затем подключиться к внешнему IP маршрутизатора, что может стать для пользователя настоящей головной болью, так как придется копаться в настройках роутера. Узнать свой публичный IP не составляет труда, достаточно зайти на сайт 2ip.ua/ru либо аналогичный ресурс.
Далее заходим в настройки роутера по адресу 192.168.0.1 или 192.168.1.1. Здесь все у всех может быть по-разному в зависимости от модели роутера и его прошивки.
В случае с TP-Link необходимо зайти в раздел Переадресация – Виртуальные серверы, нажать «Добавить» и ввести в поля «Порт сервера» и «Внутренний порт» 3389, в поле «IP-адрес» указывается используемый компьютером IP, в полях «Протокол» и «Состояние» должно быть выставлено «Все» и «Включено» соответственно. Сохраните настройки.
Теперь можно пробовать подключиться к удаленному десктопу с основного ПК. Запустите командой mstsc программу RDP и введите в поле «Компьютер» ранее полученный внешний IP-адрес с номером порта через двоеточие, например, 141.105.70.253:3389. Далее все точно так же, как и в примере с подключением в локальной сети.
В роутерах D-Link нужные настройки следует поискать в разделе Межсетевой экран – Виртуальные серверы.
Перед пробросом рекомендуется зарезервировать используемый компьютером IP-адрес в настройках TP-Link-роутера DHCP – Резервирование адресов.
Где посмотреть внутренний IP
Чтобы узнать айпи компьютера в локальной сети, не нужно устанавливать дополнительные программы — достаточно открыть свойства сетевой карты. Следует учитывать, что у каждого из адаптеров свой адрес: если ПК выходит в сеть через кабель, нужно смотреть IP Ethernet-карты, а если через беспроводное подключение, то у Wi-Fi адаптера.
Параметры сети Windows
Самый простой способ определения идентификатора компьютера — использование «Центра управления сетями» в настройках Windows. Чтобы сделать это, нужно:
- Открыть «Панель управления», выбрать категорию «Сеть и интернет» — «Центр…» будет первой ссылкой. Если выбрано отображение не категориями, а значками, то нужно сразу открывать требуемую настройку.
- В меню слева выбрать «Изменение параметров адаптера». Откроется окно со всеми активными подключениями.
- Нажать на используемое подключение правой кнопкой мыши, выбрать пункт «Состояние».
- Нажать кнопку «Сведения». В открывшемся окне следует найти строку «Адрес IPv4».
В системе Windows 10 есть более удобный способ — найти сведения о подключении через новый интерфейс параметров ПК можно быстрее, чем через «Панель управления». Нужно сделать следующее:
- Кликнуть правой кнопкой по значку подключения в трее и выбрать пункт «Открыть параметры сети». Также можно открыть «Все параметры» через шторку уведомлений и написать в строке поиска слово «сеть», после чего выбрать результат «Состояние сети».
- В открывшемся окне выбрать первый пункт — «Состояние».
- Нажать на ссылку «Изменить свойства подключения».
- Проскроллить окно вниз до раздела «Свойства». Найти строку «IPv4-адрес».
Командная строка
Командная строка — это гораздо более удобный инструмент, чем графический интерфейс настроек, если уметь ею пользоваться. Она может предоставить более полную информацию о сетевом подключении, а также показать данные о виртуальных адаптерах, если таковые имеются.
https://youtube.com/watch?v=f6RxF3oSl3s
Чтобы узнать ИП через командную строку, нужно:
- Открыть утилиту. Для этого можно нажать сочетание клавиш Win+R — появится окно «Выполнить», в котором нужно написать «cmd» и нажать клавишу Enter. Также приложение можно найти в меню «Пуск» — ярлык расположен в папке «Системные».
- Активировать команду ipconfig.
- Найти используемый адаптер среди всех установленных на компьютере.
- В списке параметров найти строчку «IPv4-адрес».
Если локальный адрес нужен часто, можно либо запомнить его, либо где-нибудь записать. В отличие от динамического внешнего IP, этот идентификатор присваивается компьютеру единожды при создании подключения и никогда не меняется.
Как сменить IP в интернете?
В отличие от локального IP, глобальный адрес выдается провайдером интернета. Его не так просто заменить, как координаты домашней сети, а потому встроенные средства в решении данного вопроса не помогают. Пользователь вынужден обращаться к специальному ПО, предполагающему замену IP-адреса.
Программное обеспечение, которое будет рассмотрено далее, меняет числовой идентификатор устройства за счет подключения к выделенному прокси-серверу или VPN. Отличие двух методов заключается в том, что в первом случае данные не шифруются (то есть их можно отследить), а во втором – являются полностью защищенными от слежки.
CloudFlare
Известное ПО, позволяющее изменить IP-адрес через подключение к VPN. Приложение CloudFlare доступно на нескольких платформах, включая Windows 10. Пользователю достаточно скачать программу с официального сайта и установить ее на свой компьютер.
По завершении инсталляции в панели задач появляется значок CloudFlare, кликом по которому вызывается диалоговое окно приложения. Здесь можно включить или деактивировать VPN. Замена адреса будет автоматически произведена при выполнении любых действий, связанных с передачей данных через интернет, будь то веб-серфинг или скачивание файлов.
Opera
Опера – популярный браузер со встроенным VPN. По умолчанию функция не работает, однако иконка ВПН постоянно отображается рядом с адресной строкой. Кликнув по значку, человек может активировать опцию, чтобы поменять текущий IP-адрес. Кроме того, внутри веб-обозревателя доступна возможность самостоятельного выбора страны, за которой будет закреплен адрес.
TOR
ТОР считается самым безопасным браузером в мире, если говорить о конфиденциальности пользовательских данных. Мало того, что IP-адрес пользователя шифруется и обновляется при каждом подключении, так еще TOR маскирует другие параметры устройства вроде разрешения экрана.
Недостатком программного обеспечения является то, что замена IP работает только в рамках одного браузера. А еще пользователи TOR отмечают медлительность веб-обозревателя, который вынужден в режиме реального времени осуществлять шифрование данных. Зато только в TOR доступна работа с сайтами с доменами «.onion».
VPN Gate Academic
Еще одно программное обеспечение, выполняющее подключение к VPN-серверу с последующей заменой IP. Софт доступен на многих платформах, и Windows 10 не является исключением. После установки VPN готов работать во всех браузерах, используемых на ПК. В то же время нужно понимать, что по умолчанию функция отключена. Следовательно, пользователю нужно самостоятельно проверять, активирован ли ВПН.
SafeIP
Программа мало чем отличается от рассмотренных ранее приложений, но предлагает пользователю более тщательную настройку VPN-соединения. После запуска SafeIP владельцу компьютера предлагается выбрать локацию IP-адреса, которая может располагаться в любой точке мира. Далее остается нажать на клавишу «Connect», и обмен данными станет невозможно отследить ни одному злоумышленнику.
HideMy.name
Основное отличие от прочих подобных приложений заключается в наличии русского языка. Да, этот факт сложно назвать весомым преимуществом, однако в комбинации с удобством использования русскоязычный интерфейс позволяет назвать HideMy.name одним из лучших средств подключения к VPN-серверу.
Процесс взаимодействия с приложением прост до невозможности. Запустив HideMy.name, пользователь выбирает локацию и конкретный IP-адрес, а затем нажимает на кнопку «Подключиться». Для деактивации VPN достаточно нажать на кнопку «Отключиться» внутри программы.
На заметку. Вход в приложение осуществляется по коду, который необходимо покупать. Одновременно с этим доступен пробный период сроком на 24 часа.
Схема работы IP адресов в локальной сети?
Давайте на для начала на пальцах рассмотрим всю схему работы локальных сетей, чтобы понять, для чего компьютерам нужны IP адреса и как их присвоить. Представьте, что есть большой дом, в котором много квартир.
У каждой из них есть свой номер. Для того, чтобы человек, подойдя к дому, смог попасть в подъезд, ему необходимо набрать код в домофоне, по которому он звонит на трубку внутри квартиры, где ему открывают дверь.
То есть мы обращаемся к роутеру, называем ему ip адрес компьютера, по которому он нас перекидывает на данный ПК или другое устройство.
Но сам дом расположен на улице, где много таких домов, и у каждого также есть свой номер. Это уже несколько локальных сетей, где номера домов — ip адреса этих сетей, а вся улица вместе представляет собой более крупное объединение сетей, связанных еще одним общим IP адресом подсети — названием улицы. А несколько улиц составляют уже целый город, а несколько городов — область… Улавливаете ход моих мыслей?
По сути, сейчас я вам описал в упрощенной форме общее строение Интернета, являющегося ни чем иным, объединением огромного количества отдельных внутренних серверов и подсетей, которые взаимодействуют друг с другом посредством набора протоколов TCP/IP — это так называемая международная система ip адресов.
Для того, чтобы компьютеры в локальной сети получили доступ в Интернет, необходимы как внутренние IP адреса (номера квартир), используемые в рамках одного роутера (дома), так и уникальный внешний IP адрес сервера (номер дома, название улицы, города), назначаемый поставщиком услуг Интернет или организацией, занимающейся выдачей АйПи.
Несколько способов найти принтер в локальной сети и подключить его к своему компьютеру
Вариант №1
Самый очевидный и простой способ… Заходим в панель управления по следующему адресу:
По умолчанию, в Windows уже есть несколько «принтеров и факсов» (ничего общего к реальным устройствам они не имеют): Fax, Foxit Reader PDF Printer (появляется после установки приложения для просмотра PDF файлов), Microsoft XPS Document Writer.
Чтобы добавить новый принтер — просто щелкните по кнопке «Установка принтера» (см. скриншот ниже ).
Установка нового принтера
Затем нажмите по варианту «Добавить сетевой, беспроводной или Bluetooth-принтер» (см. скрин ниже).
Добавить сетевой, беспроводной принтер
Если с принтером все в порядке и сеть работает, то в большинстве случаев вы должны увидеть список доступных принтеров: выбираете нужный из них, и жмете кнопку «Далее».
Поиск доступных принтеров
В следующем шаге Windows попытается подключиться и установить драйвера на принтер (если у вас современная ОС Windows 7, 8, 10 — то, как правило, драйвера ставятся автоматически, ничего до-устанавливать не требуется).
Установка принтеров Windows
Если всё прошло успешно — Windows сообщит вам, что принтер был установлен с драйвером таким-то. Жмите кнопку «Далее» для продолжения.
Успешно установлен принтер
Последний штрих: Windows предложит проверить работоспособность устройства — напечатать пробную страницу. Рекомендую попробовать, чтобы проверить, как и что.
Печать пробной страницы
Чтобы во всех программах использовался этот добавленный принтер по умолчанию
Это удобно в том плане, что не придется каждый раз в настройках (при распечатке документа) выбирать нужный принтер — можно будет сразу печатать на него!
Чтобы установить принтер по умолчанию — зайдите в панель управления в раздел:
После выберите нужный принтер, и щелкните по нему правой кнопкой мышки: во всплывшем меню — активируйте вариант «Использовать по умолчанию». Всё!
Использовать принтер по умолчанию
Вариант №2
Если вы знаете на каком компьютере в локальной сети открыт доступ к принтеру, то можно открыть проводник, затем во вкладке «Сеть» (слева, см. скрин ниже ) выбрать нужное имя компьютера.
Далее вы должны увидеть расшаренный принтер — собственно, осталось только нажать по нему правой кнопкой мышки, и в меню выбрать вариант «Подключить». Дальнейшее подключение и настройка принтера — как в примере выше.
Подключение принтера из проводника
Вариант №3
Можно найти принтер и не выходя из программы, в которой печатаете. Например, пусть это будет Excel (одна из самых популярных офисных программ).
При распечатке документа, Excel предлагает на выбор несколько принтеров, а также добавить новый принтер (см. стрелку-2 на скрине ниже). Выбираем именно этот вариант — т.е. «Добавить принтер…».
Печать документа из Excel
После чего появится окно, в котором можно найти все принтеры в локальной сети. Из найденного списка — просто выберите нужный, щелкните по нему ПКМ, и выберите вариант подключить.
Дальнейшее подключение и настройку драйверов Windows выполняет самостоятельно и автоматически.
Поиск принтера в сети
Вот, собственно, и вся статья. Думаю, что если у вас настроена сеть и нет проблем с подключением принтера (и с ним самим) — то все пройдет достаточно легко и быстро.
Удачи!
Первая публикация: 13.08.2017
Корректировка: 30.01.2020
RSS
(как читать Rss)
С этим читают
Использование программ для печати
Более или менее функциональные программы для работы с данными позволяют в окне настроек печати увидеть основную информацию о состоянии принтера.
Например, если запустить печать (Ctrl+P) в текстовом редакторе Microsoft Office Word 2007 и ранних версиях, то в разделе «Принтер» будут написаны:
- «Состояние»;
- «Тип» (название модели);
- «Порт» — это и есть нужная строка. Если аппарат находится в сети, то будет написан IP. В ином случае увидите название физического порта «USB001». Цифра «1» на конце означает порядковый номер порта. Если принтеров несколько, то номер будет отличаться.
Начиная с версии Word 2010 окно печати больше не поддерживается. Нужно открыть раздел печати и навести курсор мыши на выбранный принтер. Должна появиться информация во всплывающем окошке
Обращайте внимание на строку «Порт»
Как узнать МАК-адрес компьютера или ноутбука
Узнать MAC-адрес сетевой карты на компьютере и ноутбуке можно несколькими способами, в зависимости от установленной операционной системы и общего для всех ОС методом.
- Первый способ через командную строку. Вызвать её можно несколькими способами: через одновременное сочетание клавиш Win+R и введения команды cmd, через поисковую строку в меню “Пуск” и написания cmd, а также если войти в меню “Пуск”, далее в “Все программы”, потом в категорию “Стандартные”. Вызвав на главную страницу командную строку, нужно ввести слово getmac (где мигает курсор текста) и нажать кнопку “Ввод”. Появятся мак-адреса всех сетевых подключений к компьютеру. Если их несколько, то вам нужно ориентироваться на тот результат, который идёт без фразы “Носитель отключён”.

- Второй способ через командную строку. Есть ещё один вариант, который поможет посмотреть MAC-адрес с помощью командной строки, только в этом случае вводить нужно команду ipconfig /all. На страницу также будет выведена вся информация и всех сетевых устройствах подключенных к компьютеру или ноутбуку.

- Через сведения о системе. Этот способ актуален для компьютера или ноутбука, который работает на основе операционной системы Windows 7, 8, 10. Чтобы посмотреть МАК-адрес, необходимо вызвать поисковую строку или воспользоваться ей через меню “Пуск” и ввести — msinfo32. Появится меню “Сведения о системе”. В нём нужно раскрыть категорию “Компоненты”, нажав плюсик, а далее раздел “Сеть”. В последнем необходимо нажать строку “Адаптер”, справа откроется информационное окно, где будет сведения о всех подключенных сетевых устройствах. Вам необходимо найти строку МАС-адрес доступного адаптера.
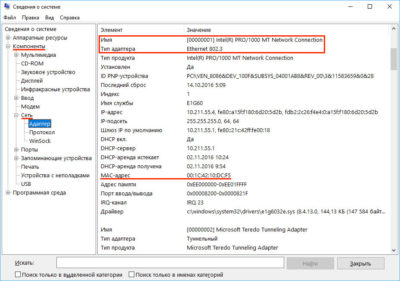
- Через оболочку командной строки PowerShell. Чтобы найти её, нужно перейти в меню “Пуск” и в поисковой строке ввести название PowerShell или введите в поисковик вызванный с помощью сочетания клавиши Win+R. Появится синее окно, куда нужно ввести команду — Get-NetAdapter и нажать “Ввод”. После этого появится информация о всех сетевых устройствах, а в колонке МАК-адрес вы найдёте сведения о нём.

- Через центр управления сетями и общим доступом. Вызвать это меню можно несколькими способами:
Через меню “Пуск”. В нём нужно перейти в “Панель управления”, далее перейти в раздел “Центр управления сетями и общим доступом”. В появившемся меню слева необходимо выбрать подраздел “Изменение параметров адаптера”. Появится иконка “Подключение по локальной сети”, нажмите на неё правой кнопкой мыши и выберите пункт “Состояние”. В открывшемся небольшом окне, нажмите активную клавишу “Сведения”. В новом окне нужно найти физический адрес, это и будет МАК-адрес сетевой карты компьютера. Вызвать окно с кнопкой “Сведения” можно просто нажав на иконку “Подключение по локальной сети”.

Попасть в “Центр управления сетями и общим доступом” можно попасть и быстрее, если подключение к интернету отображается в нижней панели экрана компьютера/ноутбука. Нажмите на иконку компьютера, и вы быстро попадёте в нужный подраздел.
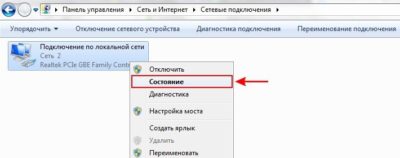
Мгновенно попасть в раздел сетевых подключений можно через поисковую строку с помощью сочетания клавиш Win+R или поисковую строку в меню “Пуск”. Введите команду ncpa.cpl и откроется раздел “Подключения по локальной сети”.
Вот несколько простых способов, чтобы узнать мак-адрес сетевой карты ноутбука или компьютера. Есть и сторонние программы, которые помогут выяснить эту информацию.
Определяем IP-адрес компьютера в Windows 10
Перед началом данной статьи отметим, что ее смысл заключается в определении внутреннего IP-адреса компьютера, который остается неизменным. Это не тот IP, который отображается в настройках социальной сети во вкладке «История входов» или на специальных сайтах по его обнаружению. В этих случаях пользователь узнает лишь адрес, присваиваемый провайдером. Он может быть динамическим или статичным, что зависит от настроек тарифного плана. Сейчас же мы займемся определением именно внутреннего IP на примере разных методов.
Способ 1: Диспетчер задач
Как известно, в Виндовс 10 серьезные изменения коснулись Диспетчера задач. Теперь в этом приложении имеется множество дополнительных опций, позволяющих пользователю быстро узнать интересующие сведения о системе. Благодаря этому возможно определить и внутренний IP-адрес, что происходит так:
- Щелкните правой кнопкой мыши по пустому месту на панели задач или по кнопке «Пуск» и в контекстном меню выберите пункт «Диспетчер задач».
В открывшемся окне переместитесь на вкладку «Производительность».
Здесь вам нужен раздел «Ethernet» или «Wi-Fi», что зависит от типа соединения с интернетом.
Отыщите параметр «IPv4-адрес». Увиденный адрес и является необходимым.
Прямо из этого окна можно скопировать адрес. Теперь вы можете приступить к выполнению операции, которая требовала наличия определенной характеристики.
Способ 2: Центр управления сетями и общим доступом
Второй метод заключается в использовании знакомого многим меню Центр управления сетями и общим доступом. В нем присутствует вся необходимая информация о текущем подключении и сетевых параметрах, в том числе там имеется и строка, отображающая внутренний IP компьютера.
- Откройте «Пуск» и запустите «Параметры», кликнув по значку в виде шестеренки.
Нажмите по плитке «Сеть и Интернет».
В первой же категории «Состояние» щелкните по соответствующей надписи, которая отвечает за переход в интересующее меню.
Откроется главное окно Центра управления сетями. Здесь напротив «Подключения» будет отображаться кликабельная надпись с названием соединения, и вам нужно нажать по ней ЛКМ.
В появившемся окне «Состояние» нажмите по кнопке «Сведения».
Теперь вы можете ознакомиться с приведенными свойствами и отыскать там нужный IP-адрес.
Способ 3: Консольная команда
Есть в Windows 10 и отдельная консольная команда, отображающая сведения о текущем подключении. Как не трудно догадаться, она тоже подходит нам сегодня, поскольку выводит интересующий IP-адрес. Использовать ее легко: надо просто запустить Командную строку и ввести там саму команду.
Важно открыть консоль от имени администратора, поэтому отыщите приложение через поиск в «Пуск» и выберите соответствующую опцию на панели справа.
Введите команду и нажмите на Enter.
Подождите несколько секунд, чтобы все необходимые сведения загрузились, а затем обратите внимание на строку «IPv4-адрес».
Способ 4: Свойства подключения
В качестве четвертого метода предлагаем обратиться к свойствам текущего подключения через меню «Параметры». Как известно, разработчики Windows стараются переносить все пункты из Панели управления в это меню, что коснулось и информации о соединении.
- Для получения нужных сведений откройте «Пуск» и перейдите в «Параметры».
Здесь щелкните по разделу «Сеть и Интернет».
Воспользуйтесь панелью слева, чтобы перейти в раздел «Ethernet» или «Wi-Fi», что зависит от используемого соединения.
Нажмите ЛКМ по значку подключения, чтобы открыть отдельное окно по управлению ним.
Опуститесь вниз, где в разделе «Свойства» изучите имеющиеся строки и определите требуемую характеристику.
Способ 5: Определение по MAC-адресу
Как известно, иногда в Windows 10 требуется определить IP-адрес не своего компьютера, а другого устройства локальной сети. В таком случае проще использовать имеющийся MAC-адрес, который был узнан, например, через параметры маршрутизатора. Мы поставили этот вариант на последнее место, поскольку подходящим он оказывается крайне редко. Однако если вы заинтересованы в его реализации, советуем ознакомиться с приведенным далее материалом, где детально расписано два метода, позволяющих получить нужные данные.
Подробнее: Определение IP устройства по MAC-адресу
Только что вы ознакомились с пятью вариантами получения IP-адреса компьютера в Windows 10. Как видно, в этом нет ничего сложного. Ни один из способов не займет более одной минуты и точно приведет к необходимому результату и останется лишь задействовать имеющийся IP в своих целях.
Опишите, что у вас не получилось.
Наши специалисты постараются ответить максимально быстро.
Что делать, если ничего не помогло
Сложности с обнаружением крайне редко возникают из-за сбоев интернет-соединения. Если Windows 10 не видит компьютеры в сети даже после выполнения всех перечисленных методов, стоит сделать сброс сетевых настроек через PowerShell: запустить консоль и ввести подряд команды «netshintipresetreset.txt», «netsh winsock reset» и «netsh advfirewall reset».
Локальная сеть даёт возможность объединять несколько устройств в одну группу и осуществлять обмен данными внутри неё, что особенно удобно, когда дома имеется несколько ПК или ноутбуков. С технической стороны это довольно стабильная и легко настраиваемая опция, но сбой в настройках, обновление ОС или работа антивируса иногда приводят к проблемам с обнаружением соседних девайсов.
Исправляются возникшие неполадки соответствующими методами: настройкой IP-адресов, параметров общего доступа и рабочей группы, активацией протокола SMB1, отключением проверки подлинности сети, включением служб сетевого обнаружения, отключением антивирусного софта, переустановкой драйверов Wi-Fi адаптера или полным сбросом параметров сети. Так как источники появления проблемы могут быть разные, и выявить их самостоятельно практически невозможно, следует последовательно выполнять перечисленные шаги, и тогда оптимальное решение обязательно будет найдено.
Как узнать местоположение компьютера по IP адресу
Я тебя по Ай Пи вычислю
Чтобы вычислить местоположение оппонента по IP адресу воспользуемся нескольким сервисами. Сразу скажу, что простым пользовательским набором точное местоположение, например улица, дом, квартира, вряд-ли получится. Но можно попробовать хотя бы определить город.
Первый сайт, которым воспользуемся — это wwhois.ru
Введите интересующий IP в поле и смотрите какие данные выдаст. Нас интересует город и координаты, которые мы используем чуть позже в Гугл карте.
Вычисляем местоположение по IP адресу в White Whois
Второй сайт уже известный нам — 2ip.ru
Введите IP и ниже капчу. После определения местоположения, запишите координаты.
Определение местоположения по IP в 2ip.ru
Этот сайт, который определил самое точное местоположение по моему IP — iplocation.net
Вводим ip адрес для поиска местоположения в iplocation.netПолучаем координаты местоположения по ip в iplocation.net
Из полученных данных и имеющихся координат, переходим в Гугл карты — google.ru/maps
Вводим координаты и смотрим местоположение.
Смотрим местоположение в Гугл картах по координатам
Как посмотреть IP-адрес в локальной сети
В локальной сети идентифицирует устройство именно внутренний IP-адрес. Внутренним IP-адресом является уникальный адрес, назначенный компьютеру внутри локальной сети. Он может использоваться для отслеживания устройства только участниками этой же сети.
- Перейдите в Параметры > Сеть и Интернет > Состояние и найдите пункт Просмотр свойств сети.
- В открывшемся расположении найдите свойства текущего подключения, и посмотрите IPv4-адрес.
В классической панели в разделе доступных сетевых подключений перейдите в Свойства активного сетевого подключения. Теперь нажмите Сведения… и в свойстве IPv4-адрес посмотрите значение.
Обновлённый диспетчер задач сейчас также показывает внутренний IP-адрес. Достаточно его запустить нажав сочетание Ctrl+Shift+Esc, и перейти в раздел Производительность
После выбора активного подключения обратите внимание на значение пункта IPv4-адрес
В запущенной от имени администратора командной строке выполните команду: ipconfig. В результатах выполнения команды найдите IPv4-адрес активного подключения и посмотрите его значение
Обратите внимание, список подключений может быть большой, нужно выбрать используемое подключение прямо сейчас









