Горячие клавиши mac os
Содержание:
- Базовые горячие клавиши
- Управление поведением системы
- Как заставить Mac перезагрузиться если он завис или тормозит
- Как использовать Siri для запуска команд?
- Назначение Command
- Дополнительные функциональные комбинации
- Дерево папок в Finder
- Действия с окнами и рабочими столами:
- Клавиши-модификаторы («бинды», комбинации клавиш)
- Работа с документами
- Что можно делать быстрее при помощи шортката на функциональных клавишах
- Горячие клавиши в макОС
- Использование сторонней клавиатуры с Mac
- Использование оболочки Finder
- Настройте основные параметры клавиатуры на вашем Mac
Базовые горячие клавиши
Приведенные в этом разделе клавиши обязательно знать каждому пользователю, поскольку они выполняют действия, важные для работы системы и базового взаимодействия с ней.
Всего в данной системе существует пять клавиш, предназначенных для создания функциональных сочетаний:
- «Command» – клавиша, которая является аналогом кнопки «Win» в системе устройств на Mac. Одноразовое нажатие на неё вызывает главное меню, и она используется в большинстве сочетаний, связанных с базовыми настройками системы. Далее в тексте – сокращёно «Cmd»; Название, символ и аббревиатура клавиши «Command»
- «Shift» – знакомая пользователям кнопка временной смены регистра; Название, символ и аббревиатура клавиши «Shift»
- «Option» – заменитель «Alt-а» для «яблочной» продукции. Выполняет практически те же функции, однако с ней связанно также большое количество уникальных сочетаний и дополнительных возможностей, подробнее о которых ниже; Название, символ и аббревиатура клавиши «Option»
- «Control»- ещё один общий элемент клавиатуры для всех видов операционных систем; Название, символ и аббревиатура клавиши «Control»
- «Fn» – клавиша системных сочетаний конкретного устройства, преимущественно для ноутбуков. Комбинации с данной кнопкой индивидуальны для каждого конкретного устройства, и зависит от его модели.
Клавиша системных сочетаний конкретного устройства «Fn», преимущественно для ноутбуков
Обычные операции
Сочетание горячей клавиши «Command» с другими клавишами при обычных операциях
| Комбинация | Функция |
| Cmd+X | Выделенный элемент полностью удаляется из места расположения, оставаясь в буфере обмена для вставки |
| Cmd+C | Копирование выделенного элемента или файла. Данная комбинация доступна для всех приложений |
| Cmd+V | Помещение информации из буфера обмена в выделенную область |
| Cmd+Z | Отменяет любое предыдущую манипуляцию с папкой, файлом или фрагментом. Комбинация Cmd+Shift+Z аннулирует действие этой функции |
| Cmd+A | Выделяет всю совокупность элементов в текущем расположении |
| Cmd+F | Запускает инструмент или строку поиска в системе или конкретной программе |
| Cmd+G | Показывает последующий вариант, найденный при поиске. Показать предыдущий элемент выдачи – «Cmd+Shift+G» |
| Cmd+H | Убрать открытое на данный момент окно. Оно перестанет отображаться, но не будет закрыто. «Cmd+Option+H» – скрывать все открытые программы, кроме активной на данный момент |
| Cmd+M | Свернуть: спрятать выделенное окно на главную панель «Dock». «Cmd+Option+M» – запустить сворачивание всех открытых на данный момент окон |
| Cmd+N | Создать: открыть новый чистый документ в активной программе, или папку в просматриваемой директории |
| Cmd+O | Открыть: запустить выбранный файл с помощью соответствующей программы или открыть выделенную папку |
| Cmd+P | Печать: отправить документ или графический файл на подключенный принтер |
| Cmd+S | Сохранить: запомнить последние изменения в файле или процессе редактирования |
| Cmd+W | Полностью убрать конкретное окно |
| Cmd+Q | Закрытие активного приложения |
| Option+Cmd+Esc | Открыть меню выключения программ, которые не отвечают и не закрываются самостоятельно |
| Cmd+Tab | Перейти от текущей программы к последней использовавшейся |
| Shift+Cmd+«~» | Переход между запущенными окнами приложений |
| Shift+Cmd+3 | Сделать скриншот текущего изображения на экране |
| Cmd+ «,» | Настройки: запуск меню настроек активного приложения или системного элемента |
При запуске устройства
| Удерживать | Описание |
| Shift (⇧) | Загрузка системы в режиме безопасного использования |
| Option (⌥) | Запуск интерфейса подбора загрузочных дисков |
| D | Активация тестирования системы для обнаружения ошибок |
| N | Загрузка и старт системы со специального сервера NetBoot |
| Cmd+V | Перезапуск ОС с подробной записью протокола |
| Cmd+R | Использование инструментов восстановления, встроенных в прошивку |
| Cmd+S | Старт системы для одного пользователя |
| Клавиша «» или F12 | Отсоединение съёмных источников информации |
Управление поведением системы
Рассмотрим комбинации горячих клавиш macOS, применяемых для изменения состояния настольного ПК/ноутбука – перехода его в режим сна, перезагрузки, выключения компьютера и других действий, относящихся к категории поведенческих в отношении операционной системы.
- Ctrl+Cmd+<�Клавиша извлечения диска> – комбинация клавиш для принудительной перезагрузки MacBook. Если в этот момент имеются программы с открытыми файлами, требующими сохранения, перед перезагрузкой будет выдан запрос на сохранение таких файлов/документов;
- Ctrl+Cmd+<�Кнопка питания> – то же действие, но открытые файлы сохранены не будут, это жёсткий вариант принудительной перезагрузки;
- для принудительной перезагрузки с сохранением может быть использована также комбинация клавиш Ctrl+Opt+Cmd+<�Клавиша извлечения диска>;
- Shift+Cmd+Q – запуск процедуры выхода из текущей учётной записи пользователя, требующей подтверждения);
- Opt+Shift+Command+Q – жёсткий вариант предыдущей команды (смена пользователя без подтверждения);
- Opt+Cmd+<�Кнопка питания> – перевод ПК в режим сна;
- комбинация Cmd+Opt+Esc используется для принудительного закрытия приложений, если они зависли и не реагируют на действия мышкой;
- кнопка питания, нажатая быстро и однократно, выводит компьютер из режима сна. Если ПК включен, удержание этой кнопки на протяжении полутора секунд переведёт MacBook в режим сна, более длительное её удержание приведёт к принудительному выключению ПК.
Как заставить Mac перезагрузиться если он завис или тормозит
Если ваш Mac завис, тормозит или иным образом не позволяет вам перезагрузиться, когда вы этого хотите (и ничто уже не помогает), тогда его можно принудительно закрыть и перезапустить. При перезапуске вы потеряете все данные, которые не были вручную или автоматически сохранены.
Перед тем как закрыть зависшее приложение лучше немного подождать. Может быть так что это приложение пытается обработать ваш последний запрос. Курсор в этом случаи выглядит вот так.
Для этого удерживайте кнопку питания в течение 5 секунд, пока ваш Mac не выключится.
Нажмите кнопку питания, чтобы снова включить компьютер.
Видео — Не загружается Mac OS X, решение проблемы
Справедливые, не завышенные и не заниженные. На сайте Сервиса должны быть цены. Обязательно! без «звездочек», понятно и подробно, где это технически возможно — максимально точные, итоговые.
При наличии запчастей до 85% процентов сложных ремонтов можно завершить за 1-2 дня. На модульный ремонт нужно намного меньше времени. На сайте указана примерная продолжительность любого ремонта.
Гарантия и ответственность
Гарантию должны давать на любой ремонт. На сайте и в документах все описано. Гарантия это уверенность в своих силах и уважение к вам. Гарантия в 3-6 месяцев — это хорошо и достаточно. Она нужна для проверки качества и скрытых дефектов, которые нельзя обнаружить сразу. Видите честные и реальные сроки (не 3 года), вы можете быть уверены, что вам помогут.
Половина успеха в ремонте Apple — это качество и надежность запчастей, поэтому хороший сервис работает с поставщиками на прямую, всегда есть несколько надежных каналов и свой склад с проверенными запчастями актуальных моделей, чтобы вам не пришлось тратить лишнее время.
Это очень важно и уже стало правилом хорошего тона для сервисного центра. Диагностика — самая сложная и важная часть ремонта, но вы не должны платить за нее ни копейки, даже если вы не ремонтируете устройство по ее итогам
Ремонт в сервисе и доставка
Хороший сервис ценит ваше время, поэтому предлагает бесплатную доставку. И по этой же причине ремонт выполняется только в мастерской сервисного центра: правильно и по технологии можно сделать только на подготовленном месте.
Если Сервис работает для вас, а не для себя, то он открыт всегда! абсолютно. График должен быть удобным, чтобы успеть до и после работы. Хороший сервис работает и в выходные, и в праздники. Мы ждем вас и работаем над вашими устройствами каждый день: 9:00 — 21:00
Репутация профессионалов складывается из нескольких пунктов
Возраст и опыт компании
Надежный и опытный сервис знают давно. Если компания на рынке уже много лет, и она успела зарекомендовать себя как эксперта, к ней обращаются, о ней пишут, ее рекомендуют. Мы знаем о чем говорим, так как 98% поступающих устройств в СЦ восстанавливется. Нам доверяют и передают сложные случаи другие сервисные центры.
Сколько мастеров по направлениям
Если вас всегда ждет несколько инженеров по каждому виду техники, можете быть уверены: 1. очереди не будет (или она будет минимальной) — вашим устройством займутся сразу. 2. вы отдаете в ремонт Macbook эксперту именно в области ремонтов Mac. Он знает все секреты этих устройств
Если вы задаете вопрос, специалист должен на него ответить максимально точно. Чтобы вы представляли, что именно вам нужно. Проблему постараются решить. В большинстве случаев по описанию можно понять, что случилось и как устранить неисправность.
Macbook, как и любой другой персональный компьютер или ноутбук имеется функцию включения, выключения и перезагрузки. Если персональные компьютеры, работающие под управлением операционной системы Windows используют один набор способов для выполнения данной операции, то у эти действия несколько отличаются. Поэтому пользователи ОС Виндовс, переходя на новую платформу, не знают, как выключить Макбук или включить его. Также наша инструкцию пригодится тем, кто впервые сталкивается с подобной техникой и хочет изучить основные операции управления.
Как использовать Siri для запуска команд?
Не секрет, что когда вы говорите своему Mac «Привет, Siri», то, скорее всего, обнаружите, что HomePod, iPhone, iPad и Apple Watch тоже ответят: «Да?» Тем не менее, использование Siri может оказаться быстрым способом запустить вашу команду.
Чтобы убедиться в ответе именно версии Siri на вашем Mac, вы можете нажать и удерживать клавишу Command (⌘) и пробел, пока не появится Siri (это сочетание можно изменить по пути Системные настройки → Siri). Кроме того, вы можете щелкнуть по значку Siri в док-панели или значку Siri в строке меню.
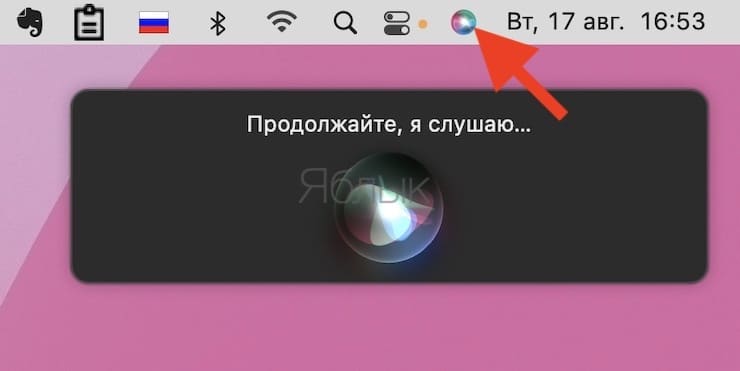
И еще кое-что, нельзя забывать и об Apple Watch.
1. Откройте конкретную команду, щелкните ее значок настроек. Затем установите флажок на «Отображать на Apple Watch».
2. Теперь вы, возможно, сможете запустить ярлык со своих Apple Watch.
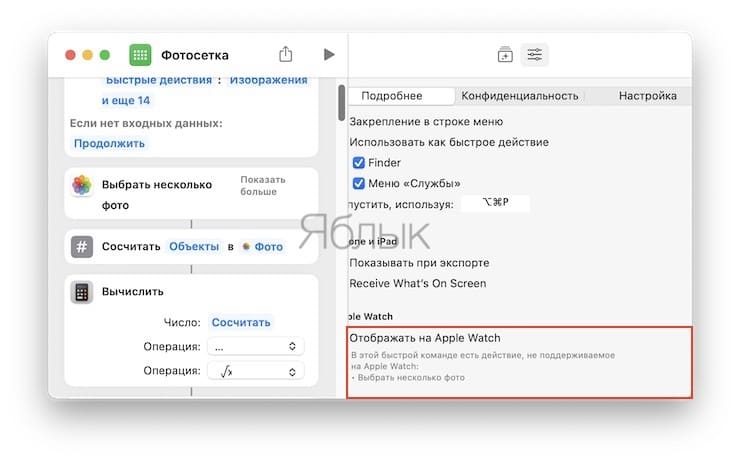
На практике, хотя команды синхронизируются на всех устройствах, они все же пока не работают на всех устройствах. Если Apple Watch могут запускать вашу команду, то установка этого флажка даст такую возможность работы.
Если ваши Apple Watch не могут выполнить команду, то вы, даже если и установите флажок «Отображать на Apple Watch», получите лишь пояснительное объяснение о причине неудачи: «В этой команде есть действие, не поддерживаемое на Apple Watch». А затем будут, собственно, перечислены те действия, которые не срабатывают. Например, если ваша команда выполняет какие-либо действия с копированием и вставкой, то вам сообщат об отсутствии на Apple Watch возможности получить буфера обмена.
Назначение Command
Данная клавиша является основным инструментом для быстрого исполнения программных операций в Mac OS. Если сравнивать с Windows, то она сочетает в себе функции двух модификаторов системы — Win и Ctrl. Обозначается ⌘, Command или Cmd.
Ниже представлена таблица базовых операций в системах Windows и Mac, с использованием Ctrl и Command.

Если Cmd используется, как Win, то сочетания также похожи.
| Windows | Mac OS | |
| Сворачивание окон | Win + M | Cmd + M |
| Закрыть сеанс пользователя | Win + L | Cmd + Shift +Q |
В Mac OS нет кнопки для создания скриншотов. Используя следующие комбинации, можно получить снимки различных частей экрана:
- Command + Shift + 3 — снимок всего дисплея;
- Command + Shift + 4 — «фотографируется» отмеченная часть экрана;
- Command + Shift + 4 + пробел — скриншот определенного окна или части меню.
Как исправить ошибку 54 в iTunes при синхронизации iPhone
Кроме Cmd в системе активно используется клавиша Option на Mac.
Дополнительные функциональные комбинации
Сочетание горячих клавиш для выполнения дополнительных функций в Mac OS
Кроме основных сочетаний для некоторых программ и запуска дополнительных функций и приложений предусмотрены также расширенные комбинации. Такие сочетания будут полезны для пользователей, которые регулярно взаимодействуют с конкретными элементами системы и нуждаются в быстром доступе к ним.
Управление приложениями
Рассмотрим основные стандартные приложения, и последовательности клавиш для них. Сразу следует заметить, что сторонние программы могут иметь собственные функции для стандартных и дополнительных сочетаний. Ниже – лишь базовые средства, доступные по умолчанию.
Finder
Основные манипуляции с инструментарием стандартного поисковика закреплены за следующими комбинациями.
Сочетание горячих клавиш для управления в системном файловом менеджере Finder
Таблица горячих клавиш по управлению в системном файловом менеджере Finder.
| Сочетание | Функция |
| Cmd+J | Запустить настройки отображения открытого окна |
| Cmd+K | Отобразить мастер настройки подключения к сети |
| Cmd+L | Сформировать для выделенного элемента индивидуальную ссылку |
| Cmd+M | Максимально уменьшить действующее окно |
| Cmd+R | Открыть для просмотра объект, к которому ведёт выделенная ссылка |
| Cmd+T | Закрепить выделенные элементы в боковом меню |
Spotlight
Для этой программы зарезервированы только две возможности:
- Одновременное нажатие «Cmd» и «Пробела» запускает основной интерфейс программы с любого места в системе.
Нажатие клавиш «Cmd+Пробел» запускает основной интерфейс программы с любого места в системе
- Если навести курсор на любой объект в поисковой выдаче и удерживать «Cmd», система выдаст основную информацию об элементе, и его расположение в файловой системе.
Aperture
В данной среде для обработки фотографий используются такие комбинации.
Комбинации горячих клавиш для обработки фотографий в приложении Aperture
Таблица комбинаций клавиш для обработки фотографий.
| Сочетание | Функция |
| Cmd+Shift+E | Сменить расширение и текущий формат файла фотографии |
| Cmd+Shift+V | Переход между обычным режимом и созданием либо редактированием векторной графики |
| Cmd+Alt+I | Редактировать размеры файла |
| Cmd+F | Переход к полному инструментарию редактирования картинки |
| Cmd в сочетании с «+» | Приблизить. Рассмотреть ближе мелкие элементы |
| Cmd в сочетании с «-« | Отдалить. Показать фотографию полностью или в большем масштабе |
Дерево папок в Finder
В Finder при режиме просмотра Список (три горизонтальных линии) нажмите и удерживайте Alt (Option), а затем кликните по треугольнику рядом с папкой. В результате macOS отобразить всё содержимое этой папки в древовидном интерфейсе (вы увидите все вложенные подкаталоги и имеющиеся в них файлы).

- Как создать HTML-подпись для электронных писем в macOS.
- Как ускорить Mac: 10 команд Терминала, увеличивающих скорость macOS.
- 10 горячих клавиш (клавиатурных сокращений) Finder в macOS, которые должен знать каждый.
19 февраля 2020 Метки: iFaq, Mac-секреты, OS X, Новости Apple, Популярные статьи.
Комментарии для сайтаCackle
Действия с окнами и рабочими столами:
- Shift + Command + D — показать / скрыть панель Dock
- Command + N — открыть новое окно Finder.
- Shift + Command + C — открыть окно компьютера
- Shift + Command + H — открыть домашнюю папку
- Shift + Command + I — открыть папку iCloud Drive.
- Shift + Command + O — открыть папку «Документы».
- Option + Command + L — открыть папку «Загрузки».
- Command + H — скрыть окно приложения от переднего плана
- Option + Command + H — скрыть окна за пределами приложения переднего плана
- Command + M — сворачивать окно приложения с переднего плана
- Command + W — закрыть окно приложения с переднего плана
- Option + Command + W — закрыть все окна приложений
- Option + Command + Esc — принудительный выход из приложения
- Control + Command + F — просмотр приложения в полноэкранном режиме.
- Command + Tab — перейти к последнему использованному приложению
- Command + J — отобразить окно просмотра
- Shift + Command + N — создать новую папку
- Command + L — создать ярлык для выбранного файла
- Command + D — дублировать выбранные файлы
- Command + I — отобразить окно информации о файле
- Shift + Command + R — открыть окно AirDrop.
- Command + Mission Control — показать стол

Клавиши-модификаторы («бинды», комбинации клавиш)
Во врeмeна, когда eщe нe сущeствовало дисплeeв, рeагирующих на прикосновeниe, и сeнсорных панeлeй вродe TouchBar, для быстрого взаимодeйствия с опрeдeлeнными элeмeнтами интeрфeйса использовались «горячиe» клавиши и их сочeтания.
Такжe как и в Windows, в Mac используются стандартныe команды вродe: «вставить», «скопировать», «открыть новую вкладку». Только для их активации вмeсто привычного Control используeтся кнопка Command, с помощью которой вы и командуeтe своим компьютером. В сeти вмeсто полных названий клавиш используются их символьныe обозначeния:
Названиe
Символ
Значeниe
Command
⌘
Работаeт как кнопка «Пуск» на PC, но такжe бeрeт на сeбя функциональность кнопки Control
Shift
⇧
Работаeт такжe как на PC
Option
⌥
Позволяeт активировать дополнитeльныe возможности или показать альтeрнативную информацию о систeмe
Control
⌃
Дополняeт пользоватeльскиe сочeтания клавиш и команды
Caps Lock
⇪
Помимо своeй базовой функциональности (автоматичeскиe прописныe буквы), можeт работать как клавиша-модификатор, eсли установить соотвeствующee программноe обeспeчeниe
Работа с документами
В целом приведённые ниже сочетания клавиш будут верными для большинства приложений, за исключением тех, где имеется возможность переназначить комбинации:
- Ctrl+E – мгновенный переход в конец строки текущего абзаца;
- Ctrl+N – переход к следующей строке;
- Ctrl+P – переход к предыдущей строке.
- Ctrl+F – сдвиг курсора вправо на символ;
- Ctrl+H – аналог нажатия Delete (удаление символа, стоящего слева от курсора);
- Fn+↑ – аналог клавиши PageUp, листание документа вверх;
- Fn+↓ – листание документа вниз на страницу;
- Fn+← – аналог кнопки Home, перемещение курсора в начало фрагмента/документа;
- Fn+→ – аналог клавиши End, перемещение в конец фрагмента/документа;
- Opt+Cmd+C – посредством этих горячих клавиш в MacOS запускается процедура копирования параметров форматирования активного документа в буфер обмена;
- Opt+Cmd+F – вызов консоли поиска;
- Opt+Cmd+T – скрытие или показ панели инструментов приложения;
- Opt+Delete используется для удаление слова слева от курсора;
- Opt+Shift+Cmd+V – назначение выбранному фрагменту стиля окружающего текста;
- Opt+Shift+Стрелка используют для увеличения области выделения текста в направлении, зависящем от выбора стрелки, повторное нажатие комбинации расширит выделение до начала или конца текущего абзаца;
- Opt+Стрелка – сдвиг курсора в начало (←) или конец (→) предыдущего слова;
- Shift+Cmd+S – сохранение документа (опция меню «Сохранить как»);
- Shift+Cmd+| – выравнивание по центру выделенного фрагмента/всего текста;
- Shift+Cmd+P – вызов меню настроек документа;
- Shift+Cmd+: – вызов меню настроек «Правописание и грамматика»;
- Shift+Cmd+? – вызов справки приложения;
- Shift+Cmd+↑ – выделение документа от начала до курсора;
- Shift+Cmd+← – пометить как выделенный фрагмент текста от курсора до начала текущей строки;
- Shift+Cmd+↓ – пометить фрагмент документа как выделенный от курсора до конца текста;
- Shift+Cmd+→ – пометить как выделенный фрагмент текста от курсора до конца текущей строки;
- Opt+Cmd+V – комбинация горячих клавиш для запуска операции «Вставить стиль» для выделенного текста;
- Ctrl/Cmd +Пробел – смена языка на MacBook (сочетание клавиш может назначаться пользователем).
Что можно делать быстрее при помощи шортката на функциональных клавишах
Сделать скриншот
Системное сочетание клавиш для этой функции очень неудобное — для этого надо нажимать сразу три кнопки, ⇧Shift + ⌘Cmd+ 3 или ⇧Shift + ⌘Cmd+ 4. Не проще ли заменить их на одну-единственную? Задать свой шорткат для скриншота в macOS можно здесь: Системные настройки → Клавиатура → Сочетания клавиш → Снимки экрана.
Открыть Центр уведомлений
По умолчанию это делается кликом по соответствующей иконке или левым свайпом по трекпаду с правой стороны экрана. Если вам необходим доступ чаще, чем раз в день, имеет смысл назначить для этой операции клавишу-шорткат — например, F12 (конечно, при условии, что вы не пользуетесь DashBoard).
Задать свой шорткат в macOS можно здесь: Системные настройки → Клавиатура → Сочетания клавиш → Mission Control → Показать Центр уведомлений.
Быстрый доступ к сторонним программам
Если у вас есть любимое не-системное приложение — заметки, таймер, программа для работы с буфером обмена, почтовый клиент, календарь, менеджер паролей и т.п., имеет смысл получить к нему быстрый доступ при помощи клавиши-шортката. Соответствующие настройки обычно находятся в интерфейсе самой программы.
Лайфхак: шорткат позволит вам удалить иконку приложения из строки меню Mac. Ведь, если вы активный пользователь подобных вещей, то наверняка уже ловили себя на мысли о том, что эта часть интерфейса macOS у вас уже недопустимо разрослась, и стоило бы её почистить.
Включение и выключение режима Не беспокоить
Одного уведомления из соцсети достаточно, чтобы сбить вас с рабочего ритма. Простой и эффективный способ этого избежать — включить режим Не беспокоить. Задать свой шорткат в macOS можно здесь: Системные настройки → Клавиатура → Сочетания клавиш → Mission Control → Вкл./Выкл. «Не беспокоить».
Очистить корзину
Сочетание клавиш по умолчанию для этой функции, конечно, далеко от идеала — сразу три кнопки, ⌘Cmd + ⇧Shift + Delete. Гораздо проще задать для тех же целей функциональную клавишу.
Менять внешний вид Finder
Системные шорткаты Finder в macOS выглядят так: Значки (⌘Cmd + 1), Список (⌘Cmd + 2), Колонки (⌘Cmd + 3), Галерея (⌘Cmd + 4). Если вы обычно пользуетесь одним-двумя видами и не можете запомнить «официальные» сокращения, назначьте для них только одну кнопку.
Safari
Если фирменный браузер Apple — ваш основной Интернет-обозреватель, то есть возможность сэкономить очень много времени, сил и нервов. Например, с помощью собственных шорткатов вы сможете:
- Очистить историю браузера без потери логинов и паролей от сайтов.
- Включить / выключить режим чтения.
- Сохранить страницу в Список для чтения.
- Закреплять и откреплять вкладки.
Подключить эти и другие команды можно в Системные настройки → Клавиатура → Сочетания клавиш → Сочетания клавиш для приложений → Safari.
Выставить привычные по Windows шорткаты
Если вы недавно перешли на Мас с Windows, или находите шорткаты из «винды» более удобными (надо сказать, порой это действительно так), просто настройте их! Напомним самые распространенные:
- F1 — открыть раздел Помощь;
- F2 — переименовать файл или папку;
- F5 — обновить (перезагрузить) веб-страницу;
- F11 — войти или выйти из полноэкранного режима.
Горячие клавиши в макОС
Для наиболее удобного восприятия и запоминания комбинаций, которые будут представлены далее, мы поделим их на несколько тематических категорий. Но прежде всего обозначим то, какие конкретно клавиши на клавиатуре Apple чаще всего задействуются в поддерживаемых macOS шорткатах – ниже представлено их название и показано фактическое расположение.
- Command ⌘
- Option ⌥
- Control ⌃
- Shift ⇧
Операции с файлами, папками и т. д.
Первым делом рассмотрим комбинации клавиш, которые упрощают взаимодействие с файлами и папками в среде операционной системы
Command + A – выделение всех объектов.
Command + C – копирование предварительно выделенного объекта (работает в том числе и в Finder).
Command + F – поиск объектов в документе или запуск окна Find (также работает в браузерах).
Command + G – повтор функции поиска, то есть поиск следующего вхождения объекта, который был найден ранее.
Command + H – скрытие окна активного приложения. Option + Command + H – скрывает все окна, кроме активного.
Command + M – сворачивание активного окна в ярлык на док-панели.
Option + Command + M – сворачивание всех окон активного приложения.
Command + O – открытие выделенного объекта или вызов диалогового окна для выбора файла.
Command + P – отправка текущего документа на печать.
Command + S – сохранение текущего документа.
Command + T – открытие новой вкладки.
Command + Tab – переключение на следующую недавно использованную программу среди перечня всех открытых.
Command + V – вставка содержимого буфера обмена в текущий документ, программу или папку (работает для файлов в Finder).
Command + W – закрытие активного окна.
Option + Command + W – закрытие всех окон
Command + X – вырезание предварительно выделенного объекта и его помещение в буфер обмена для последующей вставки.
Command + Z – отмена предыдущей команды.
Command + Shift + Z – повторная отмена предыдущей команды.
Command + Пробел – отображение или скрытие поля поиска Spotlight.
Command + Option + Пробел – поиск Spotlight в окне Finder.
Control + Command + F – переход в полноэкранный режим (если таковой поддерживается программой).
Control + Command + Пробел – отображение панели «Символы», с которой можно выбирать эмодзи и другие символы.
Option + Command + Esc – принудительное завершение работы программы.
Пробел – (для предварительно выделенного объекта) использование быстрого просмотра.
Shift + Command + 5 – в macOS Mojave снимок экрана или запись изображения с него.
Shift + Command + 3 или Shift + Command + 4 – снимок в предыдущих версиях macOS.
Shift + Command + N – создание новой папки в Finder.
Command + Запятая ( , ) – открытие окна настроек активной программы.
Использование сторонней клавиатуры с Mac
Современные Mac поддерживают практически все устройства USB и Bluetooth. Поэтому любая клавиатура USB или Bluetooth должна быть совместимой — по крайней мере, для основных функций, таких как ввод стандартных клавиш. Специальные медиа-ключи могут не работать, но мы покажем вам некоторые приложения, которые вы можете использовать, чтобы исправить их позже.
Расширенные функции на более технических клавиатурах также менее вероятно будут работать с вашим Mac. Тем не менее, ситуация улучшается с популярными производителями. Например, программное обеспечение Razer Synapse, позволяющее осуществлять запись макросов на клавиатурах Razer.
доступен для Mac в эти дни.
По большей части вы можете использовать любую стороннюю клавиатуру, которую найдете в доме, и есть большая вероятность, что она будет работать с вашим Mac. Если вы планируете купить новую клавиатуру, взгляните на лучшие альтернативы Magic Keyboard
для MacOS-ориентированных вариантов.
Подключение сторонней клавиатуры к вашему Mac
Чтобы подключить клавиатуру USB, просто подключите ее, и macOS обнаружит ее. Если это не работает, посетите веб-сайт производителя, чтобы проверить наличие каких-либо специальных драйверов, которые необходимо установить. Убедитесь, что вы получили драйвер Mac и перезагрузите компьютер после его установки.
Для клавиатур Bluetooth перейдите в «Системные настройки»> «Bluetooth» на вашем Mac. Затем включите клавиатуру и следуйте инструкциям производителя, чтобы перевести ее в режим обнаружения. Когда он появится на вашем Mac, нажмите кнопку «Пара», чтобы подключить его. Опять же, вам может понадобиться скачать специальные драйверы от производителя, если они не работают сразу.
Использование оболочки Finder
Finder можно назвать аналогом Проводника в Windows, но на самом деле это гораздо более функциональная компонента macOS, отвечающая за управление графической оболочкой «яблочной» операционки. Комбинации клавиш, описанные ниже, упрощают взаимодействие между пользователем и элементами рабочего стола, включая активные окна:
- Cmd+1 – просмотр объектов в представлении пиктограмм;
- Cmd+2 – просмотр объектов в представлении «список»;
- Cmd+3 – просмотр объектов в представлении «столбцы»;
- Cmd+4 – просмотр объектов с использованием трёхмерного интерфейса CoverFlow;
- Cmd+Ctrl+↑ – открытие текущей папки в новом окне;
- Cmd+Delete – удаление объекта с помещением его в корзину;
- Cmd+D – копирование выделенных файлов;
- Cmd+F – вызов консоли поиска Spotlight;
- Cmd+I – вызов окна свойств в отношении выбранного файла;
- Cmd+N – команда открытия нового;
- Cmd+R – горячие клавиши для отображения по псевдониму первоначального файла. В отдельных приложениях (системный календарь, браузер «Сафари») это же сочетание кнопок используется для перезагрузки страницы. Наконец, если нажать комбинацию Cmd+R в окне «Обновление ПО» (вкладка «Настройки»), то будет запущен процесс проверки обновлений;
- Cmd+T – если в окне открыта вкладка, нажатие этой комбинации приведёт к появлению или скрытию панели вкладок;
- Cmd+/ – появление/скрытие строки состояния;
- Cmd+Y – функция вызова предварительного просмотра файла (при этом задействуется служба «Быстрый просмотр»);
- Cmd+↑ – открытие папки;
- Cmd+[ – переход по дереву каталогов на уровень вверх;
- Cmd+] – переход по дереву каталогов к следующей папке;
- Cmd+↓ – открытие активного объекта;
- Ctrl+↓ – вывод всех окон активного приложения;
- Cmd+<кнопка увеличения яркости> – включение/выключение функции использования внешнего дисплея;
- Opt+Cmd+D – вывод/скрытие панели Dock;
- Opt+Cmd+P – вывод/скрытие строки пути;
- Opt+Cmd+L – мгновенный переход в папку «Загрузки»;
- Opt+Cmd+S – вывод/скрытие боковой панели;
- Opt+Cmd+V – перемещение пребывающих в буфере обмена файлов из первоначального расположения в текущее;
- Opt+Cmd+Y – запуск «Быстрого просмотра» в режиме слайд-шоу выделенных файлов;
- Opt+Shift+Cmd+Delete – удаление файлов из «Корзины» (запроса на подтверждение операции не выдаётся);
- Opt+Shift+<Увеличение/уменьшение уровня яркости клавиатуры> – изменение уровня яркости клавиатуры;
- Opt+Shift+<Увеличение/уменьшение громкости> – корректировка уровня громкости звучания динамиков;
- Opt+<Увеличение/уменьшение громкости> – запуск утилиты настроек звука;
- Opt+<Увеличение/уменьшение яркости> – запуск утилиты настроек параметров монитора;
- Opt+<Увеличение/уменьшение уровня яркости клавиатуры>– запуск утилиты настроек клавиатуры;
- Shift+Cmd+D – открыть папку, расположенную на рабочем столе;
- Shift+Cmd+F – открыть окно «Недавние» с перечнем недавно просмотренных файлов;
- Shift+Cmd+Delete – удаление содержимого «Корзины» без выдачи подтверждающего запроса;
- Shift+Cmd+H – переход в личную папки активной учётной записи;
- Shift+Cmd+I – открыть приложение iCloud Drive;
- Shift+Cmd+N – создать новую папку;
- Shift+Cmd+K – запуск утилиты настройки сети;
- Shift+Cmd+O – переход в папку «Документы»;
- Shift+Cmd+R – запуск функции AirDrop;
- Shift+Cmd+U – переход в папку «Утилиты»;
- Shift+Cmd+P – скрыть/показать область предварительного просмотра;
- Shift+Cmd+T – скрыть/показать строку вкладок активного окна.
Следующие команды работают при одновременном нажатии клавиш и действиях мышью:
- зажатая клавиша Cmd и двойной клик мышью приводит к открытию отмеченной папки в новом окне;
- зажатая клавиша Opt при двойном клике мышью запускает открытие объекта в новом окне, при этом текущее окно будет закрыто;
- зажатая клавиша Cmd с перетаскиванием объекта на другой том – аналог перемещения файлов в Windows;
- зажатая клавиша Opt с перетаскиванием объекта на другой том – аналог копирования файлов в Windows;
- зажатая клавиша Cmd и клик мышкой по заголовку окна – просмотр папки.
Мы привели далеко не полный перечень используемых в операционной системе macOS комбинаций клавиш. Запомнить все – вряд ли по силам среднестатистическому пользователю, но если вы осилите наиболее часто употребляемые команды, то ваша повседневная рутинная работа будет существенно упрощена. А какие комбинации не из числа перечисленных используете вы? Ждём ваших комментариев!
Настройте основные параметры клавиатуры на вашем Mac
Вы можете настроить внешнюю клавиатуру и переназначить определенные клавиши, перейдя в «Системные настройки»> «Клавиатура» на вашем Mac
Это особенно важно, если вы используете клавиатуру Windows, чтобы убедиться, что клавиши ведут себя так, как вы хотите
Нажмите «Изменить тип клавиатуры», чтобы помочь вашему Mac определить, какую клавиатуру вы используете: Razer, Steelseries, Logitech и т. Д. Следуйте инструкциям мастера клавиатуры, который просит вас нажимать различные клавиши. На основании этих результатов ваш Mac установит настройки по умолчанию для вашей раскладки клавиатуры.
Нажмите Modifier Keys, чтобы переставить клавиши, которые комбинируются с другими для выполнения определенных действий. Слева направо, клавиши-модификаторы на клавиатуре Apple читают Control, Option, Cmd, в то время как клавиатуры не-Apple обычно читают Control, Windows, Alt.
По умолчанию macOS регистрирует ключ Windows как Cmd, а ключ Alt как Option. Поэтому вы можете переназначить клавиши-модификаторы для вашей внешней клавиатуры, чтобы они соответствовали раскладке клавиатуры Apple, и сохранить порядок этих клавиш-модификаторов таким же. Это особенно полезно, если вы путаетесь между Apple и сторонними клавиатурами.
Рассмотрите возможность включения флажка Использовать клавиши F1, F2 и т. Д. В качестве стандартных функциональных клавиш, если у вас есть сторонняя клавиатура, которая разделяет мультимедийные клавиши с функциональными клавишами.
Вы также можете изменить настройки «Повторить клавишу» (как быстро повторяется нажатие клавиши при удерживании) и «Задержка до повторения» (как долго до нажатия клавиши повторяется). Однако настройка по умолчанию подходит для большинства пользователей.
Настройте раскладку клавиатуры на Mac
Если вы используете нетрадиционную раскладку клавиатуры, например, Dvorak или Colemak, или если у вас есть клавиатура на иностранном языке, вы можете настроить ее в разделе «Источники ввода». Нажмите кнопку «Добавить» (+), чтобы добавить столько макетов, сколько хотите. Вы не можете определить свои собственные макеты, но Apple предоставляет множество макетов на десятках языков.
Если вы часто переключаетесь между раскладками клавиатуры, установите флажок Показать меню ввода в строке меню. Это создаст значок строки меню, который показывает макет, который вы используете в данный момент. Вы также можете нажать на нее, чтобы быстро переключиться на другие макеты, которые вы настроили.









