Как переименовать много файлов сразу
Содержание:
- Изменить расширение файла в Windows XP
- С помощью функций Windows
- 4.2. Другие выражения
- Как снять защиту записи в программе Total Commander
- Как найти скрытые файлы и папки при помощи программы Total Commander
- Total Commander
- Advanced Renamer
- Групповое переименование файлов в Windows
- Как переименовать несколько файлов с помощью командной строки
- Bulk Rename Utility — групповое переименование файлов
- Advanced Renamer
- Откат изменений при групповом переименовании в Total Commander
- 2. Синхронизация папок
Изменить расширение файла в Windows XP
Поменять расширение файла в Windows XP практически также как и в «Семёрке», но только тут включается отображение расширения не много другим способом. Рассмотрим подробнее.
Заходим в любую папку и в самом верху выбираем меню «Сервис – Свойство папки».
А уже в открывшемся окне делаем все также как и в случае с Windows 7. Переходим на вкладку «Вид» и убираем галочку с пункта «Скрывать расширения для зарегистрированных типов файлов». После того как все готово, сохраняем, нажав кнопку «ОК».
Теперь пробуем изменить расширение, кликаем правой кнопкой по нужному нам файлу и выбираем в появившемся списке «Переименовать».
Всё можно менять расширение!
Есть еще один способ как можно поменять расширение файла, процесс для любой системы одинаков. Он заключается в использовании программы Total Commander, если вы ею пользуетесь, то с помощью неё вам проще всего будет менять расширение файлов.
Откройте её, выберите диск на котором лежит файл, зайдите в нужную папку, одним словом добираетесь до того файла, расширение которого нужно изменить.
Затем также как и в первом и втором случаях кликаем правой кнопкой мыши и выбираем пункт «Переименовать», или просто выделяем файл и нажимаем на клавиатуре клавишу F2.
С левой стороны – у нас название файла, с правой – его расширение.
После внесения изменение нажимаем на клавиатуре клавишу «Enter».
Вот такие есть способы изменить расширение файла, так что пользуйтесь, тем который вам больше по душе!
На этом все, всем пока и до встречи!
Тут был блок «Поделись в соц. сетях»
Интересные
Это интересно: Способы добавить новый шрифт в Microsoft Word — читаем во всех подробностях
С помощью функций Windows
Для лучшей работы с множеством файлов следует их скопировать в отдельную папку. Итак, у нас есть определенное количество файлов, каждому из которых нужно дать уникальное название, ведь, как правило, большинство из них загружаются под своим именем. Для переименования нескольких файлов сразу в Windows нужно сделать следующее.
- Заходим в папку, в которой нужно выполнить поставленную задачу.
- Выделяем их с помощью сочетаний клавиш Ctrl+A.
- Нажимаем клавишу F2 и кликаем ПКМ на первом файле.
- Выбираем пункт «Переименовать».
- Даем название файлу, например Images.
-
Затем нажимаем клавишу Enter.
В результате все наши выделенные файлы будут называться так, как мы указали выше, и пронумерованы в цифровом порядке системой Windows. Преимуществом данного способа является то, что вам не нужно скачивать какие-либо программы для переименования нескольких файлов сразу в Windows 7.
4.2. Другие выражения
Здесь некоторые другие выражения, с тем же примером файла:

| Другие выражения | ||
|---|---|---|
| Выражения | Описание | Пример |
| обозначает полное имя файла: полный путь, разделители пути и расширение, включая двоеточие и точку | =Полное имя файла | |
| диапазон, аналогично и : , , и т.д. | = P0000 | |
| год даты файла, две последние цифры | = 19 | |
| четыре цифры года | = 2019 | |
| месяц даты файла | = 1 | |
| месяц двумя цифрами (с добавлением лидирующего нуля, если необходимо) | = 01 | |
| аббревиатура месяца, «янв», «фев», «мар» и т.д. | = янв | |
| полное название месяца, «январь», «февраль» и т.д. | = Январь | |
| день даты файла | = 2 | |
| день двумя цифрами (с добавлением лидирующего нуля, если необходимо) | = 02 | |
| аббревиатура дня недели, «пн», «вт», «ср» и т.д. | = Ср | |
| полное название дня недели, «понедельник», «вторник» и т.д. | = среда | |
| час времени файла | = 9 | |
| час двумя цифрами (с добавлением лидирующего нуля, если необходимо) | = 09 | |
| минуты времени файла | = 2 | |
| минуты двумя цифрами (с добавлением лидирующего нуля, если необходимо) | = 02 | |
| секунды времени файла | = 7 | |
| секунды двумя цифрами (с добавлением лидирующего нуля, если необходимо) | = 07 | |
| GUID на лету в виде:{XXXXXXXX-XXXX-XXXX-XXXX-XXXXXXXXXXXX} | =16-байтный GUID | |
| имя каталога на уровне x, считая от начала пути | = TechPodcast | |
| имя каталога на уровне x, считая с конца пути | = Download | |
| добавляет счётчик с параметрами из группы «Счётчик» | = Номер | |
| пользовательская переменная, значение будет запрошено в начале процесса переименования | = Запросить значение Guest |
Ещё один пример, где мы использовали некоторые из перечисленных выше выражений, добавив маску
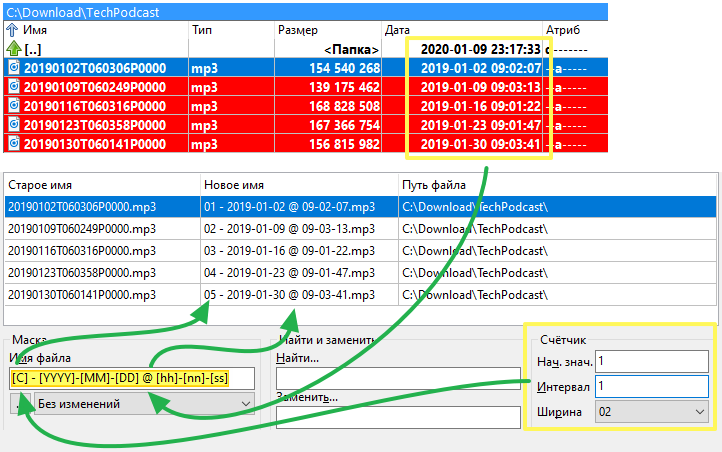
Со временем, при частом использовании, мы будем набирать по памяти то, что нам нужно!
В ожидании этого, к счастью, мы можем нажать кнопку под каждой маской и получить доступ к всплывающему меню, которое поможет нам получить нужный результат.
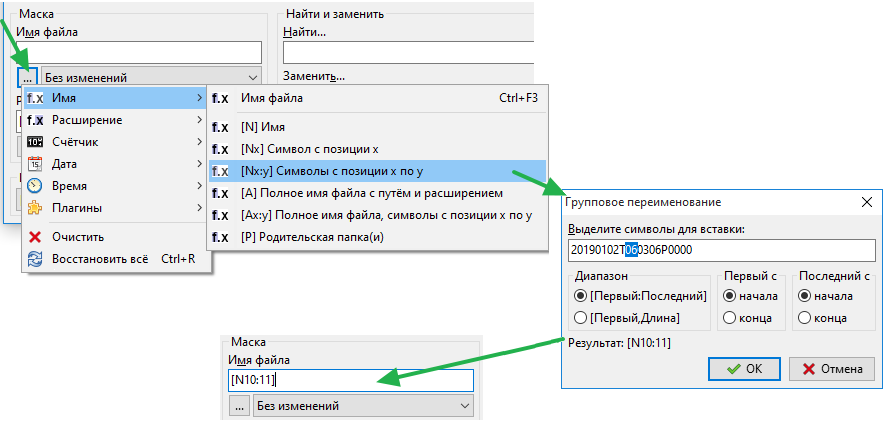
Как снять защиту записи в программе Total Commander
Дело в том, что эта ошибка может выскочить в абсолютно различных случаях. У некоторых просьба снять защиту записи возникает при первом запуске Total Commander после установки. В таком случае ошибка явно связана с какими-то основными файлами программы. Либо это сообщение может появится в момент, когда вы попытаетесь подключиться к FTP-серверу или изменить какую-то опцию, или выполнить действие на съемном носителе информации.
Чтобы снять защиту записи и избавиться от навязчивого замечания системы, вам необходимо внимательно посмотреть на всплывающее сообщение с ошибкой. Не нажимайте OK до тех пор, пока полностью его не прочитаете. Помимо просьбы о снятии защиты записи, там еще указан конкретный файл или даже несколько файлов, которые нуждаются в редактуре. Кроме названий файлов, вы также увидите путь к ним, то есть их расположение на вашем компьютере.
Итак, отправляйтесь в папку с файлами. Скорее всего, вам необходимо отредактировать один из системных файлов в формате ini. Именно эти файлы являются динамической составляющей Тотала. Взять хотя бы один из них: если вы изменили какие-то системные настройки, к примеру, сохранили новое FTP-соединение, то файл wcx_ftp.ini изменится, то есть произойдет запись данных. А поскольку у вас на компьютере невозможна подобная запись в данный файл, то возникает конфликт различных служб, и как результат — сообщение с просьбой снять защиту. И так может быть с каждым файлом конфигураций программы Total Commander.
После того, как нашли нужный файл или несколько ini-файлов, вам нужно нажать правой кнопкой мыши на один из них. После этого кликаете на раздел «Свойства» в контекстном меню. Далее вам нужно отыскать вкладку «Безопасность» — именно в этой части настроек регулируется доступ пользователя к тем или иным опциям файла. После этого вы увидите различные действия и галочки возле них. Там, где есть галочка, — это разрешенное действие, а там, где нет — запрещенное. Все, что вам нужно сделать — это возле слова «Запись» поставить галочку. Либо можете сразу возле всех действий поставить галочку, тем самым вы предотвратите появление других ошибок подобного рода.
В целом, все можно сделать еще проще. Но вам нужно будет выполнять это простое действие каждый раз при входе в приложение Тотал Коммандер. Все, что вам потребуется — это не открывать Total Commander привычным двойным щелчком мышки, а через контекстное меню. В нем вы найдете пункт, наподобие «Запуск от имени администратора». Как известно, у администратора везде максимальные права, потому запись файлов для него разрешена. Таким образом, вы сможете работать со всеми опциями программы Total Commander и никаких системных ошибок выскакивать не будет.
Учтите, что запуск от имени администратора срабатывает не всегда. Особенно часто решить проблему таким методом не выходит у пользователей с операционной системой Windows 8.1. Потому если у вас установлена такая ОС, лучше используйте первый описанный метод — исправьте свои права для различных файлов. Чтобы в дальнейшем подобные проблемы не возникали, вы можете сразу отметить все галочки во всех файлах формата ini, то есть конфигурационных. В сумме их должно быть примерно 7 штук, но если вы устанавливали различные плагины и дополнения, то файлов может быть больше
Обращайте на это внимание, ведь защита от записи может быть причиной неработоспособности одного из установленных плагинов
В некоторых случаях воспользоваться первым методом не получается, поскольку невозможно изменить права для определенных файлов через контекстное меню. Вы попросту не сможете поставить галочку возле слова «Запись». Значит эти файлы защищает система компьютера, и нужно искать еще более изощренный способ изменения атрибутов. Вы можете воспользоваться посторонней программой, которая нужна как раз для изменения прав в таких сложных ситуациях. К примеру, можете воспользоваться программой Unlocker, которая нужна для изменения уровня доступа. Обычно, ее используют в тех случаях, когда не получается удалить или переместить файл, но для решения описанной проблемы эта программа так же хорошо подходит.
Как найти скрытые файлы и папки при помощи программы Total Commander
Сначала стоит разобрать, а зачем вообще на вашем компьютере нужны всяческие скрытые папки и файлы. Не думайте, что внутри них вы найдете карты сокровищ и какие-то драгоценные файлы, которые откроют вам секрет успеха. Такого не будет, но вполне вероятно, что скрытые файлы, а в особенности папки, содержат в себе то, что вредит системе вашего компьютера. Есть множество примеров, когда при помощи программы Total Commander пользователи находили на своем компьютере всяческие вирусы и вредоносные программы.
В последнее время разработчики вирусов стали еще хитрее. Они внедряют на ваш компьютер вирусы при помощи других приложений. Вы могли установить к себе на компьютер тот же Тотал Коммандер, скачанный с непроверенного сайта, и уже через неделю ваш ПК начинает кишить «поп-апами» и другими навязчивыми видами рекламы. Подозревая, что вирус вы скачали вместе с архивом программы, вы начинаете искать на компьютере непонятные папки. Но на свое удивление, вы не находите таковых. А все потому, что разработчики поместили в архив скрытые папки и файлы, которые незаметно вредят вашему компьютеру и вам в том числе, показывая непристойную рекламу.
Кроме того, многие программы, которые вы установили к себе на компьютер содержат различные файлы конфигураций. Чтобы вы их случайно не отредактировали, тем самым испортив работу программы, они их скрывают в папках. Но бывает, что неправильно удалив программу, на компьютере остаются эти конфигурационные файлы. В итоге, папка вроде бы и пустая, но в «Свойствах» написано, что она имеет определенный вес. Только воспользовавшись программой Total Commander вы сможете сделать так, чтобы эти файлы стали видимыми. Разберем, как это можно осуществить.
Итак, зайдите в Тотал Коммандер. Перед вами откроются две панели. Они нужны, чтобы удобно было работать с носителями и разными папками или дисками. Выберите одну из панелей. После этого вам нужно открыть настройки, чтобы включить просмотр скрытых файлов и папок. Нажмите на пункт меню «Конфигурация». После этого перейдите в меню «Настройка» и «Экран». В этом разделе вы увидите строку, которая позволит вам показать скрытые данные в файловой системе. Нажмите галочку возле такого пункта — в нем будет написано что-то вроде «Показать скрытые файлы/папки». Сохраните настройки и перейдите к панелям.
Это все, что вам нужно было сделать. Теперь, когда вы будете просматривать содержимое дисков и папок, вы увидите все скрытые данные, которые в них есть. Вот так за пару минут через файловый менеджер Тотал вы сможете увидеть то, чего раньше на компьютере не было! Возможно, найдете что-то интересное.
В операционной системе Windows существует такая функция, как скрытие видимости файлов и папок. Это позволяет уберечь конфиденциальные данные от посторонних глаз, хотя для предотвращения целеустремленных вредоносных действий относительно ценной информации, лучше прибегать к более серьёзной защите
Более важной задачей, с которой связана эта функция, является, так называемая, «защита от дурака», то есть от неумышленных действий самого пользователя, наносящих вред системе. Поэтому, многие системные файлы изначально при установке являются скрытыми
Но, более продвинутым пользователям для выполнения определенных задач иногда требуется включить видимость скрытых файлов. Разберем, как это сделать в программе Total Commander.
Для того, чтобы показать скрытые файлы в программе Total Commander, кликаем по разделу «Конфигурация» верхнего горизонтального меню. В появившемся списке выбираем пункт «Настройка».

Появляется всплывающее окно, в котором переходим пункт «Содержимое панелей».


Теперь мы будем видеть скрытые папки и файлы. Они помечены восклицательным знаком.

Total Commander
Кроме стандартного переименования, вы можете воспользоваться популярной программулинкой, которая называется Total Commander. Может кто-то помнит такую старую среду Norton Commander, которая у нас в стране использовалась еще до внедрения windows? Да такая оболочка с директориями и файлами, разделенная на два участка. Блин, аж ностальгия взяла. Я еще в 1990—1993 годах любил к отцу на работу ходить в компьютер играть, и как раз приходилось все делать через Norton Commander…Блин, надо меня останавливать, а то сейчас в детство уйду.
Так вот, для Windows есть похожая среда, но только уже сделанная под современный интерфейс — Total commander. И кстати в нем таки довольно удобно работать, кроме того он имеет ряд полезных функций Но я вас работе с ней сегодня учить не буду, так как этому надо посвятить отдельную тему. Но есть один нюанс. Она платная. Зато вам дается месяц, чтобы поработать в ней бесплатно.
Сегодня мы ее будем использовать для массового переименования файлов.
- Скачайте ее, например отсюда и установите. Установка совершенно стандартная и простая. Только скачивайте версию для вашей разрядности системы. Какая у вас — 32 или 64? Посмотреть эту информацию вы можете, нажав правой кнопкой на значок «компьютер» и выбрав «Свойства».
- Зайдите в программу и вы увидите интерфейс, разделенный на два окна. Найдите вашу папку, где находятся все те файлики, которым не помешало бы сменить имя.
- Теперь выделите все файлы. Это можно сделать с помощью знакомой нам комбинации CTRL+A, либо в главном меню сверху выберете пункт «Выделение», а затем «Выделить всё». Как видите, все ваши файлы в папке выделились красным цветом. Если у вас так, то молодцы. А если не получилось, то попробуйте еще раз. Бывает всякое.
- Теперь найдите в главном меню «Файлы» и из раскрывающегося списка выберете «Групповое переименование», либо нажмите комбинацию клавиш «CTRL+M».
- Теперь перед вами открылось окно группового переименования. Страшно? Не надо. Ничего страшного тут нет. Здесь вам предлагается посмотреть и выбрать, по какому принципу переименовывать файлы. Например вы можете выбрать по дате, тогда каждый файл будет переименован в соответствии с датой изменения. Но я такое не люблю. Лучше всего использовать «Счетчик». В этом режиме файлы будут переименовываться начиная с одного и по порядку. Но это по умолчанию. И кстати не забудьте, если вы хотите, чтобы перед счетчиком стояло определенное слово (например фото), то вам надо вписать его в «маску».
- А если вы хотите задать что-то своё, то вам нужно обратить на параметры, которые находятся в правом верхнем углу окна программы. По умолчанию всё стоит по «1». Т.е. первый файл переименуется в 1, а дальше по порядку — 2, 3, 4,… Но мы можем поставить не только цифры, но и буквы, как символы отсчета (Правда только латинские). Для этого измените «Начать с…» на «a» (латинскую). Тогда следующий файл будет называться b, а далее следующий c, ну вы поняли. Также вы можете изменить шаг переименования. По умолчанию стоит 1, т.е. следующие буквы и цифры будут идти по алфавиту. Но если поставить шаг — 2, то они уже пойдут на 1,2,3 или a,b,c, а будут уже как 1,3,5 или a,c,e. Вы поняли? Одна буква или циферка будет тупо пропускаться.
- В общем тут вы можете сами посмотреть все параметры. Разобраться легко. Но когда вы всё для себя настроите, не забудьте нажать кнопку «Выполнить». После всех этих манипуляцию файлы за секунду переименуются и примут желанный для вас вид.
Ну вот и всё, что я вам хотел поведать в сегодняшней статье. Есть конечно еще множество хороших программ для переименования, например Renamer. Я им даже иногда пользовался (правда там немного другая ситуация была). А так в общем-то этих двух способов должно хватить с головой.
Ну а если вам так часто приходится работать с файлами, или же у вас просто очень много важной информации, то я хотел бы предложить вам посмотреть превосходный видеокурс по защите файлов от разных обстоятельств (Вирусы, удаление, порча, неисправность жесткого диска, хищение и т.д.). Описаны реальные и отличные способы резервного копирования и защиты данных
Причем все уроки в видеоформатах и рассказаны человеческим языком, а не техническим, что делает этот курс просто великолепным.
Ну а на сегодня я свою статью заканчиваю. Надеюсь, что информация была для вас полезной. Спасибо, что посетили мой блог. И, конечно же я рекомендую вам подписаться на обновления моего блога, тогда вы точно не пропустите ничего интересного. Увидимся в других статьях. Пока-пока!
Advanced Renamer
Advanced Renamer — бесплатная программа для массового переименования файлов и папок с использованием настраиваемых шаблонов, которая может очень многое, если с нею разобраться. На официальном сайте доступна на русском языке как в виде установщика, так и portable версии (ZIP-архив, не требующий ). Приведу пример использования Advanced Renamer для массового переименования группы файлов:
- Есть папка фотографий (но метод подойдет и для любых других типов файлов), снятых в одно время, но на разные устройства (фотоаппарат и смартфон). Часть имеют в качестве имени дату и время без пробелов, часть — номер снимка, сделанного фотоаппаратом. При этом имя файла и расширение файлов с камеры написано в верхнем регистре. Задача — привести имена группы файлов к удобному виду.
- Запускаем Advanced Renamer, затем либо перетаскиваем файлы для переименования в список по центру интерфейса, либо нажимаем кнопку «Панель папок», находим папку с нужными файлами и нажимаем кнопку «Добавить». Откроется окно, где можно задать параметры добавления: в моем случае всё оставляю как есть: нужно переименовать все файлы.
- Следующий этап — нажать «Добавить метод» в панели слева и выбрать «Новое имя» (возможны и иные методы, о них далее), чтобы определить, как именно будут переименовываться файлы. Здесь начинается . В качестве новых имен файлов мы можем использовать предопределенные в программе теги, позволяющие легко подставлять в новые имена файлов нужную информацию. При необходимости вы можете нажать «Справка по тегам», чтобы получить более подробную информацию (правда, на английском) на официальном сайте. Но уже из краткого описания каждого тега должно быть примерно ясно, что именно они означают. Например, если в поле «Новое имя» в настройках метода я введу:
photo-<Inc Nr:1>-<Img Day>-<Img Month:X>-<Img Year:X>.jpg
то получу в результате имена файлов вида photo-увеличивающийся_номер-день_съемки-месяц_съемки-год_съемки.jpg Причем дата съемки будет браться не из даты изменения файла (что тоже можно сделать), а из данных EXIF, записанных камерой.
- Чтобы у файлов не получилось двойное расширение, при его смене в поле «Применить к» нужно выбрать «Имя и расширение», а не просто «Имя». Если вы не меняете расширение, то оставьте этот параметр со значением по умолчанию (в этом случае шаблон переименования не будет применяться к расширениям файлов).
- Какие имена файлов получатся после переименования вы можете наблюдать сразу на центральной вкладке программы ещё до запуска процесса массового переименования.
- Чтобы приступить, достаточно нажать кнопку «Запустить» и подтвердить запуск переименования. Если нужно не просто переименовать, а скопировать или переместить файлы в другое расположение, в поле «Пакетный режим» вверху окна программы выберите соответствующий пункт.
- В результате получим группу файлов, переименованных по заданному нами шаблону.
Добавить в заметки чтобы посмотреть позже?
Добавляемые методы (шаблоны переименования) сохраняются в программе, и вы можете выбирать нужный в нужное время. При нажатии правой кнопкой мыши по названию шаблона можно изменить его описание, например «Для фото», «Для архивов» и как угодно ещё. С шаблонов, которые не нужно использовать при текущем процессе переименования достаточно снять отметки.
Также при переименовании можно использовать не единственный шаблон, а сразу несколько (отмечаем соответствующие шаблоны, и они будут применяться в том порядке, в котором расположены в столбце «Методы переименования»): например, первый изменяет имя, второй — регистр в имени файлов, третий — удаляет «мусорные» символы из имени файла (для этого используем метод «Замена»).
Я привел лишь простой пример использования программы, но может она и многое другое: к примеру, вы можете сохранить файл шаблонов, а затем запускать переименование нужной группы файлов по нужному шаблону из командной строки, импортировать список файлов и новых имен из таблиц CSV, массово изменять атрибуты файлов, задавать случайные имена файлов, оптимизировать имена для использования в сети (или превратить кириллицу в транслитерацию), использовать информацию EXIF, данные тегов ID3, видео, GPS и не только.
Чтобы познакомиться с некоторыми готовыми шаблонами, можете нажать кнопку «Открыть» в методах переименования и посмотреть один из 4-х предопределенных в Advanced Renamer шаблонов и как именно они устроены.
Скачать Advanced Renamer можно с официального сайта https://www.advancedrenamer.com/. Примечание: в моем случае при загрузке архива с программой Защитник сообщил об угрозе в файле. Однако, VirusTotal сообщает, что он полностью чист.
Групповое переименование файлов в Windows
Для целей тестирования одной программы было необходимо получить массив из больших файлов с расширением txt (размер более 3 Мб), содержимое которых было не важно. Не мудрствуя лукаво, было принято решение о простом переименовании копий файлов фотографий, сделанных с цифровика
В исходной папке было более 70 различных файлов с расширением jpg. Переименование «руками» такого количества файлов вредно для рук и для кармы . Попробуем найти простые методы для автоматизации процесса.
Рассмотрим два варианта массового переименования:
- Встроенными средствами Windows
- Дополнительными программами
Как переименовать несколько файлов с помощью командной строки
Если вам удобнее использовать команды, можете использовать командную строку, чтобы изменить имя одного или нескольких файлов.
Переименование одного файла в командной строке
Чтобы переименовать один файл с помощью командной строки, выполните следующие действия:
Шаг 1: Откройте меню Пуск.
Шаг 2: Откройте командную строку.
Шаг 3: Перейдите к папку с файлами. В моем примере я буду работать в папке «Документы»:
| 1 | cd %USERPROFILE%\Documents |
Шаг 4: Введите следующую команду, чтобы переименовать файл, и нажмите Enter:
ren «СТАРОЕ-ИМЯ-ФАЙЛА.РАСШИРЕНИЕ» «НОВОЕ-ИМЯФАЙЛА.РАСШИРЕНИЕ»
Шаг 5: В команде кавычки требуются, только если название включает пробелы.
Для примера переименуем файл в «летние_каникулы_2019_заметки.txt»:
ren «л_каникулы_19_заметки.txt» «летние_каникулы_2019_заметки.txt»
Переименование нескольких файлов в командной строке
Чтобы переименовать несколько файлов с одинаковой структурой имен с помощью командной строки, выполните следующие действия:
- Откройте Пуск.
- Откройте командную строку.
- Перейдите в папку с файлами, которые необходимо переименовать.
- Введите следующую команду, чтобы переименовать несколько файлов, и нажмите Enter:
ren *.ИМЯ-РАСШИРЕНИЕ ???-ИМЯ-ФАЙЛА.*
В команде звездочка (*) — это подстановочный знак, который задает команду ren для переименования всего с расширением «.jpg». Знак вопроса (?) Также является подстановочным знаком, но он представляет собой символ исходного имени файла.
Этот пример переименовывает все файлы «.jpg», оставляя первые три символа (которые работают как уникальный идентификатор, чтобы избежать дублирования) и добавляет «-горы» к имени файла:
ren *.jpg ???-горы.*
Обрезка нескольких имен файлов
Чтобы сделать длинные имена файлов короче с помощью командной строки, выполните следующие действия:
- Откройте Пуск.
- Откройте командную строку.
- Перейдите в папку с файлами, которые следует переименовать.
- Введите следующую команду, чтобы сделать имена файлов короче, и нажмите Enter:
ren *.* CHARACTER-COUNT.*
В команде звездочка (*) соответствует всем именам файлов и расширениям в папке, а вопросительные знаки (?) Указывают, сколько символов использовать для нового имени файла.
Этот пример обрезает имена файлов длиннее пяти символов:
Если имя файла меньше пяти символов, то имя не изменится. (Если вы хотите увеличить имя файла, добавьте дополнительные знаки вопроса.)
Изменение нескольких имен файлов
Чтобы переименовать часть имени файла в похожих файлах, выполните следующие действия:
- Откройте Пуск.
- Откройте командную строку.
- Перейдите в папку с файлами, которые необходимо переименовать.
- Введите следующую команду, чтобы переименовать часть имени файла, и нажмите Enter:
ren СТАРОЕ-ИМЯ-ФАЙЛА-ЧАСТЬ*.* НОВОЕ-ИМЯФАЙЛА-ЧАСТЬ*.*
Этот пример переименовывает имена файлов, начинающиеся с «летние_каникулы_2019» на «путешествия_2019_»:
ren летние_каникулы_2019_2019*.* путешествия_2019_*.*
Изменение расширения файла
Чтобы изменить расширение файла на другое совместимое расширение, выполните следующие действия.
- Откройте Пуск.
- Откройте командную строку.
- Перейдите в папку с файлами, которые хотите переименовать.
- Введите следующую команду, чтобы изменить расширение файла, и нажмите Enter:
ren *.СТАРОЕ-РАСШИРЕНИЕ *.НОВОЕ-РАСШИРЕНИЕ
Этот пример изменяет расширение с «.txt» на «.doc», совместимое с Microsoft Word для файлов в папке:
ren *.txt *.doc
В этом примере изменяется только расширение одного файла с «.txt» на «.doc»:
ren морские_каникулы_заметки.txt морские_каникулы_заметки.doc
Переименование определенных расширений имен файлов
Инструкции, изложенные выше, переименуют каждый файл в папке. Но, если вы хотите переименовать только группу файлов с определенным форматом, вам нужно пропустить звездочку (*) и указать целевое расширение в команде.
Чтобы переименовать файлы с определенным расширением, выполните следующие действия:
- Откройте Пуск.
- Откройте командную строку.
- Перейдите в папку с файлами, которые нужно переименовать.
- Введите следующую команду, чтобы изменить расширение группы файлов, и нажмите Enter:
ren ИМЯ-ФАЙЛА*.РАСШИРЕНИЕ ИМЯ-ФАЙЛА*.РАСШИРЕНИЕ
В этом примере переименовываются только изображения с расширением «.jpg»:
ren путешествие_2019_*.jpg летнее_путешествие_2019*.jpg
После выполнения этих действий командная строка переименует файлы, используя параметры, указанные в команде.
Bulk Rename Utility — групповое переименование файлов
Bulk Rename Utility — это утилита, которая специально созданная чтобы проводить групповое переименование файлов. Для начала Вам нужно будет её скачать, поскольку думаю Вы с ней ранее не встречались. При первом же запуске программы может показаться что интерфейс сложный, но поверьте использовать программу Bulk Rename Utility намного проще чем проводить групповое переименование с помощью командной строки.
- Открываем программу Bulk Rename Utility.
- Находим и выделяем нужные файлы.
- Дальше в разделе Remove удаляем текущее название установив галочки в пунктах Chars и Digits.
- Чтобы задать новое имя в разделе Add в строке Prefix вводим желаемое имя.
- После внесения изменений в столбце New Name сразу можно увидеть что получилось, если же Вы всё сделали правильно нажимайте кнопку Rename и соглашаемся на изменение.
Плюсом этой программы есть много возможностей по групповому переименованию файлов и возможность использования портативной версии программы. Из минусов это английский язык интерфейса, и собственно сложный интерфейс.
Выводы
В этой статье мы рассмотрели как переименовать много файлов сразу и одновременно. Хоть мы и делали групповое переименование файлов в Windows 10, но этот способ будет работать без проблем и в Windows 7. Самым эффективным на наш взгляд является групповое переименование файлов с помощью Total Commander, поскольку там же без проблем можно изменить как имя так и расширение.
Если же Вам не подошли эти способы, то Вы можете воспользоваться специальными программами для массового переименования файлов, например, как Bulk Rename Utility.
Advanced Renamer
Advanced Renamer — бесплатная программа для массового переименования файлов и папок с использованием настраиваемых шаблонов, которая может очень многое, если с нею разобраться. На официальном сайте доступна на русском языке как в виде установщика, так и portable версии (ZIP-архив, не требующий установки). Приведу пример использования Advanced Renamer для массового переименования группы файлов:
- Есть папка фотографий (но метод подойдет и для любых других типов файлов), снятых в одно время, но на разные устройства (фотоаппарат и смартфон). Часть имеют в качестве имени дату и время без пробелов, часть — номер снимка, сделанного фотоаппаратом. При этом имя файла и расширение файлов с камеры написано в верхнем регистре. Задача — привести имена группы файлов к удобному виду.
- Запускаем Advanced Renamer, затем либо перетаскиваем файлы для переименования в список по центру интерфейса, либо нажимаем кнопку «Панель папок», находим папку с нужными файлами и нажимаем кнопку «Добавить». Откроется окно, где можно задать параметры добавления: в моем случае всё оставляю как есть: нужно переименовать все файлы.
- Следующий этап — нажать «Добавить метод» в панели слева и выбрать «Новое имя» (возможны и иные методы, о них далее), чтобы определить, как именно будут переименовываться файлы. Здесь начинается самое интересное. В качестве новых имен файлов мы можем использовать предопределенные в программе теги, позволяющие легко подставлять в новые имена файлов нужную информацию. При необходимости вы можете нажать «Справка по тегам», чтобы получить более подробную информацию (правда, на английском) на официальном сайте. Но уже из краткого описания каждого тега должно быть примерно ясно, что именно они означают. Например, если в поле «Новое имя» в настройках метода я введу: photo—-.jpg то получу в результате имена файлов вида photo-увеличивающийся_номер-день_съемки-месяц_съемки-год_съемки.jpg Причем дата съемки будет браться не из даты изменения файла (что тоже можно сделать), а из данных EXIF, записанных камерой.
- Чтобы у файлов не получилось двойное расширение, при его смене в поле «Применить к» нужно выбрать «Имя и расширение», а не просто «Имя». Если вы не меняете расширение, то оставьте этот параметр со значением по умолчанию (в этом случае шаблон переименования не будет применяться к расширениям файлов).
- Какие имена файлов получатся после переименования вы можете наблюдать сразу на центральной вкладке программы ещё до запуска процесса массового переименования.
- Чтобы приступить, достаточно нажать кнопку «Запустить» и подтвердить запуск переименования. Если нужно не просто переименовать, а скопировать или переместить файлы в другое расположение, в поле «Пакетный режим» вверху окна программы выберите соответствующий пункт.
- В результате получим группу файлов, переименованных по заданному нами шаблону.
Добавляемые методы (шаблоны переименования) сохраняются в программе, и вы можете выбирать нужный в нужное время. При нажатии правой кнопкой мыши по названию шаблона можно изменить его описание, например «Для фото», «Для архивов» и как угодно ещё. С шаблонов, которые не нужно использовать при текущем процессе переименования достаточно снять отметки.
Также при переименовании можно использовать не единственный шаблон, а сразу несколько (отмечаем соответствующие шаблоны, и они будут применяться в том порядке, в котором расположены в столбце «Методы переименования»): например, первый изменяет имя, второй — регистр в имени файлов, третий — удаляет «мусорные» символы из имени файла (для этого используем метод «Замена»).
Я привел лишь простой пример использования программы, но может она и многое другое: к примеру, вы можете сохранить файл шаблонов, а затем запускать переименование нужной группы файлов по нужному шаблону из командной строки, импортировать список файлов и новых имен из таблиц CSV, массово изменять атрибуты файлов, задавать случайные имена файлов, оптимизировать имена для использования в сети (или превратить кириллицу в транслитерацию), использовать информацию EXIF, данные тегов ID3, видео, GPS и не только.
Чтобы познакомиться с некоторыми готовыми шаблонами, можете нажать кнопку «Открыть» в методах переименования и посмотреть один из 4-х предопределенных в Advanced Renamer шаблонов и как именно они устроены.
Скачать Advanced Renamer можно с официального сайта https://www.advancedrenamer.com/. Примечание: в моем случае при загрузке архива с программой Защитник Windows 10 сообщил об угрозе в файле. Однако, VirusTotal сообщает, что он полностью чист.
Откат изменений при групповом переименовании в Total Commander
Если, что-то получилось не совсем так, как вам нужно, в Total Commander есть возможность вернуть файлам прежние имена.
Откройте меню «Файлы», в контекстном меню выберите на «Групповое переименование» («Ctrl» + «M»).
В окне «Групповое переименование» нажмите на кнопку «Откат»
Обратите внимание на то, чтобы маска имени файла соответствовала именам файлов в папке.
- В открывшемся окне программа покажет первоначальные и измененные имена файлов. Нажмите на кнопку «Да».
- В окне «Групповое переименование» нажмите на кнопку «Выполнить».
- Закройте окно «Групповое переименование», файлы получат прежние имена.
2. Синхронизация папок
Функция синхронизации каталогов – это изначально полноценный обмен, когда обе папки пополняются недостающими данными или обновлёнными их редакциями. Но эту функцию при определённых фильтрах также можно использовать и для одностороннего обновления. Итак, нужные пути открыты на панелях Total Commander, жмём меню «Команды», далее – «Синхронизировать каталоги».

Откроется окно синхронизации. Процесс этот происходит в несколько этапов – сначала папки сравниваются, при необходимости устанавливаются фильтры и запускается сравнение по-новому, потом непосредственно осуществляется копирование содержимого. Первым делом жмём кнопку «Сравнить».

Увидим сравнительную информационную сводку:
• Чёрным текстом будут помечены идентичные файлы и между папками будет отображаться значок «=». Эти данные не синхронизируются.• Зелёным будут значиться файлы, которые есть в папке на панели слева, но их нет на панели справа. Стрелка вправо означает курс создания их копий на панели справа.• Синим цветом будут обозначены файлы папки на панели справа, которых нет в папке на панели слева. Их значок – стрелка влево, и это, соответственно, курс копирования на левую панель.• Разные редакции данных с одним и тем же названием будут присутствовать на обоих панелях, но окрасятся в цвет направления панели с более свежими редакциями.• По всем файлам увидим их названия, вес и дату создания или последнего редактирования.
Если ничего исключать не нужно, просто жмём кнопку «Синхронизировать».

Далее при необходимости можем снять галочки одной из папок для копирования содержимого в одностороннем направлении. В итоге жмём «Ок».

Если в старых редакциях данных нет надобности, при запросе замены жмём «Заменить» (или «Заменить все»). Если старые редакции нужно оставить, жмём «Переименовать» и вносим в имена новых редакций какую-нибудь дописку.

В итоге увидим отчёт — ту же сравнительную информационную сводку, но теперь уже с параметрами идентичности данных: все позиции будут отмечены чёрным цветом и со значком «=».










