Личный кабинет google фото: вход в аккаунт, возможности профиля
Содержание:
- Войти в Гугл фото
- Общий доступ
- Дополнительные советы
- Как перенести все фото из Google Photo
- Работа с фото – просмотр, добавление и удаление снимков
- Вариант 3: Мобильная версия
- Особенности
- Информация о сервисе
- Google Фото в Windows 10
- Как добавить в Google Фото старые бумажные фото
- Пусть Google автоматически организует и улучшает ваши фотографии.
- Возможности Гугл Фото на ПК
- Делимся своей коллекцией
- Переносим фотографии из галереи телефона в Гугл Фото
- Как скачать все Гугл Фото сразу
- Описание
Войти в Гугл фото
Для того чтобы войти в сервис Google-фото, зарегистрируйте Gmail-почту. Далее, запустите браузер Google на компьютере и зайдите в раздел приложения, в которых нужно найти одно приложение – «Фото».
Либо перейдите по этой ссылке на сайт – «Google.com/photos/about/». Затем нажмите на главной странице сервиса кнопку – «Перейти к Google фото» (Скрин 1).
Как зайти в Гугл фото с компьютера
Когда вы нажмете кнопку, о которой мы говорили, будет открыто окно для входа в аккаунт (Скрин 2).
Введите адрес электронной почты и пароль от нее. Кликните кнопку «Далее», чтобы осуществился вход в Google-фото.
Как зайти в Google фото с телефона
Вы сможете быстро зайти в приложение Google-фото с телефона. Если у вас не установлена эта программа на телефоне, скачиваете ее с Плей Маркета (Скрин 3).
Далее устанавливаете нажатием кнопку «Установить» и запускаете приложение на Андроиде. В указанных полях входа пишете название своей электронной почты Gmail и ее пароль. Затем нажмите кнопку «Далее».
В следующем окне нужно обязательно указать, какое качество фотографий вы будете загружать на Google фото:
- исходное качество до 3,5 гигабайта;
- высокое качество – любое количество файлов.
Выбираете второй вариант и нажимаете «OK», чтобы войти в это приложение на телефоне.
Общий доступ
По умолчанию доступ ко всем изображениям в Google Фото есть только у нас
. Но можно открыть общий доступ для отдельных фото или целых альбомов. Делиться содержимым Google Фото можно с кем угодно – даже с теми, кто не пользуется этим приложением.
Открываем изображение, которым мы хотим поделиться. В правом верхнем углу находим значок «Поделиться» . Нажимаем. Открывается окно «Отправка через Google Фото»:
Выбираем удобный
путь:
- Находим нужного человека в списке контактов или указываем его номер телефона или адрес электронной почты
- Создаём ссылку и отправляем её сообщением или электронной почтой
- Делимся изображениями через Facebook или Twitter
- Создаём общий чат, где все его участники смогут публиковать фото, видео, оставлять комментарии и ставить лайки
- Создаём общий альбом с доступом для выбранных нами людей
- Открываем доступ для партнёра через опцию в «Настройках»:
Если хочется посоветовать друзьям или партнёрам полезное приложение Гугл Фото, то делимся с ними ссылкой на эту инструкцию.
Дополнительные советы
Как изменить или удалить ярлык
Ярлыки можно редактировать и удалять.
- Изменение ярлыка. Откройте папку «Люди» «Ещё» Изменить ярлык.
- Удаление ярлыка. Откройте папку «Люди» «Ещё» Удалить ярлык.
Как объединить группы по лицам
Если один и тот же человек находится в нескольких группах по лицам, эти группы можно объединить.
- Создайте ярлык для одной из групп.
- Добавьте такой же ярлык для другой группы, выбрав его из списка.
- Когда вы подтвердите ярлык для второй группы, появится запрос на объединение групп.
Вы также можете получить уведомление от Google Фото с предложением объединить две группы. Если на фотографиях изображен один и тот же человек, нажмите Да.
Как удалить группу по лицам со страницы поиска
Если вы не хотите видеть определенную группу по лицам на странице поиска, ее можно скрыть.
- Откройте страницу photos.google.com/people в браузере на компьютере.
- В правом верхнем углу экрана нажмите Показать/скрыть людей.
- Нажмите на группу по лицам, которую вы хотите скрыть. Чтобы отменить это действие, нажмите на нее ещё раз.
- В правом верхнем углу нажмите Готово.
Как удалить фотографию или видео из группы
Фотографии и видео, попавшие в группу по ошибке, можно удалить.
- Откройте страницу photos.google.com/people в браузере на компьютере.
- Откройте группу, из которой хотите что-то удалить.
- Нажмите на значок «Ещё» Удалить результаты.
- Выберите фотографии и видео, которые вы хотите удалить.
- В верхней части страницы нажмите Удалить.
Примечание. Если вы удалите объект из группы, это не приведет к его удалению из библиотеки Google Фото.
Как сменить основное фото
- Откройте страницу photos.google.com/people в браузере на компьютере.
- Нажмите на группу по лицам.
- Нажмите на значок «Ещё» выберите Сменить основное фото.
- Выберите другую фотографию.
О моделях лиц
Группировка по лицам происходит в три этапа:
- Сначала система анализирует фотографии и определяет, есть ли на них лица.
- Затем, если функция группировки по лицам включена, в действие вступают алгоритмические модели, которые анализируют сходство разных изображений и оценивают, являются ли два изображения одним и тем же лицом.
- После этого фотографии, на которых с высокой вероятностью представлено одно и то же лицо, объединяются в группу. Вы всегда можете удалить фото из группы, если оно попало туда по ошибке.
Если функция группировки по лицам включена, но распознать лицо невозможно, приложение «Google Фото» может добавить снимок в определенную группу на основе других признаков, таких как время съемки или одежда человека на фото.
Группы по лицам, ярлыки и предоставление доступа
- Ярлыки доступны только в том аккаунте, где они были созданы.
- Группы по лицам не видны другим пользователям, когда вы делитесь с ними фотографиями.
- По умолчанию созданные вами группы по лицам и ярлыки видны только вам.
- Вы можете создать группу по лицам с ярлыком «Я» и разрешить автоматически распознавать вас на снимках в приложении «Google Фото». После этого сервис будет предлагать пользователям из вашего списка контактов поделиться с вами фотографиями, на которых есть вы. Подробнее…
Если функция группировки по лицам включена, это значит, что вы предоставляете нам возможность создать модель вашего лица.
Чтобы удалить модели лиц, отключите параметр Группировать по лицам.
Как добавить ярлыки к фотографиям с людьми и домашними животными, а также изменить или удалить их
Если определенный снимок в Google Фото попал в неправильную группу по лицам или не попал ни в одну из групп, вы можете удалить его из группы или вручную выбрать правильную.
Эта функция доступна не во всех странах.
Как переместить фото в другую группу по лицам
Если человеку или домашнему животному присвоен неправильный ярлык в Google Фото, вы можете изменить или удалить его. Если ярлыка нет, то его можно добавить.
- Откройте страницу photos.google.com на компьютере.
- Выберите фото.
- Нажмите на значок «Информация» .
- Прокрутите страницу вниз до раздела «Люди» и нажмите на значок «Изменить» .
- Измените, удалите или добавьте ярлык:
- Чтобы удалить ярлык, нажмите на значок «Удалить» рядом с ним.
- Чтобы добавить ярлык, в разделе «Можно добавить» нажмите на значок «Добавить» рядом с ярлыком. Выберите ярлык, который хотите добавить, или нажмите на значок «Добавить» , чтобы создать новый ярлык.
-
Чтобы изменить ярлык:
- Рядом с ярлыком нажмите на значок «Удалить» .
- В разделе «Можно добавить» нажмите на значок «Добавить» рядом с ярлыком.
- Выберите ярлык, который хотите добавить.
- Нажмите Готово.
Как перенести все фото из Google Photo
1. Перейдите на специальную старицу сервиса Google для сохранения своих данных и файлов.
2. Снимите выделение со всех отмеченных пунктов.
3. В списке найдите раздел Google Photo и отметьте его.
4. Нажмите Далее в самом низу страницы.
5. Укажите предпочитаемый вариант экспорта (способ получения, тип архива и максимальный размер его части).
6. Через некоторое время после оформления заявки получите ссылку на скачивание архива с указанными данными.
После загрузки данных на компьютер или смартфон придется распаковать архив, а уже после этого любыми доступными средствами перенести фото на новое место хранения.
Для этого можно использовать приложение или клиент выбранного сервиса, сторонние утилиты для синхронизации с облаками или веб-интерфейс.
Не стоит затягивать с переносом данных из Google Photo, ведь данный процесс займет достаточно много времени и потребует от вас небольшой подготовки.
iPhones.ru
Ежегодно во всём мире генерируется огромный объем информации. Львиную долю этих данных занимают фотографии и видео. Накопители современных смартфонов не всегда справляются с ситуаций, а на выручку приходят облачные хранилища и сервисы. Однако, в данной сфере наступает переломный момент, когда даже крупные мировые гиганты не могут справиться с растущим потоком данных. Первым проблемы начались у…
Работа с фото – просмотр, добавление и удаление снимков
После входа в свой аккаунт пользователю откроется доступ к основной галерее с возможностью предпросмотра снимков. Чтобы увидеть определенное изображение, воспользуйтесь поиском.
Фотоснимки можно найти по названию, отметкам, оставленным пользователем, или по их содержанию
В верхней части стартовой страницы находятся две кнопки – «+Создать», «Загрузить». Нажав первую, можно создать коллаж, альбом и прочее. Другая кнопка позволяет добавить новые файлы с компьютера или перенести снимки с облака.
Для выделения нескольких фотографий нажимайте на круглые значки в левом углу изображений. Это также открывает дополнительное меню для редактирования. С его помощью фотоснимки можно удалить, убрать с определенного альбома, поменять название, сохранить на компьютере или телефоне.
Удаленные фотографии хранятся в корзине в течение 60 дней, после чего безвозвратно уничтожаются.
При помощи кнопок в левой части страницы возможен переход галереей, личными и общими альбомами. Также здесь размещается архив, корзина, средства для управления библиотекой.
В настройках можно в любой момент изменить параметры работы сервиса, включить синхронизацию и автозагрузку файлов
Вариант 3: Мобильная версия
Альтернативным решением для устройств на обеих упомянутых платформах является мобильная веб-версия сервиса, повторяющая возможности сайта на ПК, но при этом адаптированная под экран телефона. Данный вариант можно использовать, если вас не удовлетворяют возможности приложения.
Способ 1: Скачивание фото
Из-за минимальных отличий данной и полной версии веб-сайта мы постараемся вкратце описать процедуру, а за подробностями можете обратиться к первому варианту.
- Запустите любой удобный браузер и перейдите на сайт сервиса. В правом верхнем углу нажмите по значку с тремя точками и воспользуйтесь пунктом «Выберите фото».

Установите галочку в углу нужной карточки. Одновременно можно выделить несколько файлов.

На верхней панели снова нажмите по вертикальному многоточию и через меню выберите «Скачать».
При загрузке одного изображения файл будет добавлен в папку «Download» в памяти телефона без изменений. Однако если снимков было несколько, скачается ZIP-архив.

К сожалению, Android-устройства изначально не поддерживают архивы, и потому для открытия потребуется программа-архиватор или файловый менеджер вроде ES Проводника. В то же время на iOS все необходимые средства присутствуют по умолчанию.
Способ 2: Загрузка альбома
За счет мобильной версии вполне можно загрузить сразу все фото из заранее созданного альбома. Причем, если ваш девайс работает под управлением Андроид, стоит сразу позаботиться об установке средства для работы с ZIP-архивами.
- В левом углу сайта нажмите по значку главного меню и выберите «Альбомы».

Коснитесь нужной папки и после открытия тапните по многоточию в правом углу верхней панели.

Из представленного меню выберите «Скачать все файлы» и дождитесь завершения загрузки.
Как и в предыдущем случае, найти файл архива можно будет в папке «Download». Точное расположение может меняться из-за используемой платформы, и потому для открытия лучше использовать раздел «Загрузки» в браузере.
Способ 3: Google Архиватор
Под мобильные устройства адаптированы не только Гугл Фото, но и Google Архиватор. За счет этого можно произвести сохранение сразу всех изображений из хранилища в одном архиве.
Опишите, что у вас не получилось.
Наши специалисты постараются ответить максимально быстро.
Особенности
Это удобный и многофункциональный сервис, который можно использовать на любом гаджете. Перед тем, как пользоваться программой Гугл Фото на ПК, необходимо подключить синхронизацию. После этого фотографии и видеоконтент будут доступны с любого устройства, на котором выполнен вход в аккаунт. Особенности следующие:
- В разделе «Истории» собраны альбомы с указанием мест, даты и перемещений.
- Есть рекомендации, при помощи которых предлагаются друзья и знакомые, с кем можно поделиться.
- Умный поиск, чтобы мгновенно находить контент, даже если на нем нет отметок. Он осуществляется по содержанию, местонахождению, объектам или людям.
- Делиться очень просто: необходимо выбрать контакт, адрес электронной почты или по номеру телефона. Также есть доступ к общей библиотеке.
С Google объектив можно находить любую информацию или товар в онлайн-режиме, копировать и переводить текст, добавлять мероприятия в календарь.
Информация о сервисе
Первый раз проект был презентован в 2015 году в рамках очередной конференции от компании Google. После этого сервис обрел популярность среди пользователей. Он может быть установлен как на компьютер, так и на мобильное устройство.
После установки программы на Android и iOS перед пользователем открывается широкий выбор возможностей для хранения файлов. Одним из главных преимуществ использования сервиса является то, что фотографии сжимаются, но при этом полностью сохраняется их качество. Это позволяет сохранить место на сервере.
Представлена возможность сортировки файлов по отельным альбомам вручную или автоматизированным способом.
Google Фото в Windows 10
К сожалению, Google Photos не является полноценным приложением для Windows 10, как в случае с Photos. Таким образом, вы не можете использовать одно приложение для загрузки и доступа к загруженным фотографиям. Фактически, вы можете получить доступ только к загруженным фотографиям в браузере, поскольку у Google Фото нет своего клиента для Windows (10).
Но есть один инструмент, который вы можете использовать на рабочем столе Windows. Этот инструмент называется Desktop Uploader и позволяет автоматически загружать нужные фотографии с вашего компьютера в Google Photos. Чтобы загрузить этот инструмент, посетите веб-сайт Google Фото.
Как только вы загрузите Desktop Uploader, установите его и введите свои учетные данные для входа в учетную запись Google. После этого инструмент попросит вас добавить несколько папок, из которых вы хотите загрузить свои фотографии.
После того, как вы добавите все нужные папки, просто нажмите кнопку ОК, и ваши фотографии будут автоматически загружены в Google Фото.
Вы можете настроить этот инструмент на запуск при запуске системы, поэтому при каждом добавлении новой фотографии в выбранную папку она автоматически загружается в облако Google Фото. Как мы уже говорили, вы можете позже получить доступ к загруженным фотографиям в браузере на веб-сайте Google Photo.
Доступ к Google Фото через Google Диск
Хотя прямого доступа к Google Фото на вашем компьютере с Windows 10 нет, вы можете пойти по несколько иному пути и сделать его доступным через клиент Google Drive для Windows.
Чтобы получить доступ к Google Фото через Google Диск, вам нужно всего лишь подключить две службы и загрузить официальный клиент Drive для Windows Desktop.
Первое, что вы собираетесь сделать, это подключить Google Drive и Google Photos. Google Drive имеет встроенную возможность показывать Google Фото в облаке, вам просто нужно сначала включить его.
После интеграции Google Фото и Google Диска все ваши фотографии будут отображаться в специальной папке Google Диска под названием «Google Фото». Чтобы сделать это возможным, выполните следующие действия:
- Откройте Google Диск в своем веб-браузере.
- Зайдите в настройки (маленький значок шестеренки в левой верхней части экрана).
- Установите флажок Создать папку Google Фото в разделе Общие.
- Сохранить изменения.
Теперь все ваши изображения из Google Фото будут отображаться на Google Диске. Итак, все, что вам нужно сделать сейчас, это сделать доступным с рабочего стола Windows.
Для этого просто загрузите клиент Google Drive для Windows, синхронизируйте весь свой контент, и папка Google Photos будет там.
Чтобы загрузить Google Диск для ПК, перейдите по этой ссылке. После того, как вы установили его, подождите несколько минут для синхронизации. Когда процесс будет завершен, просто перейдите в папку Google Drive на вашем компьютере и откройте Google Photos.
Используйте стороннее приложение
Почти для каждой службы, официальное приложение которой отсутствует в Магазине Windows, существует сторонняя альтернатива. И Google Фото не является исключением.
Таким образом, если вы не хотите получать доступ к Google Фото в браузере или на Google Диске, вы можете загрузить стороннее приложение и запустить эту службу на своем компьютере.
Лучший сторонний клиент Google Photos для Windows 10, который вы можете найти, – это приложение под названием «Клиент для Google Photos». Это позволяет вам делать что угодно, как если бы вы делали с официальным приложением.
Вы можете получить доступ к своим фотографиям и альбомам, загружать новые фотографии, создавать новые альбомы, смотреть слайд-шоу и многое другое.
Вы можете бесплатно загрузить клиент для Google Фото из Магазина, но есть и платная версия, если вам нужны дополнительные функции.
К сожалению, это единственный известный способ локального доступа к Google Фото. Насколько нам известно о политиках Google в отношении Windows, мы не должны ожидать, что полноценное приложение Google Photos скоро появится на любой из платформ Microsoft.
Google Фото – не единственная служба Google, которой нет в Windows. Например, пользователи все еще ждут официальных приложений YouTube, Gmail, Google Play и т. Д.
Как добавить в Google Фото старые бумажные фото
Для тех, кто хочет оцифровать обычные фотографии, Google сделала специальное приложение PhotoScan. Программа доступна для iOS и Android, она позволяет сделать качественные цифровые копии ваших снимков в течение нескольких секунд. PhotoScan умеет всё — находить углы на старых «фотках», выпрямлять, поворачивать изображения и даже удалять блики. Результат оцифровки можно отправить напрямую в Google Фото.
В Google Фото есть и альбомы для совместного доступа несколькими пользователями. Очень удобно, когда вы и ваши родные / друзья / коллеги где-то были, и есть желание собрать все-все-все «фотки» с мероприятия.
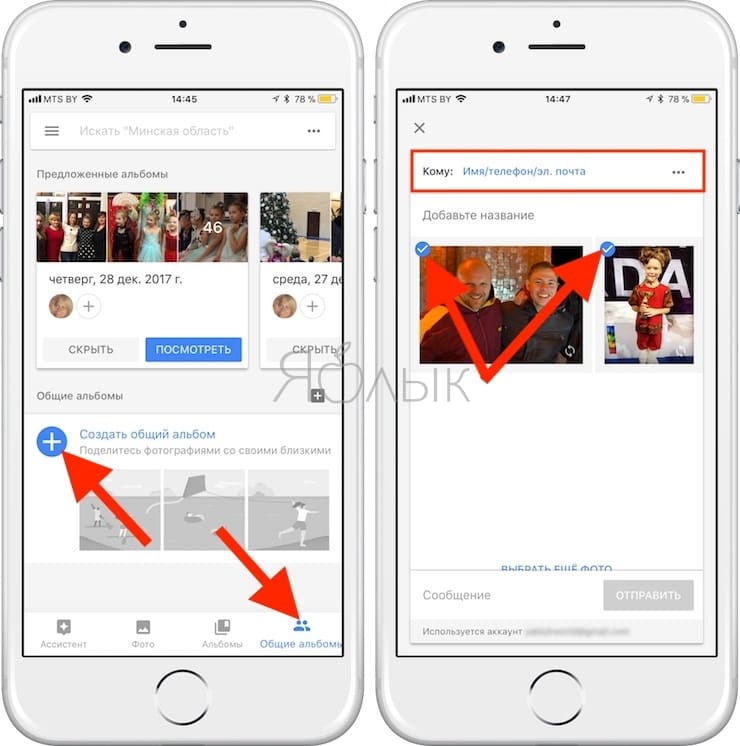
Пусть Google автоматически организует и улучшает ваши фотографии.
Google Фото — это галерея изображений Google . Он позволяет делать резервные копии всех ваших фотографий в облаке, применять эффекты и автоматически организовывать свою галерею — как бы по волшебству.
Научно-фантастические поиски
Google Фото заменяет предыдущее приложение «Фото», которое установлено в Google+. У оригинала было много интересных функций, но это обновление — огромный скачок в качестве .
Это галерея изображений, которая включает в себя все фотографии и видеоролики, сделанные с вашего телефона , а также фотографии, которые хранятся в облаке Google.
Google Photos отличает себя от других приложений в галерее своим интеллектом. Он может автоматически каталогизировать ваши фотографии и группировать их в соответствии с тем, когда вы их брали, где вы их брали, и что появляется в них. Поисковая система использует новейшую технологию распознавания изображений, поэтому вы можете использовать поиски, такие как «таблица», «еда» или «собака», чтобы получить впечатляющие точные результаты.
С точки зрения творчества Google Фото также позволяет редактировать ваши фотографии . Однако режим редактирования не самый сильный, поскольку он предлагает очень мало фильтров или вариантов модификации.
Google Фото также может создавать анимированные GIF-файлы из ваших фотографий, коллажей и рассказов.
Умный, но запутанный
Google Photos, несомненно, прекрасный способ каталогизировать ваши фотографии . Даже если вы никогда не организовывали свои медиа, это поможет вам найти то, что вы ищете в считанные секунды.
Приложение Google Фото объединяет фотографии с вашего устройства, Google Диска и альбомов Picasa. На первый взгляд легко почувствовать себя немного озадаченным , так как на вас нападают шквал картин из каждого места. Также может быть непонятно, из какого места извлекается изображение
Это может быть важно знать, как если бы вы случайно случайно захватили большие изображения из облака, когда не подключены к Wi-Fi, вы можете быстро разрядить данные
Оставив в стороне начальную путаницу, интерфейс Google Фото выглядит красиво и прост в использовании благодаря философии «материального дизайна».
Галерея будущего
Google Photos — еще один шаг Google, чтобы вы могли больше подключиться к облаку . Многие службы обмена текстовыми сообщениями и сообщениями больше не хранят данные на вашем устройстве, и теперь Google хочет, чтобы вы сделали то же самое с фотографиями.
Google Фото создает мост между телефоном и облаком. И благодаря своим увлекательным автоматизированным возможностям каталогизации, он несколько опережает свое время .
Однако проблема с любой будущей технологией заключается в том, что она может быть слишком сложной для технофилов , даже для того, чтобы помешать некоторым пользователям, поскольку она спокойно истощает данные своих телефонов. Это может привести к тому, что многие не желают рисковать при принятии Google Фото до тех пор, пока он не потянет свои фотографии от более ясного.
Возможности Гугл Фото на ПК
Опишем наиболее важный функции сервисы, которые востребованы пользователями:
- Удобная работа со своим контентом. Сортируйте файлы, распределяйте их по папкам, используя для этого различные критерии. Поддерживаются как автоматическая, так и ручная сортировки.
- Возможность создания коллажей – полезная функция, которая наверняка понравится пользователям Инстаграма или других соцсетей.
- При необходимости можно установить дополнительную настройку для хранения файлов самого высокого качества. Достаточно активировать соответствующую функцию.
- Автоматическое определение повторяющихся файлов сервисом.
- Удобный фоторедактор, который способен улучшить фото в автоматическом режиме или предоставить пользователю возможность настроить множество деталей вручную.
- Возможность поделиться любым файлом в популярных соцсетях или мессенджерах.
Делимся своей коллекцией
- В Google Фото есть прекрасные возможности для обмена фотографиями и этот процесс можно автоматизировать. Такая опция пригодится, если вы всегда хотите делиться с кем-то фотографиями конкретного человека — например, отсылать фото ребенка одному из родителей. Просто выберите людей, чьи изображения вы будете автоматически отсылать, и установите дату, с которой начнется обмен фотографии, остальное сделает само приложение. Для установки связи с нужным человеком зайдите в пункт меню «Добавить партнера».
- Странно, но Google Фото не имеет прямой привязки к Gmail, что довольно неудобно для тех, кто хочет быстро прикрепить к письму фотографию из своей коллекции. Но это неудобство можно легко исправить: помните, первый совет про синхронизацию Фото с Google Диском? Именно она вам и поможет.
- Вы можете загружать свои видеоролики из Google Фото на YouTube. Эту опцию вы найдете в настройках загрузки.
- Live Photo от Apple и Motion Photos от Google — довольно интересный формат, но у него есть один недостаток. Когда вы загружаете такие фотографии на несовместимое устройство, у них пропадает анимация. Вот как это можно исправить: когда вы просматриваете анимацию в Google Фото, выберите функцию «Сохранить как видео». Приложение конвертирует анимированные изображения в видеоролик, который будет работать на всех устройствах.
Материалы по теме:
Переносим фотографии из галереи телефона в Гугл Фото
Фотографии автоматически загрузятся из галереи в фото Google после настроек, которые мы сейчас выполним.
- Войдите в приложение и дотроньтесь до иконки аккаунта Google вверху экрана.
- Выберите строку Настройки Гугл Фото.
- Далее нажимаем на Автозагрузка и Синхронизация.
- На следующем этапе этот пункт вверху нужно активировать.
Через некоторое время все ваши фото перенесутся в Google Фото, где будут доступны для просмотра и загрузки. Приложение уведомит, когда перенос завершится. Если не нужно, чтобы все фотографии из галереи телефона были загружены, вы можете перекинуть их вручную.
Если файлов много, это может занять какое-то время.
- Переходим в галерею и выбираем долгим нажатием фотографию.
- Появится возможность выбрать несколько файлов.
- Вверху нажмите на кнопку Поделиться.
- Внизу экрана покажутся приложения, выберите Загрузить в Google Фото.
При этом автозагрузка файлов должна быть отключена в настройках приложения.
Как скачать все Гугл Фото сразу
Если после поездок у вас остается много фотографий на разных устройствах, то с помощью Google Фото их можно собрать в одном месте. Как это делается?
Сначала создайте на Гугл Фото альбом. Затем загрузите в него снимки с телефона, планшета, ноутбука. В общем, со всех устройств, где они у вас есть. Теперь останется только скачать сразу все фотографии с Гугл Фото.
На этой странице вы можете экспортировать все предоставленные данные. Поскольку всё нас не интересует, нажмите кнопку «Отменить выбор», чтобы убрать галочки со всех пунктов.
Потом пролистайте вниз и поставьте птичку напротив пункта «Google Фото». Дальше нажмите «Все фотоальбомы».
Ставьте галочку напротив того, снимки с которого хотите сохранить на устройстве. Жмите «ОК».
Пролистывайте еще ниже и кликайте «Далее».
На 2 шаге нужно поставить маркер напротив пункта «Однократный экспорт». Также «Тип файла» выберите «ZIP», а размер укажите, исходя из вашего объема информации. Например, если снимков не много, выберите 2 ГБ. Если много и в сумме они весят больше 5-6 ГБ, выберите 10 ГБ. Теперь жмите «Создать экспорт».
В результате, вы получите ссылку на скачивание созданного архива с нужными фотографиями. Нажмите «Скачать». Загрузка начнется автоматически.
У меня архив сохранился в стандартной папке «Загрузки» на компьютере. Теперь можно его распаковать, а снимки переместить в любую другую папку.
Вот так с помощью Google Фото можно обмениваться фотографиями между различными устройствами. И теперь вы знаете, как скачать фото с приложения на телефон или компьютер, и как загрузить в него снимки с галереи устройства.
Описание
Хранить фотоколлекции на компьютере неудобно, поскольку такой архив занимает много памяти. Облачное хранилище позволяет перемещать, хранить снимки, редактировать их и делиться общими альбомами в любое время и с любого гаджета, поскольку подключена синхронизация. Все, что для этого потребуется — наличие сети интернет, и можно загрузить до 15 Гб контента в высоком качестве. Здесь можно корректировать снимки, использовав различные фильтры, инструменты, коррекцию цвета и выравнивание.
У сервиса множество полезных функций. Контент отображается в хронологическом порядке, что упрощает поиск. Можно найти требуемые файлы по годам и месяцам, поскольку автоматически сортируются по местоположению и объектам. Здесь можно самостоятельно составить коллаж, анимацию, фильм или видеоролик с музыкальным сопровождением. Выбранные фотографии красиво оформляются в истории, которые хранятся во вкладке «Коллекции». Если самому заниматься этим нет времени, автоматически создаются фотокниги, фильмы и панорамы.









