Как создать тест в гугл формах
Содержание:
- Шаг 4. Создаем тест
- Типы вопросов
- Use feedback from the field to improve your process
- Входящая задача
- Perform end-to-end testing for Critical User Journeys
- Создать опрос в гугл форме
- Sunday, April 2, 2017
- Включите функцию самооценки в настройках викторины
- Элемент управления “Настройки”
- Grade quizzes
- Make a new quiz & answer key
- Шаг 4. Создаем тест
- Вставьте дополнительные вопросы
- Добавить ключи ответа
- Как обрабатываются результаты тестирования
- Как создать или изменить задание с тестом
Шаг 4. Создаем тест
- Мы вводим имя файла на Диске
- Вводим заголовок теста
- Вводим описание теста
- Вводим вопрос
- Раскрыв выпадающий список выбираем пункт “Текст (строка)”
Получаем:

Активируем переключатель “Обязательный вопрос”. Теперь пользователь обязан ввести Фамилию и Имя, чтобы продолжить прохождение теста.
Добавляем второй вопрос нажав на верхнюю кнопку в правой вертикальной панеле элементов управления.
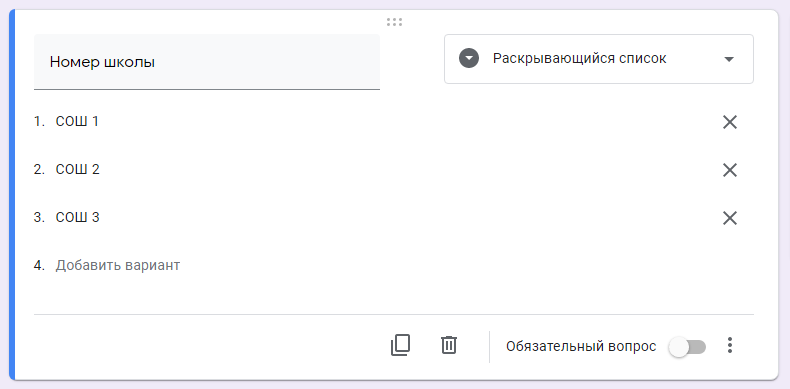
Сделаем этот вопрос необязательным не активируя переключатель внизу справа блока. Даже не ответив на этот вопрос, пользователь продолжит и сможет закончить тестирование.
Создаем еще один блок с единственным вариантом ответа

Добавляем блок с несколькими вариантами ответов

Тут мы также добавили вариант ответа “Другое”.
Теперь настраиваем баллы для правильных ответов. Переходим в пункт настройки в верхней правой части элементов управления (значок шестеренки). Переходим на закладку “Тест” и активируем переключатель. Нажимаем кнопку Сохранить и возвращаемся к списку наших вопросов.
Нажав на любое пустое место блока вопроса, активируем его. Слева внизу активируем блок ответов. Выбираем нужный нам ответ верным и назначаем количество баллов.

Нажимаем кнопку готово. Баллы назначены.
Теперь нам нужно настроить регулярность вопросов и сбор адресов электронной почты.
Опять переходим в пункт “Настройки” в верхней части элементов управления. Активируем нужные нам элементы настроек.

Переходим сразу в закладку “Презентации” и проверяем, что активирован пункт “Показывать ссылку для повторного заполнения формы”. Нажимаем кнопку “Сохранить”
Тест (форма) готов.
Типы вопросов
Текст (строка)
Данный вариант запрашивает от пользователя очень короткий ответ, такой как имя или адрес электронной почты. Чтобы убедиться, что они ввели действительный адрес электронной почты нажмите Дополнительные настройки (смотрите три точки справа). Отметьте Проверка данных и выберите Текст в первом раскрывающемся списке и Электронный адрес во втором. В поле Сообщение об ошибке введите «Пожалуйста предоставьте действительный адрес электронной почты».
Добавление проверки данных к вашему вопросу
Один из списка
Это представляет список ответов, где пользователь может выбрать только один. Добавьте ваш первый ответ в поле, отмеченном как Вариант 1, затем кликаете по следующему полю, чтобы добавить второй вариант и так далее. Вы также можете нажать Добавить вариант «Другое», чтобы добавить текстовое поле в конце списка. Там пользователь сможет написать свой вариант ответа.
Параметры множественного выбора в Google Формах
Несколько из списка
Это другой список с выбором нескольких вариантов, только на этот раз пользователь может выбрать больше чем один ответ. Также как с вопросом «Один из списка», напечатайте в этом списке ответы и используете опцию Добавить вариант «Другое», если нужно. Вы можете указать минимальное, максимальное или точное количество ответов, который может сделать пользователь, отметив опцию Проверка данных в Дополнительных настройках (сейчас это три точки справа).
Выберите, как вы хотите проверить правильность ответов
Выбор из списка
Выпадающий список это вопрос, с предоставлением множества вариантов ответа. Пользователь может быть только один ответ и не может добавить свой собственный. Этот вариант хорош для конкретных значений, таких как мужской или женский (пол), а не для вопросов связанных с мнением.
Список вопросов в опроснике
Шкала
Шкала представляет собой вопрос с несколькими вариантами ответов, но, за один раз, вы можете указать только один. Чтобы быстро создать множество вопросов нажмите кнопку Создать копию, затем измените Вопрос в новой копии.
Добавляем шкалу в вопрос, на который нет абсолютно идеального ответа.
Use feedback from the field to improve your process
A very important part of understanding and improving your qualification process is the feedback received from the field once the software has been released. Having a process that tracks outages and bugs and other issues, in the form of action items to improve qualification, is critical for minimizing the risks of regressions in subsequent releases. Moreover, the action items should be such that they (1) emphasize filling the testing gap as early as possible in the qualification process and (2) address strategic issues such as the lack of testing of a particular type such as load or fault tolerance testing. And again, this is why it is important to document your qualification process so that you can reevaluate it in light of the data you obtain from the field.
Входящая задача
Нам нужно создать тестирование, которое будет собирать набор информации.
- Фамилию и имя тестируемого.
- Адрес электронной почты — это необходимо при опросе известных адресатов, когда им отправлена ссылка не по электронной почте, а в мессенджере. Данный пункт можно не использовать, если вы рассылаете опросник при помощи рассылки на электронную почту.
- Сделать выпадающий список, в котором будет выбираться школа. Аналогичным образом можно сделать выбор класса, отдела, подразделения. Такой вариант необходим, чтобы тестируемый верно определил, кому он сдает тестирование. При ручном вводе данных в поле разные регистры или написания ответов будут по-разному структурироваться фильтрами в итоговой таблице.
- Необходимо создать простой вопрос с одним вариантом правильного ответа.
- Необходимо создать простой вопрос с несколькими вариантами правильных ответов.
- Необходимо настроить балльную оценку тестируемого.
- Тестируемый может несколько раз проходить тестирование. Эту функцию можно не использовать, если тестируемый будет единожды проходить тестирование. В случае, если вам нужно собирать данные регулярно (допустим, ежедневно) вы можете использовать многократный прием ответов. В этом случае ссылка будет неизменна, необходимо будет лишь напоминать тестируемым о необходимости заполнить форму.
- Оценить количество прошедших тестирование.
- Выгрузить данные в таблицу для дальнейшей обработки и оценки.
Perform end-to-end testing for Critical User Journeys
The discussion thus far covers testing the product at its component level, first as individual components (unit-testing), then as groups of components and dependencies (integration testing). Now it’s time to test the product end to end as a user would use it. This is quite important because it’s not just independent features that should be tested but entire workflows incorporating a variety of features. At Google these workflows — the combination of a critical goal and the journey of tasks a user undertakes to achieve that goal — are called Critical User Journeys (CUJs). Understanding CUJs, documenting them, and then verifying them using end-to-end testing (hopefully in an automated fashion) completes the .
Создать опрос в гугл форме
Опросник это самый простой способ сбора данных, не требующий контактов от опрашиваемого. Он представляет собой простой свод вопросов с заготовленными ответами. Для примера можно посмотреть вариант создания опросника для службы поддержки, куда входят следующие вопросы:
- Имя оператора;
- Оцените обслуживание (5-хорошо, 1-плохо);
- Посоветовали бы Вы нашу компанию свои друзьям/близким/коллегам.
Для этого открывает главную страницу Google Forms после чего нажимаем на +.
Настраиваем каждый список для опроса, выбирая каждый пункт, его состав и варианты ответов.

В итоге мы получаем такого рода опросник:

В дальнейшем можно отправить данный опросник своим коллегам нажав на кнопку «Отправить», после чего ввести все почты, куда нужно отправить данный опросник.

Для того чтобы использовать Google форму на своем сайте или дать возможность встроить код на сайт партнеров, необходимо при нажатии на кнопку «Отправить», после чего нажать на кнопку в виде скрипта.
При необходимости можно скорректировать размер отображаемого окна, так чтобы он бы он мог быть встроен в сайдбар или корректно отображался в мобильной версии сайта.

Особым преимуществом встраивания является то, что формат iframe быстро загружается и автоматически подстраивается под устройство пользователя.
Заключение
Благодаря использованию Google Forms в маркетинге можно без специальных разработок создать опрос или форму записи на мероприятие, что в значительной степени упростит процесс получения отзывов или мнения клиентов и потенциальных клиентов. Среди дополнительных преимуществ:
- Сервис полностью бесплатный;
- Возможность встроить данную форму у себя на сайте и у партнеров;
- Хранить все данные в удобном формате в таблицах, в том числе Google Spreadsheet, когда одним списком может управлять или изучать информацию;
- Отправлять опрос по почте или отправлять ссылку на опрос клиентам;
- Оформлять форму под свой бренд, стиль или мероприятие.
Небольшим компаниям, не имеющим сайта, данный сервис позволит создать удобную систему получения заявок от клиентов. Также благодаря выгрузке данных в Excel можно будет загрузить полученный результат в свою CRM систему и работать с базой клиентов.
Таким образом, получаем удобный сервис, который позволяет быстро, бесплатно и удобно получать мнения клиентов и в дальнейшем использовать их для изменений в лучшую сторону, создания вебинаров или получения заказов.
Sunday, April 2, 2017
Тестирование с помощью Google-форм. Расширение «штатных» возможностей. Часть 1
При построении образовательного информационного пространства с помощью Google Classroom для контроля знаний в форме тестирования, как правило, используются Google-формы. Но формы изначально разрабатывались как инструмент для сбора и обработки информации сетевых опросов и лишь затем стали приспосабливаться под цели тестирования. Поэтому сейчас они по своим функциональным возможностям ещё значительно уступают «аутентичным» тестирующим комплексам таким, например, как MyTestX (разработчик Башлаков А. С.), NetTest (разработчик Поляков К. Ю.), тестирующий блок LMS Moodle. Из наиболее существенных отличий можно отметить следующие.
1. В «аутентичных» тестирующих комплексах тесты формируются на основе структурированной базы данных (банка) заданий. При формировании варианта теста вопросы и задания могут быть выбраны вручную или случайным образом. Упомянутые тестирующие комплексы позволяют не только создавать и использовать банк заданий, но и формировать различные варианты теста «на лету» — каждый ученик во время тестирования получает свой вариант. В «штатном» тесте на основе Google-формы такие функции отсутствуют.
2
Важное свойство тестирующего комплекса, ещё не реализованное в Google-формах в полном объёме, — вариативность отображения результатов. В Moodle, например, можно по-разному отображать результаты во время прохождения теста, после завершения попытки или после того, как тест закрыт
При этом для каждой ситуации выбираются свои опции из списка:
Возможность получить немедленный отклик на введённый ответ играет существенную роль в тренировочном тесте, когда ученик может «по горячим следам» проанализировать ошибки и исправить их. В обновлённых в 2016 году Google-формах появилась возможность немедленной проверки результатов для трёх типов вопросов — выбор одного варианта из многих, множественный выбор и выбор из списка. К сожалению, другие важные и часто используемые типы вопросов в этот перечень не попали. О том, как воспользоваться возможностью автоматической проверки ответов без подключения дополнения Flubaroo описано здесь >> ссылка на публикацию
3. Можно также упомянуть ограничение прохождения теста по времени и возможность использовать несколько попыток с адаптивным оцениванием (лучшая попытка, средняя оценка, первая попытка и т. п.). Что касается временных ограничений, то решить проблему можно с помощью дополнения FormLimiter
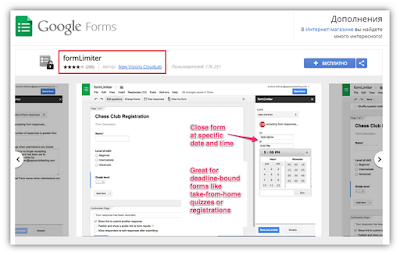
Дополнение позволяет задать время, в которое форма закроется и результаты уже не будут приниматься. FormLimiter не позволяет задать время начала тестирования – момент открытия формы. Эта проблема тоже может быть решена, но более сложным способом – подключением скрипта (https://www.labnol.org/internet/schedule-google-forms/20707/). Для подключения дополнения нужно выбрать в меню «Дополнительно», обозначенное вертикально расположенными точками, пункт «Дополнения» и в поисковом окне ввести FormLimiter
Но основной нерешённой проблемой «штатной» Google-формы остаётся формирование теста на основе банка заданий. Это ограничения может быть преодолено, хотя и не в полном объёме, различными способами, например, с помощью интеграции Google-документов разного формата, применения языка программирования Google Apps Script или использования малоизвестных встроенных функций электронной таблицы. Одним из решений является подключение скрипта «Баба ЕГЭ» (Б. Ярмахов, О. Тузова), который позволяет формировать в Google-таблице структурированный банк заданий с картинками (есть ограничения по типу вопросов), создавать тест в виде Google-формы со случайными вопросами из банка и выполнять «стандартную» проверку с помощью надстройки Flubaroo. Как работать со скриптом подробно описано здесь >> ссылка на сайт
Другое интересное и необычное решение предложено Alice Keeler в публикации Create a Quiz from a Question Bank (англ). Этот подход опирается на использование мало известных функций, которые встроены в электронные таблицы. В следующем посте в вольном пересказе и с небольшими изменениями и дополнениями по отношению к оригиналу будет представлена пошаговая инструкция для реализации метода Alice Keeler.
Включите функцию самооценки в настройках викторины
Когда вы закончите создание своей викторины, у вас есть возможность настроить несколько параметров и нужно включить один из них, чтобы сделать викторину самооценкой. Щелкните значок шестеренки в правом верхнем углу викторины, чтобы открыть настройки.
Выберите вкладку Викторины. Верхний переключатель должен быть включен по умолчанию, потому что вы используете шаблон пустой викторины. Если это не так, обязательно включите его.
Затем вы можете сразу выставить оценку, что делает ее настоящей викториной с самооценкой. Респонденты сразу увидят результаты. Если вы предпочитаете подождать, пока не проведете проверку вручную, вы можете выбрать этот вариант.
Затем решите, какие элементы вы хотите, чтобы респонденты увидели при отправке. К ним относятся пропущенные вопросы, правильные ответы и баллы.

Если вы хотите внести другие изменения, вы можете выбрать вкладку Общие, чтобы собирать электронные письма и ограничить количество ответов. А на вкладке «Презентация» вы можете отобразить индикатор выполнения и ввести настраиваемое подтверждающее сообщение.

Обязательно нажмите «Сохранить» в нижней части окна после настройки параметров.
Элемент управления “Настройки”
Закладка Общие и Презентация не должны вызвать каких-то вопросов. Важная вкладка “Тесты” — в ней вы можете настроить балльную оценку для каждого вопроса в форме. Для этого активируйте сдвижной переключатель “Тест” и Ваша форма перейдет в разряд теста. После активации этой кнопки вы можете назначать в списке вопросов правильные ответы и количество баллов за правильный ответ.
После активации переключателя, нажмите кнопку “Сохранить” и перейдите к вопросам. Внизу блока вопроса появиться кнопка “Ответы”:
Нажав на нее, вы перейдете в режим установки верных ответов и начисления баллов за правильный ответ.
Итак, давайте начнем выполнение поставленной в начале задачи.
Grade quizzes
You can see automatic summaries for all quiz responses, including:
- Frequently missed questions
- Graphs marked with correct answers
- Average, median, and range of scores
Grade individual responses
- In Google Forms, open a quiz.
- At the top, click Responses.
- Click Individual.
- To move between individuals, click Previous or Next .
- Find the question you want to grade.
- In the top right, enter how many points the response earned.
- Under the answer, click Add feedback.
- Enter your feedback and click Save.
- To save your changes, at the bottom, click Save.
See quiz results
- In Google Forms, open a quiz.
- At the top, click Responses.
- Click Summary.
Grade question-by-question
- In Google Forms, open a quiz.
- At the top, click Responses.
- Under «Responses,» click Question.
-
To award points for a group of answers:
- Full points: Click Mark correct .
- Partial points: Enter the number of points you want to award.
- No points: Click Mark incorrect .
- To add written or YouTube video feedback for a question, click Add feedback.
- To move between questions, at the top, click Previous or Next .
- When you’re done grading, at the bottom, click Save.
Make a new quiz & answer key
Tip: The quickest way to create a quiz is to go to g.co/createaquiz .
- Open a form in Google Forms.
- At the top of the form, click Settings.
- Turn on Make this a quiz.
Make an answer key, assign points & add automatic feedback
You can make an answer key on certain question types:
Create an answer key
- To add a question, click Add question .
- Fill out your question and answers.
- In the bottom left of the question, click Answer key.
- Choose the answer or answers that are correct.
- In the top right of the question, choose how many points the question is worth.
- To add a written or YouTube video explanation to an answer, click Add answer feedback.
- You can edit questions or answers when you click on them.
Note: You can assign points and add feedback on all question types.
Choose what people see during and after the quiz
You can choose if people can see missed questions, correct answers, and point values.
- Open a quiz in Google Forms.
- At the top of the quiz, click Settings.
- Turn on Make this a quiz.
- Under «Respondent settings,» change settings as needed.
Send your quiz to people outside of your work or school
- At the top of the quiz, click Settings.
- Under “Responses,” turn off Restrict to users in and its trusted organizations.
Шаг 4. Создаем тест
- Мы вводим имя файла на Диске
- Вводим заголовок теста
- Вводим описание теста
- Вводим вопрос
- Раскрыв выпадающий список выбираем пункт “Текст (строка)”
Получаем:
Активируем переключатель “Обязательный вопрос”. Теперь пользователь обязан ввести Фамилию и Имя, чтобы продолжить прохождение теста.
Добавляем второй вопрос нажав на верхнюю кнопку в правой вертикальной панеле элементов управления.
Сделаем этот вопрос необязательным не активируя переключатель внизу справа блока. Даже не ответив на этот вопрос, пользователь продолжит и сможет закончить тестирование.
Создаем еще один блок с единственным вариантом ответа
Добавляем блок с несколькими вариантами ответов
Тут мы также добавили вариант ответа “Другое”.
Теперь настраиваем баллы для правильных ответов. Переходим в пункт настройки в верхней правой части элементов управления (значок шестеренки). Переходим на закладку “Тест” и активируем переключатель. Нажимаем кнопку Сохранить и возвращаемся к списку наших вопросов.
Нажав на любое пустое место блока вопроса, активируем его. Слева внизу активируем блок ответов. Выбираем нужный нам ответ верным и назначаем количество баллов.
Нажимаем кнопку готово. Баллы назначены.
Теперь нам нужно настроить регулярность вопросов и сбор адресов электронной почты.
Опять переходим в пункт “Настройки” в верхней части элементов управления. Активируем нужные нам элементы настроек.
Переходим сразу в закладку “Презентации” и проверяем, что активирован пункт “Показывать ссылку для повторного заполнения формы”. Нажимаем кнопку “Сохранить”
Тест (форма) готов.
Вставьте дополнительные вопросы
Каждый раз, когда вы хотите добавить вопрос, щелкайте значок плюса на плавающей панели инструментов справа. Если вы хотите добавить новый раздел, щелкните две полые линии внизу панели инструментов.
Затем выполните тот же процесс, выбрав тип вопроса, введя вопрос и предоставив правильный ответ.
Настройте параметры вопроса
Некоторые типы вопросов предлагают дополнительные варианты. Вы можете просмотреть их, щелкнув три точки в правом нижнем углу вопроса. Например, вы можете ограничить длину вопросов с короткими ответами, добавить логику ветвления и перемешать варианты ответов для вопросов с несколькими вариантами ответов и флажками.
Например, у нас есть вопрос с флажком, на который мы хотим, чтобы респондент выбрал три правильных ответа. Если они выберут больше или меньше трех, они увидят сообщение. Вот шаги.
Щелкните три точки и выберите «Проверка ответа». Введите условие, номер и сообщение.

Поэтому мы выбираем «Выбрать точно», вводим число «3» и набираем наше сообщение: «Пожалуйста, выберите 3 ответа».

Теперь, когда респондент ответит на вопрос, он увидит сообщение, если не выберет ровно три ответа.

Добавить ключи ответа
Вы должны указать ключи для ответов на вопросы для самостоятельной оценки. Однако вы можете добавить их для тестов, которые вы оцениваете вручную, чтобы ускорить процесс выставления оценок, если хотите.
После ввода сведений о вопросе щелкните Ключ ответа внизу слева. Здесь вы должны ввести правильный ответ (-а) на вопрос и, при желании, присвоить балл и включить обратную связь.

Вы можете добавить ключи ответов с ответами на типы вопросов, перечисленные ниже. Но вы можете назначать баллы и оставлять отзывы по любому типу вопросов.
- Короткий ответ
- Множественный выбор
- Флажки
- Падать
- Сетка с множественным выбором
- Сетка флажка
Ответы: Отметьте правильный (ые) ответ (ы) на вопрос. Это самая важная часть ключа ответа. Поэтому убедитесь, что если более одного ответа верны, как в вопросах с флажком, отметьте их все.
Точки: Используйте стрелки рядом с точки присвоить значения, если хотите. Вы также можете ввести точное значение точки.

Когда вы заполните ключ ответа, нажмите Готово.
Как обрабатываются результаты тестирования
В том же окне, где мы создавали и редактировали тест (рис. 3) есть вкладка Ответы. Как только первый человек (а это можете быть вы сами) пройдет тест, общее количество ответивших будет отображаться прямо на названии вкладки. Перейдем на нее и увидим статистику по ответам на предложенный тест (рис. 8). Если вы хотите ограничить время тестирования, то можно переключить тест в режим Ответы не принимаются (1). Всю статистику можно вывести в электронную таблицу Google, для которой желательно сразу задать осмысленное название, а можно просто выгрузить на свой компьютер нажав на значок таблицы (2).
При проверке результатов тестирования можно вписывать комментарии (отзывы) к каждому ответу. Ответы каждого респондента можно распечатать.
Таким образом, сделать тест онлайн довольно несложно, а мощный инструментарий Google документов позволяет максимально автоматизировать обработку результатов тестирования.
Сумму можно указать любую.
Как создать или изменить задание с тестом
Как создать задание с тестом
Шаг 1. Создайте задание
-
Перейдите на страницу classroom.google.com и нажмите Войти.
Войдите в аккаунт Google, например imya@shkola.edu или imya@gmail.com. Подробнее…
- Выберите курс откройте страницу Задания.
- В верхней части страницы нажмите Создать Задание с тестом.
- Введите название и добавьте инструкции.
- Чтобы запретить учащимся открывать сайты при выполнении теста на управляемых устройствах Chromebook, включите параметр Режим блокировки на устройствах Chromebook .
- Если нужно импортировать оценки, включите параметр Импорт оценок .
Шаг 2. Настройте тест в Google Формах
При создании задания с тестом Класс создает пустой тест в Google Формах и прикрепляет его к заданию.
Откройте соответствующее приложение в нужном задании и настройте тест. Вы можете сделать так, чтобы учащиеся видели свои баллы сразу после сдачи теста. Если вы измените имя файла теста на Google Диске, его название изменится и в Классе.
Инструкции можно найти в статье Как создавать и оценивать тесты в Google Формах.
Как настроить режим блокировки на время выполнения теста на устройствах Chromebook
Если учащиеся используют в учебном заведении управляемые устройства Chromebook, вы можете блокировать их на время выполнения теста. В этом случае учащиеся не смогут открывать в браузере другие вкладки. Если учащийся закроет тест и снова откроет его, вы получите уведомление по электронной почте. Открыть тест в Google Формах можно будет только на управляемых устройствах.
Специальные возможности
В режиме блокировки на устройстве Chromebook доступны следующие специальные возможности:
- ChromeVox (программа чтения с экрана);
- режим высокой контрастности;
- полноэкранная и закрепленная лупа.
Если вы не можете найти какую-либо специальную функцию, запустите ее с помощью сочетания клавиш.
Как сделать работу удобнее и эффективнее с помощью расширений Chrome
Попробуйте воспользоваться перечисленными ниже расширениями Chrome от наших партнеров.
- Quizbot
- Snap&Read
- Co:Writer
- EquatIO
- Read&Write для Google Chrome
Подробнее о том, как включить специальные возможности на устройстве Chromebook…
Как создать сообщение с подтверждением о выполнении теста
Когда учащиеся отправляют выполненный тест в Формах, они получают сообщение с подтверждением. Его можно настроить специально для того или иного теста, например указать дату выставления оценки и возвращения работы.
- В Google Формах откройте тест.
- Нажмите на значок «Настройки» Презентация.
- Введите текст в поле Текст подтверждения и нажмите Сохранить.
Как изменить значение максимального балла для вопросов в тесте
По умолчанию значение максимального балла равно нулю. Чтобы изменить его, выполните следующие действия:
- В Google Формах откройте тест.
- В верхней части страницы нажмите на значок «Ещё» Настройки.
- Чтобы изменить максимальный балл для всех вопросов, установите флажок Количество баллов по умолчанию, введите нужное значение и нажмите Сохранить.
- Чтобы изменить максимальный балл для одного вопроса:
- В вопросе нажмите Ответы.
- Укажите значение и нажмите Готово.
Как разрешить учащимся загружать файлы при работе с тестом









