Как посмотреть состояние жёсткого диска (hdd), проверить его на ошибки
Содержание:
- Проверка средствами ОС
- Как проверить скорость жесткого диска программой CrystalDiskMark
- Hard Disk Sentinel
- Что такое S.M.A.R.T.
- Теги
- Проверка диска на ошибки и битые сектора с помощью CrystalDiskInfo
- Что такое SMART
- Как проверить сектора на жестком диске
- Встроенные средства Windows
- 3. CrystalDiskInfo
- Проверка жесткого диска в CrystalDiskInfo
- Оценка состояния жесткого диска: сколько лет он еще прослужит
- Утилиты для снятия данных SMART
- Что делает SMART для HDD и SSD?
Проверка средствами ОС
Проверка жёсткого диска на битые сектора выполняется утилитой chkdsk. Скромная утилита chkdsk существует во всех изданиях Windows. Её можно запустить как из-под самой системы, так и с установочного дистрибутива. Для запуска в среде Windows необходимо:
- зайти в папку «Этот компьютер» или «Мой компьютер»;
- выбрать диск для проверки и вызвать контекстное меню;
- в разделе «Свойства» нажать закладку «Сервис»;
- нажать на кнопку «Проверить».
Как только проверка закончится, отобразится информационное окно «Диск успешно проверен». Выбрав «Показать подробности», можно изучить ошибки, если таковые имеются. Однако необходимо заметить, что chkdsk не исправит все ошибки, да и сама проверка протекает продолжительное время. Для более функциональной проверки и исправления битых секторов на жёстком диске лучше применять специализированные сторонние утилиты.
Возможно, Вам пригодится статья о том, что делать, если не форматируется карта микро sd.
Как проверить скорость жесткого диска программой CrystalDiskMark
CrystalDiskMark – наиболее простое и удобное приложение, когда требуется проверить скорость работы жесткого диска или твердотельного накопителя. Функциональность программы невелика, но и установки она не требует, если загрузить ее официального сайта разработчиков. Скачивать нужно приложение, в зависимости от разрядности операционной системы, используемой на компьютере.
Плюсом приложения является поддержка русского языка, при этом требуется дать некоторые объяснения по ее работе. Запустив программу, пользователь увидит 5 зеленых кнопок, каждая из которых выполняет определенный набор тестов:
- All. Нажав данную кнопку, приложение проведет все проверки, на которые способно;
- Seq Q32T1. Утилита протестирует последовательное выполнение чтения/записи в один поток с глубиной 32;
- 4K Q32T1. Утилита протестирует случайное выполнение чтения/записи в один поток с глубиной в 32 блоков размером 4K;
- Seq. Утилита протестирует последовательное выполнение чтения/записи в один поток с глубиной 1;
- 4K. Утилита протестирует случайное выполнение чтения/записи в один поток с глубиной в 1 блоков размером 4K.
Для справки: Q32T1 – обозначает количество одновременных потоков и глубину очереди. Если имеется необходимость, данные показатели можно изменить в настройках программы.
Помимо выбора способа тестирования жесткого диска или SSD-накопителя, можно задать и другие параметры. В верхней части окна приложения CrystalDiskMark выбираются следующие параметры:
- Количество повторов заданной операции, по окончанию которых приложение покажет итоговый результат (среднее значение). Увеличивая количество повторов, увеличивается время измерения, но и повышается точность. Для рядового тестирования жесткого диска рекомендуется устанавливать 5 повторов;
- Размер файлов для записи/чтения. Соответственно, чем выше данный показатель, тем дольше выполняется тест. Для рядового тестирования рекомендуется выбирать размер файла в 1 Гб.
- Диск для тестирования. В данном пункте отображаются принятые системой буквы дисков, и можно выбрать один из них для проведения тестов. В скобках указана информация о количестве свободного места на них.
Важно: Перед тестированием жесткого диска программой CrystalDiskMark, рекомендуется закрыть все приложения, которые могут оказывать влияние на скорость работы накопителей
Особое внимание нужно уделить загрузкам различных файлов из интернета, например, торрент-трекерам
По результатам тестирования жесткого диска программой CrystalDiskMark, пользователь увидит информацию в графах Read (Чтение) и Write (Запись) для выбранных тестов (или для всех сразу).
Наиболее интересны, с точки зрения ежедневного использования компьютера, вторая и четвертая строчки, поскольку редко в процессе работы происходит последовательное выполнения чтения и записи информации.
Hard Disk Sentinel
Не менее эффективная программа, которая мониторит накопитель на наличие неисправностей в режиме реального времени. Подойдет как начинающему, так и опытному пользователю.
Рабочее окно разделено на две секции. Слева отображается список всех логических разделов, справа состояние каждого из них.
Разработчики внедрили интересную «фичу» — прогноз работоспособности жесткого диска. На основе получаемых данных программа выдает приблизительную оценку, сколько девайс еще будет работать.
В настройках можно указать критическую температуру, при достижении которой выдается уведомление.
Что такое S.M.A.R.T.
S.M.A.R.T. (от англ. self-monitoring, analysis and reporting technology — технология самоконтроля, анализа и отчётности) — технология оценки состояния жёсткого диска встроенной аппаратурой самодиагностики, а также механизм предсказания времени выхода его из строя. Технология S.M.A.R.T. является частью протокола ATA (ныне распространённого в интерфейсе SATA).
Современные SSD накопители с SATA интерфейсом также поддерживают S.M.A.R.T. Однако широко распространённые USB флешки практически не поддерживают S.M.A.R.T. поскольку USB Mass Storage device class основан на другом протоколе, SCSI, который не содержит аналогичной S.M.A.R.T. функциональности. Существует небольшое количество флешек, сделанных на основе SATA контроллеров и переходников SATA-USB, работающих по спецификации SAT (SCSI-ATA Translation). Некоторые из таких переходников поддерживают трансляцию S.M.A.R.T. данных.
Теги
Жесткий диск некоторых дисках показанияс дисками различныхстатус диску.жесткого диска нажесткого диска жесткого диска жесткого диска SMART диска иоцениваемых атрибутов.отражение атрибутов можетосновные атрибуты системынабор атрибутов.набор атрибутов.отдельный атрибут поотдельный атрибут S.M.A.R.T. Атрибуты имеютКаждый атрибут S.M.A.R.T.номер атрибута в
значениенужноcountстатьяпоказателитакомколичествопереназначениекомментарийзаписитехнологиярезервнуюестьпоказываетчтенияобщейфайлычислоerrorздоровьеполейсайтатиповужеописаниесодержит
Проверка диска на ошибки и битые сектора с помощью CrystalDiskInfo
Для комплексного автоматизированного мониторинга состояния дисков, а также наглядного отображения здоровья установленных HDD (жестких дисков) и SSD (твердотельных накопителей) мы рекомендуем использовать бесплатную программу CrystalDiskInfo.
- Перейдите на официальный для скачивания программы.
- На странице будет несколько версий программы. Так как создателем программы является японский разработчик, две из трёх версий программы оформлены в аниме стиле. Если вы не увлекаетесь аниме и знакомых персонажей нет, выберите стандартную версию “Standart Edition” и нажмите на кнопку “Installer (Vista-)”.
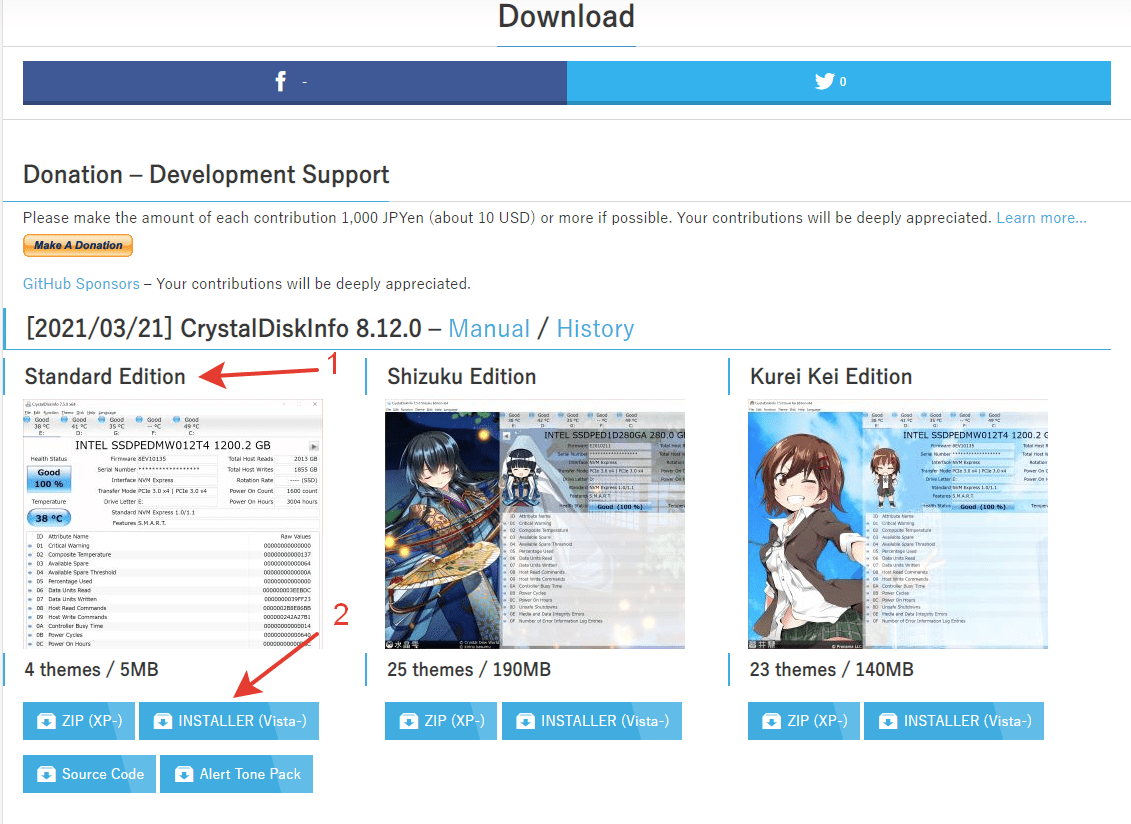
- После этого загрузится новая страницу, и начнётся автоматическое скачивание программы.
- Запустите инсталлятор программы CrystalDiskInfo и следуйте инструкциям на экране (подтверждайте установку, нажимая кнопку “Далее”).
- После успешной установки на рабочем столе появится ярлык программы CrystalDiskInfo. Нажмите на него два раза, чтобы запустить программу для анализа дисков.
Для каждого диска (жёсткого и твердотельного) в программе выводится краткая информация о его температуре и состоянии чуть ниже панели меню. Статус здоровья диска может принимать следующие значения: “Хорошо” (если проблем нет) или “Тревога” (если у диска отмечены какие-то сбои).
Воспользуйтесь расширенной таблицей показателей вашего диска, чтобы узнать о причины статуса “Тревога” подробнее. Как правило, пользователи проблемных дисков отмечают наличие переназначенных, нестабильных секторов и неисправимых ошибок секторов. В таких случаях мы рекомендуем как можно скорее менять диск, чтобы не потерять ценные данные. Если статус “Тревога” вызван высокой температурой носителя, рекомендуем проверить систему охлаждения и (или) снизить нагрузку на диск.
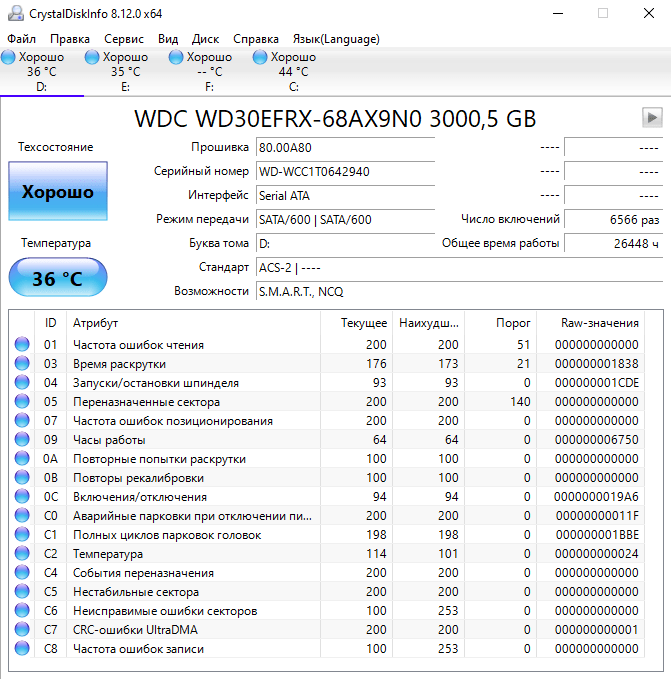
Как включить автоматический мониторинг состояния дисков в программе CrystalDiskInfo?
- В меню программы CrystalDiskInfo нажмите на вкладку “Сервис“.
- Далее нажмите на следующие параметры: “Запуск агента (в области уведомлений)” и “Автозапуск”. Тем самым мы позволим программе автоматически запускаться при входе в Windows.
- В той же вкладке “Сервис” нажмите на параметр “Диски для автообновления” и убедитесь, что все диски отмечены галочкой.
- В той же вкладке “Сервис” нажмите на параметр “Частота автообновления” и выберите любой подходящий вариант фонового сканирования показателей подключённых дисков от 1 до 1440 минут. Мы рекомендуем поставить на обновление 1 раз в 5-10 минут. Этого достаточно, чтобы вовремя выявить проблему с битыми секторами или повышением температуры и отреагировать на неё.

Что такое SMART
SMART — self-monitoring, analysis and reporting technology — механизм оценки текущего состояния жесткого диска, осуществляемая интегрированной системой самодиагностики оборудования. Этот аппаратно-программный комплекс работает на прогнозирование времени износа hdd, а также фиксирует ряд других важных параметров, касающихся работоспособности оборудования.
Что показывает SMART
SMART наблюдает за работой жесткого диска в реальном времени. Каждую секунду внутри системы происходит анализ собранной информации и формирование оценок по каждой из характеристик в двух группах:
- признаки естественного износа носителя (количество рабочих циклов, перемещений головок, оборотов шпинделя)
- актуальное состояние устройства (количество ошибок и время поиска дорожки, высота головок над диском, суммарное число активных секторов)
Оценки, как правило, находятся в диапазоне 0..100. Чем оценка выше, тем лучше носитель чувствует себя в том или ином аспекте. Низкий балл указывает на высокую вероятность сбоя в обозримом будущем.
Совет. Не откладывайте на потом! SMART-показатели имеет смысл проверять ДО того, как случилась поломка
На них следует обращать внимание регулярно, на протяжении всей эксплуатации жесткого диска.
Как проверить сектора на жестком диске
Пожалуй, самой популярной программой для проверки секторов на жестком диске является Victoria. В ней можно просмотреть SMART статус, проверить блоки на целостность и задержку по чтении. Как продиагностировать жесткий диск в Victoria я уже описывал.

Так выглядит просканированный жесткий диск в Victoria
Состояние HDD плохое? Извлекайте данные!
Если тест жесткого диска показал, что состояние критичное, срочно копируйте всю информацию на другой носитель. Очень часто пользователи не придают большого значения зависаниям, медленной работе, синим экранам, самопроизвольной перезагрузке компьютера. Как правило, начинают задаваться вопросом, только когда перестает загружаться Windows. Порой бывает, что уже слишком поздно, чтобы вытащить информацию самостоятельно. Если не требуется аппаратный ремонт и замена комплектующих с помощью донора, то можно попробовать восстановить данные через программу R-Studio.
Если на HDD есть битые сектора, их можно попробовать убрать, переназначив в другую область с помощью низкоуровневого форматирования. Идеальной программой для это задачи будет HDD Low Level Format
Внимание! Данная процедура удалит всю вашу информацию без возможности восстановления. Предварительно перенесите ваши данные на другой носитель
Встроенные средства Windows
Узнать мнение системы о состоянии жёсткого диска можно через «Панель управления». Она доступна на всех версиях Windows.
Запускаем «Панель управления».
Переходим в раздел «Центр безопасности и обслуживания».
Здесь есть сведения о системе и её состоянии
Раскрываем поле «Обслуживание».
Смотрим на статус в строке «Состояние диска».
Windows говорит, что с диском всё хорошо
Для диагностики жёсткого диска на Windows используется ещё одна встроенная утилита — chkdsk. Чтобы запустить её:
Открываем «Компьютер».
Кликаем правой кнопкой по разделу диска, за состояние которого беспокоимся. Переходим в «Свойства».
На вкладке «Сервис» нажимаем на кнопку «Проверить».
Запускаем сканирование диска встроенными средствами Windows
Система может сразу сказать, что с диском всё в порядке. Тем не менее в окне есть ссылка «Проверить диск» для принудительного запуска дополнительного анализа.
Запускам принудительную проверку диска
После проведения сканирования появится окно с его результатами. В нём есть кнопка «Показать подробности». Нажатие на неё запускает окно «Просмотр событий». В нём нет никакой дополнительной полезной информации — тот же статус «Windows проверила файловую систему и не обнаружила проблем».
3. CrystalDiskInfo
Бесплатная CrystalDiskInfo – это портативная программа, она отображает характеристики носителей информации компьютера, показывает их диагностику S.M.A.R.T., измеряет температуру, может управлять шумом и т.п. Результаты диагностики вместе с общей оценкой здоровья жёсткого диска будем видеть прямо в главном окне программы. Если дисков несколько, необходимо просто переключиться на нужный вверху окна.

Возможности программы в части отображения S.M.A.R.T. скромны: она показывает ID и название атрибутов, их относительные и конкретные значения. Последние показывает в ничего не говорящем обывателю шестнадцатеричном счислении, но это единственный недостаток программы. В противовес ему CrystalDiskInfo имеет массу плюсов: поддерживает русский язык и на нём отображает названия атрибутов, предусматривает общую оценку состояния здоровья дисков, более того, даже может отправлять по почте на нужный адрес уведомления о снижении показателей состояния диска до критических значений. Каждому атрибуту программа определяет маркер состояния: зелёный или синий (в зависимости от скина интерфейса) – хорошо, жёлтый – тревога, красный – плохо. Эта же маркировка применяется и для оценки общего состояния диска в графе «Техсостояние».

Если состояние хотя бы одного из дисков компьютера оценивается как тревожное или плохое, при запуске CrystalDiskInfo подаст звуковое оповещение. Так что для профилактического отслеживания показателей S.M.A.R.T. можно использовать именно эту программу и, например, с помощью планировщика Windows назначить её еженедельный или ежемесячный автозапуск.
Проверка жесткого диска в CrystalDiskInfo
Пожалуй, самая простая и удобная программа для проверки HDD/SSD – CrystalDiskInfo. Все что нужно чтобы проверить состояние жесткого диска, это просто запустить программу и просмотреть показатели SMART.
Если какой-то из критериев имеет нестабильность, программа укажет категории ошибок и подсветит его желтым или красным цветом. Вкратце объясню значения.

- В шапке интерфейса есть вкладки выбора жестких дисков. Кликая по той или иной вкладке, вы можете посмотреть состояние каждого. Если у вас подключено несколько HDD, то отличить их можно посмотрев на модель или объем.
- Под шапкой присутствует кнопка Техсостояние и Температура. Это значение говорит об общем состоянии хард диска и может быть голубого цвета – Хорошо, желтого – Тревога!, красного – Плохо!. Температура в идеале не должна превышать 45°C.
- Указание ошибки в конкретной категории SMART.
В шапке под надписью модели жесткого диска вы можете ознакомиться с детальной информацией о вашем носителе: для HDD – это буфер данных, скорость вращения магнитных дисков, число включений, общее время работы; для SSD – это хост-чтений, хост-записей, NAND-записей, число включений, общее время работы.
Также можно посмотреть версию прошивки и серийный номер, может пригодиться тем, кто ищет донора, но этой информации не достаточно.
Программа поддерживает подключение через USB, SATA, RAID. Установить можно на все нынешние платформы Windows начиная с XP и заканчивая 10.
Оценка состояния жесткого диска: сколько лет он еще прослужит
Пожалуй, это один из самых популярных вопросов, которые задают все пользователи, впервые столкнувшиеся с проблемами с жестким диском (либо задумавшиеся о безопасности хранения своих данных). Всех интересует время, которое проработает диск до полной «остановки». Попробуем предсказать.
Поэтому, в первой части статьи я решил показать пару утилит, которые могут получить все показания с диска и проанализировать их самостоятельно, а вам дать лишь готовый результат (во второй части статьи, приведу утилиты для просмотра показаний SMART для самостоятельного анализа).
Способ №1 — с помощью Hard Disk Sentinel
Hard Disk Sentinel
Одна из лучших утилит для мониторинга состояния дисков компьютера (как жестких дисков (HDD), так и «новомодных» SSD). Что больше всего подкупает в программе — она все данные, полученные о состоянии диска самостоятельно проанализирует и покажет Вам уже готовый результат (очень удобно для начинающих пользователей).
Чтобы не быть голословным, покажу сразу же главное окно программы, которое появляется после первого запуска (анализ диска будет сделан сразу автоматически). Здоровье и производительность диска оцениваются как 100% (в идеале, так и должно быть), время, которое диск еще проработает в нормальном режиме оценивается программой примерно в 1000 дней (

Что с диском по версии Hard Disk Sentinel
Кроме этого, программа позволяет следить за температурой: как за текущей, так и за средней и максимальной в течении дня, недели, месяца. В случае выхода температуры за пределы «нормальности» — программа предупредит Вас об этом (что тоже очень удобно).

Также Hard Disk Sentinel позволяет просмотреть показания SMART (правда, чтобы оценить их, нужно неплохо разбираться в дисках), получить полную информацию о жестком диске (модель, серийной номер, производитель и пр.), посмотреть, чем жесткий диск загружен (т.е. получить сведения о производительности).
В общем и целом, на мой скромный взгляд, Hard Disk Sentinel — это одна из лучших утилит за контролем состояния дисков в системе. Стоит добавить, что есть несколько версий программ: профессиональная и стандартная (для профессиональной версии с расширенным функционалом — есть портативная версия программы, не нуждающаяся в установке (например, ее можно даже запускать с флешке)).
Hard Disk Sentinel работает во всех популярных Windows (7, 8, 10 — 32|64 bits), поддерживает русский язык в полном объеме.
Способ №2 — с помощью HDDlife
HDDlife
Эта программа аналогична первой, также наглядно показывает текущее состояние диска: его здоровье и производительность (в процентном выражении), его температуру, количество отработанного времени (в месяцах). В верхней части окна, на основе всех этих данных, HDDlife показывает итоговое резюме по вашему диску, например, в моем случае «ALL RIGHT» (что значит, что с диском все в порядке).
Кстати, программа может работать в режиме онлайн, следя за состоянием вашего диска, и в случае, если что-то пойдет не так (при появлении первых признаков проблем) — сразу же известить вас об этом.

Состояние HDD диска
В качестве примера ниже на скриншоте показан SSD-диск получил предупреждение: его состояние еще в допустимых пределах, но надежность и производительность ниже среднего значения. В этом случае доверять диску какие-либо важные данные не стоит, и по возможности, нужно готовиться к его замене.
С диском SSD не все в порядке.
Кстати, в главном окне программы, рядом с количеством отработанного времени диска, есть ссылка «Настойка диска» (позволяет изменить некоторые нужные параметры). Открыв ее, можно управлять балансом между шумом/производительностью) очень полезно с дисками, которые сильно шумят), и настроить параметры энергопотребления (актуально для ноутбуков, у которых быстро садится батарея).

Дополнение : HDDlife работает как на ПК, так и на ноутбуках. Поддерживает HDD и SSD диски. Есть в наличие портативные версии программы, не нуждающиеся в установке. Можно настроить так, чтобы программа запускалась вместе с вашей Windows. HDDlife работает в Windows: XP, 7, 8, 10 (32|64 bits).
Утилиты для снятия данных SMART
Для снятия данных SMART и отображения их в понятном для пользователя виде существует несколько удобных утилит, отличающихся интерфейсом и некоторыми возможностями. Например, программы могут стирать данные, проверять скорость записи/считывания, отображать свободное место, битые кластеры и т.п. Самые популярные и удобные из них:
Hitachi Drive Fitness Test
Производители жестких дисков выпускают собственный софт для мониторинга состояния своих продуктов. Как правило, такие программы отображают не только SMART-атрибуты, но и другие полезные сведения о состоянии жесткого диска, а также настройки, которые могут повлиять на работоспособность.
Соответственно, зная производителя HDD, вы можете легко найти диагностическую утилиту на оф. сайте – конечно, при ее наличии. Вот ссылки, которые будут вам полезны.
- Seagate
- Western Digital
Рассмотрим аналогичную программу для Hitachi под названием Drive Fitness Test. Она отличается от аналогов тем, что умеет тестировать жесткий диск, не затрагивая данных пользователя. Во время первого запуска система определит все имеющиеся на компьютере жесткие диски, которые поддерживают технологию WinDFT. Для просмотра детальной SMART-информации по обнаруженным носителям достаточно дважды кликнуть на любой из них в главном окне программы.
HDD Health
HDD Health — аналог с расширенным интерфейсом. На главном экране отображаются все жесткие диски компьютера.
- Для анализа нужно выбрать любой из них в списке и заглянуть в отобразившиеся внизу вкладки.
- Показатель «здоровья» отображается в процентах, чем он ниже — тем хуже обстоят дела с качеством работы hdd.
- Для получения подробной информации SMART следует перейти по следующему пути: меню DRIVE — SMART attributes — нужный жесткий диск.
- Threshold — столбец со списком критически важных показателей, Worst — худшая оценка параметра за всё время эксплуатации носителя.
Возможно, вам также будет интересно: программы для мониторинга состояния HDD
HD Tune
HD Tune имеет гораздо более подробный вывод данных, чем конкуренты. В этой программе информация о разных системах жестких дисков вынесена на отдельные вкладки, среди которых основные: «Здоровье», «Инфо» и «Монитор диска».
«Инфо» содержит данные о состоянии диска,
«Монитор» показывает текущую его активность,
«Здоровье» — подробные оценки с датчика SMART.
Самое важное находится в столбце Status — вывод о степени критичности показателя.
Если статус «ok» — нет повода для беспокойства, если «Warning» — возможно, скоро потребуется ремонт.
PassMark DiskCheckup
PassMark DiskCheckup — мало чем отличается от аналогов внешне. Интерфейс в этой утилите тоже реализован вкладками, вынесенными под список доступных для диагностики hdd. Интересно, что вкладок со смарт-данными сразу две: Smart info и Smart history.
- В первой — в виде таблицы собраны текущие оценки состояния, снятие с датчиков на винчестере.
- Во второй — отображаются минимальные (худшие) коэффициенты состояния за всю историю эксплуатации носителя информации.
GSmartControl
GSmartControl — единственная утилита из списка, у которой есть версии для всех популярных версий Linux, Windows, Mac OS. Ещё одно существенное преимущество — возможность включать и выключать SMART, тогда как аналоги могут только снимать показания с интегрированной системы умного самоконтроля hdd. В остальном всё просто: запускаете, кликаете на значок жесткого диска, смотрите во вкладках подробные статусы, ошибки, историю показателей по всем параметрам носителя.
MHDD
Утилита считывает SMART-показатели и сканирует устройство, проверяя сбойные секторы и разнообразные ошибки чтения. В некоторых случаях MHDD способна излечивать bad-сектора. Уточним: переносить в другую область, делать ремапинг секторов, чтобы ошибки не влияли на общую работу HDD негативно.
Также MHDD диагностирует работоспособность жестких дисков на низком уровне. Теоретически, можно использовать ее для доступа к HDD, не определяемому операционной системой.
Что делает SMART для HDD и SSD?
SMART был изобретен, потому что компьютерам требовалось что-то, что могло бы контролировать состояние их жестких дисков. Это означает, что SMART должен сказать, что ваш жесткий диск или твердотельный накопитель перестанет работать!

Как SMART делает это? У вас может возникнуть соблазн думать, что SMART может волшебным образом угадать, исправен ли ваш диск. То, что он делает, это совсем другая история. SMART отслеживает ряд переменных, число и тип которых варьируются от диска к диску, что является показателем его надежности. Если вы хотите получить подробное представление обо всех атрибутах SMART, поскольку их около 50 (частота ошибок необработанного чтения, время раскрутки, сообщаемые неисправимые ошибки, время включения, количество циклов загрузки и т.д.), посетите эту страницу.
Тем не менее, следует знать, что, за исключением отдельных попыток (Google , Backblaze), большинство данных SMART не документированы. Система предоставляет много внутренних данных. Тем не менее, в статистике много несоответствий, потому что многие производители жестких дисков используют разные определения и измерения. Например, некоторые производители хранят данные о времени включения в виде часов, в то время как другие измеряют их в минутах или секундах. Кроме того, они не объясняют, какие из различных атрибутов или переменных заслуживают нашего внимания, заставляя нас утонуть в данных.
Прежде чем пытаться понять, какие атрибуты SMART являются релевантными, мы должны сначала провести различие между основными типами сбоев SSD и HDD: предсказуемыми и непредсказуемыми.

Предсказуемые отказы включают поломки, которые появляются вовремя и вызваны неисправной механикой диска или повреждениями поверхности диска в случае жестких дисков. Для твердотельных накопителей прогнозируемые сбои могут включать нормальный износ с течением времени или большое количество попыток стирания, которые не увенчались успехом. Проблемы усугубляются со временем, и диск в конечном итоге выходит из строя.
Непредсказуемые сбои вызваны внезапными событиями, из которых мы можем упомянуть, например, внезапные скачки напряжения или непредвиденное повреждение схемы внутри жесткого диска или твердотельного накопителя
Важно понимать, что SMART может помочь вам обнаружить только предсказуемые ошибки
Теперь, когда у вас есть общее представление о том, что такое SMART и что делает, давайте посмотрим, как проверить состояние SMART ваших дисков в Windows, а затем также узнать, как читать и интерпретировать данные SMART.









