Функция аппаратной виртуализации включена, но не поддерживается вашим хостом — что делать?
Содержание:
- Изменение настроек аппаратной виртуализации
- Как выполнить вход в BIOS
- Причины Невозможно увидеть параметр виртуализации в BIOS?
- Каким образом решить проблему через BIOS, если функция не поддерживается хостом
- Стоит ли включать?
- Включение виртуализации в BIOS
- Как включить Intel VT-x в биосе или UEFI компьютера?
- Как понять, поддерживает ли процессор технологию виртуализации?
- Find virtualization in popular motherboard (Asus, MSI, Gigabyte)
- Самый простой способ включить виртуализацию в БИОСе
- Назначение компонента
- Как проверить, включена ли виртуализация
- Полезная информация об отключении технологии виртуализации
- Intel Virtualization Technology (аппаратная виртуализация) на Windows 8.1 / Sandbox / Habr
- Пробуем переустановить Hyper-V
- Основные преимущества
- Включить аппаратную виртуализацию
- Шаг 1а. Загрузите настройки BIOS на компьютере, отличном от UEFI
- Шаг 1б. Загрузитесь в настройках BIOS на компьютере UEFI
- Шаг 2. Включите аппаратную виртуализацию Intel VT-x в прошивке BIOS / UEFI
- Шаг 3а. Убедитесь, что виртуализация оборудования включена в Windows
- Шаг 3б. Убедитесь, что виртуализация оборудования включена в Ubuntu
- Общая информация
Изменение настроек аппаратной виртуализации
В дальнейшем для отключения функции аппаратной виртуализации нужно будет делать следующее:
- Открыть вкладку «Security»;
- Выбрать пункт «Virtualization»;
- Задать параметрам «Intel Virtualization Technology» и «VT-d Feature» значение «Disabled»;
- Нажмите на клавишу F10 для сохранения внесенных изменений и перезагрузки.
Алгоритм отключения виртуализации будет отличаться в зависимости от марки и производителей технического оборудования.
Предлагаем инструкцию для компьютеров с процессором Intel, если функция не поддерживается хостом. Что нужно сделать:
-
Нажмите на кнопку F7 на клавиатуре, или кликните по надписи «Advanced Mode». Она будет расположена в самом низу экрана.
Клавиша Advanced Mode в Bios
-
Откройте вкладку «Advanced».
Где находится раздел Advanced
-
В числе доступных опций выберите «CPU Configuration».
Конфигурации процессора ПК
-
Проскролльте страницу вниз. Вы увидите строку «Intel Virtualization Technology». Присвойте ей значение «Disabled».
Кнопка для отключения виртуализации
-
Закройте настройки, нажав на кнопку Exit. Обязательно сохраните изменения, кликнув перед выходом на надпись «Save changes & Reset».
Окно для сохранения настроек БИОС
Инструкция по настройке БИОСа для обладателей процессоров AMD, если функция аппаратной виртуализации на вашем компьютере включена, но при этом не поддерживается имеющимся хостом:
-
Откройте «Advanced Mode». В этом случае она тоже будет находиться внизу.
Продвинутые настройки в Биосе на AMD
-
Перейдите в раздел «Advanced».
Раздел Продвинутые настройки
-
Кликните на «CPU Configuration».
Конфигурации CPU
-
Проследуйте вниз по странице, пока не увидите строчку «SVM Mode». Щелкните на слово «Enabled». Переведите виртуализацию в отключенное состояние. Убедитесь, что SVM Mode теперь подписан как «Disabled».
Как перевести SVM Mode в позицию Отключено
-
Кликните на кнопку «Выход».
Где находится Выход из BIOS
-
Подтвердите изменение настроек, нажав на «OK».
Подтверждение изменений
На некоторых компьютерах виртуализация отключается посредством изменения настроек пункта, который подписан так:
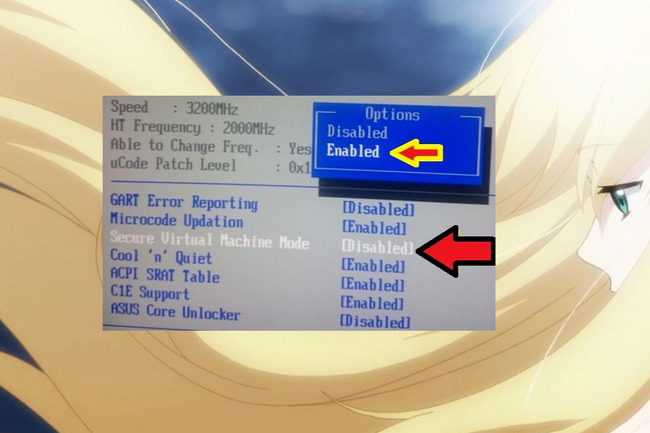
Secure Virtual Machine Mode
Когда компьютер перезагрузится, запустите VirtualBox. Проверьте, исправно ли работает система и нужные программы.
Проблему также решают путем обновления BIOS. Однако это считается ремонтом, поэтому вы лишитесь гарантии. Кроме того, обновление могут принести дополнительные проблемы.
Как выполнить вход в BIOS
Система BIOS или успешно ее заменившая UEFI устанавливаются на каждом ПК или ноутбуке, при этом совершенно неважно, какие комплектующие на них установлены. характеристики железа
В зависимости от изготовителя ПК или версии BIOS вход в систему может быть выполнен целым рядом различных способов. Обычно для этого нужно нажать и удерживать кнопку Del после того, как ПК или ноутбук запускается. В ряде случаев для открытия БИОС используются иные кнопки — F2, F12 и т.д
характеристики железа. В зависимости от изготовителя ПК или версии BIOS вход в систему может быть выполнен целым рядом различных способов. Обычно для этого нужно нажать и удерживать кнопку Del после того, как ПК или ноутбук запускается. В ряде случаев для открытия БИОС используются иные кнопки — F2, F12 и т.д.
Причины Невозможно увидеть параметр виртуализации в BIOS?
Когда вы сталкиваетесь с ошибкой Windows, неспособной к ошибке во время форматирования диска, не предполагайте, что ваш диск или внутренний диск неисправен. Есть еще несколько способов устранения проблемы. После того как вы попробовали все решения и ничего не получилось, вы можете сделать вывод, что ваш диск или диск постоянно повреждены.
Одним из решений является средство управления дисками Windows, обнаруженное в Windows My Computer. Выберите указанный диск и нажмите «Формат». Удалите все разделы диска перед форматированием.
Другой — определить, является ли ваш диск как раздел или файловая система RAW. Если нет раздела, вам нужно воссоздать разделы. Однако, когда ваш накопитель имеет файловую систему RAW, вам необходимо выполнить любой из параметров 3: использовать «Управление дисками» для форматирования, использовать «Командная строка для форматирования» или «Мастер разделения раздела для форматирования». RAW-диск — это раздел, который не отформатирован и может вызвать ошибки. Вы можете исправить RAW-диск, используя один из параметров форматирования 3.
Каким образом решить проблему через BIOS, если функция не поддерживается хостом
Если аппаратная виртуализация включена, но ваш хост ее не поддерживает, поменяйте настройки БИОС. Чтобы это сделать, переведите на «Disabled» параметр «Intel Virtual Technology». В результате функция виртуализации в BIOS отключится. Рассмотрим, как именно это делается.
Чтобы зайти в настройки БИОС на устройстве с ОС Windows 7 и 8, во время загрузки системы нажимайте ответственную за это кнопку. На разных моделях компьютера за переход в BIOS могут отвечать клавиши ESC, Delete, F1, F2, F3, F4 или F8. В результате вместо обычной загрузки Виндовз вас перебросит в Биос. Что же делать в таком случае? Давайте разбираться.
В Windows 10 откройте «Настройки»:
- Нажмите кнопку «Пуск».
-
На боковой панели вы увидите иконку с изображением шестерни. Щелкните по ней.
Настройки Windows 10
-
В открывшемся окне выберите пункт «Обновление и безопасность».
Где искать раздел Обновление и безопасность
-
На левой панели будет отображаться список доступных опций. Нажмите на кнопку «Восстановление».
Где находится кнопка Recovery
-
В разделе «Расширенный запуск» кликните по клавише «Перезагрузить сейчас».
Где найти кнопку Restart
-
Выберите опцию «Устранение неисправностей».
Устранение неисправностей
-
Перейдите в «Продвинутые настройки».
Advanced options
-
Нажмите на пункт «Параметры встроенного ПО UEFI».
Параметры UEFI
-
Кликните по клавише «Перезапустить».
Кнопка Restart
После этого система выполнит перезагрузку, и компьютер начнет работу заново в БИОСе под вашим хостом. Если кнопки с параметрами UEFI нет, отключите функцию быстрого запуска в настройках системы. При отсутствии других вышеупомянутых шагов, сверьтесь с технической документацией к своему ПК.
Стоит ли включать?
Опция Virtualization Technology (иногда называемая просто Virtualization) позволяет пользователю компьютера включить поддержку аппаратной виртуализации на уровне центрального процессора. Выбор значения Enabled включает эту поддержку, а значения Disabled – выключает.
Опцию Virtualization Technology следует включать лишь в том случае, если вы используете свой компьютер для запуска виртуальных машин. Включение аппаратной поддержки виртуальных машин способно значительно повысить производительность их работы. Однако в том случае, если виртуальные машины не используются, включение опции никак не повлияет на производительность компьютера.
Включение виртуализации в BIOS
Сначала необходимо убедиться в том, предусмотрена ли данная технология в компьютере или ноутбуке. Если она есть, при включении эмулятора выйдет сообщение о том, что устройство поддерживает ее и теперь будет работать быстрее. В ином случае, то есть, когда сообщения нет, вполне вероятно, что данная технология уже подключена или же компьютер ее не поддерживает.
Во вкладке «Производительность» «Диспетчера задач» я проверяю, включена ли виртуализация
Как войти в BIOS
Для входа в BIOS можно использовать два метода – специальную «горячую» клавишу или настройки операционной системы Windows. В первом случае просто перезапускаю компьютер, на моменте загрузки и проверки аппаратных элементов просто жму на соответствующую клавишу. Комбинация может отличаться в зависимости от производителя и модели ноутбука/материнской платы. К примеру, F1, F2, F3, F12, Esc, Del, и это еще не все возможные варианты. См. также: как зайти в BIOS на Windows 10.
Dell, Gigabyte
В данных версиях параметр Virtualization находится в разделе «Advanced». Перехожу к нему, нахожу соответствующую строчку и переключаю ее значение на «Enabled», то бишь активирую ее. Если увидите также параметр VT-d, то его также советуют включить.
HP, Asus, Acer
На ноутбуках и системных платах Hewlett-Packard (HP) найти нужную опцию можно во вкладке «System Configuration». Далее действия просты – перехожу к ней, нахожу пункт «Virtualization Technology» и перевожу его со значения «Disabled» на «Enabled».
Другие варианты
Также возможно, что располагаться нужный параметр будет в примерно схожих с вышеуказанными названиями разделах, но наименование строчки будет немного отличаться, да и придется поискать ее в подразделах. Вот возможные альтернативные варианты:
- Вкладка «Advanced», только после перехода к ней на выбор пользователя есть три подменю. Одно из них, «CPU Configuration», — это то что нужно. Перехожу по нему, далее в самом конце списка будет пункт «Intel Virtualization Technology» или «Intel VT-X». Прокручиваю список, пока не дойду до него, жму на клавишу «Enter», затем ставлю значение «Enabled», принимаю его еще одним нажатием на «Enter» и сохраняю изменения.
- Если на компьютере стоит материнская плата от AMD, тогда вполне возможно, что искомый параметр будет называться AMD Secure Virtual Machine, AMD-V или SVM Mode. Переход к нему примерно схож с вышеуказанным – вкладка «Advanced», раздел «CPU Configuration», только потом в списке будет строчка «SVM Mode». Активирую опцию, выставив значение «Enabled», потом выхожу и сохраняю изменения.
- Если при загрузке открывается более яркий графический интерфейс UEFI (да, тот самый, в котором поддерживается управление мышью), действовать надо так. Открываю «Advanced Mode», ну или жму на клавишу F7. Потом как по нотам – вкладка «Advanced», раздел «CPU Configuration», пункт «Intel Virtualization Technology»/«SVM Mode». Значение – конечно же «Enabled». Потом идет сохранение настроек и выход из утилиты.
Как включить Intel VT-x в биосе или UEFI компьютера?
Современные процессоры включают в себя аппаратные функции виртуализации, которые позволяют ускорить виртуальные машины VirtualBox, VMware и Hyper-V, а так же другие приложения виртуальных машин. Но технология Intel VT-x не всегда включена по умолчанию.
Если это так, вы увидите сообщение типа “аппаратное ускорение VT-x/AMD-V не доступно в вашей системе”, “этот хост с поддержкой Intel VT-х, но технология виртуализации Intel отключена” или “процессор на этом компьютере не совместим с Hyper-V”.
Intel VT-x может быть отключен; AMD-V всегда включен по-умолчанию
Первое, о чем нужно знать при работе с технологией Intel VT-x — эта технология виртуализации может быть отключена в Биос или UEFI, и, частенько, в новых компьютерах отключена по-умолчанию.
Технология AMD-V по-умолчанию доступна всегда, если вы используете процессор AMD, который поддерживает её, так что нет никакой необходимость рыскать по настройкам BIOS или UEFI для включения этой технологии виртуализации. Однако, некоторые гипервизоры (например, Hyper-V от Microsoft) при включении использования AMD-V или Intel VT-x , могут сообщить, что технология недоступна.
Пробуем переустановить Hyper-V
Такие обидные ошибки могут возникнуть в том случае, если у вас установлен Hyper-V. Гипервизор от Microsoft блокирует доступ другим программам (VirtualBox или VMWare) доступ к технологии виртуализации Intel VT-x и AMD-V процессора. В таком случае вы увидите сообщение об ошибке, не смотря на то, что эта технология доступна и включена в BIOS или UEFI.
Для устранения проблемы необходимо перейти в панель управления — установка/удаление программ — компоненты Window. В меню необходимо снять галочку с Hyper-V для его деинсталляции. После этого перезагрузите компьютер и попробуйте снова запустить VirtualBox или VMWare.
Выходит так, что Hyper-V резервирует за собой аппаратную технологию Intel VT-x/AMD-V все время, пока установлена в систему.
Доступ к настройкам BIOS и UEFI
Для этого вам понадобится доступ к экрану низкоуровневых настроек. Материнские платы выпущенные до выпуска Windows 8 оснащены BIOS, а выпущенные позже — уже повально оснащались UEFI.
На системах работающих на BIOS необходимо при запуске компьютера, в первые секунды, нажать определенную клавишу на клавиатуре. У настольных компьютеров для доступа в BIOS необходимо нажать «Del» или «F2». Но, иногда, необходимо нажать «ESC», «F1», «F11» или другую клавишу.
Для точного определения горячей клавиши для входа в BIOS необходимо обратить внимание на экран приветствия материнской платы при включении ПК. Обычно клавиша указывается в нижней строке описания
Для доступа к настройкам UEFI компьютеров не обязательно нажимать горячую клавишу, хотя такой пусть к настройкам UEFI тоже возможен. Доступ к настройкам UEFI можно получить и в Windows 8 через продвинутое меню загрузки. Для этого сразу после старта загрузки ПК зажмите клавишу SHIFT на клавиатуре и держите ее нажатой, до появления меню, как на картинке снизу.
Независимо от пути попадания в меню UEFI, вам станут доступны настройки Intel VT-x. Обычно эта настройка доступна в меню, расположенном где что в «Чипсет», «Северный мост», «Advanced Chipset Control» или «Advanced CPU Configuration».
Ищите в этих меню настройки называющиеся “Intel Virtualization Technology,” “Intel VT-x”, “Virtualization Extensions”, “Vanderpool” или как-то так. Откройте опцию и переключите ее в режим «Enable», потом нажмите SAVE and EXIT для сохранения настроек и перезагрузите компьютер.
Что делать, если опция Intel VT-x недоступна?
Иногда бывает неприятная ситуация, когда ваш процессор поддерживает технологию виртуализации, а она отключена и ее нельзя включить в БИОС. Это периодически возникает на ноутбуках, где виртуализацию отключают для экономии заряда аккумуляторов.
В этом случае ищите обновления БИОС для вашей модели, либо специальную утилиту от производителя (какой-нибудь Control Center, только запускайте ее с правами администратора). В крайнем случае ищите решение в интернете, скорее всего ваш вопрос уже решался ранее.
Как понять, поддерживает ли процессор технологию виртуализации?
Определите модель процессора, который установлен в вашем персональном компьютере. Для этого зайдите в диспетчер задач (вызвать его можно, одновременно зажав клавиши Cntrl+Alt+Delete — всем хорошо знакомая и во многих случаях просто незаменимая связка), перейдите во вкладку «Производительность» и найдите там пункт «ЦП (центральный процессор». Справа от динамических показаний будет написана модель вашего процессора.
Альтернативный вариант: зайдите в панель управления (клик правой клавишей мыши по кнопке «Пуск»), перейдите во вкладку «Система и безопасность» и найдите пункт «Система». Название процессора будет указано в правом нижнем углу под общими сведениями.
После того, как вы определите модель процессора, скачайте специальную утилиту для диагностики его возможностей
Обратите внимание: для разных моделей необходимо использовать разные программы. Для процессоров Intel — Intel Processor Identification Utility, для AMD — AMD-V
Скачивайте утилиты только с официальных сайтов компаний-производителей, в противном случае велика вероятность занести на компьютер вредоносное ПО.
Find virtualization in popular motherboard (Asus, MSI, Gigabyte)
Asus
In the BIOS setup menu, press F7 key to open Advanced mode.
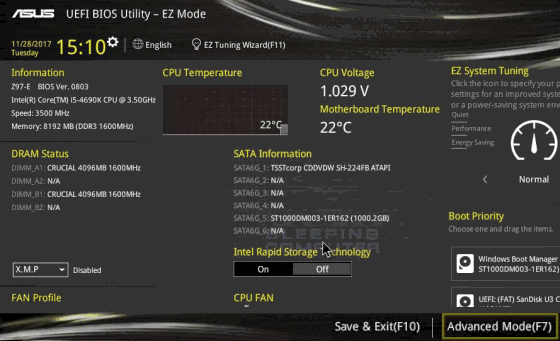
On the Advance menu, choose the CPU Configuration.
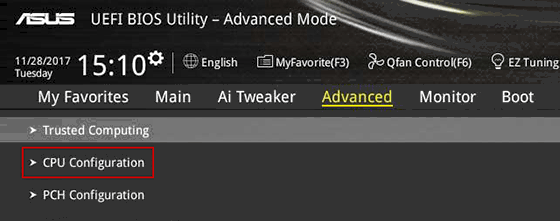
Find Intel Virtualization Technology and enable it.
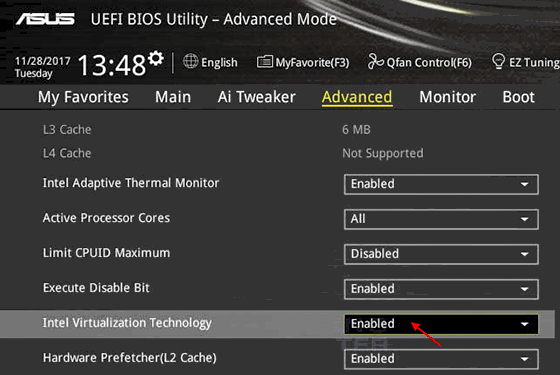
Save your changes and reboot to boot into the system.
Gigabyte
Intel virtualization:
In the BIOS setup menu, open the Chipset tab.
Select Intel VT for Directed I/O Configuration and then press Enter.
Select «Enabled» and press Enter.
Save this change and exit.
AMD virtualization:
In BIOS setup menu, open the M.I.T tab and select Advanced Frequency Setting.
Choose Advanced CPU Core Settings > SVM Mode.
MSI
In the BIOS setup menu, select the OC tab and press Enter.
Find Intel Virtualization Tech and choose to enable it.
Press the F10 to save your changes and reboot to Windows.
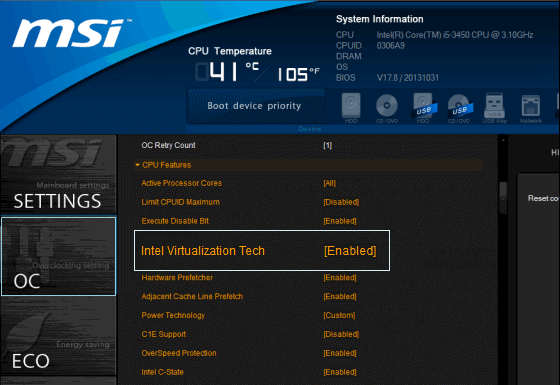
Самый простой способ включить виртуализацию в БИОСе
После того, как выполнен вход в БИОС, пользователь попадает в меню с множеством разделов. Чтобы решить нужную задачу, необходимо отыскать те из них, которые имеют непосредственное отношению к центральному процессору. Это может быть раздел Advanced, в котором находятся расширенные настройки или вкладка Securty, где доступны параметры безопасности. Необходимые опции могут носить различные имена, обычно это Processor либо BIOS Chipset, но названия могут быть и совершенно другими.
Чтобы активировать функцию виртуализации в БИОСе, нужно найти в разделах, перечисленных выше, строчку Virtualization Technology. На устройствах компании Intel перед этим названием будет указано имя корпорации. Кликнув по ней, пользователь увидит всего две команды — Enabled и Disabled. Первый используется для запуска режима виртуализации, а второй предназначен, чтобы отключить технологию, если в ней нет необходимости.
В системе UEFI технология виртуализации активируется абсолютно таким же способом. После того, как функция включается в БИОС, необходимо сохранить внесенные изменения нажатием клавиши F10 или исполнением команды Save&Exit Setup. Система предложит подтвердить действия, нажав на клавишу Y. Компьютер отключится и автоматически перезапустится, но уже с новыми изменениями.
Назначение компонента
Подсистема Hyper-V отвечает за возможность использования ресурсов компьютера для создания виртуальных образов работающих ОС.
То есть, практическое применение системы сводится к тому, чтобы пользователь мог внутри одной операционной системы запускать работу несуществующего компьютера. Это помогает для решения ряда вопросов.
Использование:
- запуск различных действующих копий Windows под различные нужды. Самым распространённым вариантом данного использования является запуск раздельных виртуальных серверов и выделение их мощности под различные вопросы в пределах одной, достаточно производительной машины. Таким образом обычно экономят на закупке компьютеров под некоторые задачи (поддержка сайта компании, сервера печати и тому подобное);
- проверка работы программ. Чаще всего проверяют программы установки из сомнительных источников. Запустив в виртуальной машине сомнительную копию приложения можно увидеть, какие последствия для системы несёт её установка. Так обычно выявляются «легальные трояны»;
- тестирование программного обеспечения. Некоторые пакеты для разработки программ содержат в себе виртуальную среду, где эти самые программы могут тестироваться. Ярчайшим примером является SDK Windows Mobile;
- поддержка других ОС в пределах существующей. С помощью виртуализации можно добиться работы, например, Android внутри Windows, чтобы иметь возможность играть в специфические игры или работать со специфическими программами.
Такие возможности нужны пользователям или системным администраторам при разных условиях. Пренебрегать некоторыми из них не стоит. Особенно если решение задачи требует подобных инструментов.
Программы, использующие Hyper-V
Естественно, сама по себе система Hyper-V не совершенна. Она зачастую используется, чтобы дополнять другие программы. Примерами таких программ являются:
- Bluestacks (частично) и Memu (частично) – эмуляторы Android. Эти программы в некоторых своих версиях требуют поддержки компонентов Hyper-V. Примечательно, что сам компонент должен быть включён, но «железо» может его не поддерживать;
- SDK Windows Mobile. Для разработки приложений под Windows Mobile компонент не требуется. Он требуется для запуска эмулятора с целью тестирования работы приложений;
- VitrualBox. Тоже не требует полноценной поддержки Hyper-V лишь включения компонента. Обеспечивается работа лишь некоторых ОС семейства Windows (98 и Millenium), что вызывает только недоумение. В остальных случаях даже не требуется ничего включать.
Поскольку компонент отвечает исключительно за виртуализацию и работу с несуществующими машинами, то и используется он соответствующими программами.
Требования к компьютеру
Требований к системе не так уж и много. Нужно, чтобы процессор поддерживал работу с виртуализацией. Остальное – является нюансами в работе. Такие вещи, как «проброс» видеокарты в виртуальную машину и настройка сетевых адаптеров не является приоритетным в большинстве случаев, поэтому останавливаться на нём не имеет смысла.
Нужно лишь помнить, что нужна поддержка виртуализации в нужных для «гостевой» ОС элементах.
Чего Hyper-V не может
Есть лишь 2 ограничения, которые трудно воспринимать всерьёз. Первое: невозможность работы со съёмными носителями. Решается с помощью подключения через удалённый десктоп (средство Windows) или TeamViewer (отдельная программа), где доступ к этим устройствам волшебным образом передаётся в гостевую операционку.
Как проверить, включена ли виртуализация
Прежде чем мы перейдем к тому, как включить или выключить виртуализацию, стоит узнать, как проверить, активна ли эта функция в данный момент или поддерживает ли ее ваш ЦП.
В Windows выполните следующие действия, чтобы проверить, включена ли виртуализация:
- Нажмите Ctrl + Shift + Esc, чтобы открыть диспетчер задач.
- Перейдите на вкладку «Производительность», если она еще не была выбрана.
- Выберите CPU на левой панели.
- Найдите запись «Виртуализация» на правой панели под графиком производительности ЦП.
Если в записи написано «Включено», вам больше ничего делать не нужно. Ваш компьютер поддерживает виртуализацию, и она уже включена. Однако, если это не означает, что он включен, нам нужно проверить, действительно ли ваш процессор оснащен аппаратной виртуализацией.
Самый простой способ сделать это — использовать приложение CPU-Z. Это приложение, которое компьютерные фанаты использовали в течение многих лет для быстрого и точного получения информации о процессоре компьютера.
- Загрузить и установить CPU-Z.
- Запустите CPU-Z
- На вкладке ЦП проверьте раздел Инструкции для VT-X или AMD-V.
Если инструкции виртуализации перечислены в CPU-Z, значит, у вашего процессора есть такая функция. Это означает, что вам необходимо активировать его в меню BIOS или UEFI.
Полезная информация об отключении технологии виртуализации
Таким образом, включение виртуализации через БИОС выполнить очень просто. Если же пользователю потребуется отключить эту функцию, ему нужно учитывать несколько важных нюансов.
Если пользователь задействует виртуальные машины типа Virtual PC, VirtualBox, WMware Virtual Machine, а также оригинальную программу Microsoft, называющуюся Hyper-V, функция виртуализации должна быть в обязательном порядке активирована, даже если в параметрах системы задействована поддержка компонентов Windows. Такое правило актуально для ОС Windows в новейших версиях, начиная от Windows 7 и заканчивая «десяткой».
Для ОС Windows XP или Vista это правило не является важным условием, которого необходимо придерживаться. При этом нужно учитывать, что если устаревшие версии операционной системы устанавливаются на новейших компьютерах с современными комплектующими, включение виртуализации тоже может понадобиться.
Это происходит очень редко, потому что установка устаревшей операционной системы на современное «железо» не позволит раскрыть максимальные возможности устройства. Именно поэтому рекомендуется использовать современные компьютерные комплектующие только вместе с актуальными версиями операционных систем, а также в сочетании с системами диагностики и управления UEFI, заменившими известный и использовавшийся в течение продолжительного срока BIOS.
Intel Virtualization Technology (аппаратная виртуализация) на Windows 8.1 / Sandbox / Habr
На новой Windows 8.1 по умолчанию включена такая замечательная вещь — Hyper-V.
Но на момент установки я об этом не знал. И пришел к разочарованию, увидев, что моя система не поддерживает аппаратную виртуализацию, хотя мой BIOS и сайт компании Intel утверждали обратное.
На всякий случай проверить можно здесь: ark.intel.com/ru/products/virtualizationtechnology
Я проверял и с помощью securable viennaos.net/soft/1231-securable.html
и с помощью ПО от самой Intel www.intel.com/support/ru/processors/sb/cs-030729.htm#2
В обоих случаях мне был дан ответ: NO
Я уж было расстроился, подумал, что надо менять компьютер, но вспомнил, что раньше ведь я мог запускать эмулятор на android с помощью Intel HAXM (кому интересно, данное ПО позволяет значительно ускорить запуск и работу эмулятора Android под Windows — опять же при помощи аппаратной виртуализации).
Поэтому решил разобраться в чем же все-таки дело.
Оказалось, что гипервизор все время работает под хостовой ОС, и только он может контролировать аппаратную виртуализацию, для стабильности.
Поэтому, для того, чтобы все стало на свои места, Вам понадобится запустить командную строку от имени администратора, ввести следующую команду: bcdedit /set hypervisorlaunchtype off
и перезагрузить компьютер. Вот и всё.
Если Вам потребуется все-таки включить Hyper-V, то можно произвести те же самые действия, только вместо off, написать on, то есть bcdedit /set hypervisorlaunchtype on.
Спасибо за внимание
Пробуем переустановить Hyper-V
Такие обидные ошибки могут возникнуть в том случае, если у вас установлен Hyper-V. Гипервизор от Microsoft блокирует доступ другим программам (VirtualBox или VMWare) доступ к технологии виртуализации Intel VT-x и AMD-V процессора. В таком случае вы увидите сообщение об ошибке, не смотря на то, что эта технология доступна и включена в BIOS или UEFI.
Для устранения проблемы необходимо перейти в панель управления — установка/удаление программ — компоненты Window. В меню необходимо снять галочку с Hyper-V для его деинсталляции. После этого перезагрузите компьютер и попробуйте снова запустить VirtualBox или VMWare.
Выходит так, что Hyper-V резервирует за собой аппаратную технологию Intel VT-x/AMD-V все время, пока установлена в систему.
Основные преимущества
Чем хороша виртуализация? Вот ее основные преимущества:
- Повышается эффективность использования аппаратной части.
- Уменьшаются материальные затраты.
- Оптимизируется распределение ресурсов.
- Безопасность работы становится выше.
- Более упрощенное администрирование.
- Повышенная надежность.
Для того чтобы создавать виртуальные системы, используется специальное программное обеспечение, которое называется гипервизором. Но из-за некоторых особенностей старых процессоров, построенных на архитектуре Intel, гипервизор не мог использовать их вычислительные мощности максимально эффективно для того, чтобы создавать виртуальные машины.
По этой причине ведущие компании, занимающиеся разработкой процессоров для персональных компьютеров, создали технологию аппаратной виртуализации. Она способна оптимизировать работу процессоров так, чтобы в значительной мере увеличить эффективность программного обеспечения для этого процесса. Технология поддержки аппаратной виртуализации от Intel называется Intel-VT, а у компании AMD она же носит название AMD-V.
Включить аппаратную виртуализацию
Если виртуализация оборудования не включена в вашем UEFI или BIOS, вы можете увидеть одну или несколько из следующих ошибок:
- На этом компьютере не включен VT-x / AMD-V
- Аппаратное ускорение VT-x / AMD-V недоступно в вашей системе
Если вы столкнулись с этой проблемой, читайте дальше, чтобы включить аппаратное ускорение в BIOS или UEFI.
Шаг 1а. Загрузите настройки BIOS на компьютере, отличном от UEFI
Во-первых, если у вас есть прошивка BIOS, вы увидите параметры загрузки в BIOS, отображаемые во время загрузки. Обычно это отображается в течение первых нескольких секунд загрузки. Esc, Del, F2, F11 и т.д. – некоторые из типичных клавиш, которые перенесут вас в настройки BIOS. Фактический ключ зависит от вашей материнской платы. Если это относится к вам, то вы можете получить настройки BIOS гораздо проще, чем если бы у вас была прошивка UEFI. Загрузите настройки BIOS и перейдите к шагу 2, чтобы включить Intel VT-x для виртуализации. Если это не относится к вам (у вас есть компьютер UEFI), попробуйте вместо этого шаг 1b.
Шаг 1б. Загрузитесь в настройках BIOS на компьютере UEFI
Большинство современных компьютеров с Windows (Windows 8 и 10) поставляются с UEFI, который имеет несколько расширенных функций. Но он загружает ваш компьютер так быстро, и нет никаких вариантов, чтобы вмешаться и заставить ваш компьютер загружаться в BIOS. Но не бойтесь, процесс все еще прост.
Сначала удерживайте клавишу Shift и нажмите перезагрузку из меню, как показано на рисунке ниже.
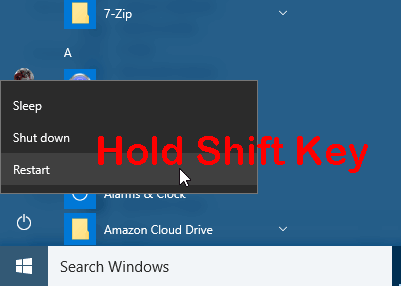
Клавиша Shift + перезагрузка – загрузка Windows с настройками UEFI
Во время перезагрузки вы увидите несколько параметров загрузки, как показано на скриншоте ниже. Выберите «Устранение неполадок».

Устранение неполадок в Windows UEFI
На следующем экране выберите «Дополнительные параметры», как показано ниже.

Расширенные настройки Windows UEFI
В списке «Дополнительные параметры» найдите и выберите «Настройки прошивки UEFI», как показано на рисунке ниже.

Настройки прошивки UEFI
При появлении запроса нажмите кнопку перезагрузки, чтобы перейти к настройкам прошивки UEFI.

Перезапустите в настройках UEFI Fimware
Теперь вы должны увидеть параметры загрузки BIOS, как показано ниже. В этом руководстве нажатие клавиши F10 приведет меня к настройке BIOS.

Войдите в BIOS Setup на компьютере UEFI
Шаг 2. Включите аппаратную виртуализацию Intel VT-x в прошивке BIOS / UEFI
Местоположение, в котором можно включить опции VT-x / AMD-v, будет зависеть от марки материнской платы. Просмотрите все, чтобы найти варианты виртуализации. В моем случае это было в разделе «Конфигурация системы». Найдя, выберите и включите аппаратную виртуализацию, как показано ниже.

Найти и включить аппаратную виртуализацию VT-x / AMD-V в BIOS
Наконец, сохраните и выйдите из настроек BIOS / UEFI, как показано ниже.

Сохранить настройки BIOS UEFI и перезагрузить
Шаг 3а. Убедитесь, что виртуализация оборудования включена в Windows
Если все идет хорошо, ваш VirtualBox или Docker Engine должен запуститься без ошибок. Вы также можете вручную проверить, включено ли аппаратное ускорение на ПК с Windows, как описано ниже. Нажмите «Ctrl + Alt + Del» и выберите «Диспетчер задач». В диспетчере задач найдите и выберите вкладку «Производительность», чтобы узнать состояние виртуализации.
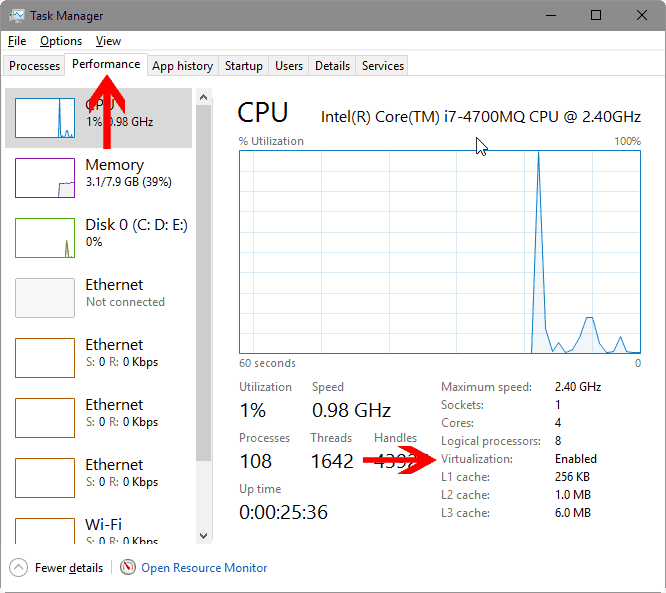
Проверьте, включена ли аппаратная виртуализация
Обратите внимание, что в моем случае виртуализация установлена на Включено на рисунке выше
Шаг 3б. Убедитесь, что виртуализация оборудования включена в Ubuntu
В Ubuntu вы можете проверить, включен ли Intel VT-x с помощью пакета. Сначала установите его с помощью следующих команд:
Затем проверьте состояние аппаратного ускорения в Ubuntu с помощью следующей команды:
Если аппаратная виртуализация включена, вы должны увидеть такой вывод:
Общая информация
Для начала вам следует проверить, поддерживается ли данная технология компьютером или ноутбуком на аппаратном уровне. Сделать это проще всего с помощью утилиты LeoMoon CPU-V. Используется она так:
- Откройте страницу https://leomoon.com/downloads/desktop-apps/leomoon-cpu-v/.
- Пролистайте ее до конца и кликните на оранжевую кнопку DOWNLOAD.
- Извлеките содержимое архива leomoon-dot-com_leomoon-cpu-v_win.zip в любой каталог.
- Откройте файл LeoMoon CPU-V.exe.
Верхние два блока нас не интересуют, поэтому обратите внимание на нижние:
- VT-x Supported – наличие поддержки Virtualization Technology
- VT-xEnabled – ее состояние.
обязательно









