Формат изображений tiff: сфера применения и отличия от других расширений
Содержание:
- Метки
- На Андроид
- Средствами самой Windows
- Как объединить изображения в TIFF?
- Чем открыть файл TIFF онлайн
- Конвертер фото онлайн Zamzar
- Как tiff перевести в jpg
- TIFF
- Онлайн конвертер изображений в TIFF
- 6 лучших конвертеров Tiff в JPG
- Image.online-convert.com – создание документов для налоговой
- Как открыть .tif файлы в Windows 10
- Особенности требований налогового законодательства
Метки
TIFF является теговым форматом и в нём имеются следующие виды меток:
Основные метки
Эти метки составляют ядро формата и в обязательном порядке должны поддерживаться всеми продуктами, реализующими формат TIFF в соответствии со спецификацией.
| Код | Hex | Имя | Описание |
|---|---|---|---|
| 254 | 0x00FE | NewSubfileType | Тип данных, хранящихся в этом файле. Эта метка является заменой метке SubfileType, и является очень полезной, когда в одном TIFF файле хранится несколько изображений. |
| 255 | 0x00FF | SubfileType | Тип данных, хранящихся в этом файле (старый). |
| 256 | 0x0100 | ImageWidth | Количество столбцов в изображении. |
| 257 | 0x0101 | ImageLength | Количество строк в изображении. |
| 258 | 0x0102 | BitsPerSample | Количество бит в компоненте. Эта метка предполагает различное число битов в каждом компоненте (хотя в большинстве случаев оно одинаковое). Например, для RGB может быть 8 для всех компонентов — красного, зелёного и голубого, или 8,8,8 для каждого из компонентов. |
| 259 | 0x0103 | Compression | Используемый вид компрессии. |
| 262 | 0x0106 | PhotometricInterpretation | Используемая цветовая модель. |
| 263 | 0x0107 | Threshholding | Вид преобразования серого в чёрное и белое для черно-белых изображений. |
| 264 | 0x0108 | CellWidth | Количество колонок в матрице преобразования из серого в чёрное и белое. |
| 265 | 0x0109 | CellHeight | Количество строк в матрице преобразования из серого в чёрное и белое. |
| 266 | 0x010A | FillOrder | Логический порядок битов в байте. |
| 270 | 0x010E | ImageDescription | Описание изображения. |
| 271 | 0x010F | Make | Производитель изображения. |
| 272 | 0x0110 | Model | Модель или серийный номер. |
| 273 | 0x0111 | StripOffsets | Смещение для каждой полосы изображения в байтах. |
| 274 | 0x0112 | Orientation | Ориентация изображения. |
| 277 | 0x0115 | SamplesPerPixel | Количество компонентов на пиксель. |
| 278 | 0x0116 | RowsPerStrip | Количество строк на полосу. |
| 279 | 0x0117 | StripByteCounts | Количество байт на полосу после компрессии. |
| 280 | 0x0118 | MinSampleValue | Минимальное значение, используемое компонентом. |
| 281 | 0x0119 | MaxSampleValue | Максимальное значение, используемое компонентом. |
| 282 | 0x011A | XResolution | Количество пикселей в ResolutionUnit строки. |
| 283 | 0x011B | YResolution | Количество пикселей в ResolutionUnit столбца. |
| 284 | 0x011C | PlanarConfiguration | Метод хранения компонентов каждого пикселя. |
| 288 | 0x0120 | FreeOffsets | Смещение в байтах к строке неиспользуемых байтов. |
| 289 | 0x0121 | FreeByteCounts | Количество байтов в строке неиспользуемых байтов. |
| 290 | 0x0122 | GrayResponseUnit | Разрешение данных, хранящихся в GrayResponseCurve. |
| 291 | 0x0123 | GrayResponseCurve | Величина плотности серого. |
| 296 | 0x0128 | ResolutionUnit | Разрешение данных, хранящихся в XResolution, YResolution. |
| 305 | 0x0131 | Software | Имя и версия программного продукта. |
| 306 | 0x0132 | DateTime | Дата и время создания изображения. |
| 315 | 0x013B | HostComputer | Компьютер и операционная система, использованные при создании изображения. |
| 316 | 0x013C | Artist | Имя создателя изображения. |
| 320 | 0x0140 | ColorMap | Цветовая таблица для изображений, использующих палитру цветов. |
| 338 | 0x0152 | ExtraSamples | Описание дополнительных компонентов. |
| 33432 | 0x8298 | Copyright | Имя владельца прав на хранимое изображение. |
Специальные метки
Специальные метки изначально были определены фирмой Adobe. Они предназначены для хранения в TIFF специальных типов данных производителей программного обеспечения и должны быть зарегистрированы фирмой Adobe.
На Андроид
Пользователи проводят много времени в Play Market, чтобы найти приложение, которое будет запускать файлы с расширением TIF на телефоне. Разработчики предлагают, как бесплатные, так и платные варианты, однако первые типы редко соответствуют заявленному функционалу.
Наиболее популярным программным обеспечением, которое работает с подобными форматами, является приложение Multi-Free Viewer Free, которое устанавливается на бесплатной основе. Удобный интерфейс и быстрый запуск являются неотъемлемыми достоинствами.
Также, рекомендуется воспользоваться следующими платными приложениями, которые успешно справляются с основными обязанностями:
- Fax Viewer – осуществляет автоматический поиск данных с форматом TIF сразу после запуска программы, скорость работы на приемлемом уровне;
- Smart TIFF Viewer – отлично работает с многостраничными файлами и предлагает низкую стоимость, по сравнению с конкурентами;
- TIFF Viewer PRO – создан для работы с объемными данными, а также может похвастаться расширенным интерфейсом.
Выбор программы на Андроид зависит от пользователя, вовсе необязательно использовать платные варианты. Главное, чтобы формат поддерживался обеспечением и без затруднений запускался.
С помощью онлайн сервисов
Открыть информацию с расширением TIF в режиме онлайн не является проблемой. Специалисты предлагают бесплатный ресурс под названием «Ofoct». Чтобы открыть файл необходимо выбрать его в соответствующей области памяти и нажать на кнопку «Upload/Загрузить».
Также, для выполнения подобных операций можно воспользоваться приложениями, которые поддерживаются браузерами. К ним следует отнести TIF Viewer, который используется для Google, и Google Docs Viewer – Опера.
Средствами самой Windows
Для того, чтобы изменить формат файла не обязательно пользоваться сторонними средствами. В Windows можно это сделать
- как с единичными файлами прямо в «Проводнике» (переименованием),
- так и групповой обработкой сразу всех файлов папки с помощью командной строки.
Правда, при этом размер файла (файлов) сохранится тот же самый, что был до смены формата.
Смена формата в проводнике Windows
Открываем папку с файлами. По умолчанию, как правило, в имени файла расширение файла не отображается. Чтобы сделать его видимым, кликните «Вид» в верхней части окна и в раскрывшемся меню поставьте галочку в чекбоксе «Расширения имен файлов». Теперь в имени файла виден его формат (тип расширения). Если изменения сразу не вступили в силу, просто закройте папку с файлами и откройте ее снова.
Показать расширения имен файлов
Теперь, как и при обычном переименовывании, кликаем правой кнопкой мыши по нужному файлу, в открывшемся списке действий нажимаем «Переименовать». В нашем примере, вместо PNG набираем JPG и жмем Enter. Система дуракоустойчивости предупреждает о необратимости действия, думаем еще раз на всякий случай, и нажимаем Enter повторно.
Измененный формат фото
Все, формат фото изменен. Но! Размер файла при этом не изменился.
Групповая смена формата файлов с помощью командной строки
Зайдите в командную строку. Сделать это можно нажатием сочетания клавиш Windows+R на клавиатуре, после чего во всплывающем окне ввести cmd и нажать ОК.
Вход в командную строку
В Windows 10 нажмите на «Поиск» в панели управления, также введите cmd и кликните по появившейся в списке строке «Командная строка».
Windows10 Вход в командную строку
В результате откроется такое окно с черным фоном.
Командная строка Windows
Сначала надо перейти в нужную папку. Для этого вводим в строке команду cd (сменить директорию) и вставляем путь к папке, в которой находятся файлы. Если кто-то забыл, как скопировать путь к папке, то напомню, что достаточно кликнуть мышкой по строке пути в проводнике. Путь отобразится в понятном для командной строки виде. Смотрите на гифке.
Путь к папке с файлами
Вставляем в строку путь к папке, в которой расположены файлы, сразу после команды cd, выглядит это так: cd C:\Users\Альберт\Downloads\100D5000, (у Вас путь будет свой, поэтому я зачеркнул мой, чтобы случайно не скопировали).
Командная строка путь к папке
Жмём Enter. Этим действием мы переходим в командной строке в нужную нам папку.
Затем используем специальную команду, которая изменит расширения у файлов, скопируйте ее прямо отсюда: rename *.PNG *.JPG и снова нажимаем Enter.
Команда смены формата файлов
Заглядываем в нашу папку, и видим, что все файлы поменяли тип расширения, или как мы чаще говорим, формат. У всех стал JPG.
Результат группового изменения формата файлов с PNG на JPG
Можно ввести более универсальную команду для смены форматов: rename *.* *.JPG такая инструкция изменит формат абсолютного всего, что попадется ей на пути в указанной папке
Так что стоит пользоваться осторожно, предварительно проверив, не пострадают ли видео или текстовые файлы, которые случайно там могут оказаться
Изменить формат фото в paint
Это также просто, как и в предыдущем редакторе. Да и названия у них созвучны. Вот, посмотрите на изображении ниже, достаточно одной картинки, чтобы отобразить весь нехитрый способ как изменить формат фотографии.
- Открываете файл в редакторе paint
- Сохраняете его через «Сохранить как» в нужном формате.
Как изменить формат фото в редакторе paint Теперь посмотрим,
Как объединить изображения в TIFF?
Для преобразования любого изображения в «правильный» TIFF (и создания многостраничного файла) не нужно даже устанавливать никакого софта на компьютер. Просто используйте наш онлайн-конвертер.
Необходимое время: 1 минута.
Инструкция для корректной подготовки документов перед сдачей в ФНС:
-
Выбираем исходные файлы
Нажимаем на кнопку «Добавить изображения или PDF» и выбираем нужный файл (можно сразу несколько).
-
Сортируем в нужном порядке
Пролистываем чуть ниже до поля с превью файлов и выполняем сортировку по имени или вручную перетаскиваем файлы по порядку, в котором их необходимо собрать.
-
Тестовая конвертация
Нажимаем на кнопку «Конвертировать в TIFF», данная кнопка находится сразу под кнопкой «Добавить изображения или PDF»
- Оценка размера результата
-
Скачивание и отправка результата
Когда ваш размер файла стал близок к 2Мб или же он гораздо меньше после первой конвертации — просто скачайте его и используйте в программе.
Вопросы и ответы при работе с объединением в TIFF
Что я могу сделать с этим сервисом?
Вы можете сделать один TIFF-файл из фотографий или PDF, которые у вас есть
Важно! Для правильно результата не используйте несколько многостраничных PDF
Почему я вижу только первую страницу в файле?
Если вы используете Windows, то программа, которой вы смотрите результат не поддерживает просмотр многостраничный TIFF, поэтому просто смените средство просмотров, как это сделать показано на скриншоте:Второй вариант не зависит от ОС и устройства, на котором вам нужно посмотреть TIFF — просто используйте наш сервис «Онлайн просмотр изображений«, после загрузки файла вы увидите все изображения, включенные в ваш результат.
Почему я вижу черный фон и белые буквы?
Если вы используете любую технику Apple вы столкнетесь именно с такой проблемой. Попробуйте использовать Windows для просмотра или просто поверьте, что с вашим файлом всё в порядке. Налоговая не использует технику Apple, поэтому она увидит нормальные изображения.Но, чтобы убедиться, в том, что ваш файл именно в правильном формате — используйте наш сервис «Онлайн просмотр изображений» и надеюсь все ваши сомнения отпадут.
Какие форматы изображений я могу загрузить?
В настоящее время поддерживаются практически все форматы изображений. Мы преобразуем их в TIFF самостоятельно, но не все графические файлы будут отображаться в вашем браузере.
Что представляет из себя формат TIFF?
TIFF (Tagged Image File Format) – это графический формат, который может использовать сразу несколько изображений, объединяя их в многостраничный документ. Его особенностью является то, что он может содержать в себе графические файлы с максимальным качеством (без потерь). Именно поэтому обычно именно сей формат используют для сканирования официальных документов, различных графических изданий и прочего.
Какую глубину цвета мне выставлять?
Исходя из требования налоговой — им необходимо черно-белое изображение, поэтому требуется оставить глубину цвета в 1бит
Если размер больше 2Мб могу я уменьшить DPI?
Уменьшать DPI бессмысленно, так как это всего лишь значение, которое используется при печати, поэтому рекомендую вам оставить его в значении 300 DPI
Какой тип сжатия подойдёт лучше?
Вы можете выбрать любой тип, но лучше оставить FLATE, так как он обеспечит максимальное сжатие без потери качества.
Чем открыть файл TIFF онлайн
Если по какой-то причине просмотр TIFF невозможен (произошел сбой ассоциаций, используется мобильное устройство и т.п.), не составит труда открыть TIFF онлайн, воспользовавшись одним из веб-инструментов.
TIFF Viewer Online
Простой ресурс для просмотра файлов разных типов, среди которых имеется и TIFF. В использовании предельно прост. Файл загружается с компьютера или по URL на сервер, где конвертируется в доступный для просмотра в браузере формат. Ссылка «View» открывает файл для просмотра в отдельной вкладке, ссылка «Dеlete» удаляет его с сервера. Можно также выбрать качество просматриваемой картинки. Доступен сервис по адресу www.ofoct.com/viewer/tiff-viewer-online.html.
CoolUtils.com
С помощью данного сервиса можно объединить TIFF файлы в один онлайн. Принцип работы прост. Пользователь один за другим загружает на сервер файлы, жмет кнопку «Combine My Files» и тут же получает собранный файл. К сожалению, число добавляемых файлов ограничено пятью, нет также и возможности настройки параметров. Объединять с помощью сервиса можно только файлы TIFF. Располагается веб-инструмент по адресу www.coolutils.com/ru/online/TIFF-Combine.
Jinaconvert.com
Немногим больше возможностей по созданию многостраничных TIFF онлайн предоставляет веб-конвертер Jinaconvert.com (jinaconvert.com/ru/convert-to-tiff.php). В отличие от CoolUtils.com, за один раз вы можете загрузить значительно больше файлов, к тому же они совсем необязательно должны быть формата TIFF. В данном случае TIFF является выходным форматом, в качестве же исходников могут быть использованы изображения JPEG или PNG. Настраивать параметры конвертирования веб-инструмент не позволяет.
Что лучше использовать
Формат TIFF не относится к числу «экзотических», поэтому с его открытием прекрасно справляются штатные средства Windows. Что касается таких мобильных платформ как Андроид, то здесь для просмотра TIFF-изображений понадобятся специальные программы, которые, впрочем, без труда можно найти в Плей Маркете. Если речь идет о создании многостраничных TIFF, отдавать предпочтение следует сторонним программам, поскольку онлайновые сервисы предлагают в этом плане весьма скудный функционал, не столько создавая страницы по типу PDF, сколько просто склеивая отдельные файлы в один длинный файл-полотно, не удобный для просмотра.
Конвертер фото онлайн Zamzar
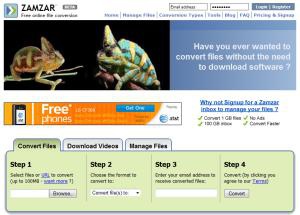
Zamzar — это онлайн-сервис для конвертирования изображений, который поддерживает наиболее распространенные графические форматы и даже несколько форматов CAD.
Входные форматы: 3fr, AI, ARW, BMP, CR2, CRW, CDR, DCR, DNG, DWG, DXF, EMF, ERF, GIF, JPG, MDI, MEF, MRW, NEF, ODG, ORF, PCX, ПОФ, PNG, PPM, PSD, RAF, RAW, SR2, SVG, TGA, TIFF, WBMP, WMF, X3F и XCF.Выходные форматы: AI, BMP, EPS, GIF, ICO, JPG, PDF, PS, PCX, PNG, TGA, TIFF и WBMP.
Я несколько раз тестировал Zamzar и заметил, что он преобразует изображения медленнее, чем большинство других онлайн-конвертеров. Поэтому, прежде чем использовать Zamzar, попробуйте загружаемую программу или один из других онлайн-сервисов.
Как tiff перевести в jpg
Формат TIFF (Tagged Image File Format) используется для хранения растровых изображений. Зачастую его используют при сканировании документов или изображений, при отправке факсов, распознавании текста. Также с этим форматом работают многие фотографы из-за возможности формировать изображения высокого разрешения и корректировки их в последствии. Плюс формата TIFF в том, что в него могут быть записаны данные без какого-либо сжатия и потерь. К тому же в файле могут храниться несколько изображений.
Формат JPG (JPEG) является не менее популярным форматом, чем TIFF, однако имеет свои особенности. Данный формат сжимает изображения, тем самым позволяет уменьшить размер файла в несколько раз. С одной стороны, это удобно при отправке файлов через интернет, с другой стороны, при таком подходе страдает качество изображений.
Довольно часто пользователям требуется переводить файлы из формата TIFF в формат JPG, с целью уменьшения размера файла. Это можно сделать несколькими способами.
TIFF
Sometimes the quality and resolution is very important, especially in commercial work. A non-compressed lossless file format is required. This is the format used by professionals in the publishing, graphics and printing industry. Since TIFF (Tagged Image File Format) is not compressed, it preserves more quality at the highest resolution, but require more disk space for storage. Since they are huge, sending them over slow Internet connections would not be a good idea unless they can be zipped or sent as a compressed file.

For print work TIFF is highly recommended.
TIFF has a .TIF extension that can be opened in professional image editing software like Adobe Creative Cloud. They are no longer supported on many websites, which prefer JPEG files due to their faster loading time. Some web browsers have also dropped support for the TIFF format, but if you can still open it the file will take much longer to download or load in the browser due to their size. They are high resolution files with sizes of 1 GB (maximum of 4 GB) not unheard of. Since they preserve the most quality, they are best used for printing to paper and even billboard signs.
Онлайн конвертер изображений в TIFF
Во что: JPGDDSICOPNGTIFFGIFBMPPNMPSPS2PS3PPMPSDPTIFRADPICTPAMPBMPCLPCXPDBPDFPCDPFMPGMPALMVICARVIFFWBMPWDPWEBPXBMXPMXWDUYVYUILRFGSGISUNSVGTGAAAIDCXDIBDPXEPDFEPIEPSEPS2EPS3EPSIAVSCINCMYKCMYKAEPSFEPTEXRFAXJ2CJ2KJXRMIFFMONOMNGMPCMTVOTBJPTJP2FITSFPXGRAYHDRJNGJBIGINFOHRZP7
Глубина цвета 32 (True color, YCbCrK)24 (True color, YCbCr) 8 (Grayscale)
тип сжатия baseline (default)progressivelosslesssequential
sample 1:1:1 (11:11:11) (default)4:2:2 (22:21:21)4:2:1 (22:21:11)4:4:2 (22:22:21)4:1:1 (22:11:11)
lossless predictor Auto select best predictor01234567
Surface format R8G8B8: (24 bits per pixel, R:8, G:8, B:8) R5G6B5: (16 bits per pixel, R:5, G:6, B:5) A8R8G8B8: (32 bits per pixel, A:8, R:8, G:8, B:8) A8B8G8R8: (32 bits per pixel, A:8, B:8, G:8, R:8) X8R8G8B8: (32 bits per pixel, A:x, R:8, G:8, B:8) X8B8G8R8: (32 bits per pixel, A:x, B:8, G:8, R:8) A1R5G5B5: (16 bits per pixel, A:1, R:5, G:5, B:5) X1R5G5B5: (16 bits per pixel, A:x, R:5, G:5, B:5) L8: (8 bits per pixel, luminance:8) A8L8: (16 bits per pixel, A:8, L:8) DXT1: (compressed, 1-bit alpha) DXT2: (compressed, 4-bit premultiplied alpha) DXT3: (compressed, 4-bit nonpremultiplied alpha) DXT4: (compressed, interpolated premultiplied alpha) DXT5: (compressed, interpolated nonpremultiplied alpha)
генерировать mip-карту ДаНет
Глубина цвета: 64 (True color, RGBA)48 (True color, RGB)32 (True color, RGBA, transparent)24 (True color, RGB)8 (Indexed)4 (Indexed)1 (Mono)bpp
степень сжатия 0 — None1 — Lowest23456789- Highest
Глубина цвета64 (True color, RGBA)48 (True color, RGB)32 (True color, RGBA)32 (CMYK)24 (True color, RGB)8 (Indexed)4 (Indexed)1 (Mono)
тип сжатияNONECCITT RLE (for 1 bpp only)CCITT Fax3 (for 1 bpp only)CCITT Fax4 (for 1 bpp only)LZWFLATEJPEGJBIG (for 1 bpp only)JPEG 6+PACKBITS
степень сжатия0 — None1 — Lowest23456789 — Highest
Порядок байтовот младшего к старшемуот старшего к младшему
save TIFF file with MultistripSinglestripTiled
Jpeg subsample 1:1:1 (11:11:11) (default)4:2:2 (22:21:21)4:1:1 (22:11:11)
photometric mono Leave As IsMinimum is WhiteMinimum is Black
with fill order most significant to leastleast significant to most
Сохранить EXIF, если есть
Сохранить IPTC, если есть
BigTIFF формат
Конвертировать!
6 лучших конвертеров Tiff в JPG
После долгих размышлений и поиска в виртуальном пространстве лучших конвертеров TIFF в JPG мы сузили наш список до следующих шести. Большинство из этих приложений совместимы с несколькими платформами, включая смартфоны, а некоторые полностью онлайн и бесплатны. Вот они:
1. Adobe Photoshop и Adobe Photoshop Express
Поддерживаемые платформы: Windows и macOS | Android | iOS
Большой отец фоторедакторов, Adobe Photoshop был признан лучшими в качестве золотого стандарта в редактировании фотографий и преобразовании файлов. Он существует с тех пор, как у нас есть персональные компьютеры. Его многочисленные функции и совместимость с форматами означают, что это обычно первая программа, о которой думают, когда сталкиваются с задачами редактирования и преобразования фотографий. Достаточно открыть файл TIFF в Photoshop и сохранить его как JPG для преобразования. Это оно!
Для редактирования на ходу есть Adobe Photoshop Express
Для приложения для смартфона эта версия наполнена функциями, которые позволяют легко редактировать — и, что более важно, конвертировать — ваши файлы TIFF и сохранять их в формате JPG. Ниже приведены платформы, которые он поддерживает, и ссылки для их скачивания
2. Адаптер
Поддерживаемые платформы: Окна | macOS
Далее у нас есть Adapter — минималистичная программа, которая позволяет мгновенно конвертировать TIFF в JPG. Его простота и удобный интерфейс гарантируют, что процесс преобразования будет интуитивно понятным, даже если вы конвертируете файлы массово.
Все, что нужно сделать, это перетащить файл (ы) и выбрать выходной формат. Адаптер также предоставляет дополнительные параметры при преобразовании файлов, таких как размер, качество и разрешение, включая предварительный просмотр выходного файла. Все это пригодится, если вы хотите убедиться, что не потеряете слишком много деталей в процессе преобразования.
Адаптер полностью бесплатный и устанавливается в мгновение ока.
3. XnConvert
Поддерживаемые платформы: | macOS | | Android
XnConvert — это универсальный конвертер изображений, который является отличной альтернативой многим тяжеловесам редактирования изображений на рынке. Помимо основных функций, которыми обладают такие программы преобразования файлов, таких как фильтры, регулировка цвета, изменение размера, обрезка и т. Д., Он позволяет конвертировать несколько файлов одновременно.
XnConvert поддерживает около 500 форматов изображений (включая TIFF) и может легко конвертировать их примерно в 80 выходных форматов. Также существует множество дополнительных настроек, которые профессионалы могут настроить для получения преобразованных изображений именно так, как они хотят
Но что более важно, он совместим со множеством платформ, что делает его одним из лучших конвертеров TIFF в JPG
4. Преобразованный
Поддерживаемые платформы: Интернет
Сейчас мы находимся на территории онлайн-конвертеров. Виртуальное пространство переполнено такими преобразователями, и можно сказать, что мы избалованы выбором. Но использование любого онлайн-конвертера просто не годится, когда вашим драгоценным изображениям требуется быстрое и легкое преобразование формата из TIFF в JPG.
Именно здесь на помощь приходит Convertio. Его легко использовать, поскольку онлайн-конвертеры должны быть такими. Просто загрузите файл, выберите JPG в качестве формата вывода и нажмите «Конвертировать». Convertio не тратит времени на преобразование и может обрабатывать изображения размером до 30 МБ за считанные секунды.
5. Замзар
Здесь у нас есть еще один онлайн-конвертер изображений, который может быстро и без особых усилий отображать JPG из TIFF. Разумеется, здесь ничего скачивать не нужно, так как все находится на виртуальной лозе.
6. FileZigZag
И последнее, но не менее важное: у нас есть FileZigZag. Это явно один из лучших конвертеров TIFF в JIFF
Хотя страница может показаться немного загроможденной, важная часть находится посередине главной страницы. Просто перетащите или найдите свои файлы, выберите выходной формат и конвертируйте в считанные секунды.
Он похож на Zamzar, в котором могут быть преобразованы только файлы размером менее 50 МБ (150 МБ при входе в систему); но с 10 конверсиями в день мы считаем это гораздо лучшей альтернативой.
Итак, это шесть лучших конвертеров TIFF в JPG, которые помогут фотографам сэкономить место, не сильно повлияв на качество изображения
Но что еще более важно, это позволит вам легко публиковать свою работу в Интернете и делиться ею с другими, в чем все дело
Image.online-convert.com – создание документов для налоговой
Конвертер image.online-convert.com позволит выполнить преобразование в tif-файл с разрешением 300 dpi. При этом объединить имеющиеся у вас изображения в один общий тифф-файл этот инструмент не сможет.
Порядок действий:
- Откройте image.online-convert.com;
-
Нажмите на кнопку «Выберите файлы» и загрузите нужные изображения на ресурс для их конвертации для налоговой;
Нажмите на «Выберите файлы» для загрузки файлов на ресурс
-
При необходимости в настройках ниже укажите «Монохромное», и в опции «Точек на дюйм» укажите 300;
Установите указанные настройки
- Для запуска процедуры конвертации нажмите на «Начать конвертирование»;
-
Полученный результат скачайте на ПК. Возможна как сепаратная загрузка отдельных файлов, так и загрузка всех файлов в zip-архиве.
Вы можете скачать результат как отдельно, так и в архиве
Как открыть .tif файлы в Windows 10
- Используйте приложения для просмотра фотографий
- Используйте программное обеспечение для преобразования файлов или изображений
1. Открытие .tif файлов для просмотра
Существуют различные приложения, которые можно использовать для открытия файлов .tif в Windows 10, но если вы просто хотите его просмотреть, вы можете выбрать просмотрщик фотографий, например, встроенный просмотрщик фотографий Windows или приложение «Фотографии» по умолчанию.
2. Рекомендуемое решение: скачать File Viewer Plus
Вы можете столкнуться с трудностями при открытии файлов .tif во встроенном средстве просмотра фотографий Windows. Поэтому мы настоятельно рекомендуем скачать File Viewer Plus. Это чрезвычайно мощный инструмент, который открывает более 300 типов файлов, а также позволяет редактировать их непосредственно в своем интерфейсе.
Вы легко откроете, отредактируете и преобразуете в другие форматы ваши файлы .tif без каких-либо проблем.
Загрузить сейчас File Viewer Plus 3
Другие приложения для просмотра фотографий, которые вы можете использовать, включают:
Irfanview
Irfanview – одно из самых популярных и лучших программ для просмотра фотографий, которое вы можете получить. Он маленький, сверхбыстрый и компактный, плюс, если вы новичок, им так просто пользоваться.
Профессионалы также могут воспользоваться этим мощным инструментом, который, в отличие от других программ для просмотра фотографий, создан для создания новых, уникальных и интересных функций для вашей графики.
На самом деле это первый в мире просмотрщик фотографий, обеспечивающий многостраничную поддержку TIF. Кроме того, он предоставляется совершенно бесплатно, если вы не используете его в коммерческих целях, в противном случае вам придется зарегистрироваться за 12 долларов США для коммерческого использования.
Скачать Irfanview
– СВЯЗАНО: 10 лучших инструментов для просмотра фотографий Windows 7, которые можно загрузить в 2018 году
XNView
Это также одна из лучших в мире программ для просмотра фотографий Windows, которая также может конвертировать изображения, поскольку поддерживает более 500 форматов изображений. Вы также можете редактировать изображения и экспортировать более 70 графических форматов.
Он имеет непревзойденную совместимость с точки зрения поддержки форматов, включая анимированные форматы фотографий.
Скачать XnView
Открытие .tif файлов для редактирования
Если вы хотите отредактировать файл .tif, независимо от того, находится он в другом формате или нет, вы можете конвертировать его, не устанавливая программу для редактирования фотографий в формате TIF.
Одним из инструментов для редактирования фотографий, который вы можете использовать бесплатно, является GIMP , бесплатное программное обеспечение для редактирования фотографий со сложными инструментами редактирования для создания потрясающих и визуально привлекательных фотографий в вашей библиотеке, хотя для этого требуются дополнительные навыки или время, чтобы понять и использовать.
Вы также можете использовать Adobe Photoshop, хотя это не бесплатно. Для файлов GeoTIFF вы можете открыть его с помощью GDAL, Geosoft Oasis montai, MATLAB MathWorks и настольного программного обеспечения ESRI ArcGIS.
Как открыть файлы .tif в Windows 10
С помощью средства просмотра изображений или фоторедактора, который поддерживает файлы .tif, вы можете просто открыть файл в самой программе, а затем сохранить файл .tif в другом формате изображения. Это можно сделать, нажав Файл и выбрав Сохранить как.
Вы также можете использовать конвертеры файлов, которые преобразуют один формат файла изображения в другой, например, файлы .tif. Если вы не можете использовать графические или графические файлы из-за того, что формат не поддерживается, попробуйте программное обеспечение для преобразования файлов изображений.
Вы используете файлы .tif? поделитесь с нами, как вы их открываете, оставив комментарий в разделе ниже.
Особенности требований налогового законодательства
Федеральной Налоговой Службой (ФНС) установлены довольно жёсткие требования к формату предоставляемых субъектом хозяйствования графических данных. В Приказе ФНС №№ ММВ-7-6/535@ от 09.11.2010 указано, что:

Приказ ФНС России
Разумеется, предоставляемые в отчётности графических документы далеко не всегда соответствуют указанным требованиям. Потому если у вас имеются электронные документы, не соответствующие приведённым нормам, то для этого понадобится использовать специальные сервисы-конвертеры, позволяющие преобразовать документы в tiff-файл нужного нам формата.

Разбираем сервисы для преобразования графических файлов в tiff
Давайте рассмотрим, какой online-конвертер формата TIFF (300 DPI) для налоговых документов нам доступен.









